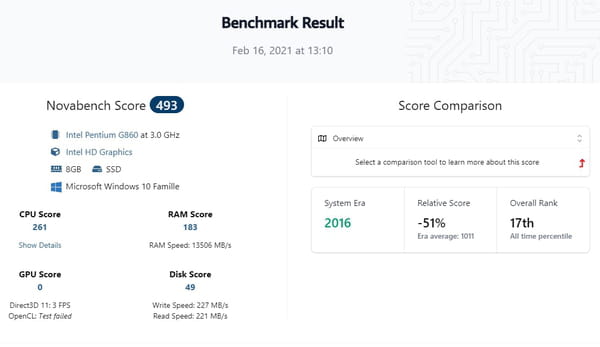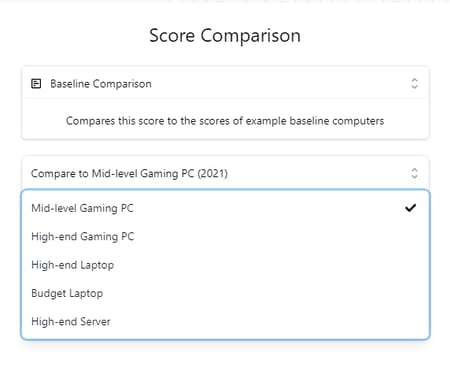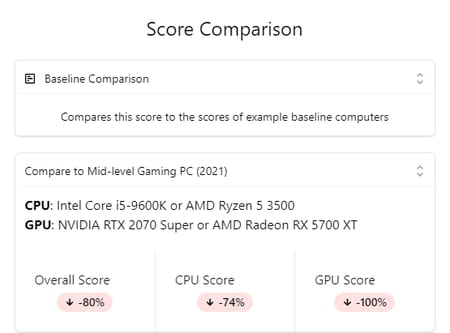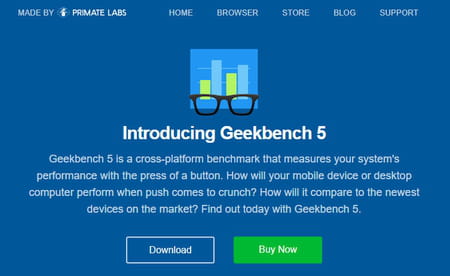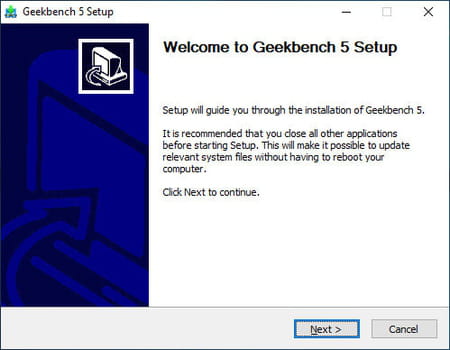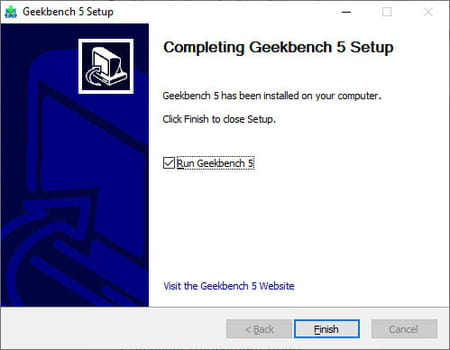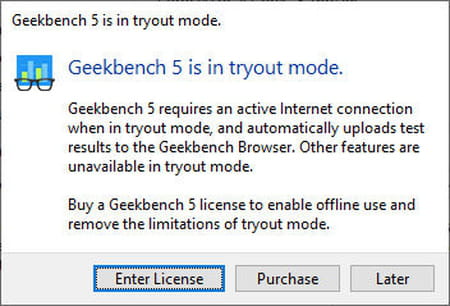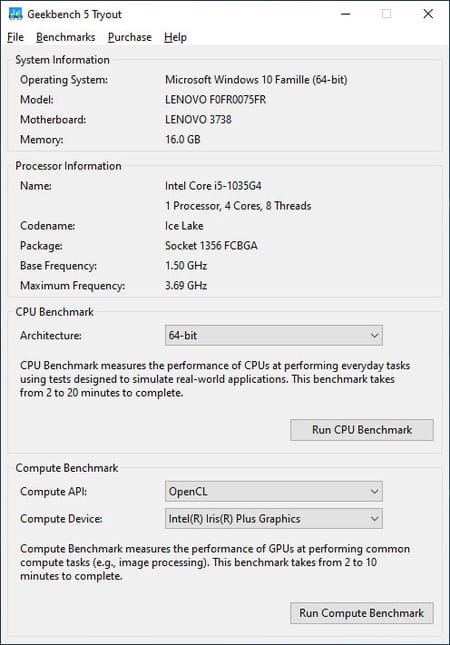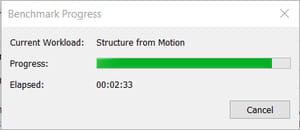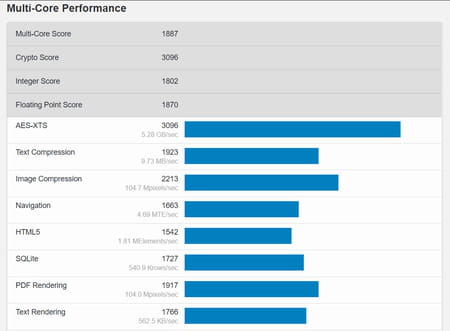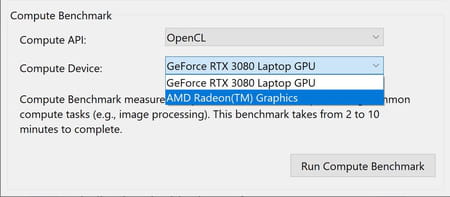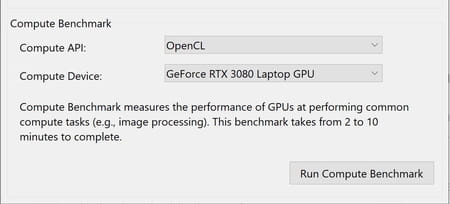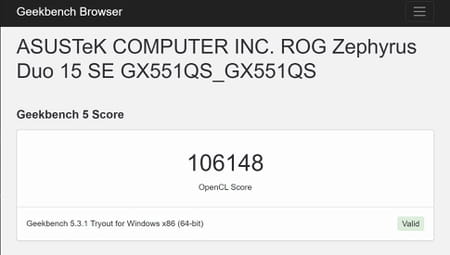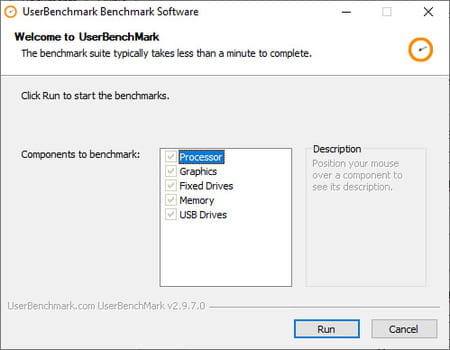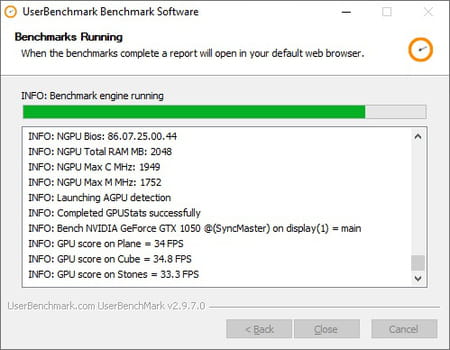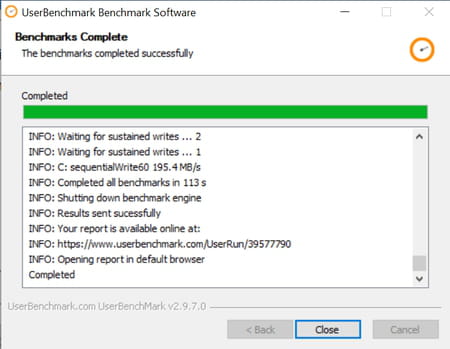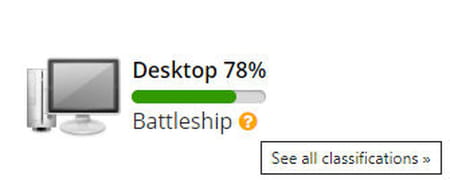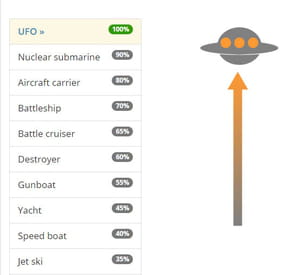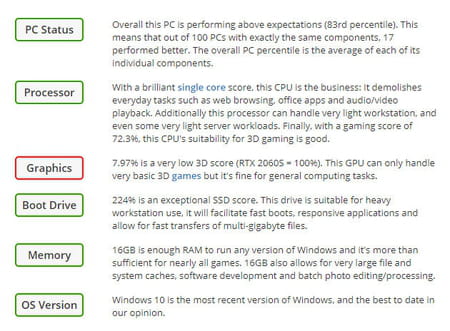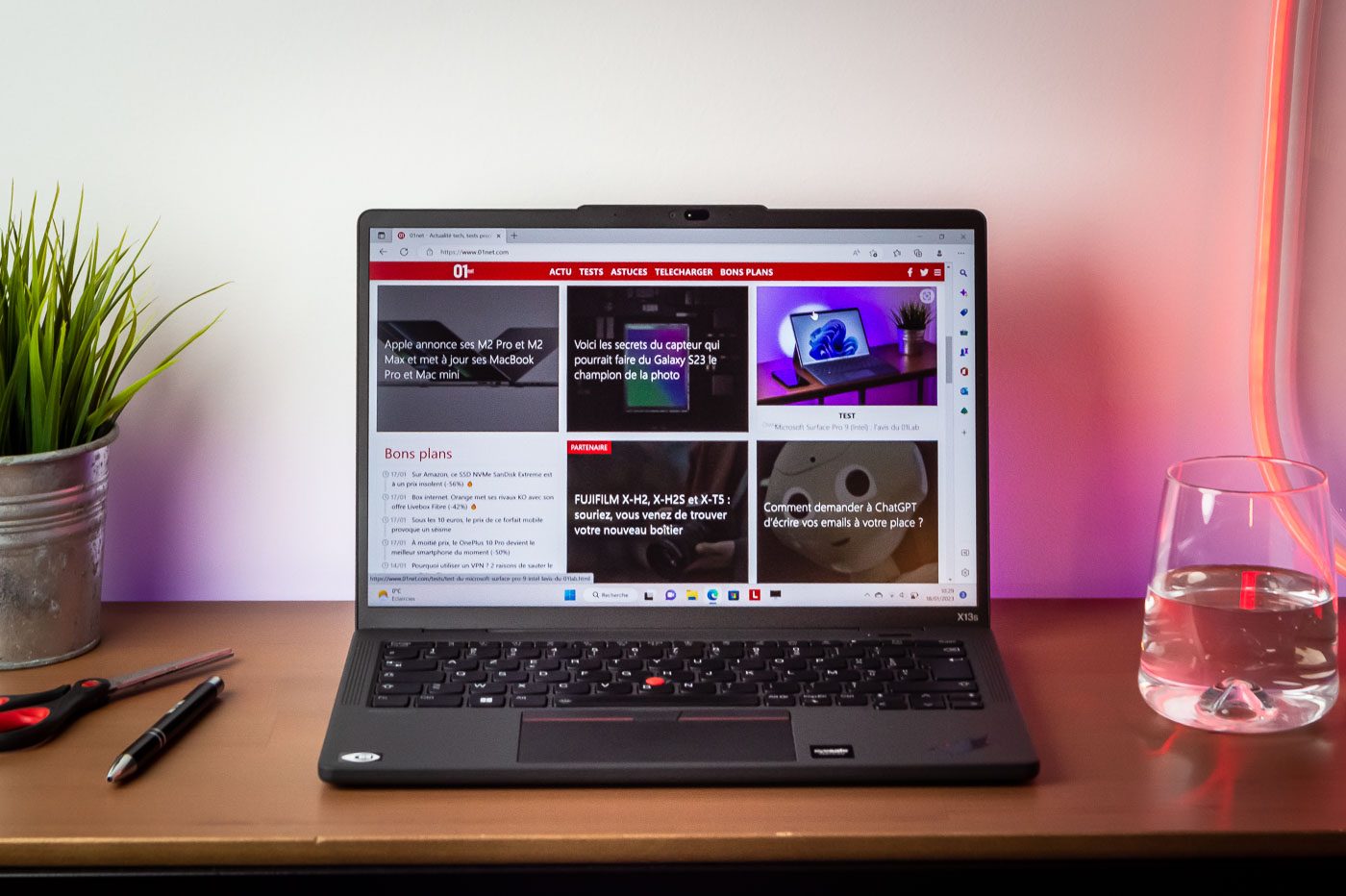Uitvoering van een diagnostische test voordat u begint op een Dell -computer | Dell France, benchmark PC: het testen van de prestaties van een computer
PC -benchmark: een computerprestaties testen
Merkte op : Toegangsinstructies tot het diagnostische hulpprogramma voordat u begint en de interface kan enigszins variëren. Raadpleeg de gebruikershandleiding voor uw Dell -computer voor specifieke productinformatie.
Uitvoering van een diagnostische test voordat u op een Dell -computer begint
Dit artikel geeft instructies over het uitvoeren van hardwarediagnostiek met behulp van diagnostiek voordat u begint op een Dell -computer.
Samenvatting: dit artikel geeft instructies over het uitvoeren van hardwarediagnostiek met behulp van diagnostiek voordat u begint op een Dell -computer.
- Artikelinhoud
- Artikeleigenschappen
- Let op dit artikel
Dit artikel is mogelijk automatisch vertaald. Als u opmerkingen hebt over de kwaliteit ervan, kunt u ons informeren over het formulier onderaan deze pagina.
Artikelinhoud
Instructies
De diagnostiek vóór het starten wordt geïntegreerd in het BIOS en intern gelanceerd door het BIOS. Hiermee kunt u uw apparatuur testen zonder het besturingssysteem te gebruiken. De diagnoses vóór het starten bieden verschillende opties voor individuele apparaten of groepen apparaten, die het mogelijk maken om een bepaald aantal bewerkingen uit te voeren, met name:
- Voer automatisch of in interactieve modus uit of in interactieve modus.
- Herhaal tests.
- Bekijk of bewaar testresultaten.
- Voer uit in -diepte -tests om toegang te krijgen tot extra testopties die bedoeld zijn om andere informatie over de gebroken randapparatuur te verstrekken.
- Statusberichten weergeven die aangeven of de tests zijn geslaagd.
- Toon foutmeldingen die de problemen aangeven die tijdens tests worden aangetroffen.
Werkt met: verificatie van systeemprestaties vóór start -UP -ondersteuning en andere systeembeoordelingen vóór het begin, zoals EPSA of PSA.
Merkte op : Sommige tests voor specifieke apparaten vereisen interactie met de gebruiker. U moet altijd in de buurt van de computerterminal zijn bij het uitvoeren van diagnostische tests.
Merkte op : Toegangsinstructies tot het diagnostische hulpprogramma voordat u begint en de interface kan enigszins variëren. Raadpleeg de gebruikershandleiding voor uw Dell -computer voor specifieke productinformatie.
Ga als volgt om de diagnostische test uit te voeren voordat u op uw Dell -computer begint:

- Zet uw computer op.
- Wanneer u het Dell -logo ziet, drukt u meerdere keren op de F12 -toets tot de Start menu komt naar voren.
- Selecteer de optie in het menu Start -Up -menu Diagnostiek, Druk vervolgens op de ingang (Figuur 1)).
Figuur 1 : Illustratie van het eenmalige opstartmenu. (Deze afbeelding is alleen in het Engels). - De diagnostische test begint.
Merkte op : De muis is niet actief tijdens de tests.
Merkte op : Op Dell -laptops is een gebruikersreactie nodig tijdens de LCD -schermtest.

Figuur 2: Screenshot van de systeembeoordeling voordat u begint. (Deze afbeelding is alleen in het Engels).
Merkte op : De interface kan variëren, afhankelijk van uw Dell -computer. Raadpleeg de gebruikershandleiding voor uw Dell -computer voor specifieke productinformatie.

Selecteer een apparaat om de test uit te voeren (figuur 3)).
Figuur 3: Screenshot van de materiaalcomponenten gedetecteerd tijdens de systeembeoordeling voordat u begint. (Deze afbeelding is alleen in het Engels).
Merkte op : De interface kan variëren, afhankelijk van uw Dell -computer. Raadpleeg de gebruikershandleiding voor uw Dell -computer voor specifieke productinformatie.
- Referentietabel voor EPSA- en PSA-foutencodes en probleemoplossingsfasen (serie 2000-0nn))
- Referentietabel voor EPSA- en PSA-foutcodes en fasen voor probleemoplossing (serie 2000-4nnn))
- Referentietabel voor EPSA- en PSA-foutcodes en stappen voor probleemoplossing (serie 2000-8nn))
Uitvoering van een diagnose voordat u op een Dell -computer begint
Bekijk deze video om erachter te komen hoe u geïntegreerde diagnostiek kunt gebruiken voordat u hardwareproblemen op uw Dell -computer kunt identificeren.
Duur: 01:34 (mm: SS)
Op deze videospeler kunnen ondertitels taalinstellingen (indien beschikbaar) worden geconfigureerd met behulp van het pictogram parameter of ondertitels.
Extra informatie
Aanbevolen items
Hier zijn enkele aanbevolen items over dit onderwerp die u kunnen interesseren.
- Uitvoering van een diagnostische test met behulp van Supportist.
- Uitvoering van een Dell Online Diagnostic Test.
- Uitvoering van een diagnostische test op een Dell -scherm.
- Uitvoering van de geïntegreerde autist van het LCD -scherm op een Dell -laptop.
- Uitvoering van een driver van een voeding op een desktopcomputer of een Dell All-In-One computer.
- Uitvoering van hardwarediagnostiek op uw PowerEdge -server.
Artikeleigenschappen
Betrokken product
Alienware, Inspiron, gepensioneerde modellen, Optiplex, Vostro, XPS, G -serie, G -serie, Alienware, Inspiron, Latitude, Vostro, XPS, gepensioneerde modellen, vaste werkstations, mobiele werkstations
Benchmark PC: een computerprestaties testen
Het is niet nodig om een expert te zijn om de kracht van een computer te beoordelen ! Met benchmark -software kunt u eenvoudig de prestaties van de verschillende componenten meten en weten of het goed geschikt is voor uw gebruik.
- Kies benchmark -software
- Test een computer met novabench
- Test een pc of een Mac met Geekbench
- Test een pc met gebruikersbenchmark
Is uw computer krachtig genoeg voor uw gebruik ? Hoe is het in relatie tot vergelijkbare modellen ? Wat zijn de sterke en zwakke punten ? Welk onderdeel om te veranderen om het te verbeteren ? Als je een beetje nieuwsgierig en dol op techniek bent, heb je jezelf dit soort vragen zeker al gesteld. Vooral als je tekenen van ademloosheid hebt waargenomen in software of game, of na een update van het systeem, bijvoorbeeld.
Het is echter niet voldoende om het technische blad of de precieze identiteit van zijn componenten te kennen om te weten wat een computer echt in de buik heeft: het is noodzakelijk om prestatietests uit te voeren, zoals voor een auto die naar de bank gaat ! Het is echter niet nodig om een laboratorium te hebben, een IT -expert te zijn of iets te demonteren om de prestaties van een computer te testen. Inderdaad, alles kan binnen enkele minuten worden gedaan met behulp van gespecialiseerde software van benchmark Of benchmarking – In Frans, vergelijkende prestatieanalyse. Afhankelijk van hun aard, testen deze tools alle of een deel van de verschillende computer-subsets-processor (CPU), grafisch circuit (GPU), RAM (RAM), opslag (HDD of SSD), enz. – en synthetiseren de metingen die zijn gemaakt met scores en een min of meer gedetailleerd rapport. U kunt uw computer eenvoudig vergelijken met andere modellen, maar ook de sterke en zwakke punten ervan identificeren, een mogelijk probleem detecteren – een ongeschikte softwarestuurprogramma, bijvoorbeeld – of zelfs de impact van een verandering beoorde Een harde schijf door een SSD, enz.
Welke benchmark -software te gebruiken ?
Er zijn veel benchmarking -tools. Als u technische vellen of hardwaretests leest in de pers of op internet, hebt u zeker al prestatiescores gezien van gespecialiseerde software zoals PCMARK, 3DMARK of SANDRA. Vooral bedoeld voor professioneel gebruik, worden de meeste van deze zeer complete referentietools betaald. Maar sommige zijn beschikbaar in gratis, beperktere evaluatieversies. En anderen, zoals NovaBench, UserBenchmark of Cinebench, zijn volledig gratis.

De prijs is niet het enige onderscheidende element. Inderdaad, bepaalde tools zoals UserBenchmark of 3DMark werken alleen onder Windows, terwijl anderen zoals Geekbench of NovaBench ook kunnen worden gebruikt onder macOS of Linux. Een ander belangrijk verschil, de evaluatiemodus. Sommige software richt zich op onbewerkte prestatietests – rekentijd voor verwerking of bestandscompressie, overdrachtssnelheden, aantal weergegeven afbeeldingen per seconde, enz. -, terwijl anderen de huidige acties simuleren om het gebruik van een dagelijkse computer beter te verklaren. Bovendien, sommige push -videotests verder dan andere om de kracht van grafische circuits te beoordelen, met name door het aantal afbeeldingen per seconde te beoordelen (FPS, voor frames per seconde) bereikbaar in verschillende definities – een essentieel criterium voor spelers, omdat het bepaalt vloeibaarheid in gastronomische 3D -spellen. Bovendien, en afhankelijk van de gebruikte methode, zijn de tests min of meer lang. Software zoals UserBenchmark maakt een volledige beoordeling van een computer in een handvol minuten, dus Cinebench kost veel meer tijd. Ten slotte zijn sommige tools inhoud om scores zonder waardering te bieden, terwijl anderen hen vergezellen met opmerkingen, advies en vergelijkingen. Kortom, je zult het begrijpen, er is voor elk wat wils !
Wees echter voorzichtig, zelfs als ze op elkaar lijken, verwar er geen benchmark -software met hulpprogramma’s die worden gebruikt om de componenten van een computer zoals Speecy, Everest, SIW, Belarc Advisor of HWM Blackbox te identificeren (zie ons praktische blad identificeer de componenten een pc). Toegegeven, geven allemaal technische informatie over de verschillende elementen (type en frequentie van de processor, referenties van de RAM, enz.), maar de benchmarking -tools voeren ook tests uit. Een ander detail, de meeste benchmark -software is in het Engels. Niets onoverkomelijk – Het is niet nodig om tweetalig te zijn om ze te gebruiken -, maar het is beter om een paar ideeën over het technische jargon te hebben ..
Om u te helpen de prestaties van uw computer te beoordelen, hebben we verschillende gratis benchmark -software in dit praktische blad gebruikt, die min of meer volgens hetzelfde principe werken, maar door verschillende resultaten te leveren. Niets voorkomt dat u anderen probeert te vinden om degene te vinden die bij u past. Merk op dat we vrijwillig de testtool hebben uitgesloten die is geïntegreerd in Windows – die nu goed verborgen is in Windows 10 -, omdat het alleen abstracte indices biedt, zonder enige referentie, en dat het door persoon wordt gebruikt. Daarom geen interesse, zelfs als de bedoeling van Microsoft lovenswaardig was.
Wat de gereedschap ook is gekozen, vergeet niet om de andere open applicaties te sluiten en raak niets aan tijdens tests om de resultaten niet te vervormen. In sommige gevallen – met name op laptops – is het raadzaam om de Windows -prestatiemodus te wijzigen om metingen te doen in een optimale configuratie, en niet met parameters die de batterijduur bevorderen ten koste van de berekeningsprestaties.
Hoe een computerprestatie te meten met NovaBench ?
Novabench is minder bekend dan tenors zoals PCMark of Cinebench en is een benchmark -tool met verschillende voordelen. Ten eerste werkt het net zo goed onder Windows als onder macOS of Linux. Dan is het uiterst eenvoudig te gebruiken, waardoor het door iedereen bruikbaar is. Eindelijk is het helemaal gratis ! Voor dit praktische blad hebben we de versie voor pc gebruikt onder Windows, maar de manipulaties zijn identiek aan een Mac of op een computer met Linux. Toegegeven, tests zijn veel minder geavanceerd dan die van professionele oplossingen, maar ze zijn snel en stellen u in staat om een wereldwijd idee te krijgen van de prestaties van een computer.
- Ga met uw webbrowser naar de NovaBench -site en download de versie van de software die aan uw besturingssysteem is aangepast door op de geschikte knop te klikken of klik direct op een van de onderstaande knoppen.

- Zodra de overdracht is voltooid, is de bewerking snel omdat het bestand slechts honderd mega-kaste-map weegt en op het bestand op het bestand dubbelklikt Novabench.MSI Om de installatie te starten.
- Er verschijnt een installatievenster: klik op de knop Installeren.

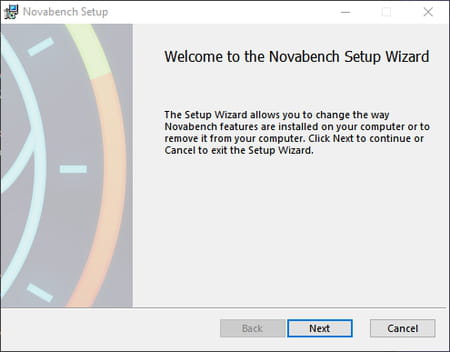
- Valideer het pad dat standaard wordt aangeboden, de installatie e klikt op de knop Volgende, Klik vervolgens op Installeren. Als het venster Windows User Account Controle een autorisatie verschijnt, klikt u op Ja. Als de installatie is voltooid, klikt u op Finish.
- Eenmaal geïnstalleerd, wordt NovaBench automatisch gelanceerd. Klik in het venster dat wordt weergegeven Start tests.



- De pagina die verschijnt herinnert u aan de verkregen scores en geeft de rang van uw computer in de sectie aan Algemene rang : hoe meer nummer hoog is, hoe meer uw computer krachtig is.
- Als u uw computer wilt vergelijken met andere modellen, klikt u op het menu Overzicht en selecteren Basisvergelijking. Klik vervolgens op het menu Vergelijk met .. die net hieronder verschijnt en een type configuratie selecteer uit de aangeboden keuzes: Mid-niveau gaming pc (voor voor mid -range speler), High-end laptop (High -ed Portable), etc.
- De vergelijkingsbeoordeling wordt onmiddellijk weergegeven met positieve of negatieve percentages die verschillen aangeven van de gekozen computer.
- Klik op een meer wereldwijde visie op uw computerprestaties Score & statistieken, bovenaan de webpagina. Een classificatie op volgorde van afnemende scores verkregen door andere gebruikers, met de details van hun configuratie wordt weergegeven. U kunt er bladeren door op de knoppen te klikken Volgende En Vorig, Aan het einde van de pagina. U zult snel weten of uw machine nog in de race staat !
Hoe de prestaties te meten van een pc of een Mac met Geekbench ?
Geekbench is een van de meest populaire benchmarktools. Zeer gericht op de prestaties van processors en grafische circuits, voert het redelijk geavanceerde, maar snelle tests uit. Voordelen, het is Windows, MacOS en Linux compatibel en het levert een eenvoudige beoordeling, met een duidelijke score: hoe hoger dit aantal, hoe efficiënter de computer is. Net als andere tenors op de markt, is Geekbench betaald software, maar het is ook beschikbaar in gratis proefversie, maar voldoende vergelijken een computer met andere modellen.
- Ga met uw webbrowser naar de geekbench -site en klik vervolgens op de knop Downloaden, of klik direct op een van de onderstaande knoppen om de versie te downloaden die overeenkomt met uw besturingssysteem. .
- Nadat de overdracht is voltooid, opent u de downloadmap voor uw computer en dubbelklik op het herstelde bestand, Geekbench-5.3.2-WindowsStup.ETE In het geval van de Windows -versie bijvoorbeeld. Het installatieversie wordt geopend. De bewerking heeft geen bijzondere moeilijkheid: klik gewoon op de knop Volgende bij elke stap.
- Aan het einde van het installatieproces, laat het vakje checken Run Geekbench en klik vervolgens op de knop Finish Om de software meteen te gebruiken.
- Met de testversie, elke lancering, wordt een bericht weergegeven om u aan te moedigen om naar de betaalde versie te gaan. Klik op de knop om over te komen Later.
- Het belangrijkste geekbench -venster wordt geopend door wat technische informatie op de computer weer te geven: besturingssysteem, model, moederbord, RAM -capaciteit en processor.
- Op dit moment biedt Geekbench twee soorten tests: een voor de processor, de andere voor het grafische gedeelte. Klik op de knop Voer CPU -benchmark Om de processor te testen.
- Geekbench lanceerde vervolgens een reeks tests op de processor, door een venster met een progressiebalk weer te geven. Wachten.
- Wanneer de tests zijn voltooid, wordt een tabblad automatisch geopend in uw webbrowser om de resultaten te presenteren. Geekbench geeft twee prestatiescores, één voor mono-hartactiviteiten (single-core), de andere voor multi-heart tests (multi-core).
Scroll opnieuw de pagina omlaag om de gedetailleerde resultaten van de verschillende tests in de secties weer te geven Enkele uitvoering En Multi-core prestaties.
- U kunt dan op dezelfde manier naar het grafische gedeelte in de sectie gaan Benchmarkreken. Met één verschil. Als u twee grafische chips hebt (een geïntegreerd type Intel Iris Graphics of AMD Radeon Graphics, bijvoorbeeld en een speciale kaart (GeForce GTX, RTX of Radeon Type), kunt u kiezen welke test door op het menu te klikken Berekenapparaat, omlaag. Standaard kiest GeekBencj het krachtigste circuit.
- Klik vervolgens op de knop Benchmarkreken Om de prestatiemetingen van de grafische circuit te starten en te wachten.
- Nadat de test is voltooid, wordt een tabblad automatisch geopend in uw webbrowser om de resultaten te presenteren met een score en details.
Hoe de prestaties van een pc te meten met UserBenchmark ?
Helemaal gratis, met UserBenchmark kunt u in een paar minuten een Windows -pc testen, heel eenvoudigweg. De software, die niet hoeft te worden geïnstalleerd, genereert vervolgens een volledig rapport waarin wordt aangegeven of uw pc geschikt is voor kantoorautomatisering, gastronomische videogames of zelfs zeer veeleisende berekeningen, zoals een professioneel werkstation (werkstation, in het Engels). Het rapport kan online worden bekeken, op een webpagina: het staat veel details toe over de verschillende tests, maar ook om uw computer te vergelijken met andere modellen van dezelfde categorie, uitgerust met identieke of vergelijkbare componenten, en vooral om te zien of het is Geschikt voor verschillende toepassingen.
- Ga met uw webbrowser naar de website UserBenchmark of klik direct op de onderstaande knop om de software te downloaden.
- Zodra het bestand op uw pc is hersteld, opent u uw downloadmap en dubbelklikt u op het programma Gebruikersbank.ETE die je zojuist hebt gedownload. Als het venster Windows User Account Control verschijnt om een autorisatie aan te vragen, klikt u op de knop Ja.
- UserBenchmark voert vervolgens een reeks tests uit op de processor, het grafische gedeelte, de vaste opslagsystemen (harde schijf en SSD) en de RAM. De bewerking duurt slechts enkele minuten gedurende welke verschillende informatie en afbeeldingen op het scherm scrollen. Wacht verstandig tot het proces is voltooid, en zonder uw pc te gebruiken om de resultaten niet te vervormen.
- Wanneer de evaluatie is voltooid, de vermelding Handhaving wordt onderaan de testlijst weergegeven. Klik gewoon op de knop Gesloten.
- Het UserBenchmark -rapport wordt vervolgens automatisch geopend in een tabblad van uw webbrowser.
- In tegenstelling tot andere benchmarktools biedt UserBenchmark geen rechtstreeks scores, maar adequaatheidspercentages aan drie hoofdcategorieën van gebruik: gaming (videogame), desktop (kantoor) en werkstation (station). Het levert ook een synthetische verhouding op elke belangrijke subset: processor (processor), grafische afbeeldingen (grafische circuits), opstartaandrijving (schijf gebruikt voor opstart), geheugen (RAM). Het geheel wordt geassocieerd met een eenvoudige en expliciete kleurcode: groen als het resultaat goed is, oranje als het gemiddeld is, rood als het onvoldoende is.
- Om de details van elke categorie te vinden, klikt u eenvoudig op het kleine bijbehorende vraagteken.
Naast het aangegeven percentage voor elke categorie, toont UserBenchmark een kleine chique vermelding (UFO, nucleaire onderzeeër, vliegdekschip, slagschip, Battle Cruiser, Destroyer, enz.) om resultaten te classificeren. Elke categorie komt overeen met een verschil van 10%, waarbij de UFO’s tussen 100%en 90%worden geclassificeerd, de nucleaire onderzeeër tussen 90%en 80%, het vliegdekschip tussen 80%en 70%, enz.
- Keer terug naar de vorige pagina met behulp van de retourpijl van uw webbrowser om het evaluatierapport opnieuw weer te geven.
- In ons voorbeeld verkrijgt onze test -pc een score van 13% voor gebruik als gamemachine, 78% als desktopcomputer en 11% voor een werkstation. Het is daarom zeer geschikt voor dagelijks gebruik voor kantoorautomatisering, webbrowsen, foto’s van foto’s, met verschillende applicaties tegelijkertijd. Maar het wordt niet aanbevolen om te spelen of zware berekeningen te doen.
- UserBenchmark geeft ook een mening over elk getest element: de pc als geheel, de processor, het grafische circuit, de startschijf en de RAM met hier opnieuw, percentages en een kleurcode.
Rond hetzelfde onderwerp
- Benchmarktest
- Benchmark> gids
- Whatsapp pc> downloaden – mail
- Zwart pc -scherm> Gids
- Reset pc> gids
- Lent PC> Gids
Computersgids
- Chromebook -levensduur
- Thomson M15 EVO -test
- Mac Mini M1, iMac M1, Mac Studio: Welke Mac kiest ?
- MacBook Pro M2 Pro
- Lenovo Yoga Slim Test
- Mini PC Lenovo
- Honor Magicbook 14 2022
- Huawei Matebook X Pro: een aantrekkelijke premium draagbare pc
- Mini -pc in promotie
- iMac M3
- MacBook Air M2: waar te kopen tegen de beste prijs ?
- Laptop 5 oppervlaktestest
- 13 inch laptops: de beste ultraportables
- Goedkope pc zwart vrijdag
- Samsung GalaxyBook 3 -test
- Chromebook Gamer: Google’s Bet for Cloud Gaming
- MacBook Reconditioneded
- PC Galaxy Book3
- Hybride laptops: de beste converteerbare computers
- Lenovo Yoga Aio 7: een alles-in-één pc beter dan een iMac ?
- Kantoor PC: Vaste computers voor alle budgetten
- Kies een nieuwe Windows 11 -compatibele pc -compatibel
Nieuwsbrief
De verzamelde informatie is bedoeld voor de CCM -benchmarkgroep om te zorgen voor het verzenden van uw nieuwsbrief.
Ze zullen ook worden gebruikt voor de geabonneerde opties, door CCM Benchmark Group voor advertentietargeting en commerciële prospectie binnen de Le Figaro Group, evenals met onze zakelijke partners. De behandeling van uw e -mail voor advertenties en gepersonaliseerde inhoud wordt uitgevoerd bij het registreren op dit formulier. U kunt er echter op elk moment tegen verzetten.
Meer in het algemeen profiteert u van een recht op toegang en rectificatie van uw persoonlijke gegevens, evenals die van het aanvragen van wissen binnen de limieten die door de wet worden verstrekt.
U kunt uw opties ook bekijken op het gebied van commerciële prospectie en targeting. Lees meer over ons privacybeleid of ons cookiebeleid.
Laptops
Thomson X15 gaming -test, laptop voor spelers die te laat aankomt ?
Een draagbare game -pc ondertekende Thomson, die de aandacht trekt. Als we het ergste zouden kunnen vrezen, is het resultaat niet zo erg, als we eenmaal deze eenvoudige observatie hebben geaccepteerd: we hebben in onze handen een gloednieuwe laptop die al oud is.
Test van de Ultra Galaxy Book3, Samsung’s “MacBook Pro” is net zo frustrerend als efficiënt
Nieuwkomer in de Galaxy Book -familie, de Ultra toont een indrukwekkende configuratie, die echter wordt beperkt door het verminderde elektriciteitsverbruik. Een probleem om de MacBook Pro en de concurrentie aan te pakken ?
MSI Stealth GS77 -test: een gigantische draagbare pc om alles te spelen … zonder verzwakken
Met zijn 17,3 inch -scherm stemt de stealth GS77 de kracht uit die nodig is om alle huidige games te spelen zonder zich zorgen te maken over de instellingen. Zelfs als u de prijs moet betalen.
ASUS ROG Zephyrus M16 -test, zo ziet alle kracht eruit in 2023
De Zephyrus M16 is soms discreet, soms schandalig. Knipperend of nauwelijks verlicht, stil of waait uit al zijn kracht, het is een gaming -laptop die het beste geeft van wat 2023 biedt, tegen een prijs die een beetje koud is in de rug.
Surface Test Pro 9 5G: Windows and Arm, het is niet helemaal dat
Voor het eerst neemt Microsoft een ARM -chip op in zijn vlaggenschipproduct, het Pro Surface, terwijl het deze chip tot nu toe heeft gereserveerd voor specifieke apparatuur. Is de kopie overtuigend ?
Razer Blade 18 (2023) Test: The Style and Performance Alliance … voor een hoge prijs
Razer gaat naar de 18 -inch diagonaal met het nieuwe mes 18 voor 2023. Genoeg om de nieuwste generatie RTX 40 mobiele kaarten rustig te integreren. zonder de verwarming van het apparaat te misbruiken ?
Acer Swift Edge -test: een meer veelzijdige pc dan het lijkt
Groot, licht, krachtig. Een steeds populairdere Ultrabook -categorie waarop de Acer Swift Edge wil domineren. Maar hij bewapende genoeg om oorlog te voeren ?
Test van de Nokia PureBook Pro 15 laptop: 01LAB Opinie
Deze 15 -inch laptop ondertekende Nokia is voldoende om kantoorautomatisering te maken en films te kijken, maar vissen op een scherm van slechte kwaliteit, te lichte connectoren en een onreine processor. Het is een beetje duur voor zijn apparatuurniveau.
Dell XPS 13 2-in-1 test (2022): activa, maar grote offers
Dell is een van de Ultrabooks -kampioenen, maar de transformeerbare voorstellen zijn niet het meest zichtbaar. Met Dell XPS 13 2-in-1 van 2022 hoopt hij harten te veroveren.
Nokia PureBook Fold 14 Test: BOF op 549 euro, zeer goed op 350 euro
Het vinden van een solide vermelding -Level Windows -pc is geen slank. En als de Nokia PureBook Fold 14 het juiste product was voor de juiste prijs ? Antwoord in onze test.
LG Gram 17 Test: Ultra -cap en ultra -comfortabele ultra -porteerbare pc
Met zijn 17-inch super wijd formaat biedt de LG Gram 17 bijna 12 uur non-stop werk in een groot super comfortabel formaat. Niet alleen op het schermoppervlak, maar ook wanneer het wordt getransporteerd, omdat het slechts 1,3 kg in de rugzak weegt. Een droommachine voor lange en intense kantoorbehoeften.
Honor MagicBook 16 Test: een laptop op een perfect scherm … maar wiens excuusprijs (bijna) alles (bijna)
Groot formaat, het Magicbook 16 lijdt aan een scherm dat niet altijd overtuigend en beperkte autonomie is. Desalniettemin maakt de algehele prestaties het een laptop om bijna alles te overtuigen. Vooral omdat de prijs naar beneden is.
MacBook Pro 16 -inch M2 Pro, Apple opnieuw definiëren van kracht en uithoudingsvermogen
De nieuwe 16 -inch MacBook Pro vervolgt de weg opgesteld door zijn oudste. Het behoudt het goed afgewerkte ontwerp, de micro-geleide plaat van uitstekende kwaliteit, en heeft een M2 Pro rijk aan beloften, kracht en autonomie.
Microsoft Surface Pro 9 (Intel) Test: 01Lab’s mening
Elk jaar zijn nieuwe generatie pro -oppervlak. Voor deze nieuwe periode hebben we het recht op het Pro 9 -oppervlak van Microsoft, hier in zijn Intel -configuratie. Daarom in de puurste traditie.
Huawei Matebook X Pro 2022 -test, de 3/2 -screen ultraportable kampioen
Responsiever dan de vorige versies, het hoog -end ultraportable van Huawei blijft boven alle King of Comfort met zijn 3/2 scherm nog vloeibaarder (90 Hz). Hij trekt de aandacht met zijn gecontroleerde verwarming en zijn uitstekende toetsenbord/touchpad -koppel. Zijn achilles hiel ? Autonomieën een beetje in 2022.
XPS -test 13 2022: Wat is de Dell MacBook Air Worth ?
De nieuwe ultraportable Dell loopt in de voetsporen van zijn ouderen, gemaakt van ultraportabiliteit, gecontroleerde configuratie, goede autonomie en aantrekkelijk ontwerp. Maar is het genoeg ?
Victus 16 -test door HP, een solide gamer -pc waarvan de prijs veel dingen verontschuldigt
Met zijn solide configuratie, zonder oogverblindend te zijn, vindt de Victus een interessant evenwichtspunt. Het biedt niet het beste, maar zorgt voor een vrij moeilijke waar voor uw geld.