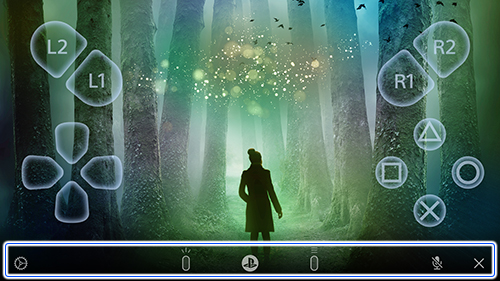Tuto – Hoe ouderlijk controle op te stellen op een PlayStation 5 – Numériques, gebruik PlayStation 5 ouderlijk toezicht.
Gebruik PlayStation 5 ouderlijk toezicht
U kunt tijdelijk andere applicaties gebruiken wanneer lezen op afstand op de achtergrond werkt.
Als u de volgende instelling configureert, kunt u andere applicaties starten telkens wanneer u externe lezing gebruikt, terwijl u deze in de achtergrond laat draaien.
Tuto – Hoe u ouderlijke controle instelt op een PlayStation 5
Ja, we kunnen nerd en een verantwoordelijke ouder zijn. Je wilt de wereld van videogames aan je nakomelingen introduceren zonder dat het de meest glauce scènes van kan ontdekken Cyberpunk 2077 ? Ouderschapscontrole is uw beste bondgenoot.
Reclame, uw inhoud gaat hieronder door
Het tekort aan PS5 ligt eindelijk achter ons en je bent misschien de gelukkige eigenaar van een gloednieuwe console. Voor jou de geneugten van Ratchet & Clank, van Sackboy: een groot avontuur of Marvel’s Spider-Man Miles Morales. Maar naast deze licenties die toegankelijk zijn voor het hele gezin, zijn er andere meer volwassen titels zoals God van de oorlog, Cyberpunk 2077 Of Deathloop, dat het beter is om niet te vertrekken in de controllers van onze erfgenamen, terwijl ze gevoelige onderwerpen (drugs, prostitutie …) aanpakken of gewelddadige scènes tonen.
Bij afwezigheid van een goede gesloten gesloten kast en die niet noodzakelijkerwijs voor veel zou worden gebruikt, omdat de gedematerialiseerde games steeds talrijker zijn, kunnen we een effectieve ouderlijke controle opzetten om problemen te voorkomen en de meest jonge mensen in videogames te starten zonder ze bloot te leggen aan onvoldoende afbeeldingen.
Ouderlijk toezicht is niet alleen een censuurinstrument. De oplossingen die beschikbaar zijn voor ouders zullen het ook mogelijk maken om de toegangstijd tot de console te beperken, om tijdslots te kiezen en, waarom niet, om het marmermanle te versterken door het een budget te geven om zijn games te kiezen. Ten slotte, op een moment dat sociale netwerken aanwezig zijn op console, kunnen ouders de virtuele relaties van kinderen in de gaten houden.
Merk op dat we, dankzij het profielsysteem van de PS5, een algemeen profiel voor kinderen kunnen beslechten of, als ze zeer verschillende verwachtingen, verlangens of leeftijden hebben, de ervaring van volledig personaliseren. Deze tweede methode zou ook de voorkeur hebben, sommige titels die geen back -ups per profiel toestaan. Een paar minuten configuratie vermijdt drama’s in de toekomst. Maar eerder zullen we wat tijd moeten nemen om dit allemaal te configureren.
Reclame, uw inhoud gaat hieronder door
Een account om ze allemaal te regeren
Een beetje zoals op een familie -pc, is de eerste stap om een hoofdaccount te maken, een bewerking die plaatsvindt bij het eerste gebruik van de PS5. We denken er echter niet altijd aan om dit account te beschermen, wat echter niets erg ingewikkeld is. Ga gewoon naar de instellingen (het kleine ingekapte wiel rechtsboven in het startscherm) en wijs vervolgens gebruikers en accounts> Verbindingsparameters> Vraag een verbindingscode aan naar de PS5. Uiteraard raden we u aan deze code regelmatig aan te passen, kinderen kunnen vindingrijkheid schatten inzetten om de beveiliging te omzeilen als het gaat om het in handen krijgen GTA.
Het komt uit dit hoofdaccount dat de configuratie van secundaire accounts zal worden gemaakt, met name die van familieleden wiens activiteit wil controleren en controleren.
Verplichte PSN -accounts
Dit is misschien het grote zwarte punt van ouderlijke controle op PS5: hij vraagt om een PSN -account per kind, daarom een ander e -mailadres voor iedereen. Als dit niet echt beschamend is voor een tiener die al zijn doos heeft, zullen we een beetje meer aarzelen voor een jong kind, zelfs als de verschillende acteurs van het web oplossingen voor ouderlijk toezicht hebben verstrekt, die daarom ook zullen worden geconfigureerd. Absoluut, we komen er niet uit ..
Het is bij het opzetten van het gezin dat u een kindaccount kunt maken. De hoofdbeheerder (in de regel, degene die de PS5 tijdens de eerste verbinding heeft geconfigureerd en op de PS5 ten minste de “Family Head” zal zijn) moet naar parameters> Familie en ouderlijk controle> Beheer van de familie> Toevoegen> Toevoegen een lid van het gezin. Met een idealiter smartphone kunnen we vervolgens het PSN -account van een kind configureren door verschillende vragen te beantwoorden, waaronder de naam, voornaam en geboortedatum.
Reclame, uw inhoud gaat hieronder door
Zelfs als u liever niet de echte geboortedatum van uw peuter geeft, is het beter om deze te vouwen, omdat het zal worden gebruikt om enkele aanbevelingen te geven voor games die zijn aangepast aan zijn leeftijd. Het is ook van de smartphone dat de eerste barrières kunnen worden opgelost, inclusief de verschillende leeftijdscategorieën van de games waarnaar het kan spelen (PS3, PS4 en PS5), net als die van dvd’s en Blu-ray. Het is ook op dit niveau dat we het gebruik van de PS VR2 autoriseren (of beperkt) en dat we navigatie op internet configureren binnen de titels die dit vereisen.
Andere online game -instellingen volgden (communicatie in het spel en de verdeling van de partijen) en de som die de jonge speler kan uitgeven. Tijdzone -aanpassing mag niet over het hoofd worden gezien, omdat het een impact zal hebben op geconfigureerde schema’s. Eindelijk eindigen we met een eerste aanpassing van de periodes van de spelsessie en de toegestane dagen.
We beëindigen dit eerste ontwerp door te klikken op accepteren en toe te voegen aan de familie.
Bewerken, aanpassen, moduleren ..
Dat is alles, het kind account is beschikbaar op de PS5. Hij zal zijn sessie kunnen lanceren als een grote, met de eerste beperkingen die zijn ouders zijn opgezet. Maar de waarheid van vandaag is niet noodzakelijkerwijs die van morgen, en er zijn veel redenen waarom we dit of dat aspect van ouderlijk toezicht moeten aanpassen.
Om dit te doen, is de eenvoudigste manier om de interface van de PS5 te doorlopen met behulp van het verslag van de “familiekop”, vandaar de noodzaak om het stroomopwaarts te beveiligen dankzij de bovengenoemde digitale code. Merk op dat de PS5 verzoeken om de verbindingsidentifiers in te voeren (e -mailadres gebruikt voor het PSN -account en het bijbehorende wachtwoord) wanneer een bepaalde periode is verstreken van de laatste. Vervolgens blijft het alleen naar parameters> Familie en ouderlijk toezicht en het selecteren van het profiel van het kind.
Reclame, uw inhoud gaat hieronder door
Voor elke dag van de week kunt u de gebruiksduur aanpassen, de mogelijke tijdslots om te spelen. Interessant detail, ouders beslissen hoe de PS5 reageert tot het einde van de geautoriseerde spelsessie. Meldingen worden om de vijf minuten verzonden om te waarschuwen dat het schema wordt overschreden, of de console is losgekoppeld. Praktisch ! Het is ook mogelijk om het maandelijkse uitgavenplafond, de vertrouwelijkheidsniveaus op het web te wijzigen of het gebruik van de PS VR2 toe te staan. Het geheel is relatief didactisch, en zelfs zonder volledig comfortabel te zijn met het gebruik van een PS5, slagen we erin om een kindaccount te configureren en het zonder al te veel moeite te wijzigen. Het is aan jou om de schroef aan te spannen in geval van misbruik of de teugels los te laten wanneer je nakomelingen redelijk zijn geweest of de schoolbiljetten goed zijn.
Aan de kant van de kinderen wil ouderlijk toezicht relatief transparant zijn als we de beperkingen en de verschillende uiteinde -van -sessie meldingen vergeten. Jonge gebruikers hebben echter enkele vrijheden, zoals het vragen van de ‘familiekop’ om hen te machtigen om een spel te spelen dat niet hun leeftijd zou zijn. Hij zal dan een melding ontvangen wanneer hij verbinding maakt met zijn profiel of per e -mail (voor het meest haastig). Hem om het verzoek te accepteren of te weigeren, zelfs als dit betekent dat hij de betrokken titel inneemt als hij dat ontdekt Resident Evil Village is geen Stadsbouwer pastoraal, zoals hij zich had voorgesteld.
Een paar tekortkomingen
Toegegeven, Sony is geen toezichtsoftware -uitgever, maar de verbonden functies van de PS5 zouden het ongetwijfeld mogelijk hebben gemaakt om een beetje verder te gaan. We denken met name aan een melding op de smartphone – vooral als de PS -app -applicatie is geïnstalleerd – wanneer het kind zijn leuke tijd verbindt of overschrijdt. Deactivering op afstand van de console, altijd via de smartphone, kan ook nuttig zijn geweest. We betreuren het ook dat de manieren waarop de PS5 reageert aan het einde van het geautoriseerde spel van spelen. Gezien de huidige technologieën, hadden we misschien rekening kunnen houden met een automatische back -up, het einde van een niveau of een verloren onderdeel.
Zoals het er nu uitziet, vervult ouderlijk toezicht van de PS5 zijn missie volledig en zal een kostbare bondgenoot zijn voor een serene ontdekking van de videogame. Natuurlijk kunnen al deze voorzorgsmaatregelen alleen maar extra hulp zijn, die nooit een constructieve dialoog tussen ouders en kinderen zullen vervangen over het omgekeerde gebruik van een woonkamerconsole.
Gebruik PlayStation 5 ouderlijk toezicht

Net als de vorige generaties van consoles, is er een ouderlijk toezicht op het speelstation 5. Ideaal om toezicht te houden op de praktijk van videogames. Om ervan te profiteren, activeer het gewoon. Wees voorzichtig, vergeet niet om te creëren als dit nog niet is gedaan, een e-mailadres voor uw kind. Dit zal nodig zijn voor zijn registratie.
Activeer ouderlijk toezicht op PlayStation 5
Stap 1: Ga naar het menu Instellingen
Selecteer de [Instellingen] Rechts naast het pictogram van uw accountprofiel geplaatst. Daar, kies het menu [Familie- en ouderlijke controle.
Stap 2: Restdress toegang tot een of meer kinderen
Er zijn hier twee menu’s. De eerste [Beperking van de PS5 -console] is nuttig als uw kind de enige gebruiker van de console is. Voer een geheime code in (standaard 0000 dat het mogelijk is om te configureren) en definieer een leeftijdsgrens volgens de PEGI -aanbevelingen (3 jaar, 7 jaar, 12 jaar, 16 jaar of 18). U kunt ook de toegang tot Blu-ray en dvd-video beperken, het web maar ook tot de PlayStation VR Virtual Reality-headset. Het is hier echter niet mogelijk om de speeltijd te configureren.

Het tweede menu nodigt u uit om verschillende profielen te maken voor familieleden, niet allemaal hebben dezelfde toegang en privileges.
Selecteer [Familiebeheer. Voer uw wachtwoord in dat is gekoppeld aan uw account of gebruik de PlayStation -app -applicatie. In dit geval komt een melding op uw smartphone en kunt u automatisch verbinding maken.

Wat het proces ook is, u komt dan aan op een pagina met de verschillende profielen/familieleden die al zijn geïnformeerd.
Stap 3: Maak een nieuw familielid
Om een nieuw familielid te maken, scant je de QR -code die op het scherm verschijnt met je smartphone of log in op het adres:
Voer uw wachtwoord opnieuw in.
In het menu [Familiebeheer] Klik op een familielid toevoegen.

Kiezen ” Kind “ Voor het creëren van een kindprofiel.

Voer vervolgens het e -mailadres van uw kind in waarmee u een wachtwoord moet associëren.
Stap 4: Configureer de Ouderlijke controle op het speelstation 5
U hebt dan toegang tot verschillende parameters voor ouderlijk toezicht:
- Leeftijdslimiet voor PS5 -spellen
- Leeftijdslimiet voor PS4- en PS3 -spellen
- Leeftijdslimiet voor Blu-ray Disc- en DVD-video’s
- Gebruik van PlayStation VR
- Webnavigatie
- Communicatie en inhoud gemaakt door de gebruiker
- Maandelijkse kostenplafond (standaard bij 0 €)
- Speeltijd (per dag van de week met de mogelijkheid om op te stellen of los te koppelen)

Het familielid is opgericht. U moet dit profiel nu aan gebruikers toevoegen.
Stap 5: Maak de gebruiker op de console
Klik hiervoor op het pictogram Hoofdprofiel rechtsboven en selecteer “Gebruiker wijzigen”.
Kies een gebruiker toevoegen en voeg vervolgens “een gebruiker toe aan deze PS5”.

Voer het e -mailadres van uw kind in en het wachtwoord dat u eerder heeft gekoppeld.
Volg de verschillende fasen van het maken van het profiel om vervolgens de sessie te starten die de regels respecteert die zijn gedefinieerd door ouderlijk toezicht.
Wees voorzichtig, games maar ook abonnementen (zoals de PlayStation Plus) zijn gekoppeld aan het gebruikersaccount. Op PlayStation 5 is het echter mogelijk om uw games te delen met andere gebruikers.
Ga hiervoor naar het menu [Instellingen] dan in gebruikers en accounts. Selecteer daar “Other” dan het delen van consoles en offline game.

Vergeet niet om deze optie te activeren, zodat uw kinderen kunnen profiteren van de spellen die u op uw PS5 hebt geïnstalleerd (afhankelijk van de beperkingen opgelegd door instellingen voor ouderlijk toezicht)).
Bovendien heeft het de voorkeur dat het belangrijkste volwassen profiel alleen toegankelijk is nadat een wachtwoord in beslag is genomen.
Door verbinding te maken met het adres https: // www.speel station.com/acct/familie we kunnen dan de speeltijd (niet zonder de details van zijn kinderen van zijn kinderen volgen en de instellingen op elk gewenst moment aanpassen.
Voor meer informatie over ouderlijk toezicht
Controleer uw PS5 -console vanaf een mobiel apparaat
Installeer [PS Remote Play] op uw mobiele apparaat, zoals een smartphone of een Android ™ -tablet, een mobiel apparaat voor digitaal iPhone of een iPad digitaal mobiel apparaat, en maak vervolgens verbinding met uw PS5 -console.
- Voorbereiding
- Installeer de applicatie
- Configureer uw PS5 -console
- Bereid uw mobiele apparaat voor
- Begin op afstand te lezen
- Leesbedieningen op afstand
- Gebruik andere applicaties tijdens het lezen op afstand
- Schakel op afstand uit
Voorbereiding
Om externe lezing te gebruiken, moet u het volgende hebben:
- Android ™, iPhone of iPad -smartphone of tablet
Ga voor meer informatie over de vereiste systeemconfiguratie naar Google Play ™ of de App Store. - PS5 -console
Werk PS5 -console altijd bij met de meest recente versie van de systeemsoftware. - Account voor PlayStation ™ -netwerk
Gebruik hetzelfde account als degene die u gebruikt voor uw PS5 -console. Als u geen account heeft, moet u eerst een. - Hoge snelheid internetverbinding
In de regel raden we een hoge snelheidsaansluiting aan met stroomopwaartse downloadsnelheden en downloaden we minimaal 5 mb/s. Voor betere prestaties raden we een hoge snelheidsaansluiting aan met stroomopwaartse downloadsnelheden en downloaden we minimaal 15 MB/s.
Om mobiele gegevens te gebruiken voor het lezen op afstand, moet u uw mobiele apparaat voor dit doel configureren. Zie “Uw mobiele apparaat voorbereiden” voor meer informatie.
- Remote Reading gebruikt veel meer gegevens dan de meeste videostreamingservices. Als u op afstand wordt gebruikt met mobiele gegevens, zorg er dan voor dat u uw gegevensplafond niet overschrijdt: u kunt uw mobiele telefoonrekening aanzienlijk verhogen.
- U kunt uw DualShock 4 draadloze controller of uw DualSense draadloze controller aansluiten op uw mobiele apparaat. Zie “Gebruik van een draadloze controller” voor meer informatie over compatibele apparaten en de verbinding van uw draadloze controller “.
- Om de vocale chat te gebruiken, hebt u een microfoon nodig, zoals die welke is geïntegreerd in uw mobiele apparaat.
Installeer de applicatie
Download en installeer van Google Play ™ of de App Store, download en installeer [PS Remote Play] op uw mobiele apparaat. U kunt dezelfde applicatie gebruiken om verbinding te maken met uw PS5 -console en uw PS4 -console. U hebt ook toegang tot Google Play ™ of de App Store met behulp van de volgende 2D -codes. U moet deze stappen alleen volgen de eerste keer dat u de applicatie gebruikt.
Google Play ™
App Winkel

Configureer uw PS5 -console
Configureer uw PS5 -console als volgt. U hoeft het alleen te doen de eerste keer dat u op afstand wordt gebruikt:
- Selecteer op het niveau van het startscherm [Instellingen]> [System]> [Remote Reading] en activeer vervolgens de optie [Activeer lezen op afstand].
- Om op afstand te lezen wanneer uw PS5 -console zich in de REST -modus bevindt, selecteert u [Instellingen]> [Systeem]> [Power Management]> [Functionaliteiten beschikbaar in REST -modus]. Activeer vervolgens [blijf verbonden met internet] en [autoriseer de power -up van de PS5 uit het netwerk].
Bereid uw mobiele apparaat voor
Om mobiele gegevens te gebruiken voor het lezen op afstand, moet u uw mobiele apparaat voor dit doel configureren. Afhankelijk van uw operator en netwerkomstandigheden, kunt u mogelijk geen mobiele gegevens gebruiken voor externe lezing.
Als uw apparaat is aangesloten op Wi-Fi®, blijft u Wi-Fi gebruiken wanneer u op afstand begint te lezen.
1. Launch [PS Remote Play] op uw mobiele apparaat en selecteer vervolgens [Verbinding met PSN]. 2. Maak verbinding met hetzelfde account als degene die u gebruikt voor uw PS5 -console. 3. Uitkiezen
[Instellingen] Selecteer in de rechterbovenhoek van het scherm en selecteer vervolgens [Mobiele gegevens]> [Gebruik van mobiele gegevens]. 4. Selecteer [OK].
- We raden u aan de optie te activeren [Meld mij op de hoogte in het geval van mobiele gegevens]. U krijgt telkens wanneer u op afstand begint met het lezen van mobiele gegevens op de hoogte gebracht.
- Wanneer u mobiele gegevens gebruikt, kunt u de externe leesbeeldkwaliteit kiezen. Selecteer [Videokwaliteit voor het lezen op afstand] om deze parameter aan te passen. Data -overdracht kan variëren, afhankelijk van de videokwaliteit die u kiest.
Begin op afstand te lezen
U volgt de volgende stappen wanneer u verbinding maakt met uw PS5 -console vanaf uw mobiele apparaat.
1. Schakel uw PS5 -console in of zet deze in REST -modus. 2. Start [PS Remote Play] op uw mobiele apparaat en selecteer vervolgens [Verbinding met PSN]. 3. Maak verbinding met hetzelfde account als degene die u gebruikt voor uw PS5 -console. 4. Selecteer [PS5].
De applicatie is op zoek naar de PS5 -console waarop u bent aangesloten op uw account en maakt vervolgens automatisch verbinding met de console. Zodra de verbinding is gelegd, verschijnt het scherm van uw PS5 -console op uw mobiele apparaat en kunt u beginnen met het gebruik van externe afspelen. Als er meerdere PS5 -consoles worden gevonden, selecteert u de console die u wilt gebruiken.
Vanaf de tweede keer kunt u de console selecteren die u eerder hebt aangesloten.
- Als er meer dan 60 dagen zijn verstreken sinds uw laatste verbinding met uw PS5 -console, kan uw mobiele apparaat er niet naar zoeken om verbinding te maken. Voordat u op afstand probeert te verbinding maken vanaf een plaats buiten u, controleert u of uw apparaat correct verbinding maakt wanneer u dicht bij uw PS5 -console bent.
- Als de applicatie niet het apparaat vindt dat u wilt verbinding maken, of als u geen verbinding kunt maken of uw verbinding onstabiel is, zie “wanneer lezen op afstand niet beschikbaar is”.
Leesbedieningen op afstand
Als u het scherm van uw mobiele apparaat aanraakt tijdens het lezen op afstand, worden de inzet van de controller weergegeven.
Als u een Android ™ -smartphone of tablet gebruikt, kunnen de sleutel en het uiterlijk van het pictogram variëren.
Als u [Opties] selecteert, wordt het configuratiepaneel weergegeven.
U kunt de volgende acties uitvoeren vanuit het configuratiepaneel:
Instellingen
Wijzig parameters zoals schermoriëntatie en weergave van de controller -toetsen. Het komt ook uit het configuratiepaneel dat u op afstand kunt deactiveren.Creatiesleutel
Voer dezelfde functies uit als de sleutel(Creatie) van de controller.
PS -sleutel
Toon het controlecentrum voor uw PS5 -console.- Microfoonstatus
Uitkiezen[Geactiveerde microfoon] /
[Gehandicapte microfoon] om de microfoon te activeren of te deactiveren.
Optiessleutel
Voer dezelfde functies uit als de sleutel(Opties) van de controller.
sluiten
Sluit het configuratiepaneel.
Gebruik andere applicaties tijdens het lezen op afstand
Instellingen en functies kunnen variëren volgens uw mobiele apparaat.
Continue externe lezing om hetzelfde gegevensvolume te gebruiken bij het gebruik van andere toepassingen. Als u op afstand wordt gebruikt met mobiele gegevens, zorg er dan voor dat u uw gegevensplafond niet overschrijdt: u kunt uw mobiele telefoonrekening aanzienlijk verhogen.
Gebruik andere applicaties op een Android ™ -smartphone of tablet
U kunt afspelen op afstand weergeven als een secundair venster terwijl u andere applicaties gebruikt.
1. Terwijl u afspelen op afstand gebruikt, drukt u op het scherm van uw mobiele apparaat. 2. Uitkiezen [Opties] Selecteer in de rechteronderhoek van het scherm en selecteer vervolgens
[Image -vermindering].
Selecteer om te stoppen met het gebruik van de afbeeldingsfunctie van de beeldopname [Instellingen] In de linkerbovenhoek van het secundaire venster om het vanaf het hoofdscherm te deactiveren. Als u het deactiveert,
[Image Inlays] verdwijnt uit het configuratiepaneel. Om de functionaliteit opnieuw te gebruiken, activeer deze in de instellingen op uw Android ™ -smartphone of tablet.
Gebruik andere applicaties op iPhones en iPads
U kunt tijdelijk andere applicaties gebruiken wanneer lezen op afstand op de achtergrond werkt.
Als u de volgende instelling configureert, kunt u andere applicaties starten telkens wanneer u externe lezing gebruikt, terwijl u deze in de achtergrond laat draaien.
1. Launch [PS Remote Play] Op uw mobiele apparaat.
Als u wordt uitgenodigd, logt u in met hetzelfde account als degene die u gebruikt voor uw PS5 -console. 2. Uitkiezen [Instellingen] Selecteer in de rechterbovenhoek van het scherm en selecteer vervolgens [Streaming op de achtergrond]. 3. Selecteer [OK].
- Als u deze parameter configureert, is het niet nodig om opnieuw te starten wanneer u externe lezing gebruikt.
- Maximaal 5 minuten op afstand kan op de achtergrond worden uitgevoerd. Na 5 minuten sluit het automatisch.
- Wanneer u andere toepassingen gebruikt, wordt het geluid altijd uitgedrukt door externe lezing.
Schakel op afstand uit
1. Tik op het scherm tijdens het lezen op afstand.
De sleutels van de controller worden weergegeven. 2. Selecteer in de rechteronderhoek van het scherm [Opties].
Het externe leesconfiguratiepaneel wordt weergegeven. 3. Uitkiezen [Instellingen] en selecteer vervolgens
[Loskoppelen].
U ziet een bericht dat aangeeft: “Deze leessessie op afstand wordt losgekoppeld”.
Om op afstand te deactiveren op afstand wanneer uw PS5 -console zich in REST -modus bevindt, vinkt u het vakje aan [Passeer de console verbonden in REST -modus]. 4. Selecteer [OK].
Raffinage lezen sluit en het scherm komt terug naar de oorspronkelijke staat voordat uw mobiele apparaat is aangesloten op uw PS5 -console.
- Taalselectie (selectietaal)
- Gebruiksvoorwaarden (gebruiksvoorwaarden)
- Hulpwebsite
© 2023 Sony Interactive Entertainment Inc.