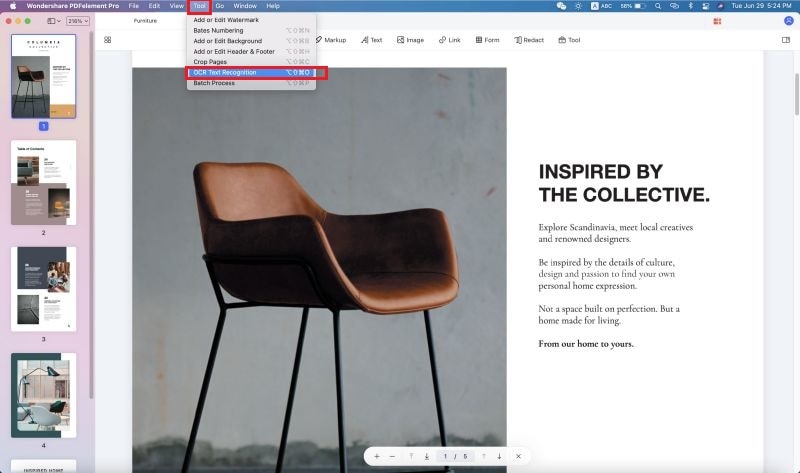Top 10 tips voor het comprimeren van PDF -bestanden op Mac, hoe de grootte van PDF -bestanden op Mac te verminderen
Hoe PDF -bestanden op Mac comprimeren
Zoals we weten, kan WinRar ons helpen bestanden te comprimeren en hun grootte te verminderen. Dus als uw PDF -bestanden te groot zijn, kunt u ze comprimeren met behulp van het WinRar -hulpprogramma.
Top 10 tips voor het gemakkelijk comprimeren van PDF -bestanden op Mac
Heeft u ooit talloze PDF-documenten op Mac opgeslagen of gemaakt, wilde de PDF’s per e-mail verzenden voordat u ontdekte dat de grootte te belangrijk was ? Hier zijn 10 tips om u te helpen Comprimeer PDF -bestanden Voor e -mails of anderen. Om de grootte van een PDF -bestand te verminderen, kunt u ongewenste elementen verwijderen, beelden verminderen, PDF converteren of eenvoudig de PDF comprimeren. Welke methode u ook kiest, lees om te leren hoe u een PDF kunt comprimeren zonder kwaliteitsverlies.
- Deel 1: Hoe een PDF te comprimeren met behulp van PDFElement Pro voor Mac
- Deel 2: Hoe een PDF te comprimeren op Mac met preview
- Deel 3: 2 manieren om een PDF te comprimeren met Adobe Acrobat
- Deel 4: Top 5 andere dingen om de grootte van een PDF -bestand te verminderen
- Deel 5: Hoe een gescande PDF op Mac te comprimeren
Deel 1: Hoe een PDF te comprimeren met behulp van PDFElement Pro voor Mac
De beste compressor voor Mac (inclusief voor macOS 10.14 mojave) die we willen aanbevelen, is pdfentaal pro -pro -pro -proof . Dit programma kan u helpen de grootte van PDF te verminderen zonder kwaliteitsverlies. U kunt objecten, afbeeldingen en andere elementen in de PDF bewaren terwijl u een kleinere PDF verkrijgt om deze per e-mail te verzenden. Deze PDF -compressor biedt ook compressieopties om PDF -compressie -instellingen te personaliseren. Zie ook andere functies:
Waarom kiezen voor deze PDF -compressor
- Bewerk de tekst, afbeeldingen, PDF -links en annoteer PDF met geïntegreerde publicatietools.
- Creëer of converteer PDF van en naar formaten zoals Word, Excel, Webpagina’s, enz.
- Combineer verschillende PDF -bestanden en deel een groot PDF -bestand in verschillende bestanden.
- Vul PDF -formulieren in en maak PDF -formulieren om in te vullen vanuit Free Forms -modellen.
- Beveilig uw PDF -documenten met een wachtwoord en decodeer PDF’s Decodeert eenvoudig te worden beschermd.
- OCR -functie om de gescande PDF’s gemakkelijk te bewerken en te converteren.
De eenvoudige stappen om een PDF te comprimeren op Mac (MacOS Mojave)
Stap 1.Open het PDF -bestand met deze PDF -compressor
Open de PDF -compressor voor Mac (10.14). Klik op de knop “Het bestand openen” om uw bestand toe te voegen. U kunt ook op het lege gebied in het hoofdvenster klikken en vervolgens de PDF slepen die u in het programma wilt comprimeren. Het bestand wordt geopend met het programma.

2e stap. Begin met het comprimeren van de PDF op Mac
Ga naar het menu “Bestand” en klik op de optie “Pdf optimaliseren”.

Het optimalisatie-pop-upvenster wordt geopend. Daarin kunt u de geschikte compressiesnelheid kiezen en het resultaat na de compressie vooraf visualiseren. Klik ten slotte op “Opslaan onder” om de wijzigingen te bevestigen. Als u meer PDF -oplossingen wilt ontdekken, ga dan naar deze pagina.
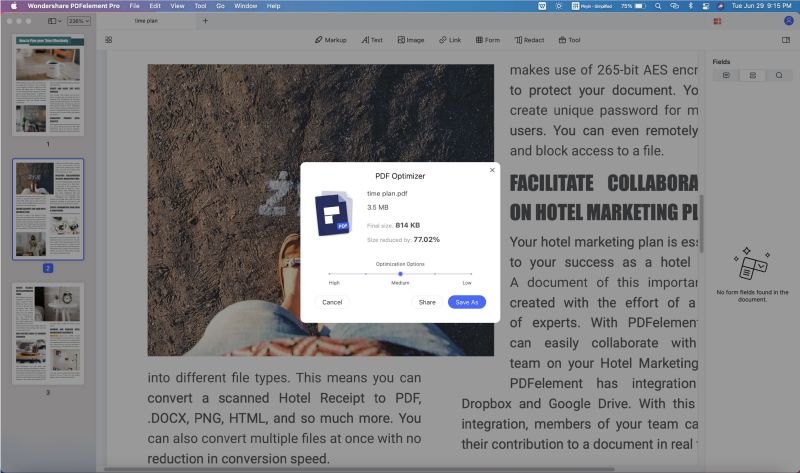
Deel 2: Hoe een PDF -bestand op Mac te comprimeren met een voorbeeld
Met een overzicht kunt u niet alleen PDF -afbeeldingen en bestanden openen en bekijken, maar kunt u ook PDF -bestanden comprimeren. Hier zijn de stappen om het te doen:
- Stap 1: Open open op uw Mac.
- Stap 2: Ga naar het menu “Bestand” en klik op “Openen”. Selecteer vervolgens de PDF die u wilt comprimeren. Klik op “Openen” en het bestand wordt geopend in een voorbeeld.
- Stap 3: Ga nu terug naar het menu “Bestand” en kies “Opslaan onder”. Kies vervolgens in het “kwartsfilter” “Kies” het maat DI -bestand verminderen “. Geef vervolgens een bestandsnaam en een locatie aan voor de gecomprimeerde PDF.
- Stap 4: Klik op “Opslaan” om de compressie van de PDF te starten.
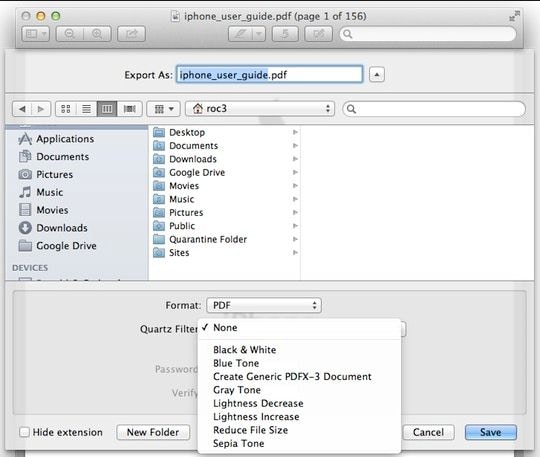
Deel 3: 2 manieren om PDF te comprimeren met Adobe Acrobat
Adobe Acrobat biedt u twee manieren om PDF -bestanden te comprimeren. U kunt de grootte van de PDF verminderen met behulp van de functie “Opslaan onder” of de grootte van de PDF verminderen met behulp van geïntegreerde PDF -optimalisatie. Volg gewoon de volgende stappen:
Comprimeer een PDF met “Save Under” met Adobe Acrobat:
- Stap 1: Open Adobe Acrobat en klik op “Openen” om het gewenste PDF -bestand te importeren.
- Stap 2: Klik vervolgens op “Opslaan onder andere …”> “Verminder de grootte van de PDF …”. Het aanpassingsvenster wordt geopend.
- Stap 3: Selecteer op het tabblad “Acrobat -versie compatibiliteit” de meest recente versie, die de grootte van de PDF zal verminderen.
- Stap 4: U kunt op “Toepassen op anderen” klikken om de instellingen toe te passen op verschillende bestanden.
- Stap 5: Klik op “OK” om te voltooien.
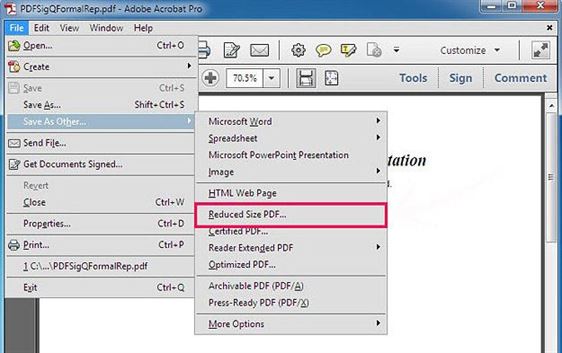
Comprimeer een PDF met behulp van de PDF -optimalisatie van Adobe Acrobat:
- Stap 1: Open Adobe Acrobat en importeer het PDF -bestand in het programma.
- Stap 2: Ga naar “Opslaan onder andere. “En selecteer de optie” Optimalisatie PDF … “.
- Stap 3: Controleer in het pop-upvenster uw bestand en bevestig de compressie-instellingen.
- Stap 4: Klik op “OK” om de grootte van de PDF te verminderen.
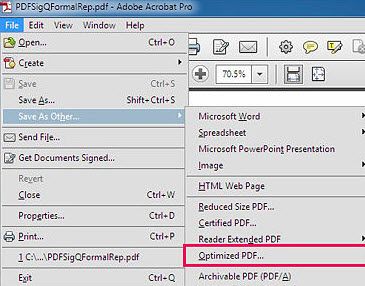
Deel 4: Andere tips voor het verminderen van de grootte van een PDF -bestand
Er zijn nog andere methoden om u te helpen de grootte van een PDF -bestand te verminderen. U kunt de PDF opnieuw maken, de PDF converteren, ongewenste elementen verwijderen, beelden in de PDF verminderen of de PDF comprimeren met WinRar.
Tip 1. Recreëer de PDF
Het opnieuw creëren van de PDF is een eenvoudige manier om de grootte van een PDF te verminderen. Door dit te doen, kunt u de afbeeldingen in het bestand comprimeren of de niet gewenste elementen verwijderen. U kunt deze methode eenvoudig toepassen met elke PDF -tool die de PDF -creatiefunctie heeft. Hier kunt u pdfelement propdfélique pro gebruiken om het te doen.
- Stap 1: Open het programma.
- Stap 2: Klik op de knop “Een PDF maken” om het PDF -bestand met het programma te openen.
- Stap 3: Ga naar “Bestand> Opslaan onder” om het bestand op te slaan in een nieuwe PDF.

Tip 2. Verwijder de niet gewenste elementen
Een PDF -bestand bevat veel elementen zoals annotaties, links, favorieten, vormvelden en andere, die uit het PDF -bestand kunnen worden verwijderd om de grootte van het bestandsbestand te verminderen. Pdfemental Propdfelly Pro kan u helpen deze elementen te verwijderen met de geïntegreerde bewerkingstools.
- Stap 1: Open de PDF -editor en importeer uw PDF -bestand in het programma.
- Stap 2: Klik op de knop “Bewerken” op de bovenste werkbalk.
- Stap 3: Dubbelklik overal in het PDF-bestand. Selecteer alle elementen en druk op “Wissen” om ze te verwijderen.

Tip 3. Converteer een PDF
U kunt een PDF -bestand condenseren door het te converteren naar andere formaten zoals Word, PPT, EPUB, tekst, afbeelding en andere. Pdfemental Pro biedt meerdere bestemmingsindelingen om uw PDF te converteren.
- Stap 1: Open het programma.
- Stap 2: Klik op de knop “Converteren” op de bovenste werkbalk om de conversie -interface te openen.
- Stap 3: Klik op “Bestanden toevoegen” om de PDF te selecteren die u wilt converteren. Selecteer vervolgens het bestemmingsformaat. U kunt verschillende PDF’s toevoegen en PDF per lot converteren naar Mac.
- Stap 4: Klik ten slotte op “Converteren” om de conversie te starten.

Tip 4. Comprimeer een PDF met WinRar
Zoals we weten, kan WinRar ons helpen bestanden te comprimeren en hun grootte te verminderen. Dus als uw PDF -bestanden te groot zijn, kunt u ze comprimeren met behulp van het WinRar -hulpprogramma.
- Stap 1: Installeer winrar op uw computer.
- Stap 2: Zoek de PDF -bestanden die u wilt comprimeren.
- Stap 3: Klik met de rechtermuisknop op het PDF -bestand en selecteer het bestand comprimeren.
- Stap 4: Selecteer vervolgens de RAR- of ZIP -optie. Bevestig de compressie -instellingen en klik op “OK” om compressie te starten.
Om een PDF met WinRar te comprimeren, kunt u alleen de kwaliteitssectie personaliseren, terwijl PDFElement Pro voor Mac meer re-sample en compressietype opties biedt en compressie zonder kwaliteit kan uitvoeren met deze PDF-editor.
Deel 5: Hoe een gescande PDF op Mac te comprimeren
Veel MAC -gebruikers kunnen gefrustreerd zijn als ze moeten werken met gescande PDF’s. Aangezien dit type PDF gebaseerd is op een afbeelding, kunt u geen wijzigingen aanbrengen zoals bewerken, converteren of comprimeren gescande PDF. Gelukkig kunt u met behulp van PDFElement Pro voor MAC zo gemakkelijk gecomprimeerde PDF’s beheren als een native PDF. Deze PDF -compressor voor Mac (MacOS Mojave) bevat de functie van een OCR -marktleider, zodat u gescande PDF’s heel eenvoudig kunt converteren, bewerken en comprimeren. Volg gewoon de volgende stappen:
Stap 1: importeer de gescande pdf in het programma
Wanneer u het programma opent, klikt u op de knop “Een bestand openen” om de gescande PDF te selecteren en te importeren in het programma. U hebt een melding die u vraagt om de OCR -functie te activeren.

Stap 2: Activeer de OCR -functie
Ga vervolgens naar de bovenste werkbalk en klik op de knop “OCR”. Kies de juiste taal en klik op “OK”. Het programma begint een OCR -detectie uit te voeren. Met het programma kunt u dan alle wijzigingen aanbrengen in de gescande PDF.
Stap 3: Comprimeer de PDF gescand op Mac
U kunt nu naar het menu “Bestand” gaan en op de optie “PDF optimaliseren” optimaliseren om de PDF -scanné te comprimeren.
Hoe PDF -bestanden op Mac comprimeren
U moet sommige PDF’s comprimeren voordat u ze deelt ? U kunt dit gemakkelijk doen met PDF -expert, de PDF -applicatie aanbevolen door Apple.
Apple finalist
Gebruikers over de hele wereld
In veel situaties moet u mogelijk een PDF-bestand comprimeren, of het nu is om een lange relatie naar uw collega’s te sturen per e-mail of om een visumverzoek naar de website van de overheid te sturen. Of misschien wilt u gewoon ruimte op uw apparaat krijgen.
U kunt de grootte van PDF -bestanden op Mac met PDF -expert verminderen. De applicatie biedt een snelle en betrouwbare PDF -compressor voor Mac waarmee u de PDF -bestanden effectief kunt wijzigen, zonder de kwaliteit in gevaar te brengen.
Hoe de grootte van een PDF -bestand op Mac te verminderen
Met PDF -expert duurt de compressie van een PDF slechts een paar klikken:
- Download PDF -expert gratis.
- Navigeer naar het menu Bestand Linksboven van het scherm.
- Uitkiezen Verminder de bestandsgrootte.
- Kies de gewenste kwaliteit van het gecomprimeerde bestand. PDF -expert vertelt u zelfs de geschatte verminderde grootte van het bestand.
- Klik op Opnemen Om de grootte van uw PDF te verminderen. U kunt het ook opslaan als een nieuw bestand of onmiddellijk de gecomprimeerde kopie delen.
PDF’s comprimeren en ze delen is een kwestie van seconden met PDF -expert. Als referentie PDF -software voor Mac, iPad en iPhone kan PDF -expert u helpen bij alle taken, van tekst- en afbeeldingeneditie tot de fusie en handtekening van documenten.