Stuur bestanden naar OneDrive ™ – Google Workspace Marketplace, maak een back -up van Google Drive: maak een back -up – Ionos
Maak een back -up van Google Drive
Grootste scala aan functies en grotere opslagruimte alleen met betaalde versies
Back -up Google Drive
Stimuleer bestanden naar OneDrive ™
Drive -bestanden naar OneDrive ™ is een back -uptool voor bestandsoverdracht voor Google Drive. Hiermee kunt u Drive’s opslaan in de OneDrive -map.
Update blad: 15 maart 2022
Meer informatie over gebruikersrecensies
Bestand bestanden naar MS OneDrive is een back -uptool voor bestandsoverdracht voor Google Drive. Hiermee kunt u Google Drive's opslaan op één map met één -handrive. U kunt een back -up maken, uw Google Drive kopiëren naar OneDrive. U hoeft geen verdere software of extensie te installeren. Deze app werkt alleen lokaal zonder gooir via de server. Uw bestanden zijn veilig voltooid, garandeert privacy. Integreer uw Google Drive met OneDrive. Provids Connect met Google Drive. U kunt deze app rechtstreeks gebruiken met uw schijf. Chrome, IE10+, Firefox, Safari Supports..
Extra informatie
Niet opgegeven professionele status
Vertrouwelijkheid
Gebruiksvoorwaarden
Stimuleer bestanden naar OneDrive ™ zal u om de onderstaande autorisaties vragen. Meer informatie gebruiksaanwijzing
Stimuleer bestanden naar OneDrive ™ heeft toegang tot uw Google -account
Stimuleer bestanden naar OneDrive ™ kunnen de volgende acties uitvoeren:
Raadpleeg, wijzigen, wijzigen en verwijderen alleen de specifieke Google Drive -bestanden die u met deze applicatie gebruikt
Maak verbinding met uw Google Drive
![]()
Toon het belangrijkste e-mailadres dat is gekoppeld aan uw Google-account
![]()
Raadpleeg uw persoonlijke gegevens, inclusief degenen die u hebt gekozen om openbaar beschikbaar te maken
Maak een back -up van Google Drive
Als u Google Drive gebruikt om uw gegevens, contacten, contacten te organiseren en op te slaan en naar de cloud te gaan, weet u dat het moeilijk is om zonder te doen. Maar wat gebeurt er als u uw gegevens per ongeluk op Google Drive verwijdert of als uw Google -account is gehackt ? Heeft u een back -up van uw Google Drive -back -up ? We leggen u uit hoe u een Google Drive -back -up kunt uitvoeren en alle gegevens die deze bevat.
Samenvatting
- Overzicht: maak een back -up van Google Drive
- Google Drive: een veilige plek voor al uw gegevens ?
- Ontvang een back -up van Google Drive: de verschillende opties
- Mogelijkheid N ° 1: Google Drive Backup op een externe harde schijf
- Mogelijkheid N ° 2: gebruik Google Drive voor desktop
- Mogelijkheid N ° 3: maak een back -up van Google Drive met Google Takeout
- Mogelijkheid N ° 4: Automatische back -uptools voor bedrijven
Goedkoop internetdomein
Veel meer dan een eenvoudig domein !
Personaliseer uw online aanwezigheid met een relevante domeinnaam.
Overzicht: maak een back -up van Google Drive
Proces
Beschrijving
Voordelen
Nadelen
Handmatige back -up op een externe harde schijf
Kopie van gegevens handmatig gemaakt op een extern opslagmedium door geselecteerde bestanden te downloaden (zip -indeling)
– Er is geen extra software vereist
– Back -up is mogelijk op verschillende gegevensondersteunen of online opslag
– De back -up moet handmatig en regelmatig worden uitgevoerd
– De opslagruimte moet voldoende zijn
Google Drive voor desktop
Installeer de Google Drive voor desktoptool en maak verbinding met uw Google -account en selecteer vervolgens de aandrijfinhoud om te synchroniseren
– Automatische back -ups lokaal en in de cloud
– Het is mogelijk om bestanden en mappen afzonderlijk te selecteren
– Het verwijderen van bestanden wordt ook gesynchroniseerd
– Er is voldoende lokaal geheugen nodig
Google Takeout
Klik in uw Google -account op “Uw gegevens downloaden”, indien nodig, selecteer de gegevens, vervolgens de link downloaden of het archiefbestand en klik op de opties voor datum/tijd en bestandsindeling
– Regelmatige en automatische back -ups zijn mogelijk
– Compatibel met verschillende cloudservices
– De back -up is mogelijk om de 2 maanden maximaal
– De gegevens worden geleverd in de vorm van gecomprimeerde bestanden (zip)
– De back -up moet voor elk Google -account afzonderlijk worden geconfigureerd
Derde -Party Leverancier Back -uptools
Gratis of betaalde back -upsoftware
– Oplossingen aangepast aan uw behoeften
– Automatisch back -up- en beveiligingsproces ook mogelijk voor complexe gegevensstructuren
– Het vinden en instellen van de juiste oplossing vereist tijd en inspanningen
– Deze acquisitie en een verzoek om hulp kunnen kosten veroorzaken
Google Drive: een veilige plek voor al uw gegevens ?
Het is zeker dat Google Drive het leven gemakkelijker maakt. Als een persoonlijke secretaris en een kluis zou het doen, slaat de Google Workspace -samenwerkingstool op Uw gegevens in de cloud en synchroniseer bestanden automatisch op uw lokale apparaten. Met Google Drive heeft u ook toegang tot uw geheugen, ongeacht uw locatie en het apparaat dat u gebruikt, en u kunt op elk gewenst moment bestanden wijzigen en delen.
Drive is zo praktisch dat de gebruikers Google Cloud Service in het hart van hun digitale kantoor hebben gezet en al hun belangrijke gegevens daar opslaan. Maar hoe veilig Google Drive ? De datacenters van Google zijn ongetwijfeld zeer veilig en elke communicatie wordt gecodeerd. Het hackt, systeemafbraak of accidentele verwijdering van documenten in drive kan toch onomkeerbaar gegevensverlies veroorzaken. Google Corporate of University -accounts kunnen ook op een dag worden verwijderd.
Daarom is een adequate back -upstrategie nodig. Gebruik Google Drive niet als de enige opslagruimte, maar presteer Voltooi back -ups van Google Drive op externe opslagapparaten en alternatieven voor Google Drive zoals Dropbox, OneDrive of Hidrive van Ionos.
Volg haar 3-2-1 back-upstrategie : maak drie complete kopieën van al uw gegevens, waarvan er twee op een lokaal en extern opslagapparaat staan en op zijn minst een kopie in een cloudservice. Ionos biedt u het zeer beveiligde opslagsysteem in de Hidrive Cloud.
Ontvang een back -up van Google Drive: de verschillende opties
In het volgende deel zullen we u laten zien hoe u een Voltooi Google Drive -back -up. In principe is dit een enkele actie: u voert een of meer complete kopieën van uw bestanden uit en bewaart ze buiten Google Drive op een lokaal apparaat, op externe harde schijven, USB en/of met een cloudservice.
Mogelijkheid N ° 1: Google Drive Backup op een externe harde schijf
De meest voor de hand liggende en populaire back -upmethode is om een volledige kopie van gegevens op een extern opslagapparaat te maken. De back -up van de back -up van Google Drive op een lokaal apparaat is praktisch, maar hangt af van de opslagruimte. Idealiter zou een back -up van Google Drive moeten worden uitgevoerd minstens twee externe harde schijven of USB -toetsen verschillend, Met veel opslagruimte indien mogelijk. U kunt dus uw moeiteloze back -up bijwerken en het risico vermijden een lokale back -up te verliezen als de pc of de laptop is beschadigd.
Procedure
- Meld u aan bij uw Google Drive -gegevens, log in op uw Google -account.
- Ga naar uw Google Drive -account en kopieer handmatig alle documenten die u extern wilt opslaan.
- Klik met de rechtermuisknop op de geselecteerde bestanden, klik op “Downloaden” en breng de zip -map over naar de gewenste opslaglocatie.
Voordelen
Nadelen
Het volume van de back -up is afhankelijk van de opslagruimte op het externe opslagapparaat
Er is geen extra software vereist
Handmatige opslagmethode (zeer tijd -consumeren, afhankelijk van het aantal bestanden)
Gelijktijdige meerdere back -ups op afzonderlijke opslagapparaten
Regelmatige en handmatige update van de vereiste back -up
Mogelijkheid N ° 2: gebruik Google Drive voor desktop
Drive for Desktop combineert back -up en synchronisatie en drive bestandsstream synchronisatie klanten. De applicatie is beschikbaar voor Windows en Mac en maakt automatische synchronisatie mogelijk op de achtergrond van uw bestanden met de cloud. Dit betekent dat ze altijd up -to -date zijn, zowel intern als extern, en dat veranderingen in verschillende apparaten veel vloeibaarder zijn. De wijzigingen die worden aangebracht in lokale bestanden, wanneer u bijvoorbeeld Google Documenten offline gebruikt, worden automatisch gesynchroniseerd met aandrijfinhoud in de cloud bij uw volgende verbinding met Google. Het is echter belangrijk op te merken dat deze automatische synchronisatie ook betekent dat de bestanden die u per ongeluk verwijdert automatisch uit de cloud of uw lokale apparaat verdwijnen.
Procedure
- Begin met het downloaden van drive voor desktop en installeer deze op uw computer. Voor Windows -gebruikers wordt het installatiebestand googledrivesup genoemd.EXE en voor Mac Googledrive -gebruikers.DMG.
- Als u hebt ingestemd om een snelkoppeling op het bureaublad te installeren, kunt u de applicatie rechtsonder in de taakbalk voor Windows en rechtsboven voor Mac vinden.
- U kunt nu lokale bestanden selecteren om van uw computer naar de cloud te downloaden. Evenzo kunnen bestanden worden gedownload van de cloud.
- Na dit synchronisatieproces zijn de geselecteerde bestanden nu identiek op uw computer en in de cloud. De aanpassingen, verplaatsingen en deleties die u maakt, zullen in beide richtingen plaatsvinden.
- Naast deze data -spiegelmethode kunt u ook continu toegang krijgen tot uw bestanden. In dit geval worden ze opgeslagen in de cloud en verbruiken ze alleen ruimte op de harde schijf wanneer ze open zijn en offline worden geraadpleegd.
Voordelen
Nadelen
Automatische back -ups van alle of bepaalde bestanden geselecteerd in het geheugen of in de cloud
Het volume van de lokale back -up hangt af van de opslagruimte van uw harde schijf
De back -up gebeurt in beide richtingen (lokaal en in de cloud) dankzij synchronisatie
De bestanden kunnen verloren gaan als ze direct of in de cloud worden verwijderd en het verwijderingsproces wordt gesynchroniseerd met de back -up
De wijzigingen aangebracht in lokale back -upbestanden worden automatisch gesynchroniseerd met de Google Cloud -opslagruimte
Verplichting om Google Drive te installeren voor desktop
Google Drive is niet alleen een praktisch cloudopslagsysteem voor bestanden en documenten. Al uw WhatsApp -gegevens, inclusief de verzonden en ontvangen foto’s, gesprekken en contacten, kunnen worden opgeslagen Een steun van whatsapp maken op Google Drive.
Mogelijkheid N ° 3: maak een back -up van Google Drive met Google Takeout
Zoals de naam al doet vermoeden, is Google Takeout de “levering/pick-up” -service van Google. Met Google Takeout selecteert u aandrijfbestanden die u wilt hebben verzonden door Google als een archiefbestanden Om ze op te slaan als back -up lokaal of in een andere cloudservice. Met de services van Google kunt u niet alleen documenten, afbeeldingen en video’s exporteren in de vorm van archiefbestanden, maar ook bookmarks, al uw e -mailuitwisselingen en alle andere opgeslagen interacties.
Procedure
- Maak verbinding met uw Google -account en toegang tot de pagina “Uw gegevens downloaden”.
- Al uw Google -gegevens die via drive zijn opgeslagen, zijn vooraf geselecteerd.
- Als u wilt dat alle gegevens worden geëxporteerd in de vorm van archiefbestanden voor back -up, klikt u rechtstreeks op “Volgende” of selecteert u eerst de bestanden van uw keuze (bijvoorbeeld alle bestanden, contacten, bladwijzers en geschiedenis, e -mails en bijlagen) als U wilt niet alle bestanden exporteren.
- Kies nu hoe u uw archiefbestand wilt ontvangen. U kunt kiezen tussen een downloadlink van uw archiefbestanden per e -mail of een archiefmap om te downloaden op de services van Cloud Google Drive, Dropbox, OneDrive of Box.
- U kunt ook de frequentie opgeven waarop u wilt dat Google de archiefbestanden verzenden (in eenmaal in de vorm van een volledig zip -archiefbestand of om de twee maanden voor een jaar), het type bestand (zip of TGZ) en de bestandsgrootte u verkiest.
- Google stuurt u vervolgens alle gevraagde gegevens.
Voordelen
Nadelen
Archiefbestanden bevatten alle gegevens van uw Google -services
Het wordt al snel moeilijk om een overzicht te krijgen van zip -archiefbestanden en de gegevens in de services van Google
Compatibel met andere cloudservices zoals Dropbox, OneDrive en Box
De optionele automatische back -up wordt alleen om de twee maanden uitgevoerd
Mogelijkheid van gewone en automatische back -ups (om de twee maanden)
Back -up alleen namens Google betrokken en bijbehorende diensten, wat een aanzienlijke inspanning vormt wanneer het aantal bijbehorende accounts hoog is
De opslag van gegevens in de cloud is praktisch, maar de gegevens zijn alleen echt veilig met een back -up in zeer beveiligde datacenters en ISO -gecertificeerde. Ionos biedt u met veilige en automatische back -ups voor al uw apparaten en bestanden.
Mogelijkheid N ° 4: Automatische back -uptools voor bedrijven
De meeste back -upopties zijn zeer praktisch, vooral voor gebruikers die privégegevens willen opslaan. Voor bedrijven is het echter belangrijk om de gevoelige data op grote schaal. DE Derde -Party Leverancier Backup Software Solutions Hieronder helpt u het verlies van uw gevoelige professionele gegevens te voorkomen.
Back -upsoftware voorkomt gegevensverlies als gevolg van technische fouten of malware door automatische back -ups uit te voeren volgens individueel gedefinieerde schema’s. Automatische back -uptools zijn beschikbaar, zowel in de vorm van gratis oplossingen als in de vorm van betaalde licenties die een breed scala aan diensten bieden.
Back -upoplossingen bieden complexe gegevenssets van gecentraliseerde ruimtes waarmee gegevensback -up en automatisch informatiebeheer zijn aangepast aan uw behoeften, zelfs in het geval van grote hoeveelheden gegevens opslaan. Opslagcapaciteiten zijn ook geschikt voor grote bedrijven wier gegevensvolumes toenemen, dankzij professionele en hoogwaardige cloudomgevingen, en zeer beveiligde datacenters.
Het marktstudiebedrijf Gartner onderzoekt regelmatig de prestaties van back -uptools en classificeert de volgende bedrijven als marktleiders op het gebied van het gebied van Back -up en herstel betaalde oplossingen ::
- Veeam: “Beschikbaarheid Suite”
- Commvault: “Complete Backup & Recovery”
- Cohesity: “DataProtect”
- Dell: “Data Protection Suite”
- IBM: “Spectrum Protect Suite”
- Veritas: “Netbackup”
- Rubrik: “Rubrik Cloud Data Management”
Kleine bedrijven zijn op geen enkele manier verplicht om dure back -uptools te gebruiken. Er zijn veel Gratis en krachtige back -upoplossingen. We vinden onder de aanbevolen:
- Paragon Backup & Recovery Community Edition
- Veeam Agent voor Windows
- Aomei Backupper 6.0 Standaard
- Easus toto back -up gratis 12.5
- Ashampoo Backup 14 Pro
- O & O autobackup
Voordelen
Nadelen
Back -uptools van het bedrijf, gratis of betaald, bieden een automatische back -up en aangepast aan de behoeften voor complexe gegevenssets
Grootste scala aan functies en grotere opslagruimte alleen met betaalde versies
Automatische back -up van alle verschillende back -ups met programmeerbare back -upupdate, herstel- en automatische verwijderingsopties
Vergelijking van cloudopslagservices en back -uptools is noodzakelijk omdat er veel leveranciers zijn wier kosten en mate van diensten variëren
Gecentraliseerde ruimtes en informatiebeheer aangepast aan de behoeften voor grote bedrijven
Afhankelijkheid van leveranciers van de derde partij
Vergelijkbare artikelen

Dropbox vs. Google Drive: vergelijkend cloudopslag
- 03/21/2023
- Hulpmiddelen
Of het nu gaat om foto’s, werk met meerdere documenten of het maken van belangrijke bestandsback -ups, een online opslagruimte kan verschillende toepassingen hebben. Wolkopslagoplossingen zijn Legion. We zullen u twee van de oudste leveranciers presenteren en hun hoofdkenmerken vergelijken: Dropbox vs. Google Drive – Wat ..

Werk offline met Google Drive: hoe het werkt
- 02/02/2023
- Hulpmiddelen
Om Google Drive offline te gebruiken, zijn slechts enkele stappen vereist. In slechts enkele minuten worden uw gegevens offline in Google Drive. U hebt dan de mogelijkheid om deze gegevens op elk gewenst moment en op welke plaats dan ook te visualiseren en aan te passen, zelfs zonder internet. We leggen uit hoe u de offline functie in Google Drive op apparaten kunt configureren ..
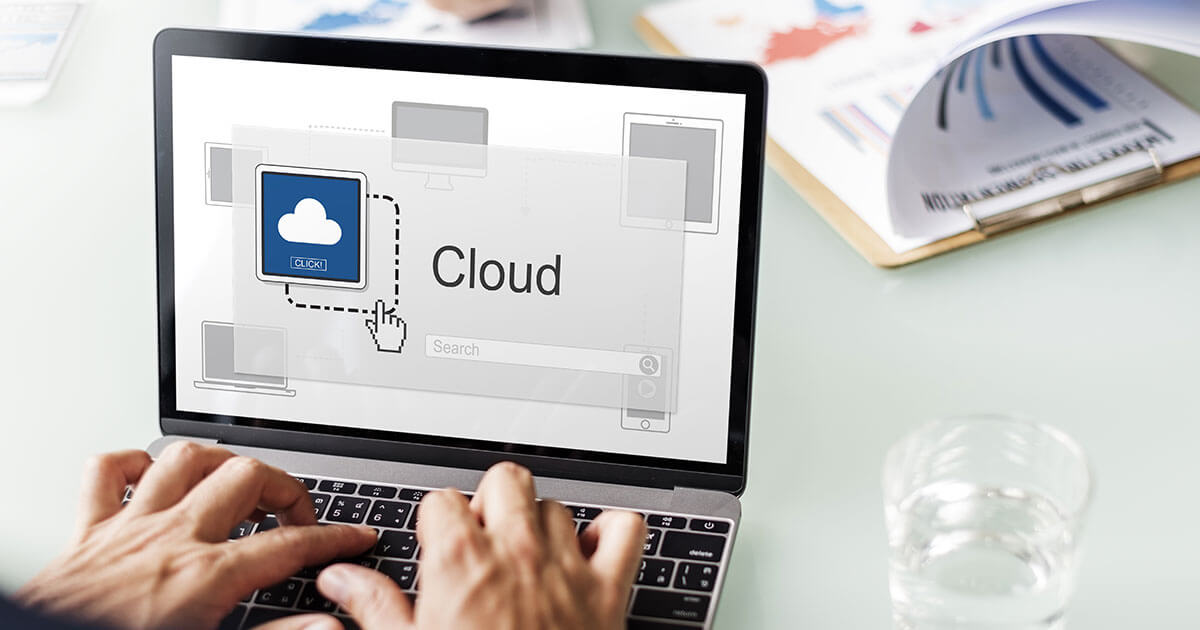
Alternatieven voor Google Drive: vergelijking van de beste opties
- 02/02/2023
- Hulpmiddelen
De Google Drive Cloud Storage Service is erg populair. Gebruikers waarderen de grote hoeveelheid gratis opslagruimte en de nabijheid van andere Google -services. Op zoek naar een alternatief voor Google Drive kan echter interessant zijn: veel alternatieve diensten zijn overtuigend van aspecten zoals gegevensbescherming, beveiliging en vooral het rapport ..

Google Documenten offline: gebruik de offline documenten
- 10/26/2020
- Verkoop op internet
U bent niet thuis en u moet aan uw documenten werken, maar u hebt geen toegang tot internet ? Om uw Google -documenten offline te gebruiken, gewoon een uitbreiding voor de Google Chrome -browser en voldoende ruimte op de harde schijf om documenten lokaal op te slaan. Ontdek hoe u uw projecten op Google Documenten offline kunt gebruiken.

Google Drive: Synchroniseer bestanden automatisch
- 02/02/2023
- Hulpmiddelen
Met Google Drive kunt u gegevens in de cloud opslaan en er toegang toe hebben, ongeacht het apparaat dat u gebruikt. Met de Google Drive voor de computertool kunt u bestanden naar de cloud downloaden van elk apparaat en de lokale wijzigingen in bestanden synchroniseren. Synchroniseer Google Drive op uw pc verzekert u dat uw cloudback -up altijd up -to -date is.