Remote Desktop -klanten voor externe desktopservices en externe pc’s – Windows Server | Microsoft Learn, Remote Desktop – Subsidie toegang tot uw pc van buiten het netwerk | Microsoft Leer
Remote Desktop – Geef toegang tot uw pc van de buitenkant van uw pc -netwerk
Om een gebruikersaccount te verwijderen:
Remote Desktop -klanten voor externe desktopservices en externe pc’s
Met Microsoft Remote Desktop -klanten kunt u verbinding maken met externe desktopservices van Windows Server en pc -afstandsbediening en de kantoren en applicaties gebruiken en bedienen die uw beheerder u heeft beschikbaar gesteld. Er zijn klanten beschikbaar voor veel verschillende soorten apparaten op verschillende platforms en vormfactoren, zoals desktopcomputers en laptops, tablets, smartphones en via webbrowsers. Met behulp van uw webbrowser op desktopcomputers en laptops, kunt u verbinding maken zonder software te downloaden of te installeren.
Er zijn veel functies die u kunt gebruiken om uw externe ervaring te verbeteren, vooral het volgende:
- Ondersteuning voor verschillende monitoren.
- Gepersonaliseerde display -resoluties.
- Dynamische weergave Resoluties en schaal.
- Omleiding van apparaten, zoals webcams, opslagapparaten en printers.
- Gebruik de apps die op de externe pc zijn geïnstalleerd.
- Toegang tot netwerkbestanden en bronnen op de externe pc.
- Laat de applicaties open wanneer u de klant uitschakelt.
Sommige functies zijn alleen beschikbaar bij bepaalde klanten. Het is daarom belangrijk om de functionaliteiten van externe kantoorklanten te raadplegen om de verschillen te begrijpen bij het verbinden met externe kantoordiensten of pc’s op afstand.
U kunt ook de meeste versies van de desktopclient op afstand gebruiken om verbinding te maken met Azure Virtual Desktop en met externe desktopservices in Windows Server of een externe pc. Als u in plaats daarvan informatie over Azure Virtual Desktop wilt, zie klanten Remote Office voor Azure Virtual Desktop.
Hier is een lijst met externe Desktop -clientclienttoepassingen en onze documentatie op externe desktopservices of externe pc’s, waar u downloadlinks, nieuwe functies en informatie kunt vinden over het installeren en gebruiken van elke klant.
| Externe kantoorklant | Documentatie en downloadlinks | Versie informatie |
|---|---|---|
| Web | Maak verbinding met externe desktopdiensten en externe kantoorklanten op afstand voor het web | nieuwtjes |
| macos | Maak verbinding met externe desktopdiensten en externe kantoorklanten op afstand voor macOS | nieuwtjes |
| iOS/iPados | Maak verbinding met externe bureaubladdiensten en externe kantoorklanten voor iOS en iPados | nieuwtjes |
| Android/Chrome OS | Maak verbinding met externe desktopservices en externe desktopklanten voor Android en Chrome OS | nieuwtjes |
| Windows Store Remote Desktop | Maak verbinding met externe desktopservices en externe desktops met Windows Store op afstand voor Windows | nieuwtjes |
Verbinding met uw externe pc
Voordat u verbinding kunt maken met uw externe pc, moet u deze op afstand activeren. Zie Office op afstand activeren op uw pc voor meer informatie.
Remote Desktop – Geef toegang tot uw pc van de buitenkant van uw pc -netwerk
Wanneer u verbinding maakt met uw pc met een externe kantoorklant, maakt u een peer-to-peer-verbinding. Dit betekent dat u directe toegang tot de pc nodig hebt (soms “de host” genoemd). Als u van buiten het netwerk verbinding moet maken met uw pc en uw computer is ingeschakeld, moet u deze toegang activeren. U hebt twee mogelijkheden: gebruik de poortbereiken of configureer een VPN.
Activeer de poortbereiken op uw router
Poort bereikt eenvoudig de poort in kaart op het IP -adres van uw router (uw openbare IP -adres) op de poort en het IP -adres van de pc waartoe u toegang wilt hebben.
De stappen voor het activeren van de poortbereiken zijn afhankelijk van de router die u gebruikt, dus u moet de instructies online zoeken naar uw router. Raadpleeg WikiHow om een algemene beschrijving van de stappen te verkrijgen om de reeksen van de poort op een router te configureren.
Voordat u de poort in kaart brengt, heeft u de volgende elementen nodig:
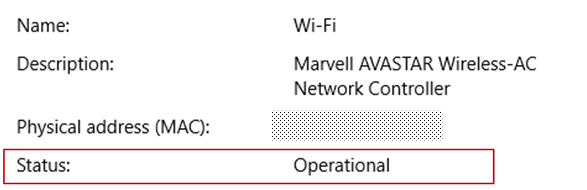
- Intern IP -adres van de pc: kijk naar binnen Instellingen> Netwerk en internet> Status> Toon uw netwerkeigenschappen weer. Zoek de netwerkconfiguratie met de “operationele” status en herstel deIPv4 -adres.
- Uw openbare IP -adres (het IP -adres van de router). Er zijn verschillende manieren om deze informatie te vinden: u kunt “in Bing of Google)” mijn IP-adres “zoeken of de eigenschappen van het Wi-Fi-netwerk raadplegen (voor Windows 10).
- Het toegewezen poortnummer. In de meeste gevallen is het poort 3389, de standaardpoort voor externe desktopverbindingen.
- Administrateur Toegang tot uw router.
Waarschuwing dat u uw pc opent voor internettoegang, wat niet wordt aanbevolen. Als u verplicht bent, zorg er dan voor dat u een sterk wachtwoord voor uw pc definieert. Het is het beste om een VPN te gebruiken.
Nadat u de poort hebt toegewezen, kunt u verbinding maken met uw host -pc van buiten het lokale netwerk door verbinding te maken met het openbare IP -adres van uw router (de tweede invoer van de bovenstaande chips)).
Het IP -routeradres kan veranderen: uw internetprovider kan op elk gewenst moment een nieuw IP -adres toewijzen. Om te voorkomen dat u dit probleem tegenkomt, kunt u overwegen om een dynamische DNS te gebruiken: hiermee kunt u verbinding maken met de pc met een eenvoudig te onthouden domeinnaam, in plaats van het IP -adres. Uw router werkt de DDNS -service automatisch bij met uw nieuwe IP -adres, als deze verandert.
Met de meeste routers kunt u definiëren welk bron -IP -adres of welk bronnetwerk poortmapping kan gebruiken. Daarom, als u weet dat u alleen verbinding wilt maken vanaf het kantoor, kunt u het IP -adres van uw professionele netwerk toevoegen, waarmee u de opening van de poort naar internet kunt vermijden. Als de host die u gebruikt om verbinding te maken, dynamische IP -adressen gebruikt, definieert de bronbeperking om toegang te krijgen vanaf het strand van deze internetprovider.
U kunt ook rekening houden met de configuratie van een statisch IP -adres op uw pc, zodat het interne IP -adres niet verandert. Als u het doet, wijst de routerpoort altijd naar het juiste IP -adres.
Gebruik een VPN
Als u verbinding maakt met uw lokale netwerk met behulp van een Virtual Private Network (VPN), hoeft u uw pc niet te openen voor het openbare internet. In plaats daarvan, wanneer u verbinding maakt met de VPN, gedraagt uw externe kantoorclient zich alsof hij deel uitmaakte van hetzelfde netwerk en of deze toegang heeft gehad tot uw pc. Er zijn veel VPN -services: u kunt degene gebruiken die het beste bij u past.
Begin goed met de externe bureaubladtoepassing voor Windows
Met de externe bureaubladtoepassing voor Windows kunt u pc’s en Windows -applicaties op afstand gebruiken vanaf een ander Windows -apparaat.
Help de volgende informatie om te beginnen. Raadpleeg het Vragen Forum (FAQ) als u vragen heeft.
Als u verbinding wilt maken met Azure Virtual Desktop in plaats van externe desktopservices of een externe pc, zie u Connect met Azure Virtual Desktop met de externe Office -applicatie voor Windows.
We werken de externe desktop -applicatie voor Windows niet langer bij met nieuwe functies en het beheer van Azure Virtual Desktop zal in de toekomst worden verwijderd.
Om te profiteren van een optimale ervaring van Azure Virtual Desktop, met de nieuwste functies en updates, raden we u aan de Windows Office -klant te downloaden in plaats daarvan.
Haal de kantoorapplicatie op afstand en begin deze te gebruiken
Voer deze stappen uit om op afstand met het bureaublad op uw Windows 10 -apparaat te beginnen:
- Download de afstandsbediening op kantoor van Microsoft Store.
- Configureer uw pc om externe verbindingen te accepteren.
- Voeg een externe pc -verbinding of een werkruimte toe. Gebruik een verbinding om rechtstreeks verbinding te maken met een Windows -pc en een werkruimte om toegang te krijgen tot een RemoteApp -programma, een kantoor op basis van een sessie of een virtueel kantoor gepubliceerd door uw beheerder.
- Pin de items om snel op afstand toegang te krijgen tot het kantoor.
Voeg een externe pc -verbinding toe
Om een externe pc -verbinding te maken:
- Druk in het verbindingscentrum in + Toevoegen, dan op Pc.
- Voer de volgende informatie in voor de computer waarmee u verbinding wilt maken:
- PC -naam : computer naam. Deze pc -naam kan een Windows -computernaam zijn, een internetdomeinnaam of IP -adres. U kunt ook poortinformatie toevoegen aan de naam van de pc (bijvoorbeeld, Mydesktop: 3389 Of 10.0.0.1: 3389)).
- Gebruikers account : Gebruikersaccount om te gebruiken om toegang te krijgen tot de externe pc. druk op + Om een nieuw account toe te voegen of een bestaand account te selecteren. De gebruikersnaam moet een van de volgende formaten respecteren: gebruikersnaam, Domeinnaam, Of [email protected]. Uitkiezen Vraag het me altijd Als u wilt dat de gebruiker wordt uitgenodigd om zijn identificatoren in te voeren wanneer hij verbinding maakt.
- U kunt ook extra opties definiëren door op te drukken Geef meer weer ::
- Weergavenaam : naam eenvoudig te onthouden voor de pc waarop u logt. U kunt een kanaal kiezen, maar als u geen vriendelijke naam opgeeft, wordt de naam van de pc weergegeven.
- Band : Geef een groep op om uw verbindingen later gemakkelijker te vinden. Voeg een nieuwe groep toe door te drukken + Of selecteer er een uit de lijst.
- Loopbrug : externe pc -gateway waarmee u verbinding wilt maken met virtuele pc’s, RemoteApp en pc -programma’s op basis van een sessie in een intern bedrijfsnetwerk. Vraag de Gateway -informatie aan uw systeembeheerder.
- Maak verbinding met de admin -sessie : Met deze optie kunt u verbinding maken met een consolesessie om een Windows -server te beheren.
- Muisknoppen : met deze optie kunt u de functies van de linkermuisknop in de rechter muisknop verwisselen. Het kantelen tussen de muisknoppen is noodzakelijk wanneer u een pc gebruikt die is geconfigureerd voor een linkerhandige gebruiker, maar u hebt alleen een muis voor rechts -handers.
- Definieer de resolutie van mijn externe sessie op : Selecteer de gewenste resolutie voor de sessie. Kies voor mij : Definieert resolutie volgens de grootte van de klant.
- Wijzig de grootte van het display : Als u een hoge statische resolutie voor de sessie selecteert, kunt u deze instellingen gebruiken om de elementen op het scherm te vergroten om de leesbaarheid te verbeteren. Deze instelling is alleen van toepassing op Windows 8 -verbindingen.1 of later.
- Werk de resolutie van de externe sessie bij na het verkleinen : Wanneer deze optie wordt geactiveerd, werkt de klant de resolutie van de sessie dynamisch bij de grootte van de klant. Deze instelling is alleen van toepassing op Windows 8 -verbindingen.1 of later.
- Klembord : Wanneer het wordt geactiveerd, kunt u met deze optie tekst en afbeeldingen van of naar de externe pc kopiëren.
- Audio lezen : Selecteer het apparaat dat moet worden gebruikt voor audio tijdens uw externe sessie. U kunt ervoor kiezen om het geluid op lokale apparaten of de externe pc te activeren, of om het geluid volledig te deactiveren.
- Geluidsopname : wanneer geactiveerd, kunt u met deze optie een lokale microfoon gebruiken met toepassingen op een externe pc.
- druk op Opnemen.
U moet deze instellingen wijzigen ? Druk op het menu Haaloverhalen ( . ) naast de naam van de pc en drukt u vervolgens op Bewerken.
U wilt de verbinding verwijderen ? Nogmaals, druk op het menu inhaal ( . ), druk vervolgens op verwijderen.
Voeg een werkruimte toe
Workspaces kunnen RemoteApp -programma’s zijn, kantoren op basis van een sessie en virtuele kantoren die door uw beheerder worden gepubliceerd met behulp van externe kantoordiensten.
Om een werkruimte toe te voegen:
- Druk in het scherm Verbindingscentrum op + Toevoegen, dan op Werkplekken.
- Voer deStroming url Verstrekt door uw beheerder en pers Zoek naar stromen.
- Wanneer u wordt uitgenodigd, voert u de identificatie -informatie in die nodig is om zich op de stroom te abonneren.
De werkplekken worden weergegeven in het verbindingscentrum.
Om werkplekken te verwijderen:
- Druk op het inhaalmenu (in het verbindingscentrum ( . ) Naast de werkruimte.
- druk op verwijderen.
Pin een opgenomen pc op uw startmenu
Als u een verbinding met uw startmenu wilt vastleggen, drukt u op het menu Haaloverhalen ( . ) naast de naam van de pc en drukt u vervolgens op Pin op het startmenu.
U kunt nu de pc -verbinding rechtstreeks starten vanuit uw startmenu door erop te drukken.
Maak verbinding met een externe bureaubladgateway om toegang te krijgen tot interne bronnen
Met een externe desktopgateway kunt u verbinding maken met een externe computer op een bedrijfsnetwerk van overal op internet. U kunt uw bruggen maken en beheren met de afstandsbediening van de kantoorapplicatie.
Om een nieuwe externe kantoorgateway te configureren:
- Druk in het verbindingscentrum in Instellingen.
- Druk naast de gateway + Om een nieuwe gateway toe te voegen.
Opmerkingen U kunt ook een gateway toevoegen wanneer u een nieuwe verbinding toevoegt.
- Server naam : Computernaam die u als gateway wilt gebruiken. Deze servernaam kan een Windows -computernaam zijn, een internetdomeinnaam of IP -adres. U kunt ook poortinformatie toevoegen aan de servernaam (bijvoorbeeld: Rdgateway: 443 Of 10.0.0.1: 443)).
- Gebruikers account : Selecteer of voeg een gebruikersaccount toe om te gebruiken met de externe pc -gateway waarmee u verbinding maakt. U kunt ook selecteren Gebruik het kantoorgebruikersaccount Als u liever dezelfde identificatie -informatie bewaart als die wordt gebruikt voor de verbinding met de externe pc.
Algemene toepassingsparameters
U kunt de volgende algemene instellingen op uw client definiëren door op te drukken Instellingen ::
Beheerde elementen
- Gebruikers account : Hiermee kunt u gebruikersaccounts die op de klant zijn opgeslagen toevoegen, wijzigen en verwijderen. U kunt ook het wachtwoord van een account bijwerken.
- Loopbrug : Hiermee kunt u gateway -servers op de klant toevoegen, wijzigen en verwijderen.
- Band : Hiermee kunt u groepen die op de klant zijn opgeslagen toevoegen, wijzigen en verwijderen. U kunt hier ook de verbindingen groeperen.
Sessieparameters
- Start verbindingen op het volledige scherm : Wanneer deze optie wordt geactiveerd, begint elke keer een verbinding, de klant gebruikt het actieve scherm in zijn geheel.
- Start elke verbinding in een nieuw venster : Wanneer deze optie wordt geactiveerd, wordt elke verbinding gestart in een apart venster. U kunt dus de verbindingen in verschillende schermen hebben en van de ene naar de andere gaan door middel van de taakbalk.
- Bij het wijzigen van de applicatie : Hiermee kunt u bepalen wat er gebeurt wanneer het venster van de klant wordt gewijzigd. De standaardactie is Strek de inhoud uit en behoudt zijn verhoudingen.
- Gebruik toetsenbordopdrachten met : Hiermee kunt u opgeven waar toetsenbordopdrachten zoals zoals Winnen Of ALT+tabblad worden gebruikt. Standaard worden deze bestellingen alleen naar de sessie verzonden wanneer de verbinding in de volledige schermmodus staat.
- Voorkom dat het schermafloop : Hiermee kunt u voorkomen dat het scherm verloopt wanneer een sessie actief is. Het voorkomen van vervaldatum is nuttig voor verbindingen die voor lange periodes geen interactie vereisen.
Applicatie instellingen
- Toon pc -previews : Hiermee kunt u de preview van een pc in het verbindingscentrum weergeven voordat u verbinding maakt. Deze instelling is standaard ingeschakeld.
- Help ons het kantoor op afstand te verbeteren : Stuur anonieme gegevens naar Microsoft. We gebruiken deze gegevens om de klant te verbeteren. Zie de Microsoft Privacy Declaration voor meer informatie over hoe we deze anonieme persoonlijke gegevens gebruiken. Deze instelling is standaard ingeschakeld.
Beheer uw gebruikersaccounts
Wanneer u verbinding maakt met een pc of een werkruimte, kunt u accountgegevens opslaan om later verbinding te maken. U kunt ook gebruikersaccounts van de klant definiëren in plaats van gebruikersgegevens op te slaan wanneer u zich aanmeldt bij een pc.
Om een gebruikersaccount aan te maken:
- Druk in het verbindingscentrum in Instellingen.
- Druk naast het gebruikersaccount op + Om een nieuw gebruikersaccount toe te voegen.
- Voer de volgende informatie in:
- Gebruikersnaam : gebruikersnaam om het op te slaan om het te gebruiken met een externe verbinding. Voer de gebruikersnaam in een van deze formaten in: nom_utilizer, domein \ nom_utilizer of [email protected].
- Wachtwoord : wachtwoord geassocieerd met de opgegeven gebruiker. Laat dit veld leeg als u wilt dat de gebruiker wordt uitgenodigd om een wachtwoord in te voeren wanneer hij verbinding maakt.
- druk op Opnemen.
Om een gebruikersaccount te verwijderen:
- Druk in het verbindingscentrum in Instellingen.
- Selecteer het account dat moet worden verwijderd uit de lijst onder gebruikersaccount.
- Druk naast het gebruikersaccount op het aanpassingspictogram.
- druk op Verwijder dit account Hieronder om het gebruikersaccount te verwijderen.
- U kunt ook het gebruikersaccount wijzigen en ingaan Opnemen.
Navigeer door uw externe sessie
Dit gedeelte beschrijft de beschikbare tools om u te helpen op afstand door uw sessie te bladeren zodra u bent aangesloten op de service.
Start een externe sessie
- Druk op de naam van de verbinding die u wilt gebruiken om de sessie te starten.
- Als u de identificatie -informatie voor de verbinding niet hebt opgenomen, wordt u uitgenodigd om een gebruikersnaam en een wachtwoord.
- Als u wordt uitgenodigd om het certificaat van uw werkruimte of pc te controleren, bekijk dan de informatie en controleer of de computer een vertrouwde pc is voordat u erop drukt Verbinding. U kunt ook selecteren Vraag me niet langer om informatie over dit certificaat Om dit certificaat automatisch te accepteren.
Verbindingsbalk
De verbindingsbalk geeft u toegang tot extra navigatiecontroles. Standaard wordt de verbindingsbalk bovenaan het scherm geplaatst, in het midden. Druk op de balk en schuif hem naar links of rechts om hem te verplaatsen.
- Panoramische controle : Hiermee kunt u het scherm vergroten en verplaatsen. Panoramische regeling is alleen beschikbaar op tactiele apparaten en in directe tactiele interactiemodus.
- Om panoramische regeling te activeren of te deactiveren, drukt u op het panoramische pictogram in de verbindingsbalk om de besturingselement weer te geven. Het scherm zoomt in wanneer de panoramische regeling actief is. Druk opnieuw op het panoramische pictogram in de verbindingsbalk om de besturingselement te verbergen en het scherm af te wijzen in de oorspronkelijke resolutie.
- Om panoramische besturingselement te gebruiken, drukt u de panoramische regeling lange tijd op en sleept deze in de richting waarin u het scherm wilt verplaatsen.
- Om de panoramische bediening te verplaatsen, drukt u de panoramische bediening lang om deze op het scherm te verplaatsen.
Bedieningsbalk
druk op . in de verbindingsbalk om de bedieningsbalk aan de rechterkant van het scherm weer te geven.
- ontvangst : Gebruik de startknop om terug te keren naar het verbindingscentrum vanuit de besturingsbalk.
- U kunt ook de vorige knop gebruiken voor dezelfde actie. Als u de vorige knop gebruikt, wordt uw actieve sessie niet losgekoppeld, waarmee u extra verbindingen kunt starten.
Gebruik directe aanraakvermeldingen en muismode
U kunt met uw sessie communiceren met behulp van twee muismodi beschikbaar:
- Direct touch interactie : Geef alle tactiele interactcontacten door aan de sessie zodat ze op afstand worden geïnterpreteerd.
- Deze modus wordt op dezelfde manier gebruikt als met een aanraakscherm op een Windows -apparaat.
- Deze modus wordt op dezelfde manier gebruikt als met een touchpad op een Windows -apparaat.
In Windows versie 8 of een latere versie worden native tactiele interactiebewegingen ondersteund in directe tactiele interactiemodus.
Muismodus Actie met muis Beweging Direct touch interactie Links klikken Vinger Direct touch interactie Goed -klik op Druk op een vinger uit Muis aanwijzer Links klikken Vinger Muis aanwijzer Links klik en verschuiving Druk al lang twee keer een vinger en schuif dan Muis aanwijzer Goed -klik op Kraan Muis aanwijzer Klik met de rechtermuisknop en verschuiving Druk een lange tijd met twee vingers en schuif dan Muis aanwijzer Muis roulette Lange druk met twee vingers, schuif dan omhoog of omlaag Muis aanwijzer Zoom Draai de twee vingers vast om een achterzoom te maken of spreid uw vingers om vooraan te zoomen Stuur uw opmerkingen
U wilt een functionaliteit voorstellen of een probleem melden ? Vertel ons alles over de commentaar hub.
U kunt ons ook vertellen over uw opmerkingen door de knop Suspension Point te selecteren (. ) in de clienttoepassing dan Opmerkingen, Zoals geïllustreerd in de volgende afbeelding.
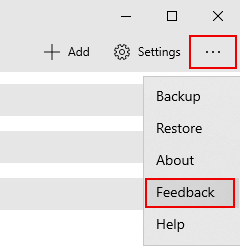
Om u beter te helpen, hebben we u nodig om ons zoveel mogelijk gedetailleerde informatie te geven over het probleem. U kunt bijvoorbeeld screenshots of registratie opnemen van de acties die u tot het probleem hebben geleid. Zie opmerkingen voor meer advies over het geven van nuttige opmerkingen.