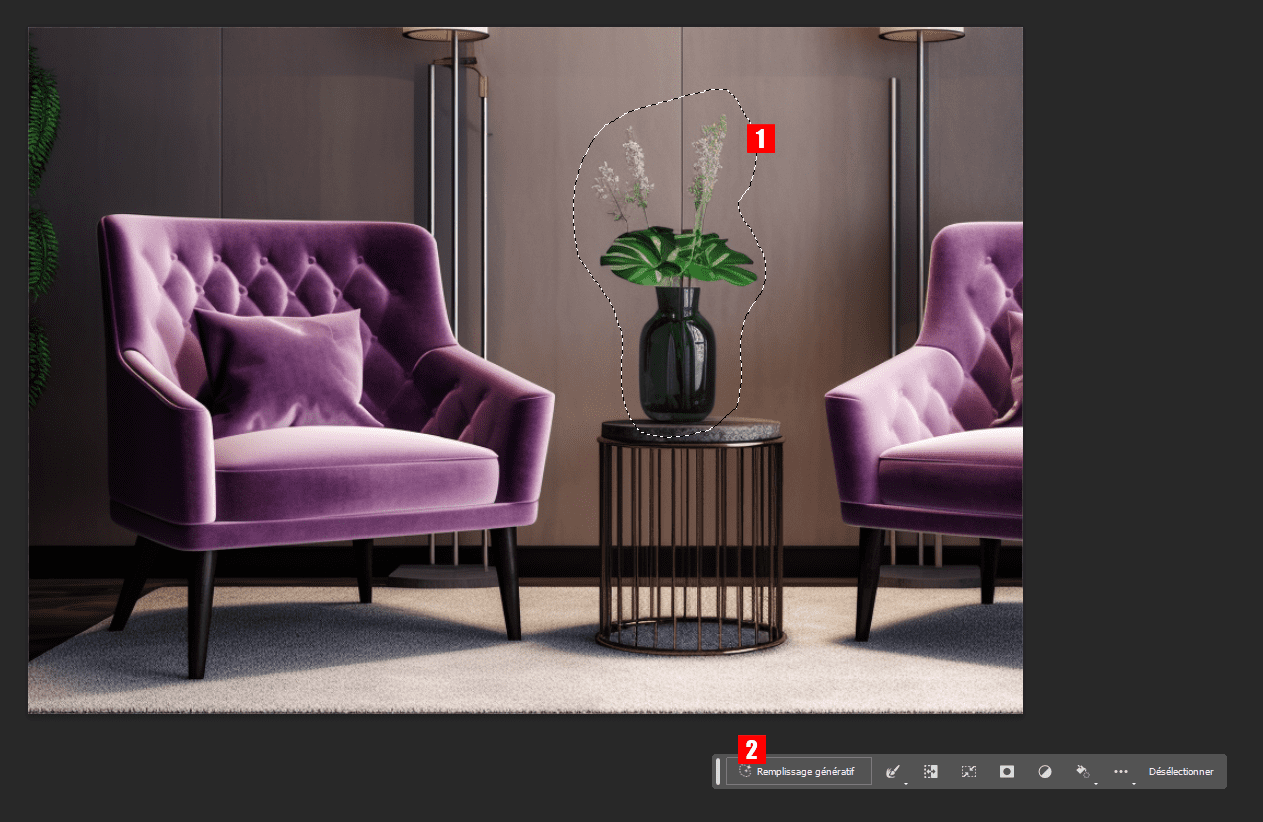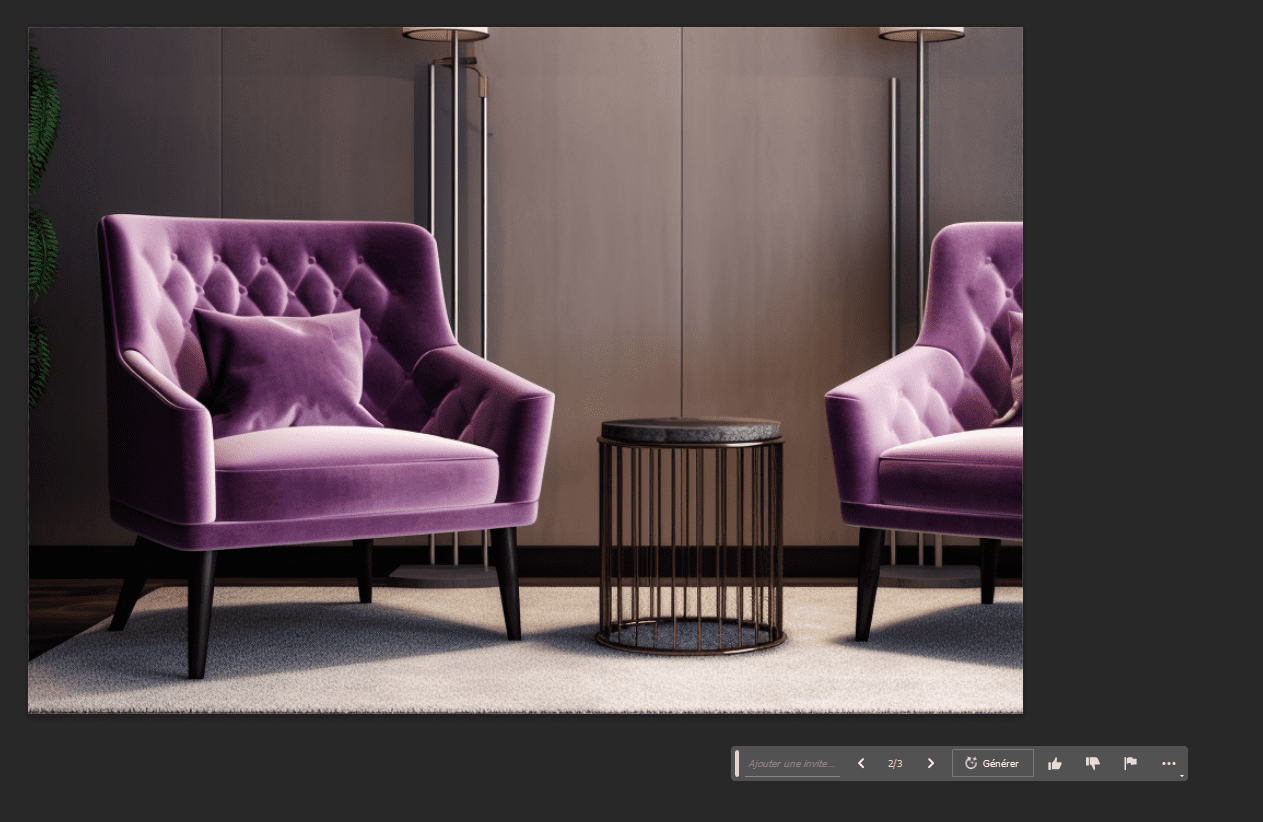Photoshop AI Firefly – Le Guide Utime, gratis download: Adobe Photoshop 2023 AI generatieve filll
Gratis download: Adobe Photoshop 2023 AI generatieve vulling
Ontdek Generative Fill – De nieuwe revolutionaire en magische reeks functies van AI, gebaseerd op uw aangeboren creativiteit, zodat u inhoud op een niet -destructieve manier kunt toevoegen, uitbreiden of verwijderen met behulp van eenvoudige tekstuele prompts. Je kunt realistische resultaten krijgen die je zullen verrassen, je verrukken en je over een paar seconden verrassen.
Zelfstudie: hoe fotoshop firefly ai te gebruiken
Adobe Photoshop is al meer dan dertig jaar de toonaangevende software op het gebied van beeldbewerking. Begin 2023 lanceerde Adobe een nieuwe grote innovatie: Photoshop AI Generative Fill. Met de nieuwste bètaversie van Photoshop kunt u eenvoudig elementen toevoegen of verwijderen, de grootte van een afbeelding aanpassen en de achtergronden verwijderen. Dit artikel verklaart de werking van de generatieve IA -vulling van Photoshop, het mogelijke gebruik ervan en enkele tips voor effectief gebruik.
Wat is de generatieve vulling van Photoshop Firefly ?
De generatieve vulling van Photoshop Firefly is een krachtige functionaliteit die u Hiermee kunt u eenvoudig beeldelementen in slechts een paar klikken vullen, wijzigen en verwijderen.
Gevoed door ATM ATM, Photoshop Firefly genereert afbeeldingen of zelfs hele foto’s in een paar secondenS. Door elke pixel van een afbeelding te analyseren. Met dit niet -destructieve hulpmiddel kunt u eenvoudig terugkeren naar de gegenereerde elementen die niet bij u passen, omdat het elke nieuwe toevoeging in een laag uit elkaar plaatst.
Momenteel, De generatieve vulgereedschap voor Photoshop AI is alleen beschikbaar in de bètaversie van Photoshop, U zult het daarom moeten downloaden van het Adobe Creative Panel voordat u het kunt ervaren
Hoe photoshop bèta te downloaden ?
Om de generatieve photoshop AI -vulfunctie te gebruiken, U moet zich abonneren op het Creative Cloud -platform van Adobe, Tenzij u het wilt ervaren op Adobe’s Firefly -webtoepassing. De kosten variëren afhankelijk van de tools die u wilt gebruiken, maar U kunt Photoshop krijgen als een autonoom product voor ongeveer € 24 inclusief belasting per maand. Als u de functies van Photoshop wilt testen voordat u deze koopt, bieden ze een gratis proefversie van 7 dagen, zodat u kunt beslissen of u het wilt blijven gebruiken.
Eenmaal geregistreerd, klikt u op de knop Downloaden om Photoshop te krijgen. Dit zal de Creative Suite -bedieningspaneel op uw computer. Open het Creative Cloud Dashboard en ga vervolgens naar het tabblad Toepassingen. Zoek vanaf daar naar het tabblad Beta -toepassingen Aan de linkerkant van het dashboard. Klik erop en zoek vervolgens naar Photoshop (Beta) om de toepassing te installeren.
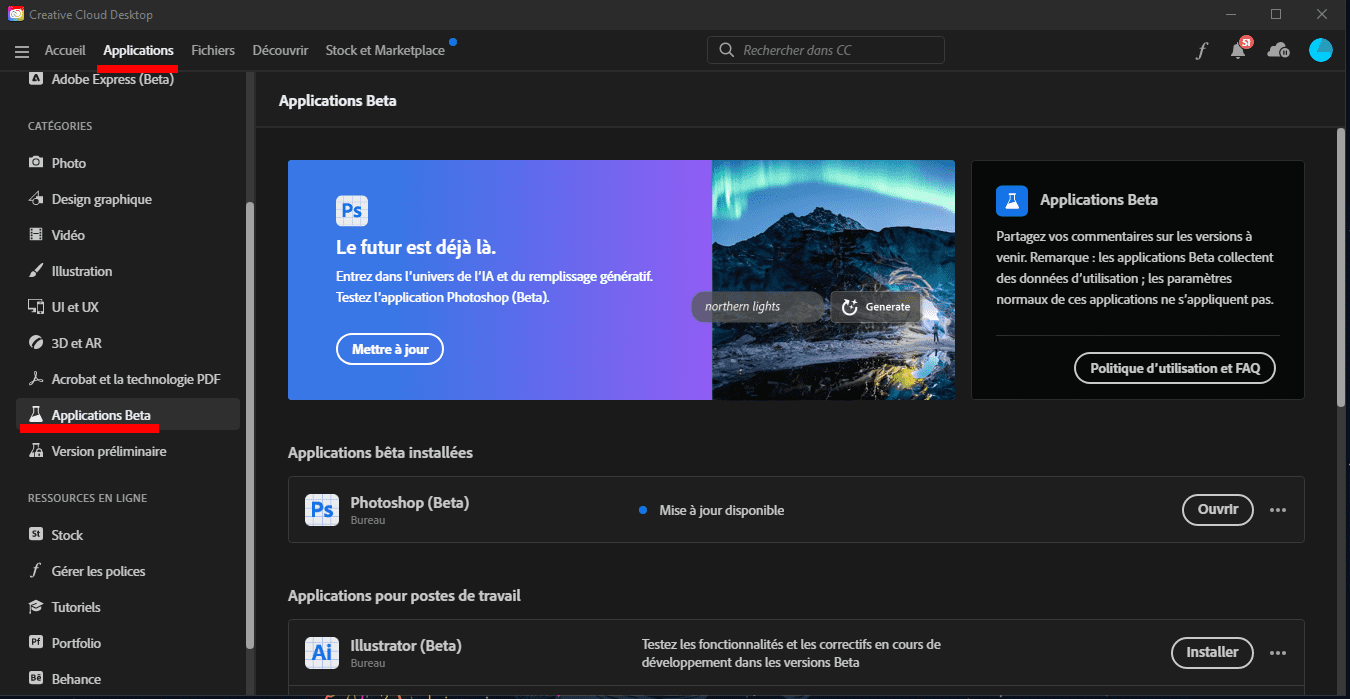
Ontdek de generatieve vulbalk van Photoshop Firefly
Laten we allereerst de generatieve vulbalk en de instellingen onderzoeken, zodat u weet waar elk tool zich bevindt. De taakbalk verschijnt onder het beeldgebied na het importeren van een nieuwe afbeelding of het maken van een nieuw document.
Hier is een overzicht van de generatieve vulbalkinstellingen wanneer er geen afbeelding of onderwerp is geselecteerd:
- Selecteer het onderwerp: Gebruik deze knop zodat Photoshop automatisch het onderwerp van uw foto kan selecteren. Dit is handig wanneer u de achtergrond van uw foto’s wilt verwijderen of een onderwerp wilt selecteren, zoals een persoon, een auto, een dier, enz., die u wilt gebruiken.
- Verwijder de achtergrond: Photoshop gebruikt AI om het meest waarschijnlijke onderwerp op uw foto te detecteren en de achtergrond eromheen te verwijderen.
- Transformeer de afbeelding: Draai uw foto horizontaal of verticaal terug.
- Voeg een aanpassingslaag toe: Hiermee kunt u een van de vele aanpassingsvoorinstellingen toepassen om de kleur en toon van uw afbeelding te wijzigen. Bovendien kunt u uw eigen aanpassingslaag maken met behulp van deze tool.
- Uiterlijk van de taakbalk: Kies ervoor om de taakbalk op de huidige locatie weer te geven, te verbergen, vast te zetten of te verspreiden.
- Eigenschappenpaneel: Poster of maskeer het eigenschappenpaneel voor uw afbeelding en alle generatieve vullagen.

Om een selectie in uw afbeelding te maken, U kunt de tool voor het selecteren van het onderwerp (1), een van de rechthoekige selectie of Lasso (2) tools gebruiken, evenals de tool voor objectselectie, snelle selectie of magische toverstok (3). De selectie verschijnt in een gestippelde vorm (4) eromheen en onthult vervolgens de generatieve vulgereedschappen in de taakbalk (5).
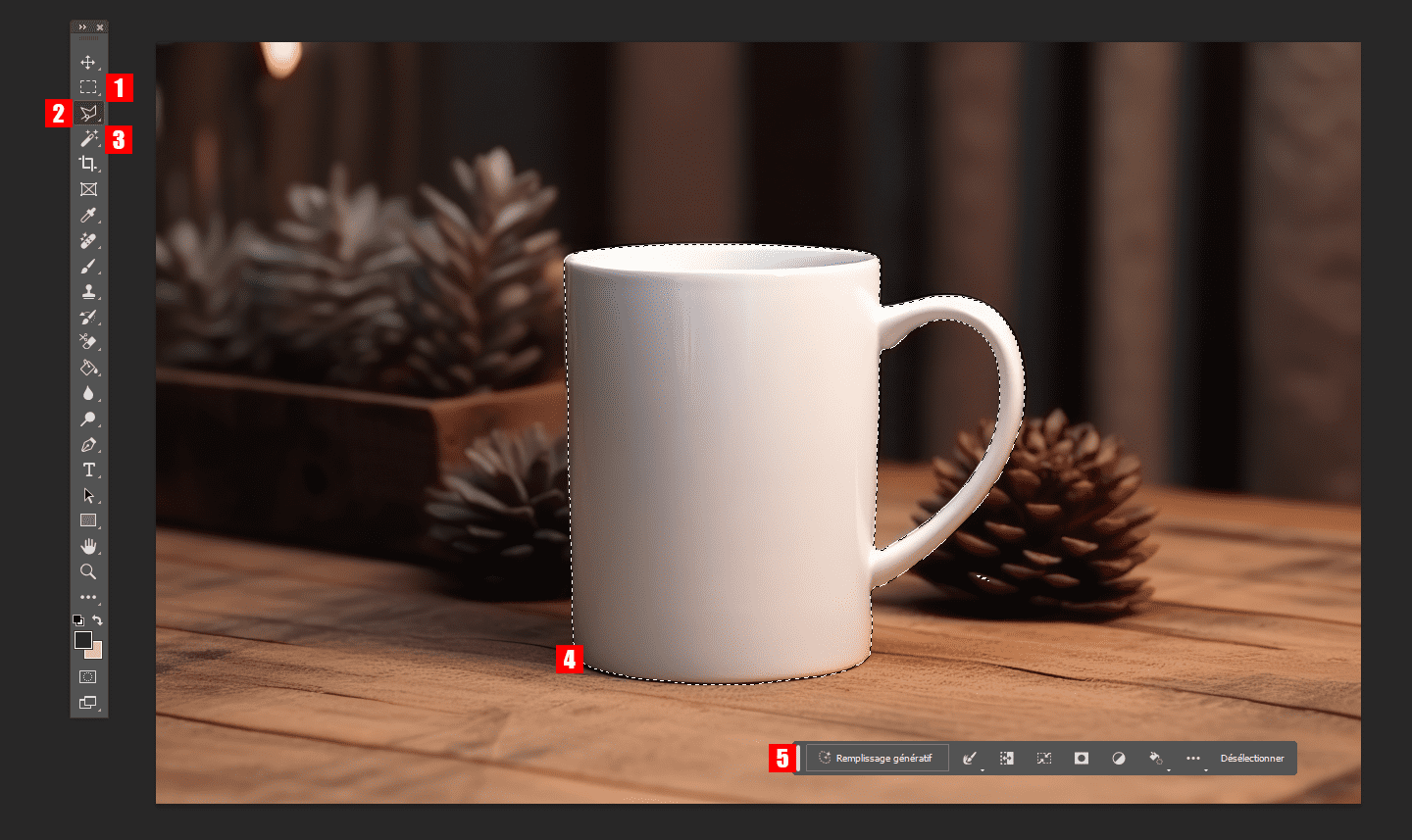
Laten we nu eens kijken naar de beschikbare tools wanneer een onderwerp is geselecteerd:
- Generatieve vulling: U kunt tekstuele indicaties toevoegen om afbeeldingen te maken.
- Selectietool: U kunt de rand selecteren, vergroten, verminderen, verzachten of gladmaken of gladstrijken voor betere resultaten.
- Keer de selectie om: Selecteer de pixels buiten de selectie in plaats van binnenin.
- Transformeer de selectie
- Maak een selectiemasker
- Maak een nieuwe aanpassingslaag
- Vul de selectie in met een kleur of een gradiënt
- Positioneringsparameters van de werkbalk
- Deselecteer de selectie
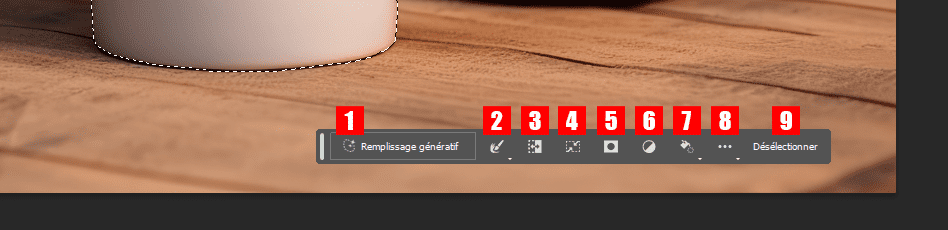
Hoe de generatieve photoshop AI -vulfunctie te gebruiken
Er zijn verschillende manieren om het genetif photoshop AI vulgereedschap te gebruiken. U kunt het gebruiken om afbeeldingen uit nul te maken, objecten en achtergronden te verwijderen, de grootte van uw canvas te vergroten en achtergronden of realistische objecten te genereren. Zelfs als er maar een paar zijn, kunnen deze tools ontwerpers veel tijd besparen door van slechte kwaliteit of onaantrekkelijke foto’s te bewerken.
Vergroot afbeeldingen met Photoshop AI
Met dezelfde foto vullen we de linker- en rechterkant van onze afbeelding. Selecteer hiervoor de rechthoekige selectietool (eerder weergave) om een selectie rond de randen van de afbeelding te vormen. Houd de shift -toets vast om verschillende selecties te maken (1 en 2), Sleep vervolgens de selectie naar de witte gebieden van de afbeelding. Zorg ervoor dat Breid de selectie uit met bepaalde originele afbeeldingspixels. Eindelijk, Klik op de knop “Generatieve vulling” en op “genereren” (3).
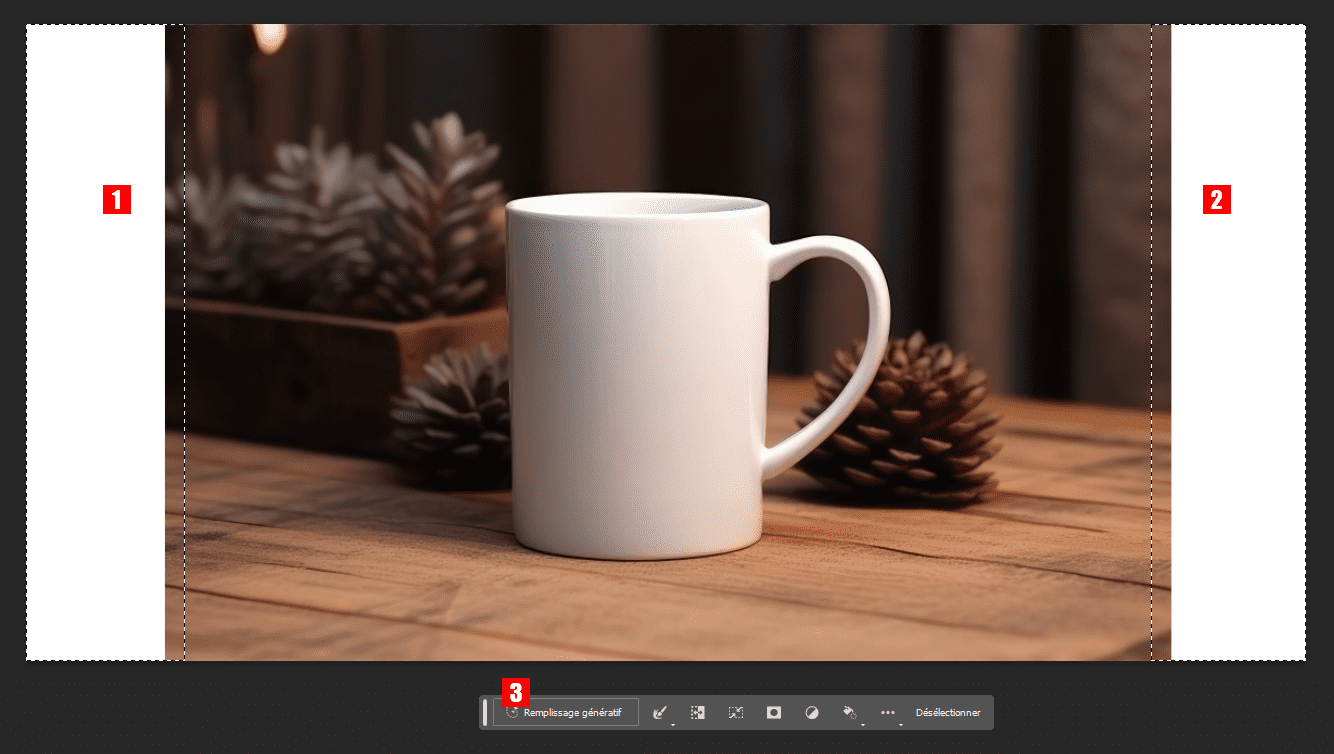
Hier is hoe onze afbeelding eruit ziet nadat Photoshop de lege delen van onze afbeelding heeft gevuld. Na het gebruik van generatieve vulling heeft u de keuze tussen drie variaties (3).
Zoals eerder vermeld, Photoshop genereert een nieuwe laag (4), inclusief een masker, zodat uw originele afbeelding intact blijft. Als u niet tevreden bent met de resultaten, kunt u opnieuw op de knop Genereren klikken (1 en 2), Die u van drie nieuwe variaties zullen bieden. U kunt dit proces zo vaak herhalen als u de resultaten wilt krijgen die u zoekt. Verwijder de variaties die u uitsluit om de bestandsgrootte te verminderen.Ize Down.
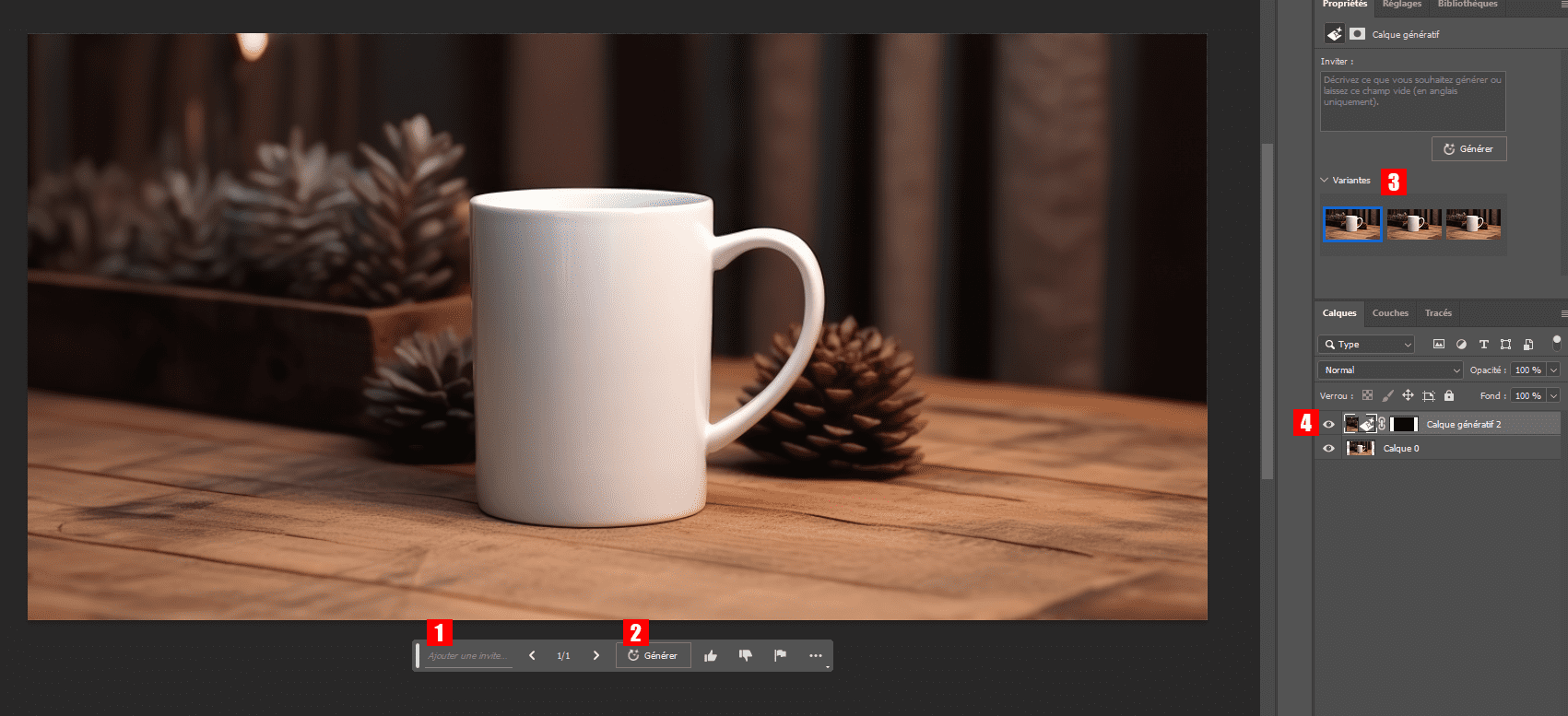
Achtergronden genereren met Photoshop IA
Naast het uitbreiden van het beeldgebied van een afbeelding, U kunt de generatieve vulling gebruiken om achtergronden te vervangen. Voor deze fase zullen we de achtergrond uit onze afbeelding elimineren en vervangen door een “externe” achtergrond. Selecteer eerst het onderwerp voor onze afbeelding met de selectietool van uw keuze.
Klik met uw geselecteerde onderwerp op de tool Omgekeerde selectie (1). Maak de nodige aanpassingen aan uw geselecteerde gebied en klik vervolgens op de knop Generatieve vulling (2).
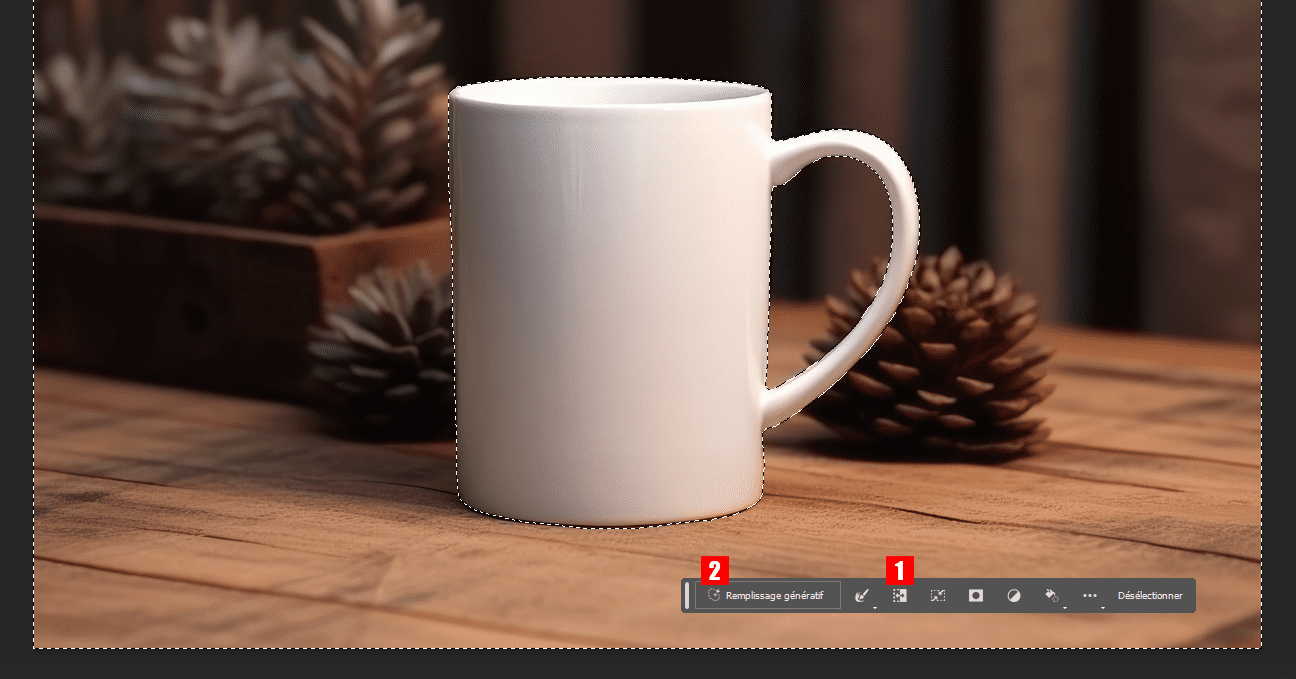
Wanneer het tekstverzoek verschijnt, typt u de achtergrond die u wilt zien.
Voor mijn voorbeeld zal ik de prompt gebruiken “Buiten we hebben houten tafel” (1). Klik vervolgens op de knop Genereren (2)
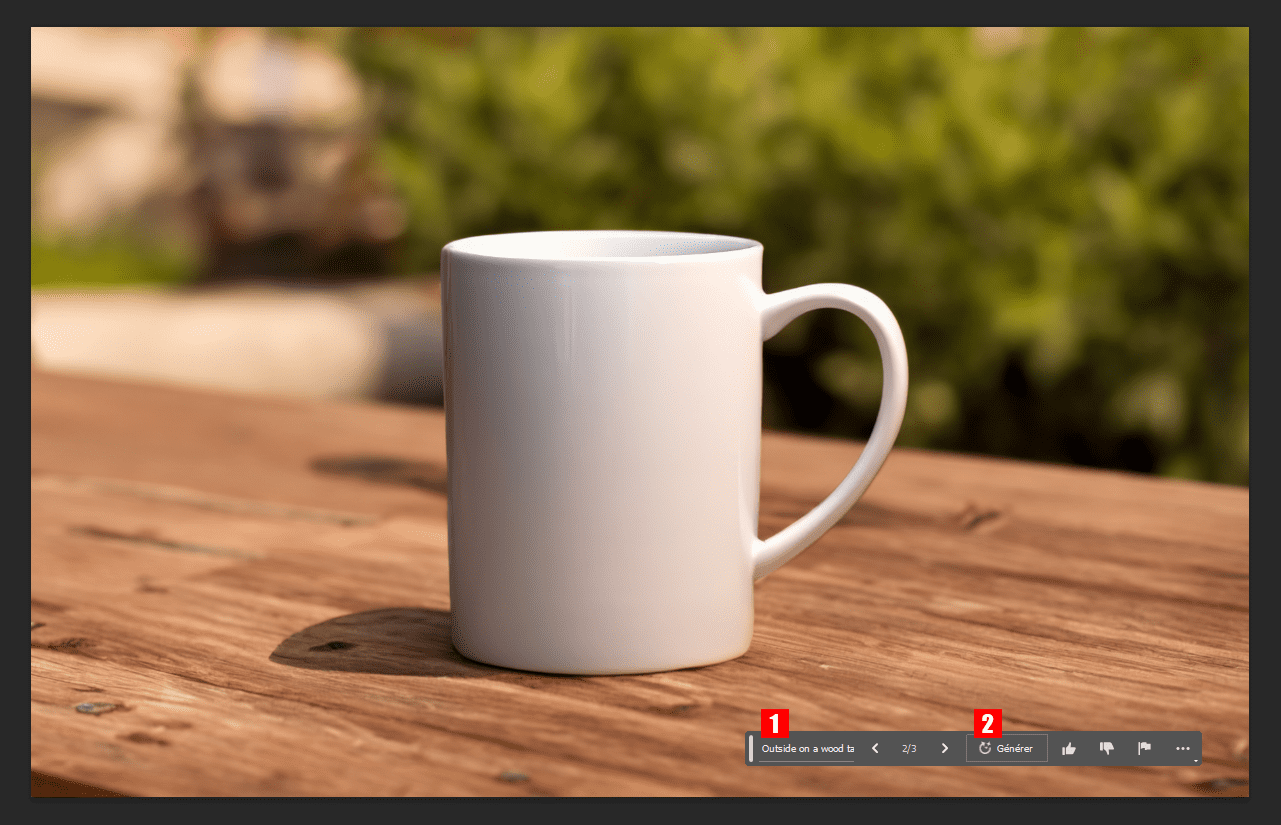
Genereer realistische objecten met Photoshop AI
Nu we onze nieuwe achtergrond hebben, gebruik je generatieve vulling om suikervierkanten toe te voegen aan onze foto. De selectietool gebruiken voor uw keuze, Selecteer het gebied naar keuze (1). Klik vervolgens op de knop Generatieve vulling (2) , En voer de gewenste tekst in (sigar kubussen in mijn voorbeelden) . Klik vervolgens op genereren (3).
Photoshop genereert vervolgens nieuwe objecten en/of tekens op basis van uw verzoek. Door ervoor te zorgen dat u zoveel mogelijk overeenkomt.
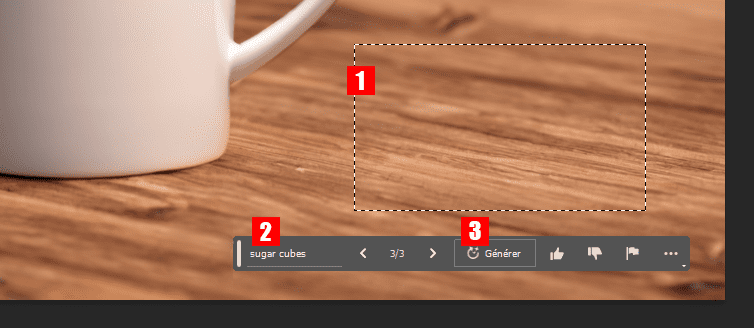
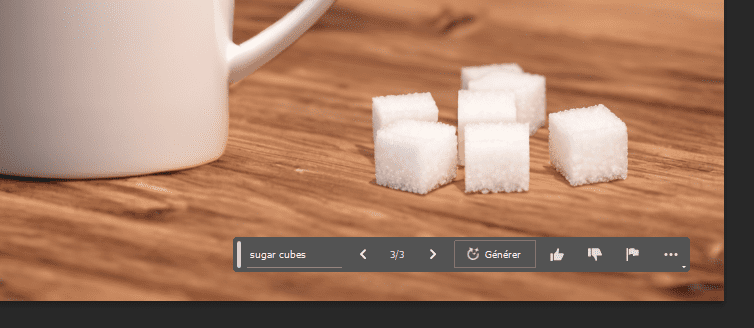
Verwijder objecten met Photoshop Ia
Een ander interessant kenmerk van de generatieve vulling van Photoshop IA is de mogelijkheid om objecten te verwijderen. Stel dat u een perfect beeld hebt met een paar onvolkomenheden. Met behulp van AI, PHotoshop verwijdert delen van uw afbeelding en vult ze met de omliggende pixels van de afbeelding. Dit lijkt misschien vergelijkbaar met de ondersteunde inhoudstool, maar het gaat veel verder. In plaats van een modderig en vreemd uiterlijk te verkrijgen, De vervangen delen van uw afbeelding zijn zo vloeiend dat het bijna onmogelijk is om het verschil te maken.
We willen bijvoorbeeld de PRSENT -vaas op deze foto vervangen. Vorm met het lasso -tool een selectie rond het object dat u wilt verwijderen (1), Klik vervolgens op Vul Generation (2), dan op genereren. Zorg ervoor dat je verlaat het lege tekstvak Tenzij je iets aan zijn plaats wilt toevoegen.
Sommige tips Uw afbeeldingen gegenereerd met Photoshop AI
Nu u het functioneren van de generatieve vulling beter begrijpt, We willen u graag wat tips geven om het efficiënter te gebruiken. Hoewel Photoshop AI -tools voor zichzelf heel goed werken, Er zijn enkele tips om betere resultaten te krijgen en ze te combineren met andere Photoshop -functies.
U kunt het lege tekstveld verlaten
Als u een element wilt verwijderen, Maak een selectie over waar u deze wilt verwijderen, klik dan op de generatieve vulling en dan genereren zonder tekst in te voeren. Hierdoor kan Photoshop weten dat u niets wilt toevoegen . Als u de selectie gewoon wilt vullen met een uiterlijk vergelijkbaar met de pixels van de omliggende afbeelding. Het is een geweldige manier om de foto’s aan te raken door ongewenste elementen te elimineren.
Voorbeeld van de achtergrond gegenereerd door het tekstveld van de lege generatieve vulling te verlaten:
Gratis download: Adobe Photoshop 2023 AI generatieve vulling
Start uw creativiteit met generatieve vulling en breng uitstekende updates van uw afbeeldingen met tekstprompts in de Photoshop -applicatie (bèta) op uw bureaublad.
Ontdek Generative Fill – De nieuwe revolutionaire en magische reeks functies van AI, gebaseerd op uw aangeboren creativiteit, zodat u inhoud op een niet -destructieve manier kunt toevoegen, uitbreiden of verwijderen met behulp van eenvoudige tekstuele prompts. Je kunt realistische resultaten krijgen die je zullen verrassen, je verrukken en je over een paar seconden verrassen.
Probeer generatieve vulling in de Photoshop Office -applicatie (Beta)
Ontvang de Photoshop -applicatie (Beta)
Ga naar het bèta -apps -tabblad van uw Creative Cloud Desktop -applicatie om de photoshop (bèta) -app op uw bureaublad te installeren en selecteer Photothop Install (beta).
Met generatieve vulling kunt u:
- Objecten genereren: selecteer een gebied in uw afbeelding en beschrijf vervolgens wat u wilt toevoegen/vervangen via een tekstprompt.
- Achtergronden genereren: selecteer de achtergrond achter uw onderwerp en genereer vervolgens een nieuwe scène uit een tekstprompt.
- Adem de afbeeldingen uit: breid het canvas van uw afbeelding uit en maak vervolgens een selectie van de lege regio.
- Genereren zonder uitnodiging zal een harmonieuze uitbreiding van uw scène creëren. De generatie met een prompt voegt inhoud toe aan uw afbeelding terwijl u de rest van uw scène uitbreidt.
- Objecten verwijderen: selecteer het object dat u wilt verwijderen en genereer vervolgens zonder prompt om de genitieve technologie te laten verdwijnen.
- En nog meer … generatieve vulling is ongelooflijk veelzijdig. Ervaring met originele ideeën, denk aan verschillende concepten en produceer tientallen varianten in een oogwenk.