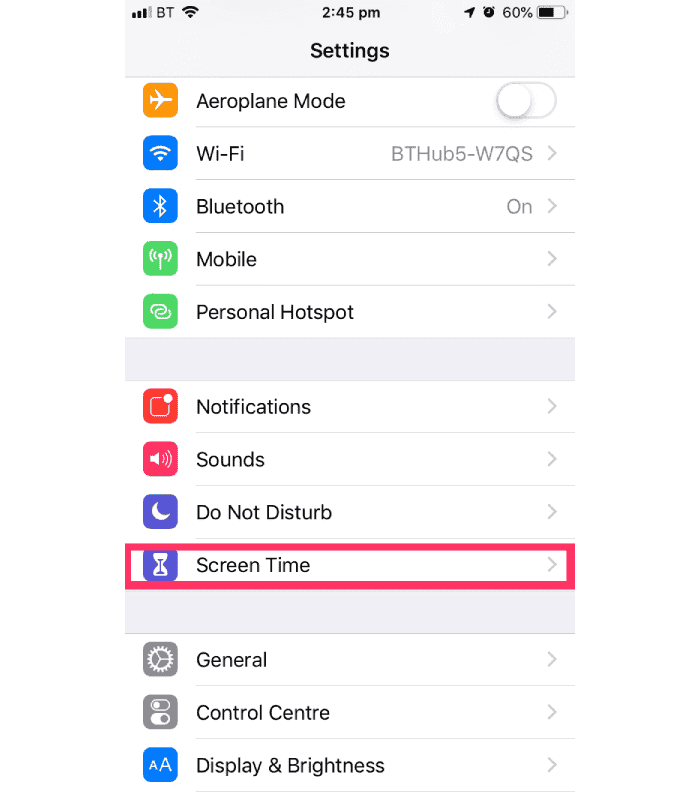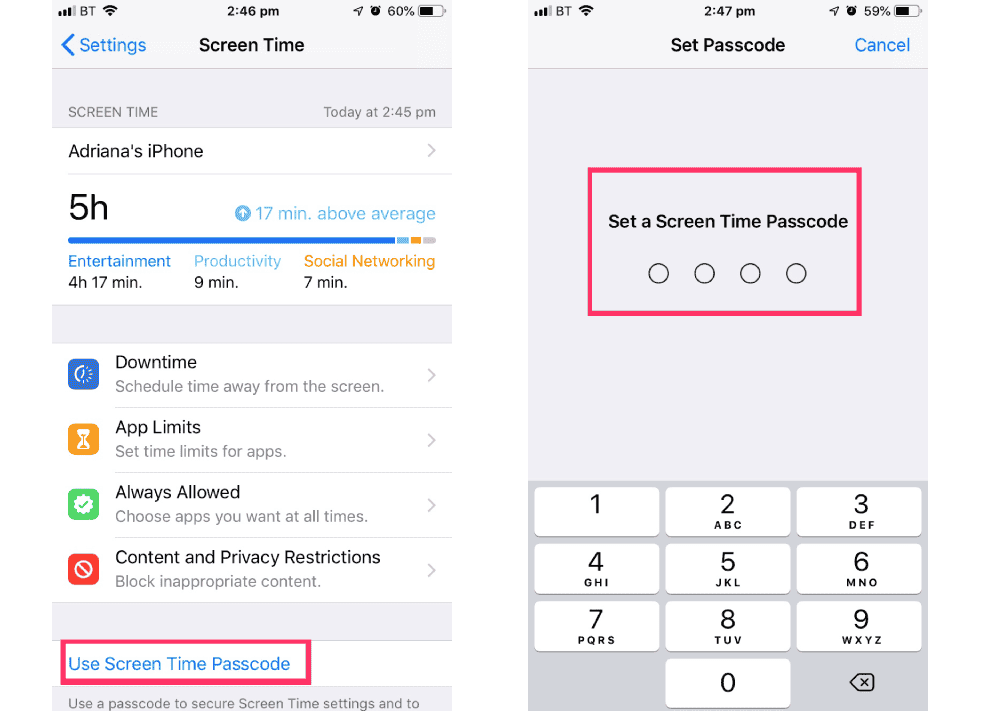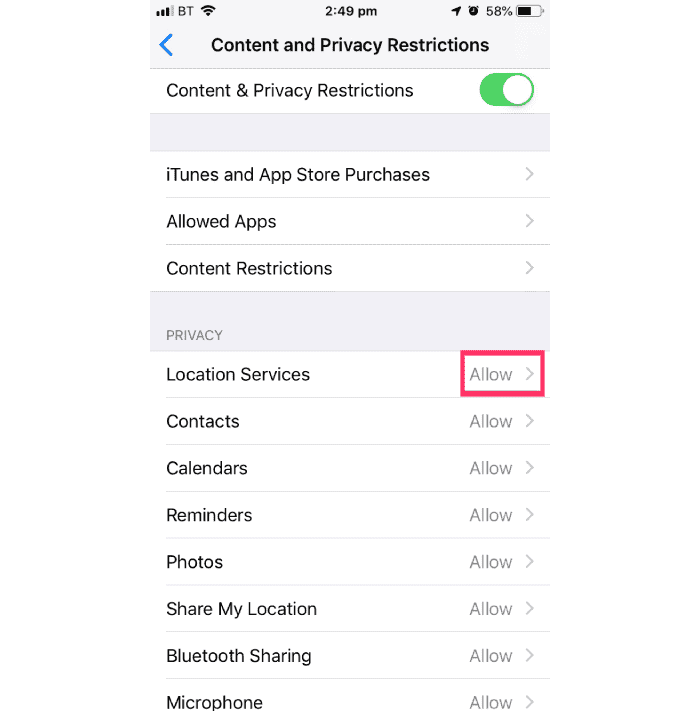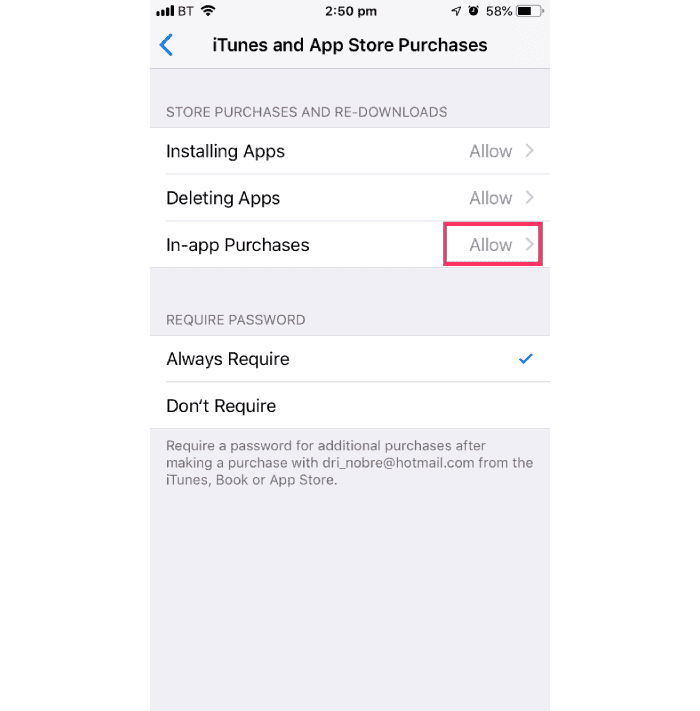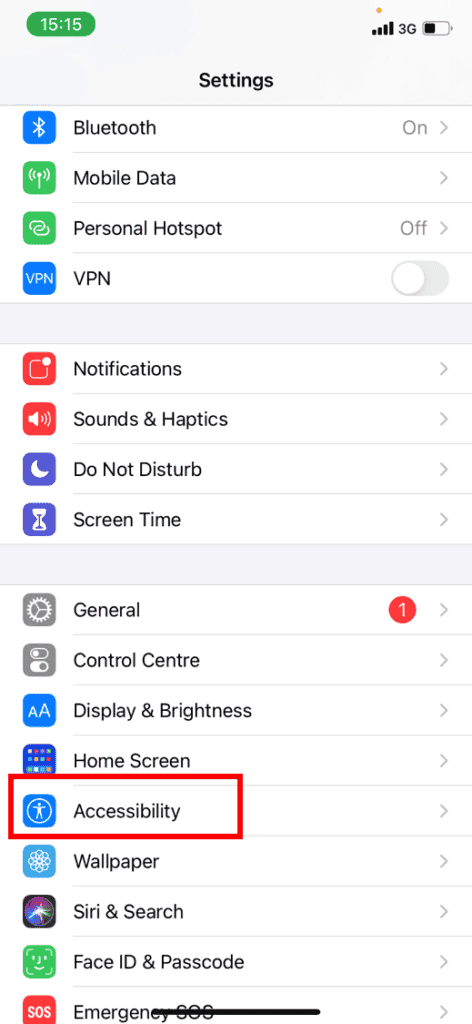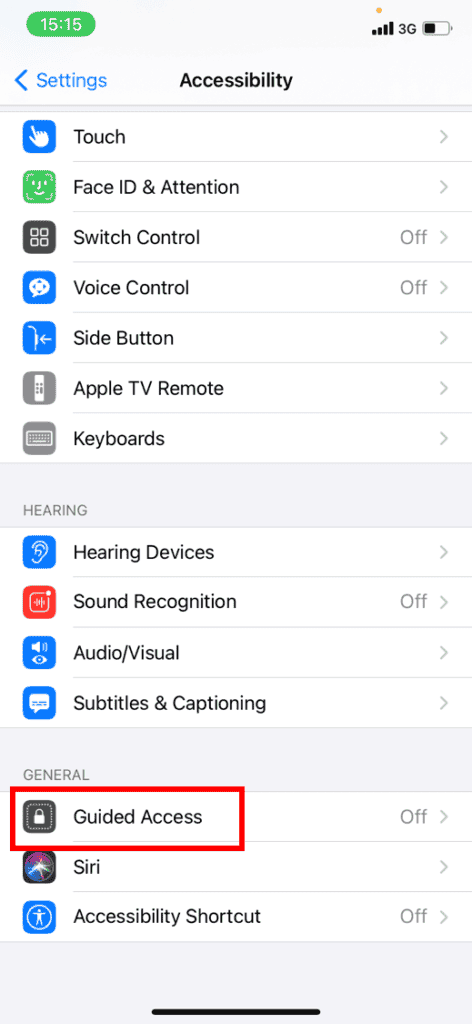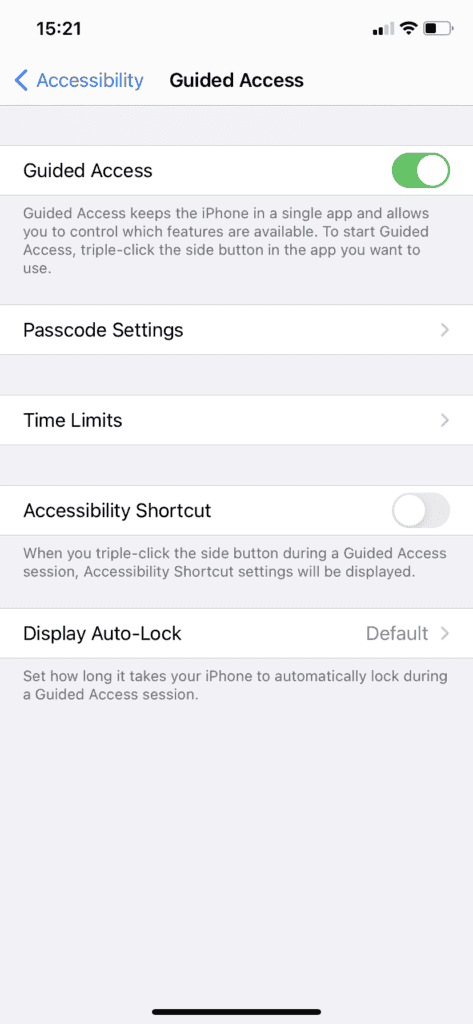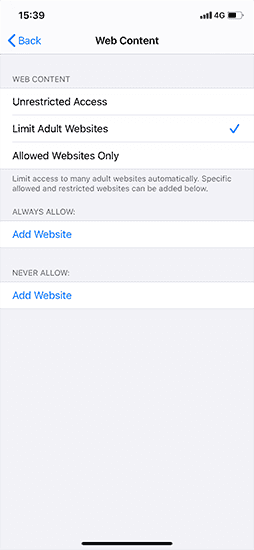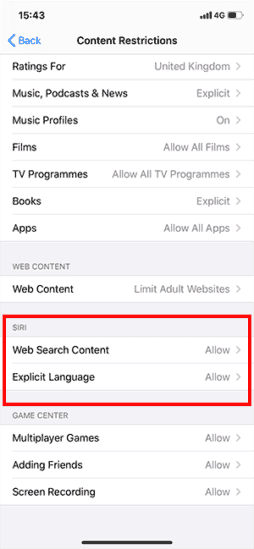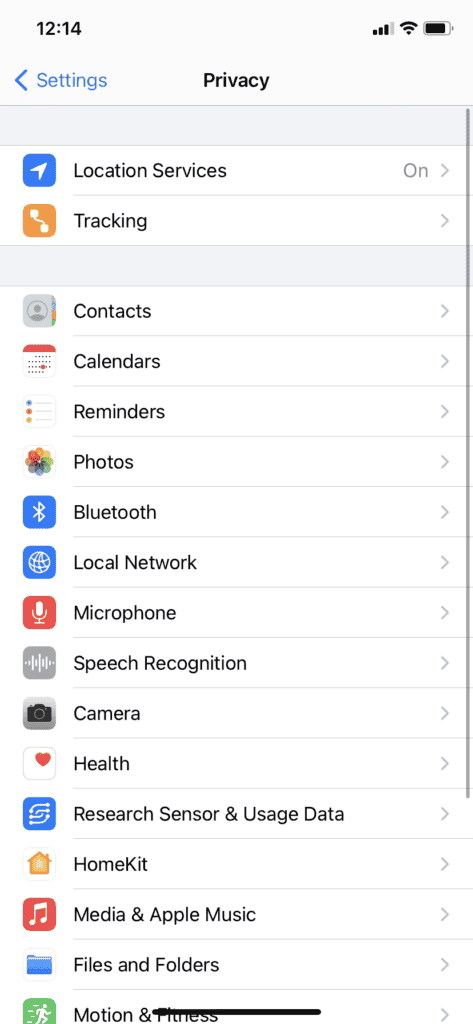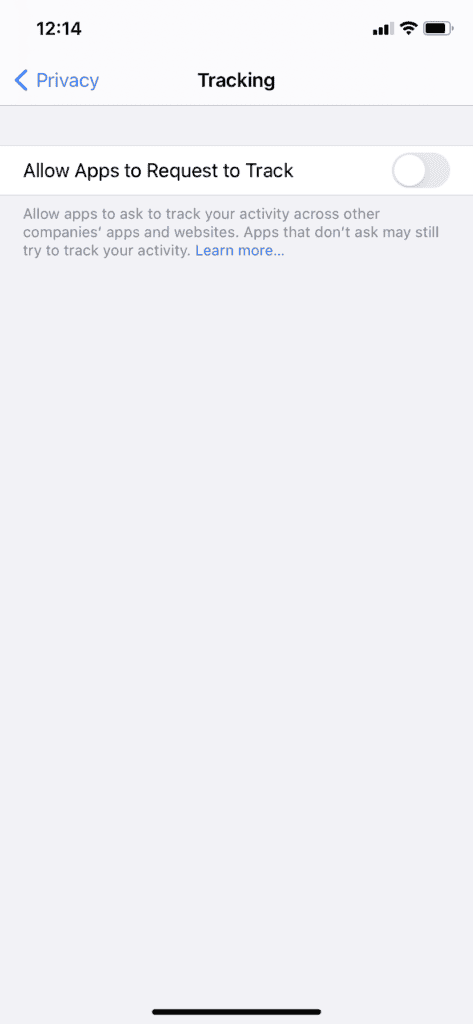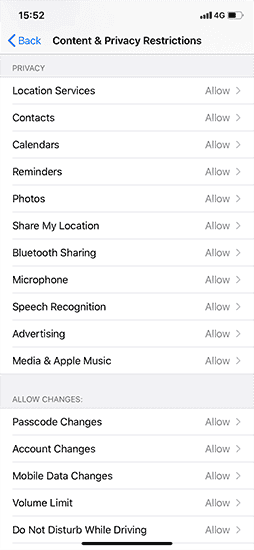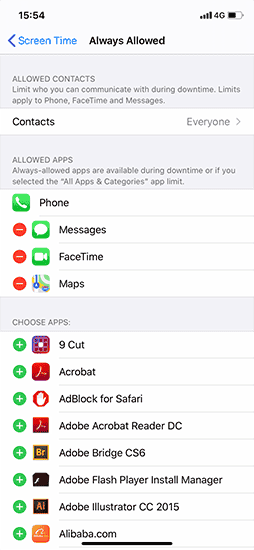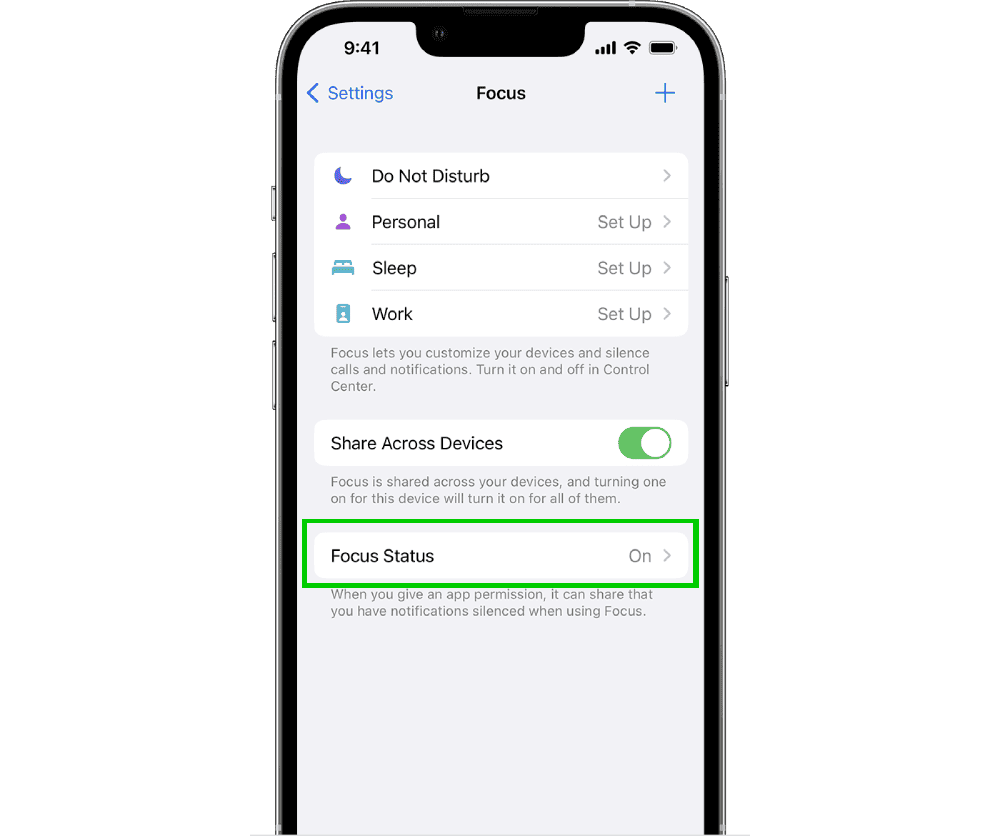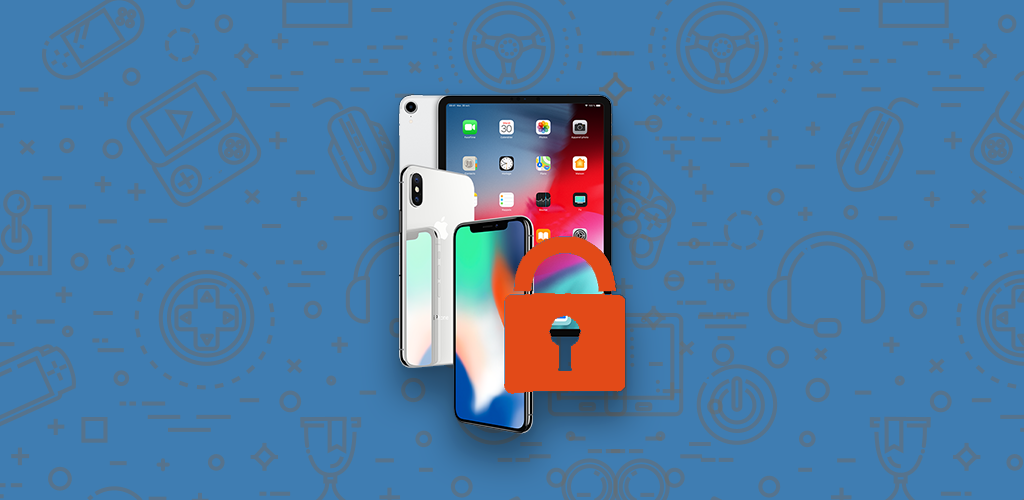Ouderlijk besturingselementen en iPhone- en iPad -veiligheidsinstellingen | Internetvragen, gebruik ouderlijk toezicht op iPhone en iPad (iOS).
Gebruik ouderlijk toezicht op iPhone en iPad (iOS)
Druk op inhoud en vertrouwelijkheidsbeperkingen. Als u wordt uitgenodigd, voert u uw wachtwoord in, dan kunt u inhoud en vertrouwelijkheid activeren.
Apple iPhone en iPad
U kunt beperkingen activeren om te voorkomen dat uw kinderen specifieke functies en sociale media of speltoepassingen op een iPhone of iPad gebruiken. Dit omvat het blokkeren van toegang tot iTunes en de beperking van expliciete inhoud en geïntegreerde aankopen. U kunt ook de toegang tot de camera en het delen van foto’s beperken.
Wat heb ik nodig?
IPhone- of iPad -apparaat, Apple -identificatie en wachtwoord
Beperkingen die u kunt toepassen
![]()
Toegang tot applicaties
![]()
Browser toegang
![]()
Aankopen in de aanvraag
![]()
Ongepaste inhoud
![]()
Multimedia -diffusie
![]()
online spelletjes
![]()
Ouderlijk toezicht
![]()
Het delen van gegevens
![]()
Deellocatie
![]()
Sociaal netwerken
Timer
Stap voor stap instructies
Activeer de schermtijd
Gebruik schermtijd om beperkingen op inhoud en vertrouwelijkheid te definiëren en geïntegreerde aankopen te beheren
Ga naar “Instellingen” en druk op “schermtijd”.
Raak “doorgaan” aan, selecteer vervolgens “Deze [apparaat] is van mij” of “Dit [apparaat] is voor mijn kind”.
Als het een gedeeld apparaat is en u wilt ervoor zorgen dat de instellingen niet zijn gewijzigd, drukt u op “Gebruik de toegangscode”.
Voer de code nieuw in om te bevestigen. Als dit het apparaat van een kind is, kunt u de instructies volgen totdat u aankomt op het scherm van de bovenliggende code om een code in te voeren. Voer de code opnieuw in om te bevestigen.
Druk op inhoud en vertrouwelijkheidsbeperkingen. Als u wordt uitgenodigd, voert u uw wachtwoord in, dan kunt u inhoud en vertrouwelijkheid activeren.
Une fois que vous avez configuré votre code, dans cette section, vous pouvez gérer les achats via l’application, accéder aux applications et filtrer automatiquement le contenu du site Web pour limiter l’accès au contenu pour adultes dans Safari et aux applications sur votre toestel.
Beheer geïntegreerde aankopen in schermtijd
Druk op “iTunes en App Store”. Kies een parameter en stel deze in op “niet toestaan”.
Houd er rekening mee dat u ook uw wachtwoordinstellingen kunt wijzigen voor extra aankopen in de iTunes Store, de App Store of de Book Store. Volg stappen 1 tot 3 en selecteer vervolgens “altijd vragen” of “niet vragen”.
Geleide toegang
Met geleide toegang kunt u uw iPhone of iPad vergrendelen wanneer u zich in een applicatie bevindt. Dit kan nuttig zijn voor kinderen omdat ze niet uit deze specifieke applicatie kunnen komen en voorkomen dat ze toegang hebben tot andere applicaties en instellingen.
Toegang tot uw “instellingen”, druk op “toegankelijkheid”, scrol vervolgens naar beneden en druk op “Guided Access”.
Druk op de begeleide toegangsschakelaar zodat deze groen wordt.
Druk vervolgens drie keer op de zijknop om begeleide toegang te starten (voeding). Wanneer geactiveerd, worden de knoppen en het aanraakscherm uitgeschakeld.
In dit gedeelte kunt u ook een wachtwoord, tijdslimiet definiëren en automatische vergrendelingsfuncties activeren.
Om het te deactiveren, drukt u drie keer op de zijknop.
U kunt de opties wijzigen die linksonder in uw scherm verschijnen, waarmee u de applicatie -instellingen kunt configureren waarop u of uw kind zijn.
Advies : Als alternatief kunt u eenvoudig begeleide toegang activeren door de bestelling van Siri te geven die Siri automatisch voor u zal doen.
Voorkom webinhoud
iOS kan de inhoud van de website automatisch filteren om de toegang tot inhoud voor volwassenen in safari en applicaties op uw apparaat te beperken. U kunt ook specifieke websites toevoegen aan een goedgekeurde of geblokkeerde lijst, of u kunt de toegang tot goedgekeurde websites beperken. Volg deze stappen:
Ga naar de instellingen, dan schermtijd. Kraan “Beperkingen op inhoud en vertrouwelijkheid” En voer uw schermtijdwachtwoord in. Druk vervolgens op “Inhoudsbeperkingen”, Druk vervolgens op ‘Webinhoud’.
Kies onbeperkte toegang, beperk alleen volwassen websites of geautoriseerde websites.
Restress Siri Web Search
Ga naar de instellingen, dan schermtijd. Kraan “Beperkingen op inhoud en vertrouwelijkheid” Als u wordt uitgenodigd, voert u uw scherm voor schermtijd in. Druk vervolgens op “Inhoudsbeperkingen”. Scroll naar Siri en kies vervolgens uw instellingen.
U kunt deze Siri -functies beperken:
– Webzoekinhoud: Voorkom dat Siri op zoek is naar het web wanneer u een vraag stelt
– Expliciete taal: Voorkom dat Siri een expliciete taal weergeeft
Beperk het spelcentrum
Ga naar de instellingen, dan schermtijd. Kraan “Beperkingen op inhoud en vertrouwelijkheid” En voer uw schermtijdwachtwoord in. Druk vervolgens op “Inhoudsbeperkingen” Scroll naar beneden naar Game Center en kies vervolgens je instellingen.
Je kunt deze gamecentrumfuncties beperken:
– Multiplayer -spellen: Voorkom de mogelijkheid om multiplayer -games te spelen
– Vrienden toevoegen: Voorkom de mogelijkheid om vrienden toe te voegen aan het spelcentrum
– Schermopname: Voorkom de mogelijkheid om het scherm en het geluid vast te leggen
Monitoring deactiveren
Als je de iOS 14 -update hebt.5 of superieur, met de transparantiefunctie voor het bewaken van toepassingen kunt u beslissen of u wilt dat applicaties uw activiteit volgen voor advertentiedoeleinden. Dit past misschien niet bij kinderen, omdat het kosten in de aanvraag kan aanmoedigen.
Ga dan naar instellingen ‘Privacy’. Kraan ‘Opvolgen’. De schommelknop moet grijs zijn – dit betekent dat de functie is uitgeschakeld. Groen betekent geactiveerd.
Belangrijk: Als u de aanvragen autoriseert om u te vragen om te volgen, begint u aanwijzingen te zien wanneer u bijgewerkte aanvragen start om autorisatie te vragen om uw activiteit te volgen. Als u niet toestaat dat aanvragen om toestemming worden gevraagd, worden alle aanvragen automatisch geblokkeerd om uw activiteit te volgen.
Wijs wijzigingen in vertrouwelijkheidsparameters toestaan
Met de vertrouwelijkheidsparameters van uw apparaat kunt u applicaties besturen die toegang hebben tot informatie die is opgeslagen op uw apparaat of hardwarefunctionaliteiten
Ga naar de instellingen, dan schermtijd. Kraan “Beperkingen op inhoud en vertrouwelijkheid” Als u wordt uitgenodigd, voert u uw scherm voor schermtijd in. Kraan ‘Privacy’, Kies vervolgens de instellingen die u wilt beperken
Wijzigingen toestaan in andere parameters en functies
U kunt wijzigingen toestaan in andere parameters en functionaliteiten, op dezelfde manier als u de wijzigingen van de vertrouwelijkheidsparameters kunt toestemming.
Ga naar de instellingen, dan schermtijd. Kraan “Beperkingen op inhoud en vertrouwelijkheid” Als u wordt uitgenodigd, voert u uw scherm voor schermtijd in. altijd toegestaan, Selecteer de functies of instellingen die u wilt toewijzen en kies Toelaten goud Niet toelaten.
- Toegangsinstellingen> Ontwikkeling.
- Druk op een aangeboden focusoptie, zoals niet storen, personeel, slaap of werk en druk vervolgens op de focus aan te passen.
- Configureer uw focus. U kunt de geautoriseerde of gedeactiveerde meldingen van mensen en applicaties selecteren, uw vergrendelscherm of uw startscherm verbinden, deze focus automatisch activeren en focusfilters toevoegen.
Bezoek Apple Support -pagina voor meer advies.
Zoek naar gidsen
Gebruik zoeken om gidsen te vinden op apparaten, platform en netwerken of vertel ons of u nog steeds geen gids kunt vinden.
U wilt meer weten?
Volg deze links om meer te weten te komen of deze informatie te downloaden.
Gebruik ouderlijk toezicht op iPhone en iPad (iOS)
Sinds de implementatie van versie 12 van zijn iOS heeft Apple de meeste van de ouderlijke controletoepassingen van de App Store verwijderd en zijn eigen beschermende functies verbeterd. In de tussentijd zijn sommige applicaties begonnen weer te verschijnen Overbevorderen.
Om toegang te krijgen tot de functies van de ouderlijk toezicht van een iPhone of iPad onder iOS 12 of volgende versie, toegang tot [Instellingen] en druk op [Scherm tijd].
Bij het eerste gebruik van deze functie moet u kiezen tussen [Dit apparaat is van mij] Of [Dit apparaat is voor mijn kind].
⇒ Als u wilt voorkomen dat een ander familielid uw apparaatinstellingen wijzigt, raak dan aan [Gebruik de “schermtijd”] Om een code te definiëren. Voer de code opnieuw in om deze te bevestigen.
⇒ Als u de schermtijd op het apparaat van uw kind configureert, volgt u de instructies totdat u aankomt [Oudercode] en voer een code in. Voer de code opnieuw in om deze te bevestigen.
De gedefinieerde code wordt regelmatig gevraagd om de verschillende voorgestelde instellingen te bevestigen.
Boven aan het scherm Schermscherm wordt de dagelijkse gemiddelde duur van het apparaat en een vergelijking (in percentage) weergegeven in vergelijking met de vorige week. Als u drukt [Zie alle activiteit], U krijgt een tijdsverdeling, afhankelijk van de categorieën van de gebruikte toepassingen (games, sociale netwerken, enz.) En krijgt toegang. Door het scherm naar beneden te slepen, hebt u toegang tot nog meer statistieken over de tijd die op dit apparaat is besteed. Het aantal ontvangen meldingen of het aantal keren dat het apparaat overdag is geactiveerd, wordt ook aangegeven. Deze functie is zeer praktisch om de tijd te realiseren die uw kind doorbrengt op bepaalde spellen, op sociale netwerken of internet.
Dit scherm biedt andere zeer nuttige opties voor ouderlijk toezicht.
[Pauze]
In dit menu kunt u tijdslots bepalen waarin alleen bepaalde applicaties en telefoongesprekken worden geautoriseerd volgens de dagen van de week. Het apparaat geeft een waarschuwing vijf minuten vóór het begin van de periode weer om u op de hoogte te stellen van de naderende start van de tijd. Verder wordt een tijdslimietwaarschuwing weergegeven voor elke betrokken applicatie. U kunt verder gaan dan deze beperking door de code in te voeren die u van tevoren hebt bepaald, maar besluit ook om het apparaat te blokkeren tijdens de stoptijd. Deze optie is heel praktisch om te voorkomen dat uw kind op zijn telefoon speelt of bijvoorbeeld op sociale netwerken vanaf een bepaalde avond van de avond gaat.
[App -limieten]
Ga naar dit menu om het gebruikstijd van bepaalde toepassingen te beperken. Selecteer Toepassingen (of toepassingscategorieën) en klik vervolgens op [Als vervolg op] Om een duur te definiëren. U kunt ook een andere gebruikstijd toewijzen, afhankelijk van de dag van de week. Een melding verschijnt vijf minuten voordat de limiet wordt bereikt, maar u kunt er ook voor kiezen om de app aan het einde van de tijd te blokkeren door de schakelaar te activeren [Blok aan het einde van de limiet].
[Altijd geautoriseerd]
Selecteer de applicaties die u wilt toestaan, zelfs tijdens de onderbreking. Ze zullen dus beschikbaar blijven, ongeacht de gedefinieerde tijd. Standaard zijn telefoon, berichten, faceTime en plannen al opgeslagen.
[Inhoud en vertrouwelijkheid]
U vindt in dit gedeelte alle belangrijkste parameters van ouderlijk toezicht. Door daarheen te gaan, kunt u alle ongepaste inhoud voor uw kind blokkeren. Druk op de schakelaar [Activeer beperkingen] en autoriseren of niet de verschillende parameters.
⇒ Aankopen op de iTunes en de App Store
Autoriseer of niet de toevoeging van applicaties, aankopen geïntegreerd in de verschillende Apple Online -winkels (App Store, iTunes Store en boeken) door te selecteren [Toelaten] Of [Niet toestaan]. U kunt ook het wachtwoord nodig hebben voor elke aankoop die in de drie jaloezieën is gedaan.
⇒ Apps geautoriseerd
Ga naar dit menu om of niet bepaalde gevoelige toepassingen toe te staan. U kunt bijvoorbeeld de toegang tot de iTunes -winkel of safari verbieden, eenvoudig door de bijbehorende schakelaar te deactiveren.
⇒ Inhoudsbeperkingen
Hier kunt u het type inhoud van de geautoriseerde jaloezieën bepalen. Bijvoorbeeld door te drukken [Apps], U kunt alle apps (of geen) toestaan en vooral een leeftijdscategorie toepassen. Doe hetzelfde voor andere soorten media: muziek, films, tv -series, boeken, vooral om expliciete inhoud te voorkomen. Klik op [Webinhoud] Om volwassen websites te beperken of alleen toegang toe te staan voor websites die u hebt geautoriseerd (ga in dit geval naar [Voeg een website toe] Om de lijst met sites te voltooien).
U kunt ook beperkingen instellen voor het gebruik van Siri, of niet door de zoektocht naar webinhoud en de expliciete taal te autoriseren. U kunt eindelijk beperkingen instellen op het spelcentrum, namelijk om multiplayer -games mogelijk te maken of niet, vrienden toevoegen of het scherm verspreiden. OPMERKING: Zeer weinig game -ontwikkelaars bevatten het spel
⇒ vertrouwelijkheid
Met dit onderdeel kunt u alle informatie (contacten, foto’s, enz.) Beheer. Voor elk van hen is het aan u om de wijzigingen te autoriseren of niet.
⇒ Wijzigingen toe
U kunt ook de wijziging van bepaalde instellingen van uw apparaat toestaan of niet, met name dat de toegangscode en uw accounts en wachtwoord kunnen worden gewijzigd.
Altijd vanaf het scherm Schermscherm
Als u verschillende apparaten heeft, is het mogelijk om de schermtijd van alle iPhone en iPad te koppelen aan dezelfde iCloud -account door de optie van de optie te activeren [Aandeel tussen apparaten]. Op dezelfde manier kunt u het delen van families activeren en configureren door naar toe te gaan [Configureer de schermtijd voor het gezin] Om op uw apparaat de rapporten weer te geven die de activiteit van uw kind voor het scherm beschrijven. U kunt ook inhoud delen (muziek, films, applicaties, enz.), Een familiekalender beheren, het vliegtuig van familieleden lokaliseren en bovenal beheren inkoopdeling door te betalen met een enkele kaart. Om dit te doen, moet iedereen een Apple -identificatie hebben. U vindt alle details op de familiegroep op de Apple -website.