Met behulp van de bureaublad -afstandsbediening – Microsoft Support, Windows 11: hoe u de pc van een geliefde op afstand oplossen?
Windows 11: Hoe de pc van een geliefde te helpen op afstand
U weet het misschien niet, maar Windows neemt (native, in principe) een hulpprogramma op waardoor u de pc van een familielid op afstand kunt helpen. Snelle hulp, dit is de naam van deze aanvraag, bestaat al heel lang. Microsoft introduceerde het inderdaad voor het eerst onder Windows XP.
Het kantoor op afstand gebruiken
Gebruik de bureaublad -afstandsbediening op uw Windows-, Android- of iOS -apparaat om verbinding te maken met een Windows 10 -pc -afstandsbediening. Hier leest u hoe u uw pc kunt configureren om externe verbindingen toe te staan en vervolgens verbinding te maken met de pc die u hebt geconfigureerd.
Merkte op : Terwijl een externe desktopserver (bijvoorbeeld de pc die u verbindt heeft) moet een Pro -editie van Windows uitvoeren, een clientmachine (het apparaat van waaruit u logt van) kan elke editie van Windows (Pro uitvoeren Of Home), of zelfs een heel ander besturingssysteem.
- Configureer de pc die u wilt verbinding maken zodat deze externe verbindingen mogelijk maakt:
- Zorg ervoor dat u professionele Windows 11 hebt. Selecteer om dit te controleren Beginnen , dan openen Instellingen . Dan onder Systeem , uitkiezen Over en onder Windows -specificaties, zoeken Bewerking. Voor meer informatie over het krijgen van professionele Windows 11, toegang tot Windows Home tot Windows Pro.
- Selecteer als u klaar bent Beginnen , dan openen Instellingen . Dan onder Systeem , uitkiezen Afstandsbediening, definiëren Afstandsbediening zeker Geactiveerd, Selecteer vervolgens Bevestigen.
- Let op de naam van deze pc onder PC -naam. Je hebt het later nodig.
- Gebruik de externe bureaublad om verbinding te maken met de pc die u hebt geconfigureerd:
- Op uw lokale Windows -pc: Typ in het zoekgebied van de taakbalk de verbinding met het externe bureaublad en selecteer vervolgens Kantoorverbinding op afstand. Voer in een externe bureaubladverbinding de naam van de computer in waarmee u verbinding wilt maken (vanaf stap 1) en selecteert u vervolgens Inloggen.
- Op uw Windows, Android- of iOS -apparaat: Open de externe desktop -applicatie (gratis beschikbaar van de Microsoft Store, Google Play en Mac App Store) en voeg vervolgens de naam toe van de pc waarmee u verbinding wilt maken (vanaf stap 1). Selecteer de naam van de externe pc die u hebt toegevoegd en wacht vervolgens tot de verbinding is voltooid.
- Configureer de pc die u wilt verbinding maken zodat deze externe verbindingen mogelijk maakt:
- Zorg ervoor dat u professionele Windows 10 hebt. Om dit te doen, ga naar Beginnen >Instellingen >Systeem >Over en kijk Bewerking. Ga voor meer informatie over hoe u Windows 10 Professional kunt krijgen, naar Windows 10 Family naar Windows 10 Professional Upgrade.
- Selecteer als u klaar bent Beginnen >Instellingen >Systeem >Afstandsbediening, Activeer danActiveer het kantoor op afstand.
- Let op de naam van deze pc onder Verbindingsprocedure naar deze computer. Je hebt het later nodig.
- Gebruik de externe bureaublad om verbinding te maken met de pc die u hebt geconfigureerd:
- Op uw lokale Windows -pc: Typ in het zoekgebied van de taakbalk de verbinding met het externe bureaublad en selecteer vervolgens Kantoorverbinding op afstand. Voer in een externe bureaubladverbinding de naam van de computer in waarmee u verbinding wilt maken (vanaf stap 1) en selecteert u vervolgens Inloggen.
- Op uw Windows, Android- of iOS -apparaat: Open de externe desktop -applicatie (gratis beschikbaar van de Microsoft Store, Google Play en Mac App Store) en voeg vervolgens de naam toe van de pc waarmee u verbinding wilt maken (vanaf stap 1). Selecteer de naam van de externe pc die u hebt toegevoegd en wacht vervolgens tot de verbinding is voltooid.
Windows 11: Hoe de pc van een geliefde te helpen op afstand ?
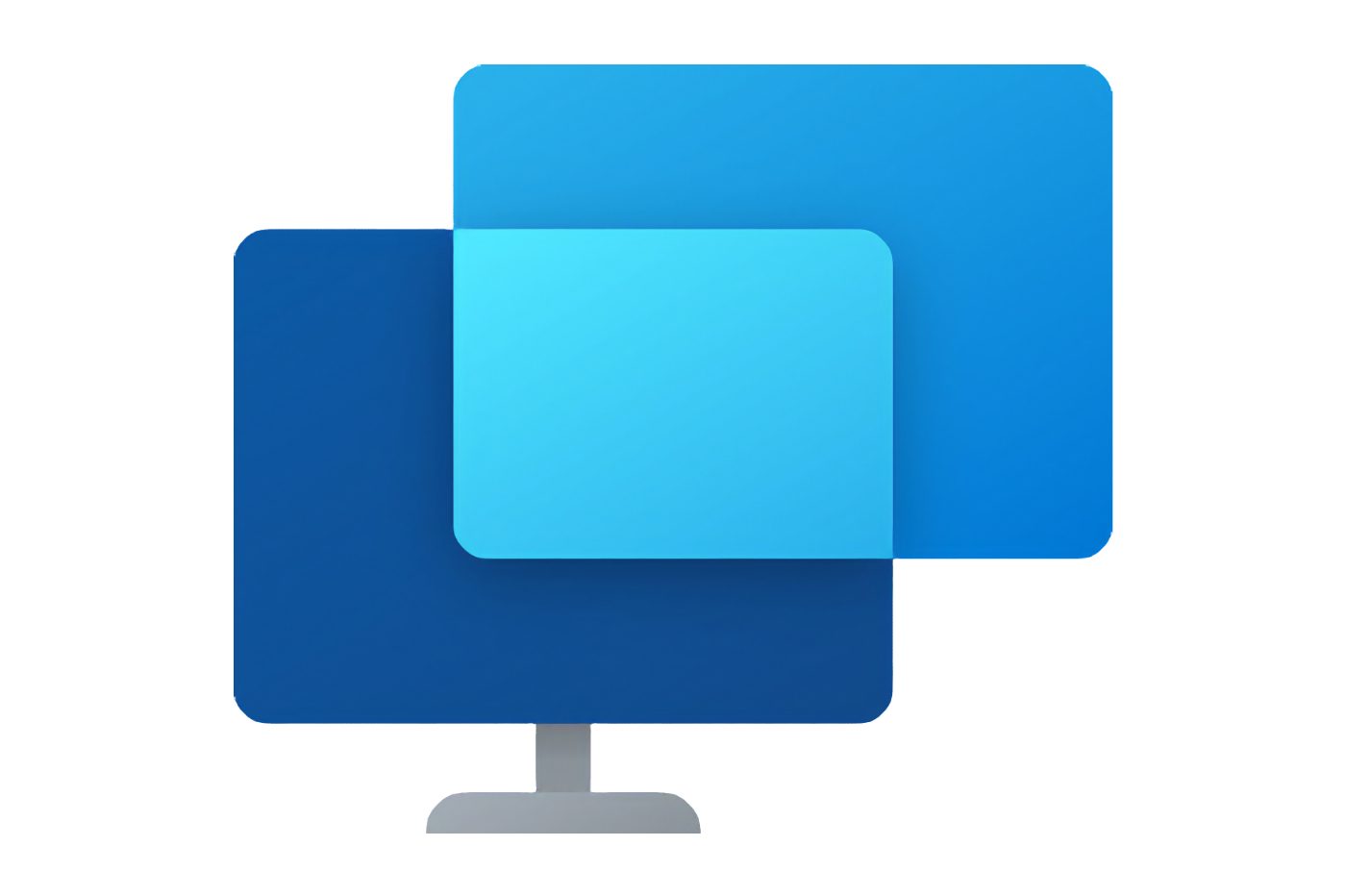

Neem de controle over de machine van een geliefde rechtstreeks vanaf uw computer om deze te helpen of problemen op te lossen.
U weet het misschien niet, maar Windows neemt (native, in principe) een hulpprogramma op waardoor u de pc van een familielid op afstand kunt helpen. Snelle hulp, dit is de naam van deze aanvraag, bestaat al heel lang. Microsoft introduceerde het inderdaad voor het eerst onder Windows XP.
Dankzij deze applicatie kunt u op de machine van een derde partij verbinding maken met uw pc om het te helpen bij het gebruik van de pc of om de controle over te nemen om onderhoud te doen. De oprichting van snelle hulp is eenvoudig en binnen ieders bereik. Hier is hoe verder te gaan.
1. Snelle hulp openen
Klik op het menu Beginnen, Zoek ernaarSnelle hulp van ramen en open het. In principe wordt de toepassing op alle machines native geïnstalleerd. Het is echter mogelijk dat het niet standaard beschikbaar is op bepaalde machines. Als dit het geval is, kunt u het downloaden en gratis installeren door naar de speciale pagina in de Microsoft Store te gaan.
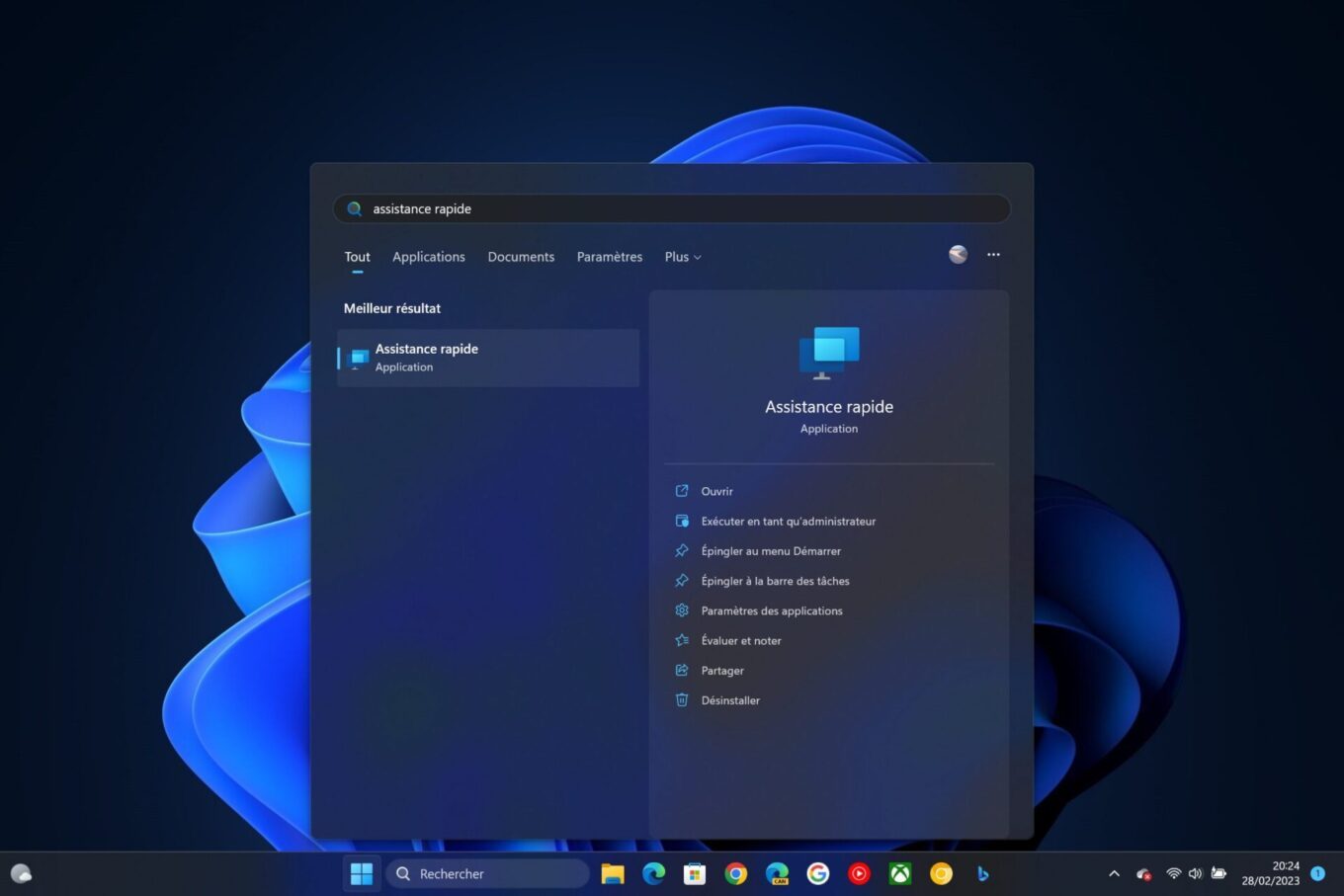
2. Genereer een code voor snelle hulp
Klik op de knop om een geliefde te helpen Om iemand te helpen. Het is waarschijnlijk dat Windows u vraagt om uzelf te identificeren met behulp van uw Microsoft -account. Zodra deze stap is ingevuld, moet een beveiligingscode worden weergegeven in het venster Fast Assistance. Kopieer de code en deel deze met de geliefde die u de controle over de machine wilt nemen.
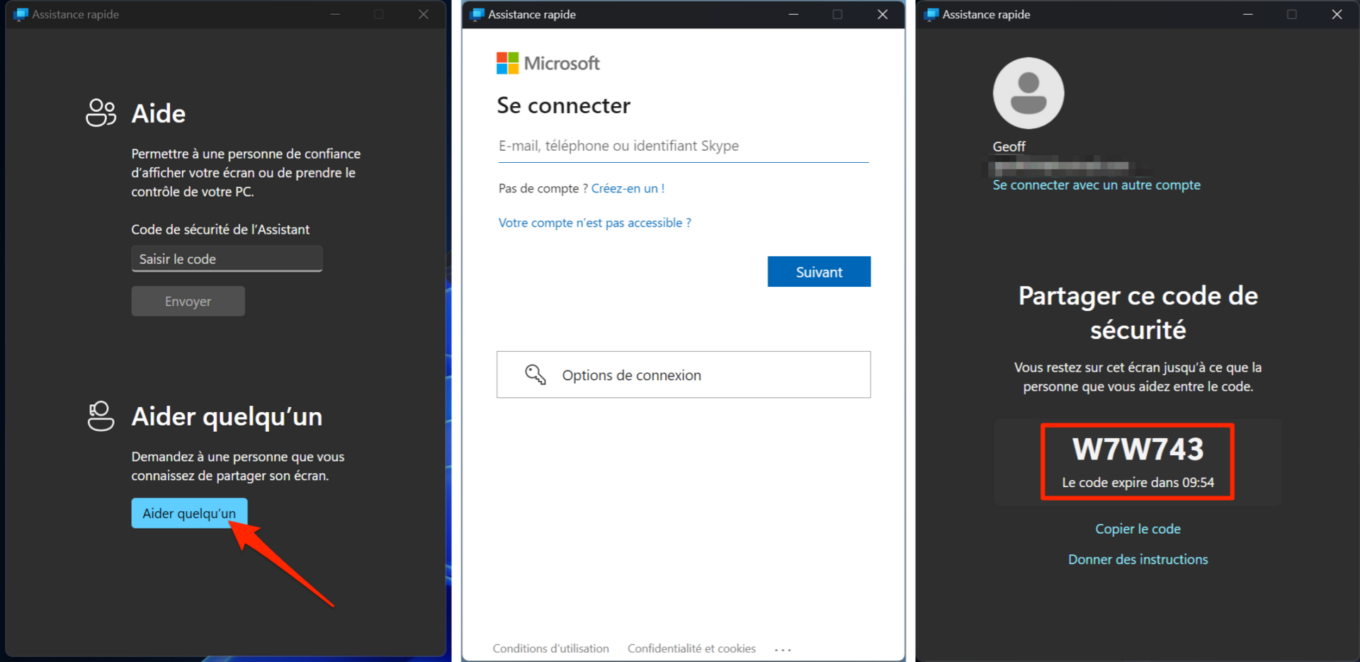
3. Vraag uw dichtbij om de code in te voeren
Vraag dan je geliefde om deSnelle hulp Voer op zijn machine de code in die u hem in het veld hebt gecommuniceerd Beveiligingscode Assistent, en klik ten slotte op de knop sturen.
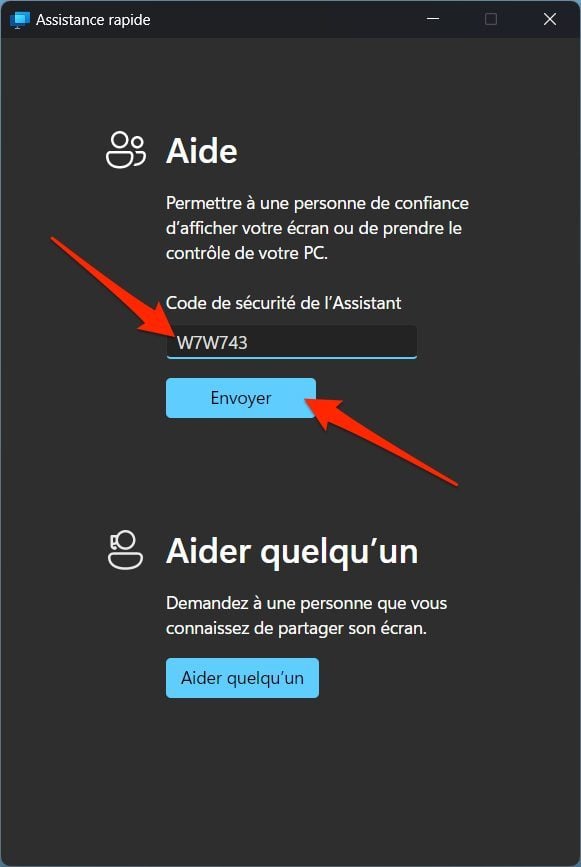
Een venster vereistMachtigen schermuitwisseling zou dan op zijn pc moeten verschijnen. Vraag hem om op de knop te klikken Toelaten.
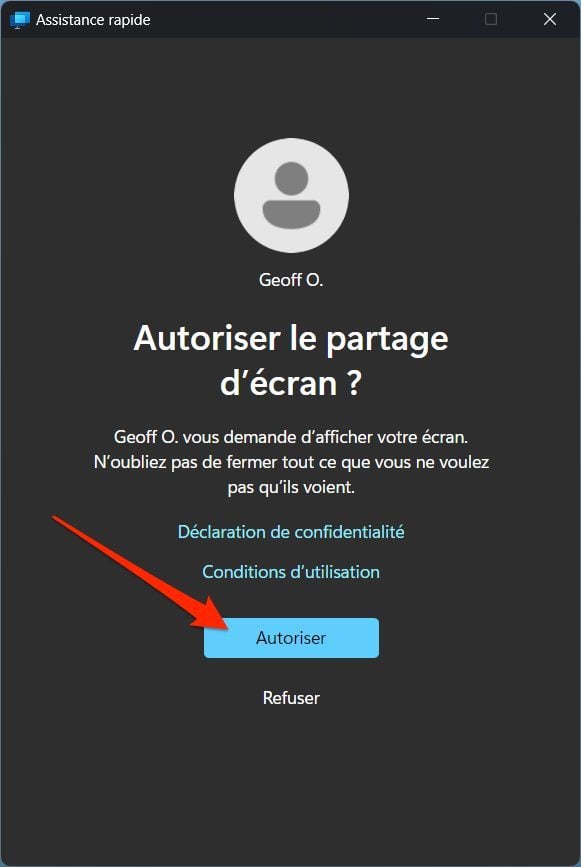
4. Vraag om externe pc -besturingselement
Op dit punt kunt u de machine van uw geliefde nog niet bedienen, maar visualiseer uw scherm eenvoudigweg van uw pc. U kunt het vervolgens (bijvoorbeeld telefonisch) begeleiden in de onderhoudsbewerkingen die het moet uitvoeren.
U kunt ook besluiten om de controle over uw pc te nemen, rechtstreeks van de uwe. Klik hiervoor op de knop Aanvraagcontrole aanvragen Weergegeven bovenaan het venster Snelle assistentie.
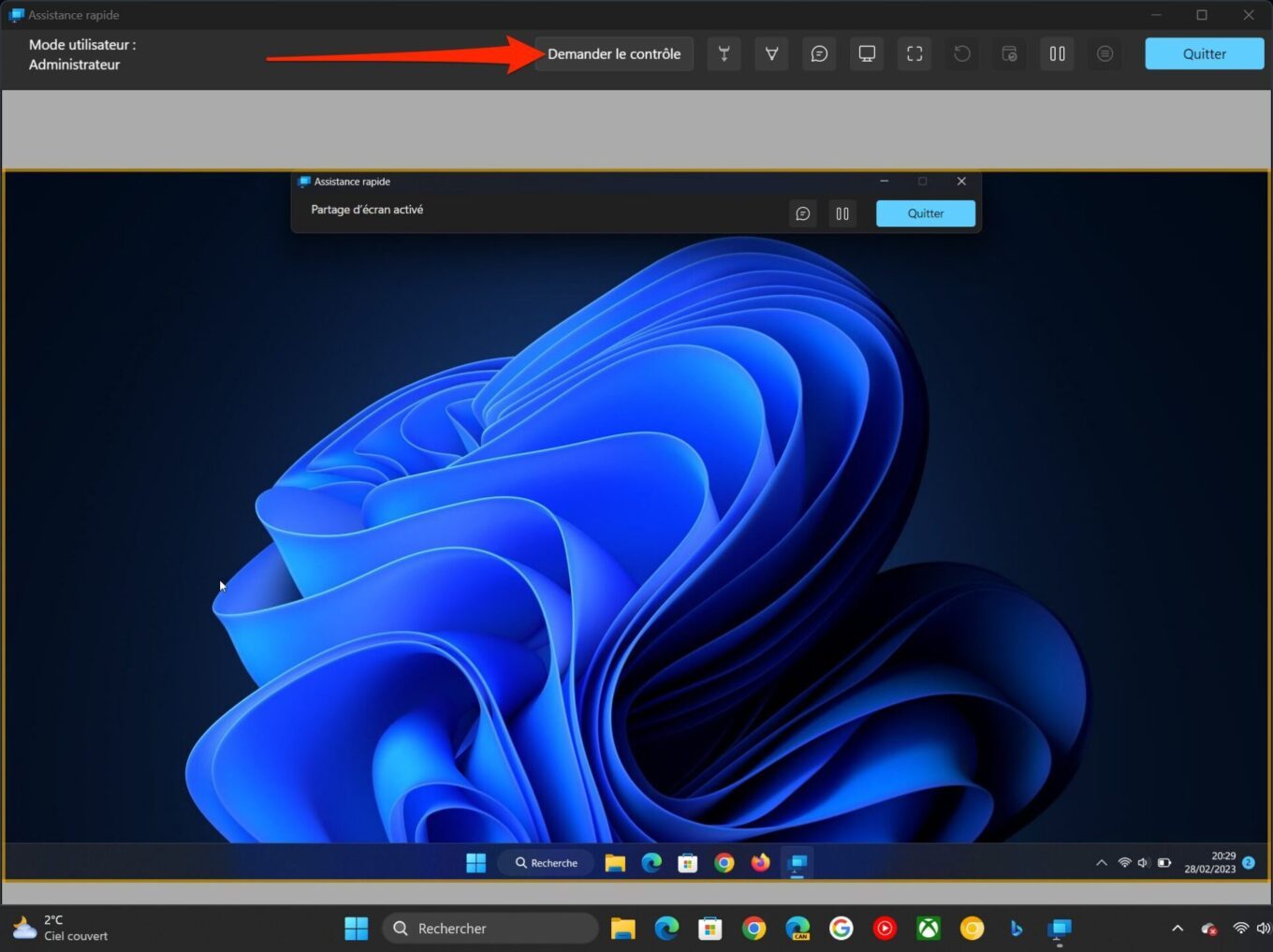
Uw geliefde moet dan op zijn scherm worden weergegeven, een melding waarin wordt vermeld ” Uw naam vraagt besturingselement »». Hij zal dan op de knop moeten klikken Toelaten Zodat u de controle over uw pc kunt nemen.
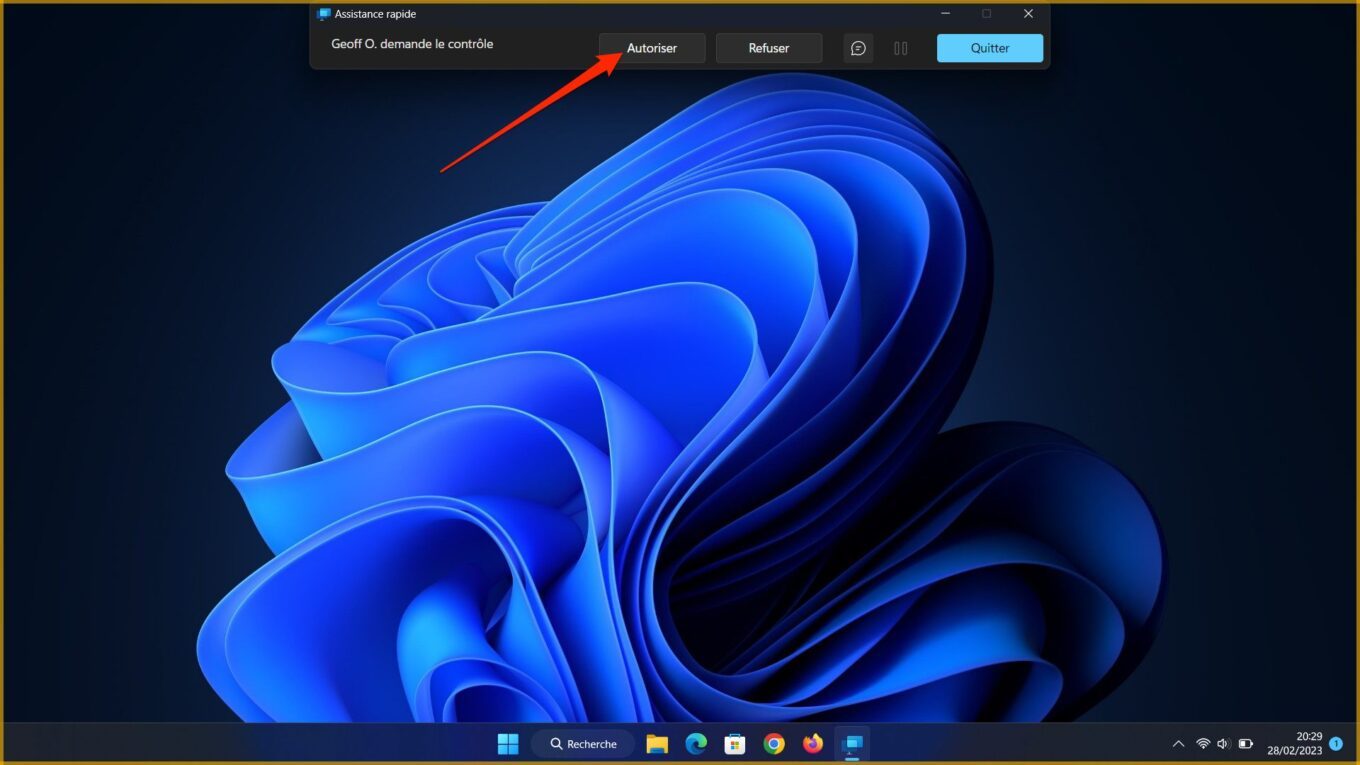
5. Control de pc op afstand
U bent nu volledig in bezit van de controle van de pc -afstandsbediening in uw geliefde. U kunt het vanuit huis bekijken, met behulp van uw muis en toetsenbord, zoals u op uw eigen computer zou doen.
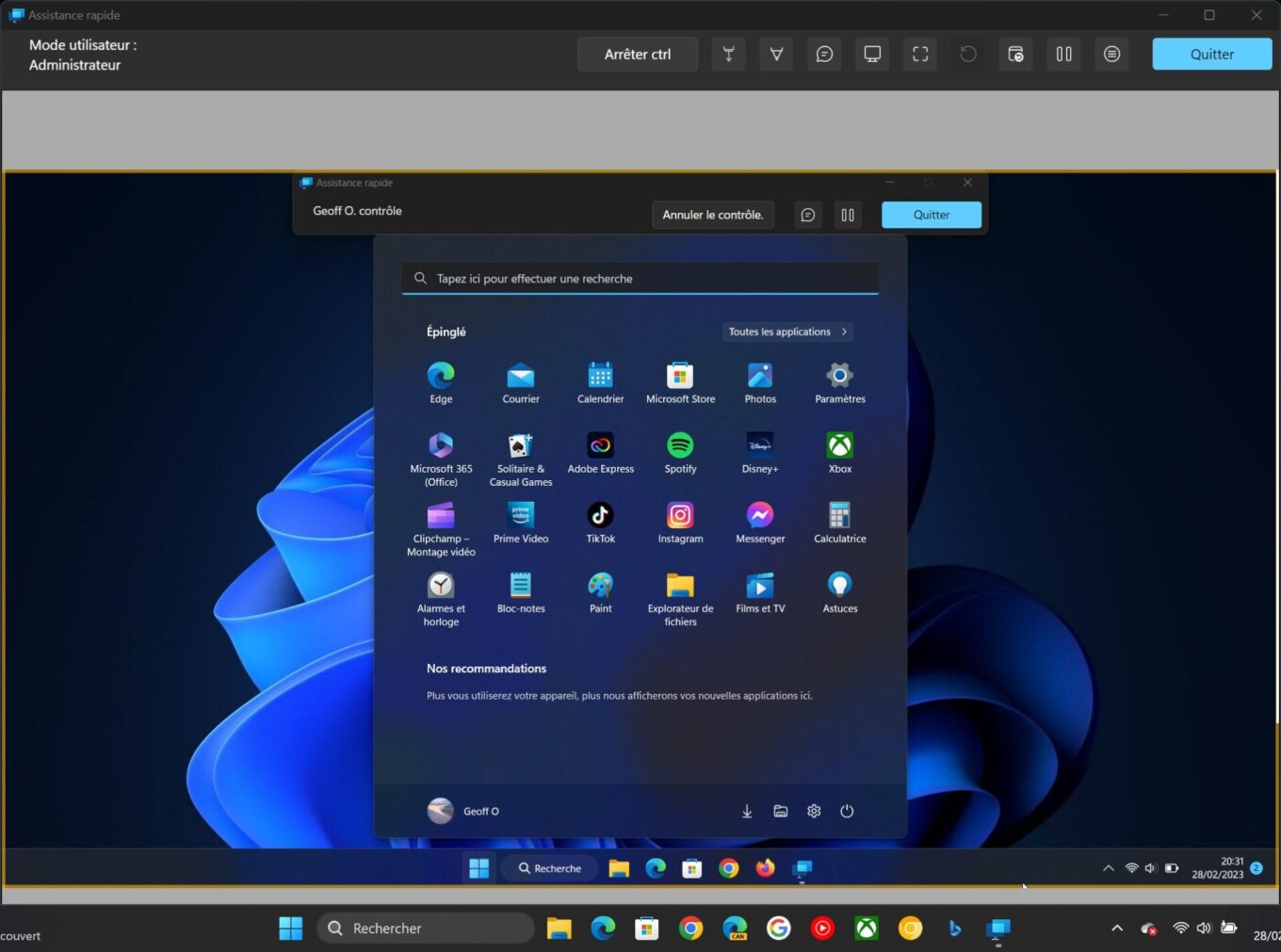
Indien nodig kunt u de verschillende tools gebruiken die voor u beschikbaar zijn bovenaan het venster (laserpointer, kat, enz.) om in realtime met uw gesprekspartner te communiceren.