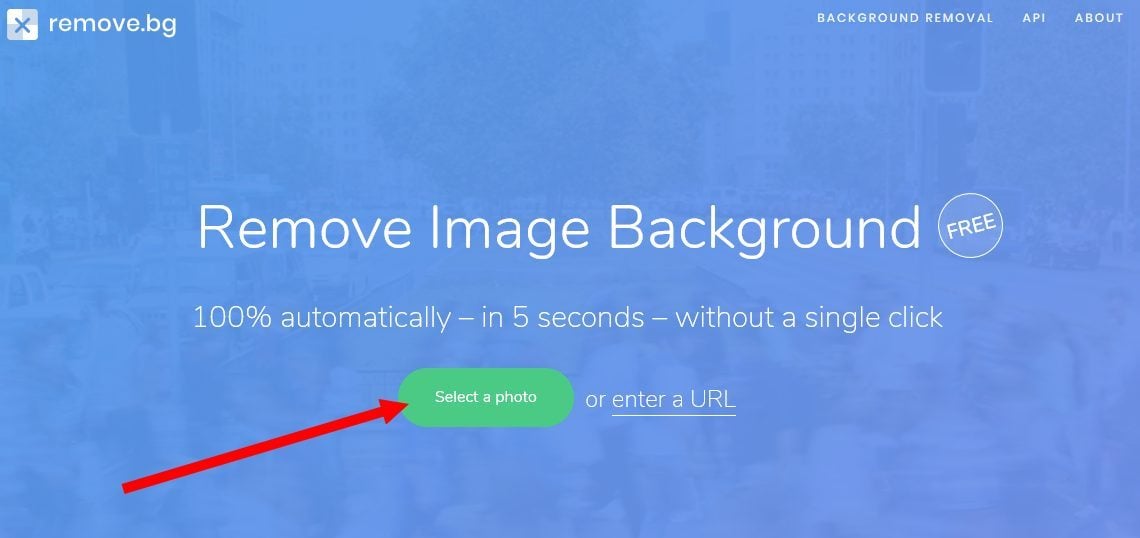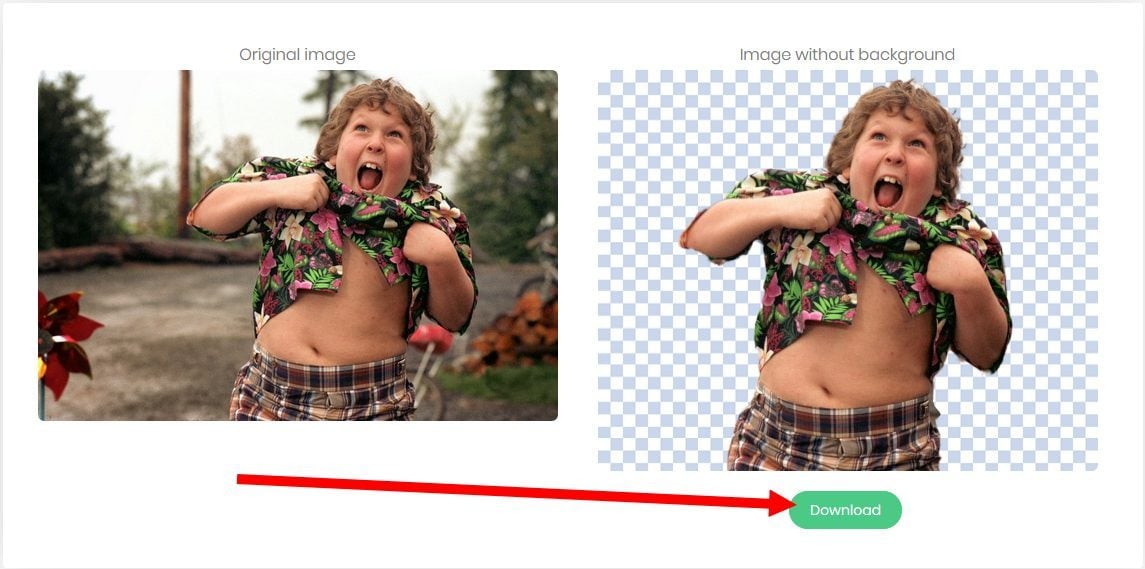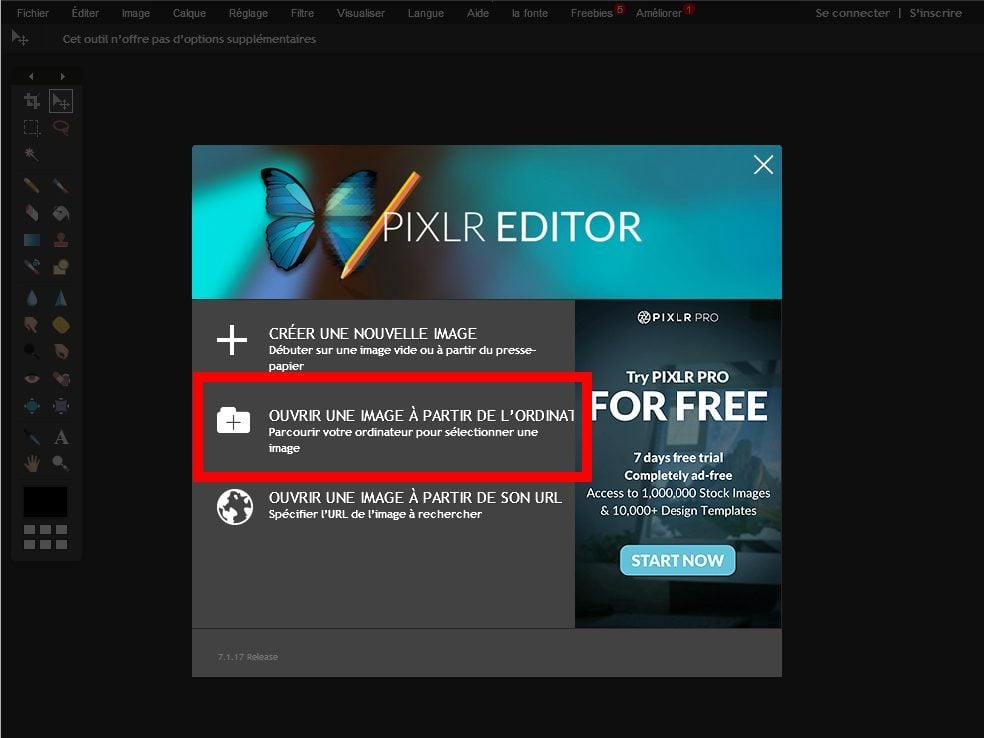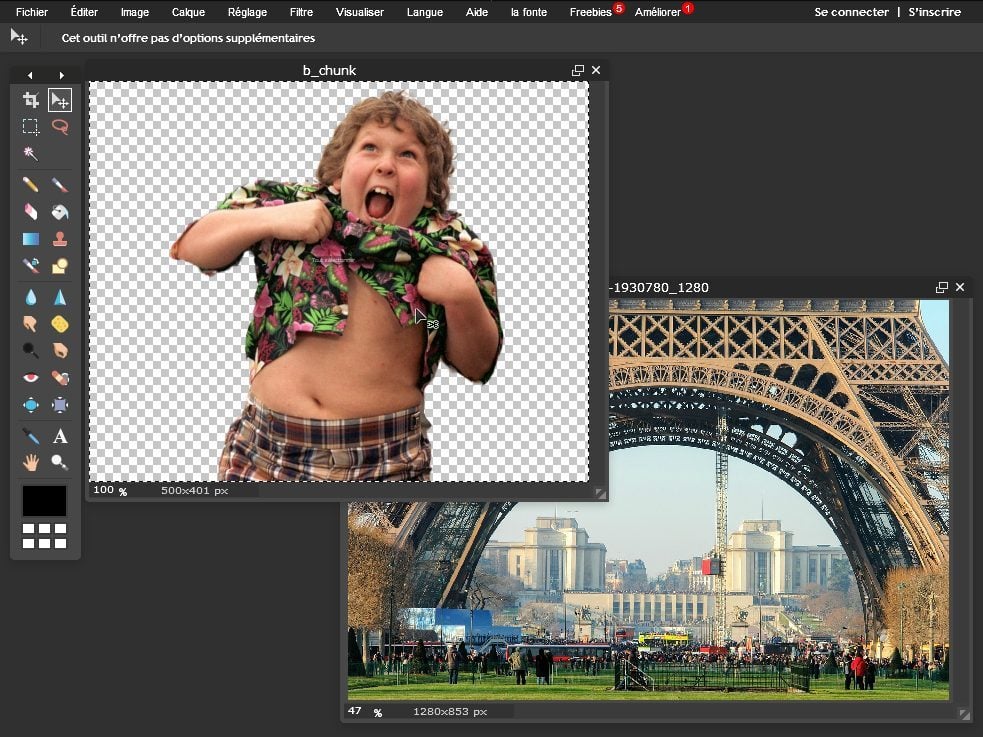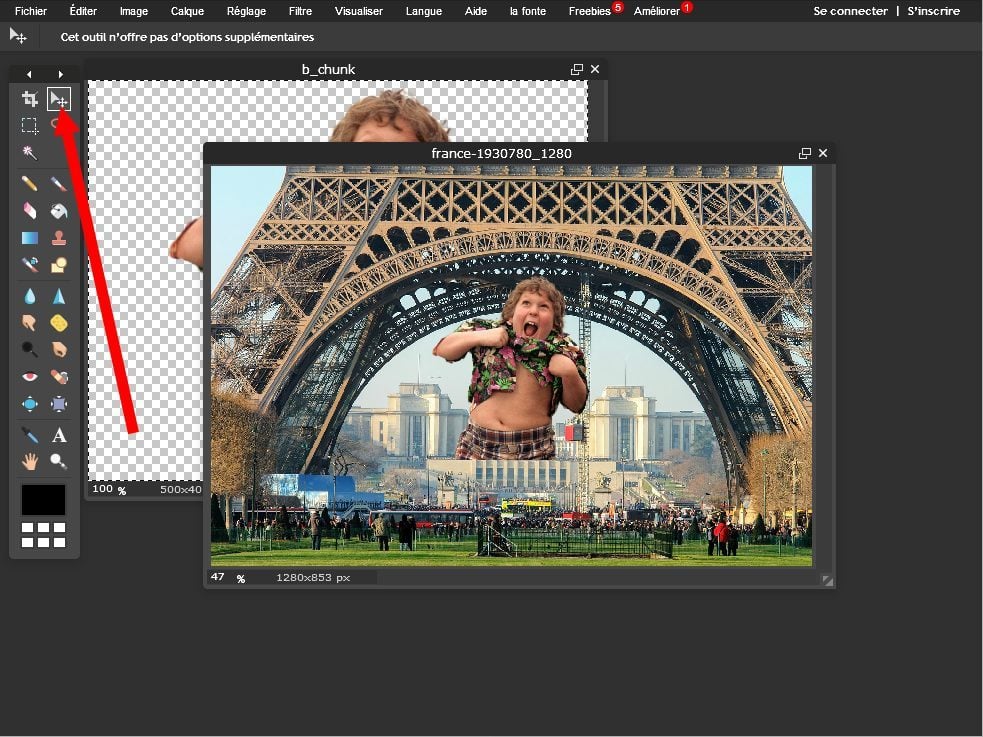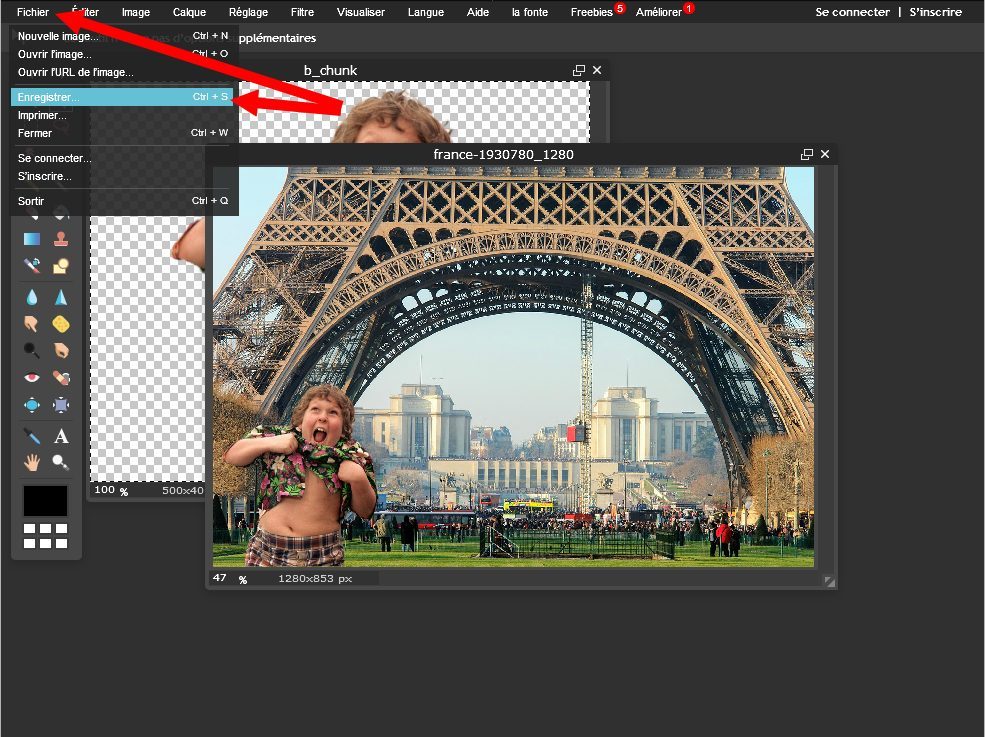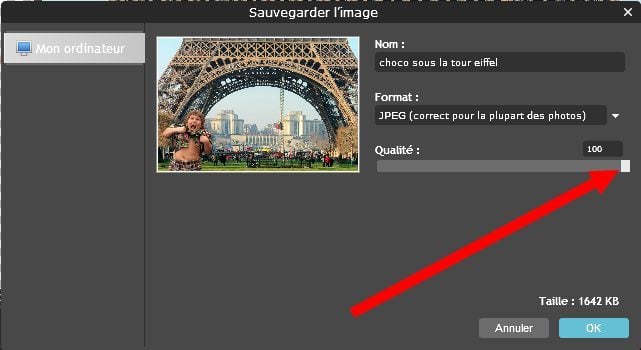Knip een deel van een afbeelding – Microsoft -ondersteuning, hoe een afbeelding gratis te knippen. en in 5 seconden?
Hoe een afbeelding gratis uit te knippen … en in 5 seconden
Ga naar online service om te beginnen Verwijderen.BG.
Knip een deel van een afbeelding
Voor een afbeelding in een bestandoffice kunt u delen van de afbeelding verwijderen die u niet wilt opnemen.
Zoals hieronder beschreven, begint u met de automatische verwijdering van de achtergrond. Vervolgens geeft u handmatig de gebieden van de afbeelding aan die u wilt behouden en verwijderen.
Voor vector grafische bestanden, zoals SVG (schaalbare Vector Graphics), Adobe Illustrator Graphics (AI), WMF (Windows Metafile Format) en DRW (vectortrapportbestand), is het verwijderen van de achtergrond niet mogelijk. In deze gevallen is de verwijderde achtergrondoptie grijs.

Originele afbeelding

Dezelfde afbeelding nadat bepaalde onderdelen zijn verwijderd
- Selecteer de afbeelding die u de achtergrond wilt verwijderen.
- Selecteer in de werkbalk Beeldformaat >Verwijder de achtergrond Of Formaat >Verwijder de achtergrond.
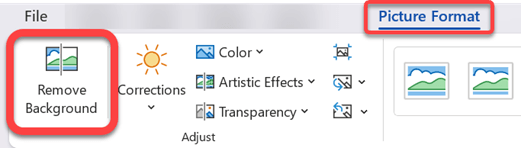 Als je niet Zie je de achtergrond verwijderen, Controleer of u een afbeelding hebt geselecteerd. Mogelijk moet u op de afbeelding dubbelklikken om deze te selecteren en het tabblad te openen Beeldformaat .
Als je niet Zie je de achtergrond verwijderen, Controleer of u een afbeelding hebt geselecteerd. Mogelijk moet u op de afbeelding dubbelklikken om deze te selecteren en het tabblad te openen Beeldformaat . - Het standaard achtergrondgebied is Magenta -kleur om het te markeren voor verwijdering, terwijl de voorgrond zijn natuurlijke kleur behoudt.
- Ga dan in de werkbalk naar Achtergrondverwijdering En voer een van de volgende bewerkingen uit of beide:
- Als delen van de afbeelding die u wilt behouden magenta zijn (gemarkeerd voor verwijdering), selecteert u Markering, Gebruik vervolgens het gratis -vormige tekenpotlood om de gebieden van de afbeelding te markeren die u wilt behouden.
- Voor de delen van de afbeelding die u wilt verwijderen die nog geen magenta zijn, selecteren Markeer gebieden, Gebruik vervolgens het tekenpotlood om deze gebieden te markeren.

- Als u klaar bent, selecteert u Houd de veranderingen bij. De magenta -gebieden van het beeld worden verwijderd, waardoor een transparante achtergrond achterblijft.
- Als u de afbeelding in een afzonderlijk bestand wilt opslaan voor het volgende gebruik, klik dan op de afbeelding, selecteer dan Afbeelding, Sla het bestand vervolgens op uw apparaat op.
Ook zien
- Selecteer de afbeelding die u de achtergrond wilt verwijderen.
- Onderstaand Afbeeldingstools, Onder het tabblad Formaat , in de groep Aanpassen , uitkiezen Verwijder de achtergrond.
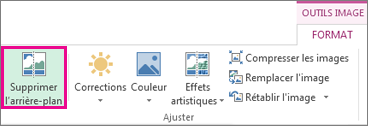
- Klik op een van de Marquet Line -handgrepen en sleep de regel zodat deze het deel van de afbeelding bevat die u wilt behouden en sluit de meeste gebieden uit die u wilt verwijderen uit.
 U kunt soms het gewenste resultaat krijgen zonder extra werk door te experimenteren met de positie en grootte van de merklijnen.
U kunt soms het gewenste resultaat krijgen zonder extra werk door te experimenteren met de positie en grootte van de merklijnen.
Advies : Selecteer om de gemarkeerde gebieden te annuleren Verwijder het merk , Selecteer vervolgens de regel.
- Als delen van de afbeelding die u wilt behouden magenta zijn (gemarkeerd voor verwijdering), selecteert u Markering, Gebruik vervolgens het tekenpotlood om de gebieden van de afbeelding te markeren die u wilt behouden.
- Voor de delen van de afbeelding die u wilt verwijderen die nog geen magenta zijn, selecteren Markeer gebieden, Gebruik vervolgens het tekenpotlood om deze te verwijderen gebieden te markeren.
Ook zien
- Selecteer de afbeelding.
- Selecteer het tabblad Beeldformaat lint dan Selecteer de achtergrond verwijderen.
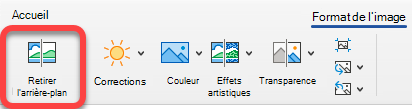 Als het tabblad Verwijder de achtergrond Of Beeldformaat Blijkt niet, controleer of u een afbeelding hebt geselecteerd. Mogelijk moet u op de afbeelding dubbelklikken om deze te selecteren en het tabblad te openen Beeldformaat .
Als het tabblad Verwijder de achtergrond Of Beeldformaat Blijkt niet, controleer of u een afbeelding hebt geselecteerd. Mogelijk moet u op de afbeelding dubbelklikken om deze te selecteren en het tabblad te openen Beeldformaat . - Het standaard achtergrondgebied is Magenta -kleur om het te markeren voor verwijdering, terwijl de voorgrond zijn natuurlijke kleur behoudt.
- Ga dan in de werkbalk naar Achtergrondverwijdering En voer een van de volgende bewerkingen uit of beide:
- Als delen van de afbeelding die u wilt behouden magenta zijn (gemarkeerd voor verwijdering), selecteert u Markering, Gebruik vervolgens het tekenpotlood om de gebieden van de afbeelding te markeren die u wilt behouden.
- Voor de delen van de afbeelding die u wilt verwijderen die nog geen magenta zijn, selecteren Markeer gebieden, Gebruik vervolgens het tekenpotlood om deze te verwijderen gebieden te markeren.

- Als u klaar bent, selecteert u Houd de veranderingen bij. De magenta -gebieden van het beeld worden verwijderd, waardoor een transparante achtergrond achterblijft.
- Als u de afbeelding in een afzonderlijk bestand wilt opslaan voor het volgende gebruik, klik dan op de afbeelding, selecteer dan Afbeelding, Sla het bestand vervolgens op uw apparaat op.
Hoe een afbeelding gratis uit te knippen … en in 5 seconden ?
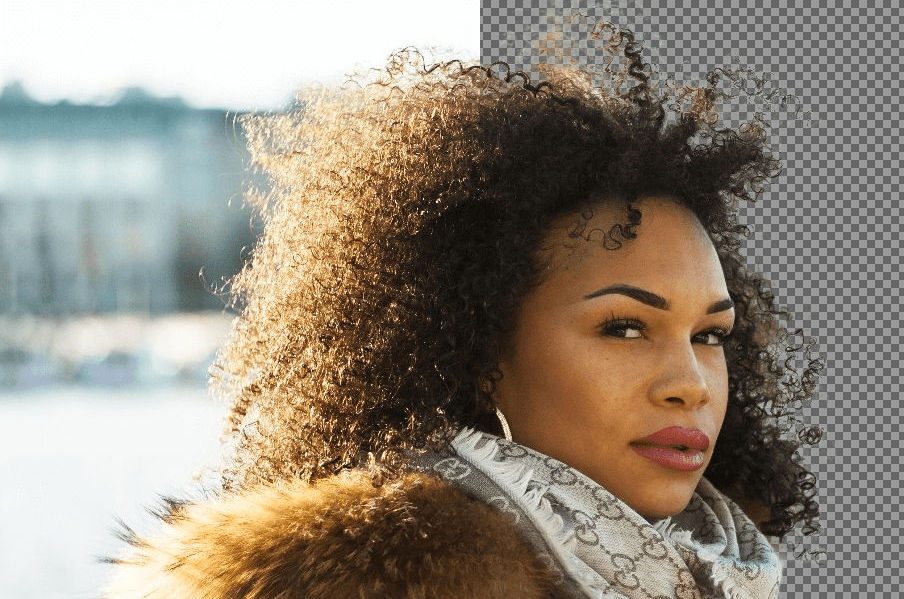

Een afbeelding decuteren om een fotomontage te maken is niet langer een praktijk die alleen voor photoshop volgers is gereserveerd. Een online, gratis service, het feit voor u in een paar seconden.
Je zou graag een grapje willen maken aan een vriend door zijn foto te snijden om hem in een ander decor te verminderen, maar je vaardigheden in dit gebied zijn beperkt ? De kunst van fotomontage is niet langer alleen gereserveerd voor gewaarelde gebruikers van beeldbewerkingssoftware zoals Adobe Photoshop.
Verwijderen.BG, Een online service ontwikkeld door Benjamin Groesing en David Fankhauser, is verantwoordelijk voor het verwijderen van de achtergrond van uw foto’s in recordtijd, zonder dat u uw handen vuil hoeft te krijgen. De tool, gratis toegankelijk, gebruikt een kunstmatige intelligentie die de aanwezigheid van mensen in een foto identificeert om ze van de achtergrond te dissociëren.
De export van gesneden afbeeldingen is momenteel beperkt tot een resolutie van 500 x 500 pixels, maar zou binnenkort kunnen evolueren om betere kwaliteit te bieden. Hier in een paar snelle stappen, hoe een afbeelding te snijden om het te integreren in een nieuw landschap.
1. Knip een foto
Ga naar online service om te beginnen Verwijderen.BG.
Klik op Selecteer een foto Om een afbeelding te kiezen die is opgeslagen op de harde schijf van uw computer of klik op een URL in te voeren om een afbeelding vanuit een link te importeren.
De site detecteert automatisch de aanwezigen op de foto en is verantwoordelijk voor het automatisch verwijderen van de achtergrond. De originele afbeelding en het verkregen resultaat zijn onmiddellijk zichtbaar op de pagina. Klik op Downloaden Om de gesneden afbeelding op uw harde schijf te downloaden.
Om ook op video te ontdekken
2. Maak een fotomontage
Als u geen fotobewerkingssoftware op uw pc hebt geïnstalleerd, opent u uw favoriete webbrowser en gaat u naar Pixlr. Deze online afbeeldingseditor is gratis en stelt u in staat om klein werk en foto -retoucheren vanuit uw browser te doen.
Van de startpagina van Pixlr, Klik op Open een afbeelding van de computer, Selecteer vervolgens de twee afbeeldingen die u in de editor wilt importeren (bewaar de CTRL -toets op het toetsenbord om verschillende afbeeldingen van dezelfde map te selecteren).
Plaats uzelf op de laag met de afsluitafbeelding door erop te klikken, gebruik de sneltoets Ctrl+a Om de hele afbeelding te selecteren, dan Ctrl+C Om het naar het klembord te kopiëren.
Plaats uzelf vervolgens op de afbeelding die als een nieuwe achtergrond zal worden gebruikt door erop te klikken en doe het dan Ctrl+V Om het gesneden beeld te plakken. Kies het reisgereedschap (toetsenbordtoetsenbord) en verplaats de uitgesneden afbeelding waar u het op de achtergrond voor de achtergrond wilt.
Zodra uw afbeelding correct is geplaatst, klikt u op Bestand, dan op Opnemen.
Voer een naam in voor uw afbeelding, wijzig de kwaliteit van de opname met behulp van de speciale cursor en klik op OK.
Windows File Explorer opent, kies een back -uplocatie en valideert door op te klikken Opnemen.