IPhone: hoe u een document kunt scannen met notities, bestanden of e -mail, hoe u documenten kunt scannen op uw iPhone of iPad – Apple Assistance (CA)
Hoe u documenten kunt scannen op uw iPhone of iPad
- Open de e -mailtoepassing en maak een nieuw bericht,
- Klik op de pijl Boven het toetsenbord,
- Druk op het pictogram die de vorm van een ingelijste vel aanneemt om het scanproces te starten,
- Zodra de camera is geopend, plaatst u uw iPhone boven het document om deze correct op het scherm te laten verschijnen. U kunt ervoor kiezen om in kleur te scannen, in grijstinten, in zwart -wit of in fotoresolutie,
- In modus Auto, Uw document wordt automatisch gescand. Om de scan in de modus te activeren Handmatig, Druk op de ontspanknop of een volumeknop. Pas indien nodig uw scan aan op de grootte van de pagina,
- Druk op de knop Hervatten Als u de bewerking opnieuw wilt starten of Bewaar de scan Wanneer u bij u past, voegt u indien nodig andere gescande pagina’s toe aan uw document,
- Als uw scan is voltooid, klikt u op Opnemen. Het document wordt opgeslagen in uw iPhone in PDF -indeling.
iPhone: hoe u een document kunt scannen met notities, bestanden of e -mail
Ontdek drie eenvoudige methoden om een foto of bestand met uw iPhone te scannen !
Laurence Chavaroc / Gepubliceerd op 14 augustus 2023 om 9.30 uur

Hoe een document te scannen met de iPhone Notes -applicatie
Hier leest u hoe u bestanden van de Notes -applicatie met uw iPhone kunt scannen:
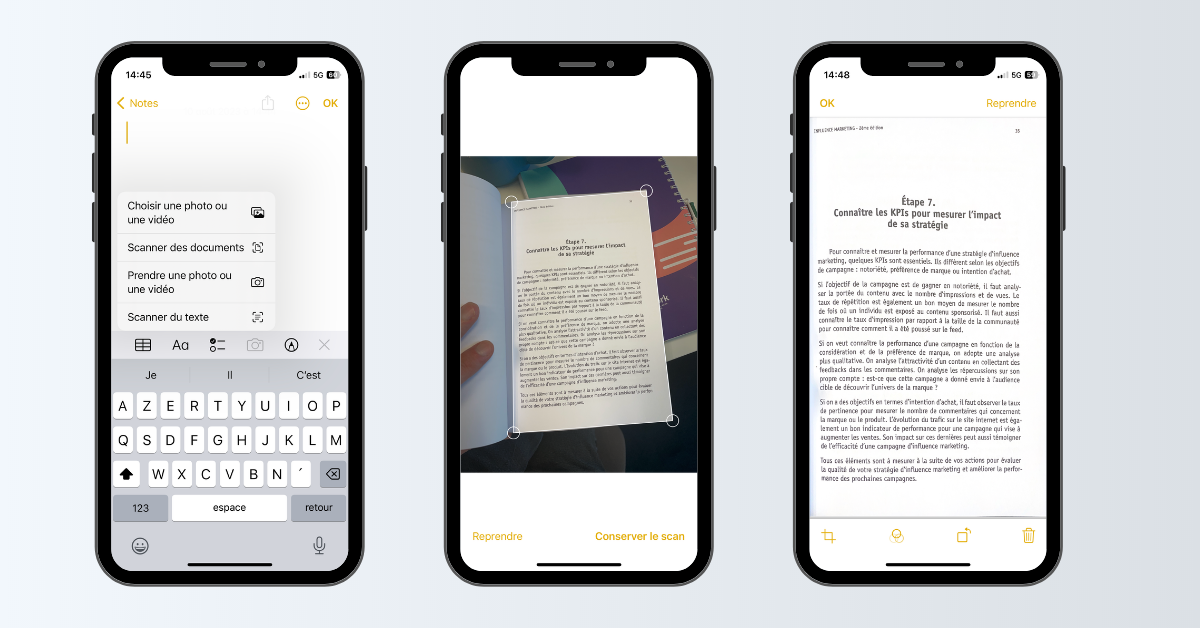
- Open de Notes -toepassing en maak een nieuwe opmerking (of selecteer een reeds bestaande),
- Klik op het pictogram Camera, Selecteer vervolgens Documentscan,
- De iPhone -camera wordt dan geactiveerd. Plaats uw iPhone boven het document. Kies in de bovenste menubalk een optie voor kleurenscan, in grijze, zwart -witte tinten of fotoresolutie,
- Als uw apparaat in de modus staat Auto, Uw document wordt automatisch gescand. In modus Handmatig, Druk op de ontspanknop of op een van de volumeknoppen. Pas indien nodig het scangebied aan op de grootte van de pagina,
- Wanneer de scan is voltooid, valideert u uw scan door op te klikken Bewaar de scan, Voeg dan mogelijk andere scans toe in hetzelfde document. Als het resultaat niet bij u past, drukt u op Hervatten Om de bewerking opnieuw te starten,
- Druk op om de scan te voltooien Opnemen. Het bestand wordt vervolgens gearchiveerd in notities.
Hoe een document te scannen met de e -mailtoepassing
Om een document met de e -mailtoepassing te scannen, moet u deze stappen volgen:
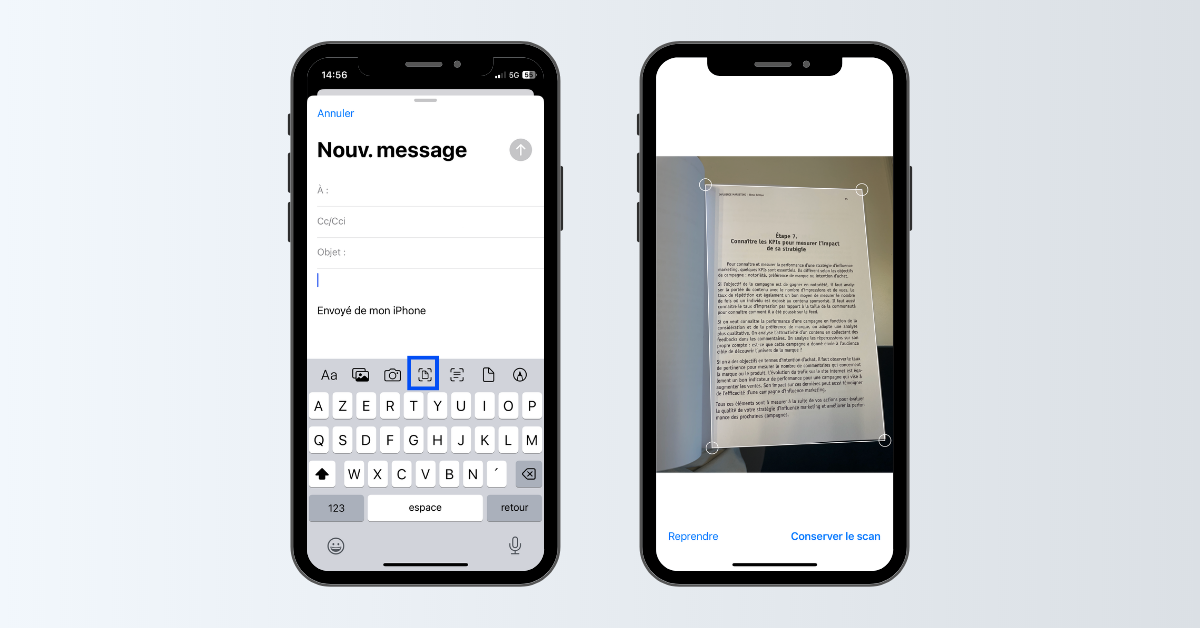
- Open de e -mailtoepassing en maak een nieuw bericht,
- Klik op de pijl Boven het toetsenbord,
- Druk op het pictogram die de vorm van een ingelijste vel aanneemt om het scanproces te starten,
- Zodra de camera is geopend, plaatst u uw iPhone boven het document om deze correct op het scherm te laten verschijnen. U kunt ervoor kiezen om in kleur te scannen, in grijstinten, in zwart -wit of in fotoresolutie,
- In modus Auto, Uw document wordt automatisch gescand. Om de scan in de modus te activeren Handmatig, Druk op de ontspanknop of een volumeknop. Pas indien nodig uw scan aan op de grootte van de pagina,
- Druk op de knop Hervatten Als u de bewerking opnieuw wilt starten of Bewaar de scan Wanneer u bij u past, voegt u indien nodig andere gescande pagina’s toe aan uw document,
- Als uw scan is voltooid, klikt u op Opnemen. Het document wordt opgeslagen in uw iPhone in PDF -indeling.
Hoe u een document kunt scannen met de toepassingstoepassing
Om een document te scannen met de bestandentoepassing, is het heel eenvoudig:
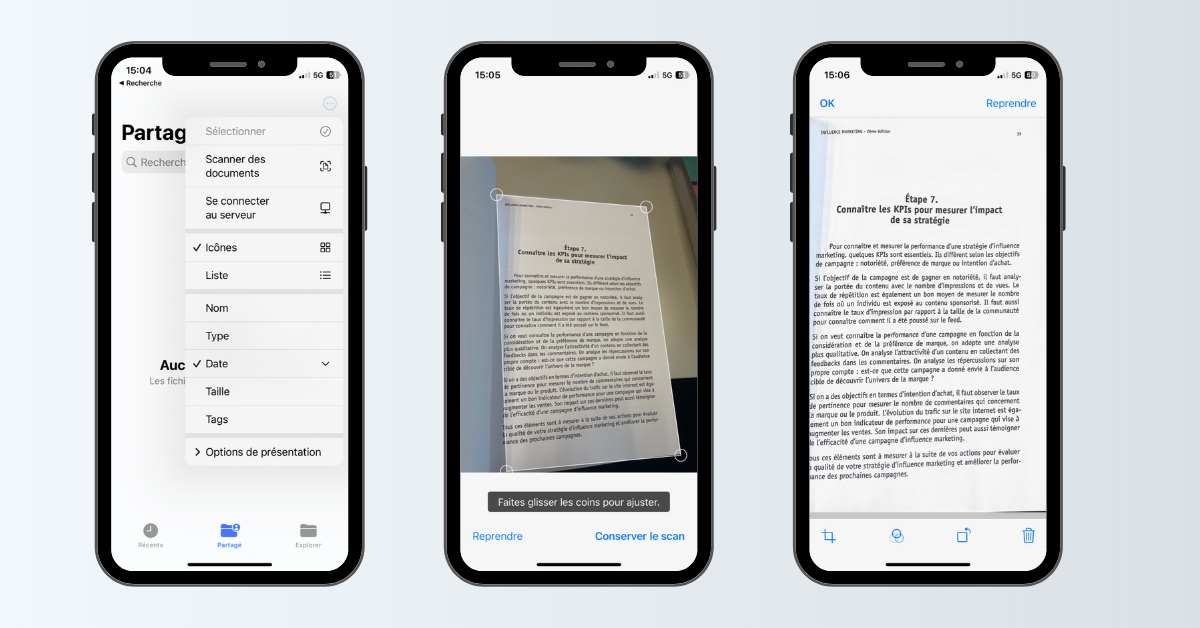
- Open de toepassing Bestanden en selecteer vervolgens het tabblad Delen Of Ontdekken,
- Klik op de drie kleine punten ⋮ Bevindt zich rechtsboven op het scherm,
- Kies de optie Documentscan,
- De camera opent. Plaats uw document boven uw iPhone zodat deze goed is ingelijst. De schietpartij wordt automatisch geactiveerd. In modus Handmatig, Pas het frame naar wens aan en valideer vervolgens de schietpartij door op te drukken Bewaar de scan. De pagina’s van hetzelfde document, na elkaar gescand, zijn opgenomen bij elke nieuwe schietpartij,
- De bewerking voltooid, druk op Opnemen en selecteer een back -uplocatie. Het document wordt opgeslagen in uw iPhone in PDF -indeling, met de mogelijkheid om het te hernoemd.
Hoe u documenten kunt scannen op uw iPhone of iPad
U kunt de Notes -app gebruiken om documenten te scannen en handtekeningen toe te voegen aan uw iPhone of iPad.
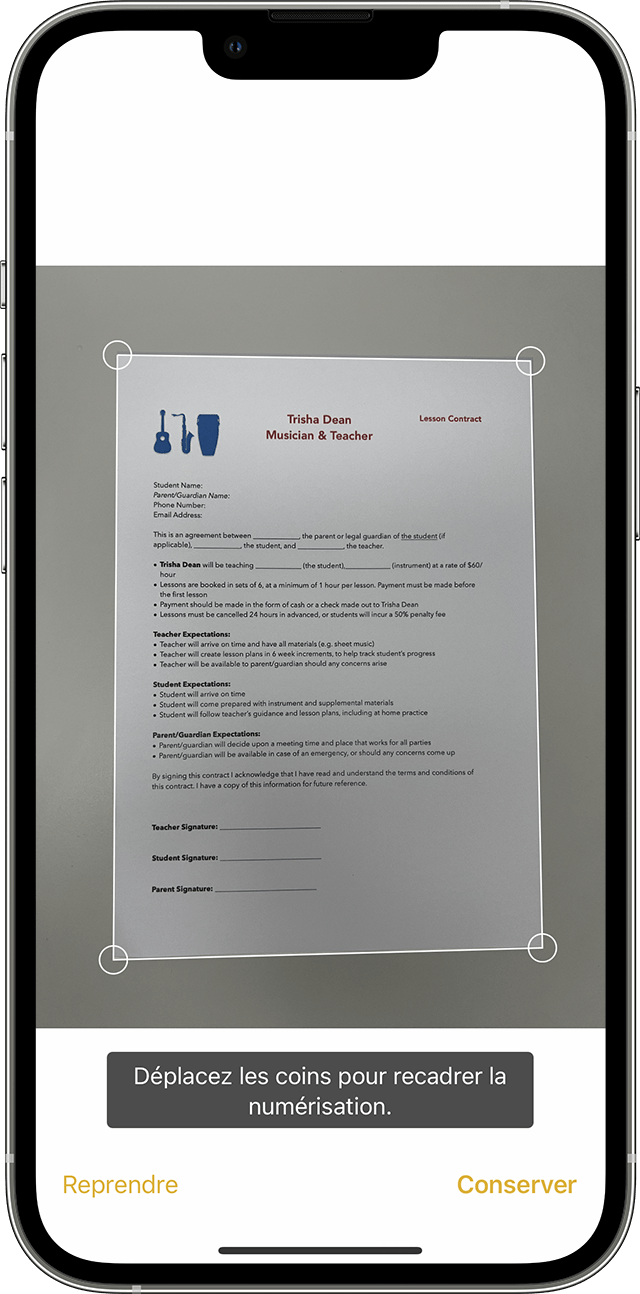
Scan een document
- Open notes en selecteer een notitie of maak een nieuwe.
- Tik op de cameraknop en raak vervolgens scandocumenten aan .
- Plaats uw document voor de camera.
- Als uw apparaat zich in de automatische modus bevindt, wordt uw document automatisch gescand. Als u handmatig moet scannen, raakt u de sluiterknop aan of drukt u op een van de volumeknoppen. Schuif de hoeken om de scan aan de grootte van de pagina aan te passen en raak vervolgens de scan aan.
- Raak opslaan of voeg extra digitisaties toe aan het document.
![]()
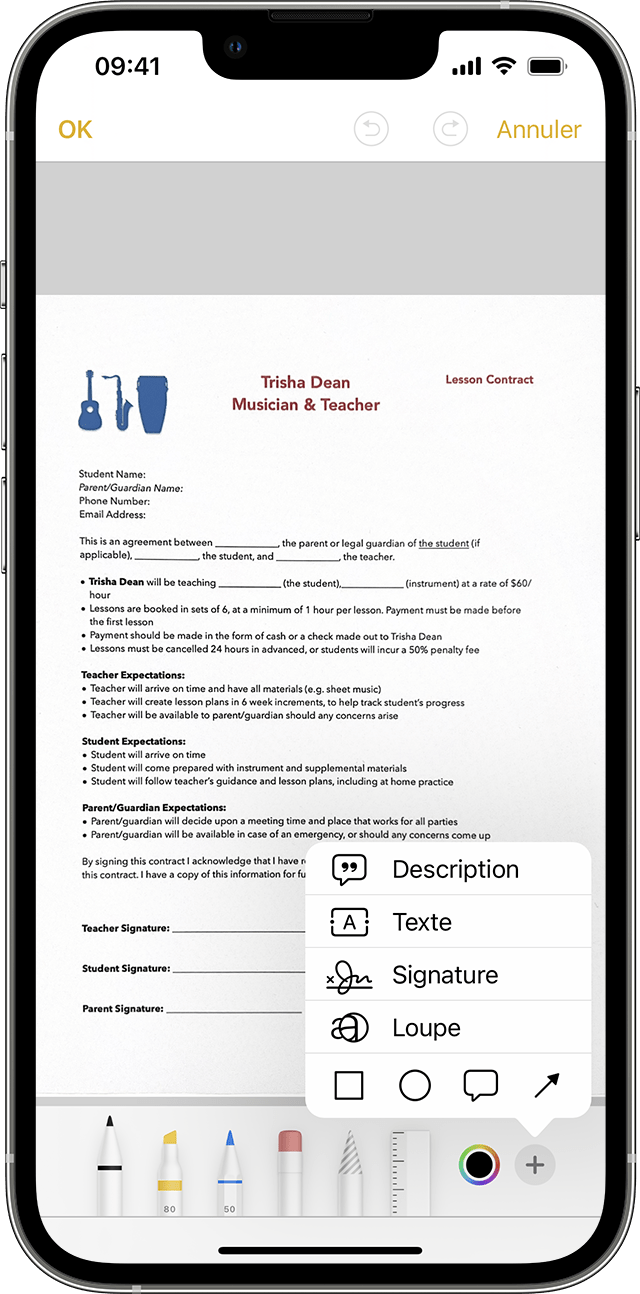
Onderteken een document
- Open notes en raak het document vervolgens aan in de notitie.
- Tik op de knop Delen en raak vervolgens annotatie aan .
- Tik op de knop Toevoegen, raak vervolgens de handtekening aan en voeg een opgeslagen handtekening toe of maak een nieuwe handtekening. U kunt vervolgens de grootte van de handtekeningzone aanpassen en plaatsen waar u maar wilt op het document.
- Aanraken.
Om uw document handmatig te ondertekenen, volgt u stappen 1 en 2 en selecteert u vervolgens een hulpmiddel om het document te gebruiken en te ondertekenen met uw vinger of een appelpotlood met een compatibele iPad.