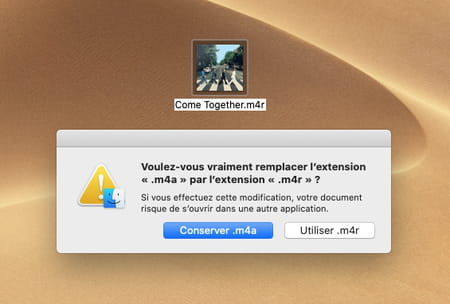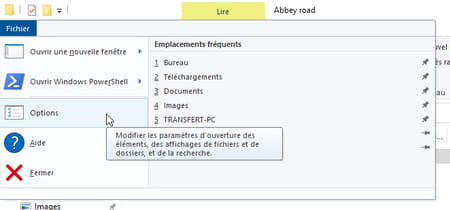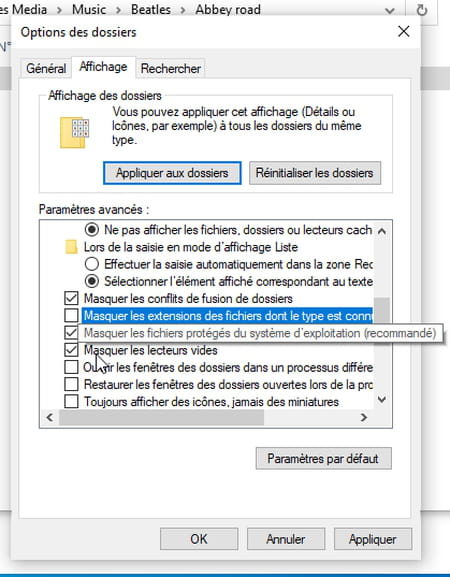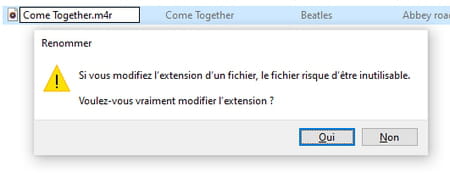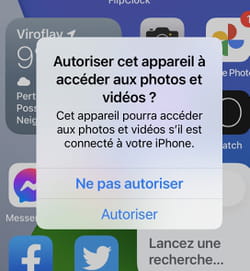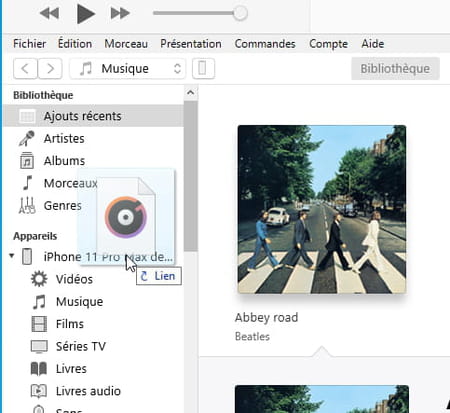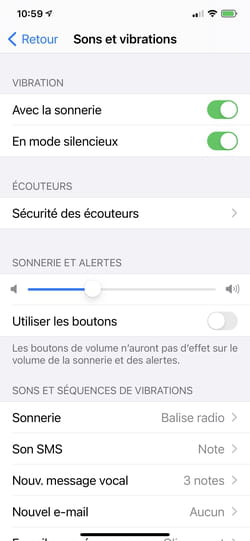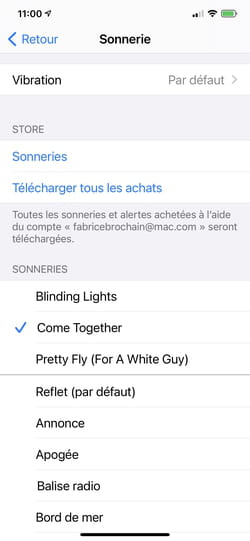IPhone -beltoon: hoe u muziek kunt doen in het rinkelen, hoe u muziek op de iPhone op iPhone kunt zetten?
Hoe je muziek op een ringen op de iPhone kunt zetten met of zonder iTunes
Contents
- 1 Hoe je muziek op een ringen op de iPhone kunt zetten met of zonder iTunes
- 1.1 IPhone -beltoon: hoe u muziek in ring zet
- 1.2 Hoe u een iPhone -beltoon maakt ?
- 1.3 Hoe de beltoon naar de iPhone te kopiëren ?
- 1.4 IOS -gids
- 1.5 Hoe je muziek op een ringen op de iPhone kunt zetten met of zonder iTunes ?
- 1.6 Ontdek verschillende methoden hieronder, waarmee u uw favoriete muziek kunt converteren en als beltonen op uw iPhone kunt plaatsen. Volg de leider :
- 1.7 Wijzig de standaard beltoon op iPhone
- 1.8 Hoe je muziek op de iPhone kunt zetten zonder iTunes, met AnyTrans
- 1.9 Kies een beltoon voor contact
- 1.10 Zet een muziek voor het rinkelen met iTunes
Meer in het algemeen profiteert u van een recht op toegang en rectificatie van uw persoonlijke gegevens, evenals die van het aanvragen van wissen binnen de limieten die door de wet worden verstrekt.
IPhone -beltoon: hoe u muziek in ring zet
De buis van het moment bevalt je zo erg dat je het wilt gebruiken als een beltoon op je iPhone ? Dit is niet direct mogelijk in iOS, maar een paar klikken zijn voldoende om dit te bereiken via een pc of Mac.
Je bent de marimba -ring beu – aanwezig sinds de eerste generatie iPhone die in 2007 is uitgebracht … – of alle andere ringtones geleverd in iOS ? U gebruikt liever een uittreksel uit een nummer dat u vooral waardeert ? Natuurlijk kunt u via de iTunes Store klaar voor het gebruik van bestanden die rechtstreeks van uw iPhone worden gebruikt. Maar de prijs heeft iets te cool, omdat dit uittreksel zo duur (1,29 euro) wordt verkocht als de hele titel ..
Dus, waarom betalen wanneer drie minuten genoeg zijn om de meeste seconden te nemen die je leuk vindt en transformeren naar je apparaat voor je apparaat op je favoriete muziekstuk ? Om dit te bereiken, heb je maar twee dingen nodig: een pc met iTunes of een Mac uitgerust met de Apple Music -app en het audiobestand waaruit je je beltoon maakt. Het kan een bestand zijn in MP3-, AAC-, AIFF- of MP4 -formaat. Maar in ieder geval, pas op: als uw muziekstuk wordt beschermd door een DRM (Digital Right Management, een digitaal slot dat hun exemplaar verbiedt), kunt u deze niet gebruiken om het te transformeren in beltoon voor uw iPhone.

Hoe u een iPhone -beltoon maakt ?
Als de iTunes -app op macOS is gebogen, is deze nog steeds aanwezig op Windows. Het is dankzij haar dat u uw ring maakt van een audiobestand op pc. Op Mac zijn manipulaties aanzienlijk vergelijkbaar, maar ze worden uitgevoerd in de muziek -app, die iTunes gedeeltelijk vervangt. En wees gerust, de bewerking blijft zonder risico en verandert het oorspronkelijke muzikale bestand niet.
- Als u het nog niet hebt geïnstalleerd, of als u het hebt verwijderd, verzamel dan iTunes en installeer het op uw pc. De app staat in de Microsoft Store -catalogus.
- Lanceer iTunes. Als u nog nooit hebt gebruikt, geeft de app een welkomstpaneel weer. Klik op Accepteren. Op Mac is de muziek -app standaard geïnstalleerd. Lanceer het.
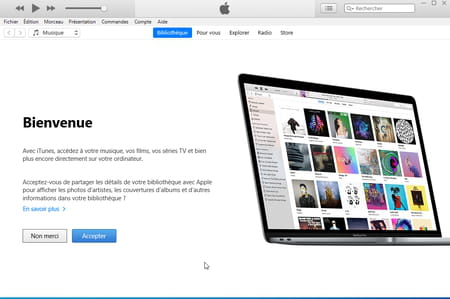
- Uw muziekbibliotheek wordt weergegeven. Als uw audiobestand er nog niet is, schuif het dan in het centrale venster. De titel wordt vervolgens gekopieerd in iTunes. Kies anders de titel die bij uw bibliotheek past.
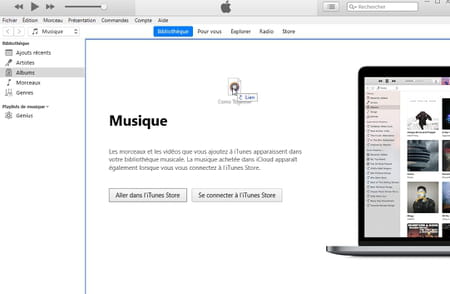
- Rechts -Klik op het gewenste nummer. Kies in het contextmenu Liedinformatie op ramen of Lees informatie op macOS.
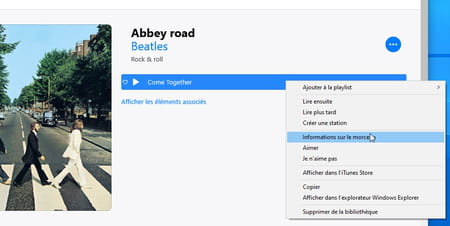
- Activeer in het weergegeven venster het tabblad Opties.
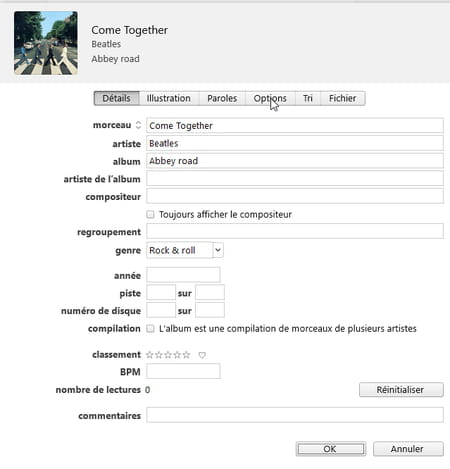
- Je moet nu het exacte uittreksel definiëren van het nummer dat je wilt onthouden als een beltoon. Dit kan slechts maximaal dertig seconden duren. In ons voorbeeld zullen we de eerste twintig seconden van het nummer gebruiken. Vink het vakje aan begin En verlaat het veld om 0:00. Vink het vakje aan EINDE En geef aan in het aangrenzende veld 0: 20.000 (overeenkomend met 0 minuten en 20 seconden. Valideer een klik op OK.
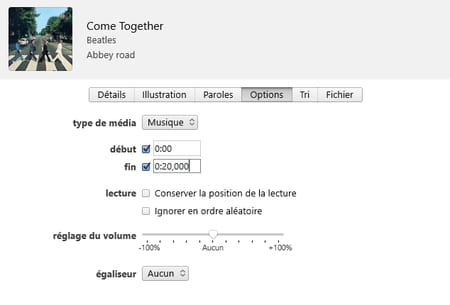
- Als het te herstellen uittreksel in het midden van het nummer staat, klik dan op Annuleren. Start de lezing van de titel door op de knop te klikken Toneelstuk Let vervolgens op het moment dat het begin van het rinkelen zal materialiseren door u te helpen met de meter linksboven op het leesscherm. Herhaal vervolgens de vorige stap door deze gegevens in het veld in te voeren begin. Voeg tot 30 seconden toe aan de tijd die in het veld wordt aangegeven EINDE.
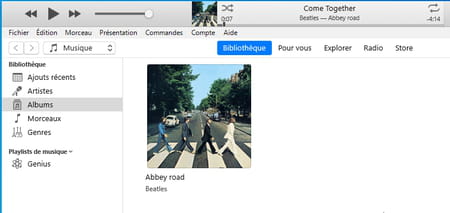
- Selecteer nu uw nummer uit het iTunes- of Music -venster. Rol vervolgens het menu uit Bestand en kies Overzetten vervolgens Maak een AAC -versie.

- Er wordt een nieuw bestand gemaakt en wordt net onder het originele nummer weergegeven. Klik opnieuw met de rechter muisknop in het originele bestand en kies Liedinformatie op ramen of Lees informatie op macOS. Toegang tot de opties en schakel de dozen uit begin En EINDE Zodat de volgende lezing van deze titel niet beperkt is tot twintig seconden. Bevestigen door OK.
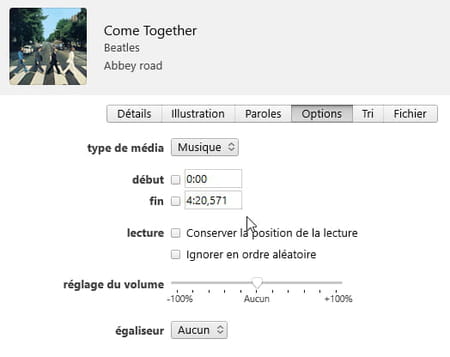
- Klik nu op het nieuw gemaakte stuk van twintig -seconden met de rechter muisknop en kies Toon Windows Explorer Explorer op ramen of Finder in de Finder op macOS.
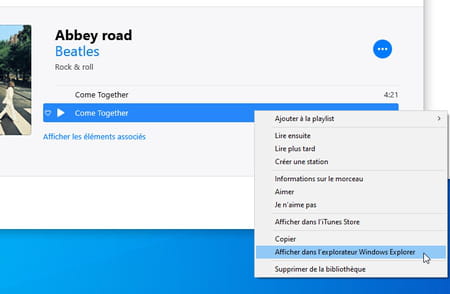
- Het nieuwe audiobestand bevindt zich in M4A -indeling. IPhone -afrondingsbestanden aan hun zijde nemen het M4R -formaat aan. Het is daarom noodzakelijk om de bestandsextensie te wijzigen.
Op macOS
- Klik gewoon op het bestandspictogram Om het te selecteren, drukt u vervolgens op de toets Ingang toetsenbord om het aan te passen. Vervangen M4a door M4R En druk op de aanraking Ingang van het toetsenbord. Klik in het venster dat wordt weergegeven Gebruik M4R.
Op ramen
- Klik op de Windows Explorer op het menu Bestand en kies Opties.
- Klik in het weergegeven venster op het tabblad bekijkt. Schakel het doos uit in de lijst met opties hieronder Verberg de extensies van bestanden waarvan het type bekend is en valideren door OK.
- In de Windows Explorer presenteert uw nummer nu de bestandsextensie .M4a. Selecteer het en druk op de toets F2 van het toetsenbord om het te kunnen hernoemen. Vervangen M4a door M4R En druk op de aanraking Ingang van het toetsenbord. Klik op Ja In het dialoogvenster dat verschijnt. Je beltoon is klaar om je iPhone te bereiken.
Hoe de beltoon naar de iPhone te kopiëren ?
Uw rinkelenbestand is klaar: het blijft alleen om het naar uw iPhone te kopiëren om er gebruik van te maken. De bewerking vindt plaats in iTunes op pc en in de muziek -app op Mac of van de Finder (we zullen de eerste optie hier behouden).
- Schakel de iPhone in en ontgrendel deze. Sluit het apparaat aan op de pc of Mac met behulp van de USB-verlichtingskabel. Als er een waarschuwing op het iPhone -scherm ontstaat, drukt u op Toelaten.
- Ga op de pc terug naar iTunes, op de Mac, schakel over naar de muziek -app. Uw iPhone wordt weergegeven in het linkervenster van de software. Schuif van Windows Explorer of MacOS Finder uw audiobestand in M4R -formaat De naam van de iPhone. Hij wordt onmiddellijk op de juiste plaats op het apparaat gekopieerd.
- Koppel de iPhone los van de computer en open de Instellingen. druk op Geluiden en trillingen Dan in de sectie Trillingsgeluiden en sequenties zeker Alarm.
- Uw nieuwe beltoon staat bovenaan de lijst. druk op haar naam Om het te selecteren en uw standaard beltoon te maken.
Rond hetzelfde onderwerp
- Gratis iPhone -beltoon> gids
- Correspondent bezette iPhone [opgelost]> Forum iPhone
- IPhone -startscherm> Gids
- Android Ringtone> Gids
- IParm papier drukt op [Opgelost]> iPhone -forum
IOS -gids
- Volledige iPhone- of iPad -geheugen: hoe u ruimte kunt vrijmaken
- iOS 16: Nieuws, installatie, iPhone -compatibiliteit
- IPhone -webcam: gebruik iPhone als webcam op Mac en pc
- Ipados
- Mac -update
- Overdracht van de iPhone -foto’s: hoe u ze naar Mac of PC kopieert
- IPhone- en iPad -screenshot: alle methoden
- Breng gegevens over van een oude iPhone naar een nieuwe
- Teken een document op iPhone en iPad: de juiste methode
- iOS 16.4
- Face ID met een masker: de methode die werkt
- IPhone -naam: hoe u het gemakkelijk kunt wijzigen
- iOS 15.5: Een nieuwe update voor iPhone en iPad
- Koppel een beltoon aan met een contact op de iPhone
- Romplan: een app voor het maken van 3D -plannen met een iPhone
- IPhone -concentratiemodus: om niet gestoord te worden
- Snijd gemakkelijk een afbeelding op de iPhone met iOS 16
- IPhone Handicap
- IOS Control Center: activeer basisfuncties
- IOS 15 concentratiemodus: hoe het te gebruiken ?
- IPhone snelle acties: snelkoppelingen zonder het scherm aan te raken
- Einde van het monopolie van de App Store
Nieuwsbrief
De verzamelde informatie is bedoeld voor de CCM -benchmarkgroep om te zorgen voor het verzenden van uw nieuwsbrief.
Ze zullen ook worden gebruikt voor de geabonneerde opties, door CCM Benchmark Group voor advertentietargeting en commerciële prospectie binnen de Le Figaro Group, evenals met onze zakelijke partners. De behandeling van uw e -mail voor advertenties en gepersonaliseerde inhoud wordt uitgevoerd bij het registreren op dit formulier. U kunt er echter op elk moment tegen verzetten.
Meer in het algemeen profiteert u van een recht op toegang en rectificatie van uw persoonlijke gegevens, evenals die van het aanvragen van wissen binnen de limieten die door de wet worden verstrekt.
U kunt uw opties ook bekijken op het gebied van commerciële prospectie en targeting. Lees meer over ons privacybeleid of ons cookiebeleid.
Hoe je muziek op een ringen op de iPhone kunt zetten met of zonder iTunes ?
Ontdek verschillende methoden hieronder, waarmee u uw favoriete muziek kunt converteren en als beltonen op uw iPhone kunt plaatsen. Volg de leider :
3 minuten lezen
U kunt overal delen:
Je kunt je favoriete nummer niet vinden ringtone ? U wilt niet betalen voor beltonen ? Je bent op de juiste plaats. Je zult hier leren hoe Zet muziek in iPhone -beltoon in een paar minuten.
Hieronder vindt u een gedetailleerde gids, stap voor stap, die alles wat u moet weten, elk audiobestand in ringtone voor uw iPhone met succes transformeert voor uw iPhone.
Wijzig de standaard beltoon op iPhone
Op iPhone vindt u standaard verschillende beltonen geïnstalleerd. Het is daarom mogelijk om een beltoon te kiezen die u leuk vindt. En als je de beltonen niet leuk vindt die je op je iPhone vindt, ga dan naar de tweede methode.
Hier zijn de stappen om te volgen om iPhone -beltoon te wijzigen:
- Ga om te beginnen naar instellingen> geluiden.
- Klik vervolgens op ” Alarm “.
- En ten slotte, selecteer de beltoon die u wilt gebruiken.
Hoe je muziek op de iPhone kunt zetten zonder iTunes, met AnyTrans
Anytrans d’imobie is de iOS Ultimate Manager waarmee verschillende taken kunnen worden uitgevoerd. Met deze tool kunt u bestanden en gegevens overdragen tussen verschillende apparaten, omdat u zonder iTunes muziek in de iPhone -beltoon kunt plaatsen.
Voordelen van AnyTrans:
- Converteer MP3 automatisch naar M4R -formaat (M4R is het enige formaat dat de iPhone kan herkennen als een beltoon) voor u zodat u ze direct als een beltoon kunt definiëren, wat niet kan doen.
- Elk deel van elke muziek, zolang je maar wilt, kan worden omgezet in beltoon. Ongeacht zijn MP3, M4A, M4R, WMA, WAV, FLAC of ander formaat.
- Dat het nummer afkomstig is van uw iPhone, iPad, iPod, computer, iTunes -bibliotheek, zelfs audio- of achtergrondmuziek van een video van internet, kan worden omgezet in beltoon.
Hoe u een iPhone gepersonaliseerde beltoon met AnyTrans kunt plaatsen:
- Om te starten moet u alle trans op uw pc of Mac installeren, deze vervolgens starten en uw iPhone verbinden via de USB -kabel.
- Klik daarna op het pictogram ” Ringing Manager » die u links onderaan zult vinden.
- Als je dan nummers op je iPhone hebt, klik dan op “Importeren vanuit het apparaat”.
- Selecteer het nummer om te wijzigen in rinkelen en klik op ” Ja “.
- Selecteer ten slotte het gedeelte van de muziek die u wilt bellen en typ vervolgens op “Importeren naar het apparaat”.
Kies een beltoon voor contact
iOS staat ook toe Kies een beltoon voor specifiek contact. U kunt bijvoorbeeld een speciale beltoon voor een persoon plaatsen.
Volg de onderstaande stappen om een beltoon voor contact te kiezen:
- Start eerst de toepassing Contacten en selecteer vervolgens een contactpersoon.
- Klik vervolgens op ” Bewerken “ dan op ” Alarm “.
- Selecteer ten slotte een rinkelen ” OK “.
Zet een muziek voor het rinkelen met iTunes
Deze methode via iTunes, om een nummer te definiëren als een beltoon op de iPhone is complexer dan dat gemaakt met AnyTrans.
Bovendien moet u ook opmerken dat de nieuwste versie van iTunes deze functie niet ondersteunt van het maken van beltonen sinds het tabblad “Rings” is verwijderd. Hier leest u hoe u mp3 -muziek als beltoon op iPhone kunt definiëren, met iTunes:
Begin door een bestand te selecteren en te definiëren:
- Start iTunes en sluit uw iPhone aan op de pc.
- Voeg het MP3 -bestand toe aan iTunes.
- Klik met de rechtermuisknop op het nummer en selecteer “Informatie verkrijgen”.
- Klik op het tabblad Opties.
- Pas de start- en eindtijd aan.
- Klik vervolgens op ” OK “.
Converteer het MP3 -bestand naar AAC en voeg het toe aan uw iPhone:
- Klik opnieuw op het nummer en klik op het bestand.
- Uitkiezen “Een AAC -versie maken”.
- iTunes converteert de 30 seconden die zijn opgegeven in een nieuw nummer.
- Sleep de nieuwe AAC -versie uit iTunes naar de map die u hebt geselecteerd.
- Verwijder de 30 -seconden versie van iTunes.
- Open de map die het 30 -seconden AAC -bestand bevat dat u uit iTunes schuift.
- RECHTS -KLIKKT EN Kies “Hernoemen” Om de uitbreiding van het bestand te wijzigen .M4a tot .M4R en bevestig.
- Dubbelklik op het bestand en het wordt toegevoegd aan de iTunes Ringtalls-bibliotheek.
- Synchroniseer uw iPhone.
- U kunt vervolgens naar de instellingen gaan en uw nieuwe beltoon selecteren.
Conclusie
En daar weet je nu hoe je moet doen Zet muziek in iPhone -beltoon. De eenvoudigste methode blijft degene die door AnyTrans wordt voorgesteld, omdat u het niet nodig hebt Converteer uw bestand. Selecteer gewoon de muziek en knip het nummer dat je wilt krijgen voor je beltoon.
Aarzel niet om deze gids op sociale netwerken te delen om deze te delen met uw abonnees.