Installeer Windows op een recente Mac met bootcamp – Apple Assistance (FR), Windows 11 op MacBook Pro M1: een geweldig maar efficiënt mengsel – ZDNT
Windows 11 op MacBook Pro M1: een geweldig maar efficiënt mengsel
Assistent Boot Camp bereidt uw Mac voor door een nieuwe partitie te maken voor Windows genaamd Bootcamp en het downloaden van de Boot Camp Support -software.
Installeer Windows op een recente Mac met bootcamp

U kunt Boot Camp Assistant gebruiken om Windows 10 op uw Intel -processor Mac te installeren.
Recente Mac -computers gebruiken een vereenvoudigde methode om Windows te installeren. Raadpleeg het gedeelte “Ontdek het gedeelte” Ontdekken “om erachter te komen of uw Mac deze methode gebruikt. Als uw Mac een ouder model is dat een externe USB -schijf vereist, volgt u eerder de instructies die u in het Windows -gedeelte installeren op een niet -recente Mac met bootcamp.
Vereiste elementen
- Toetsenbord en muis of trackpad geleverd met uw Mac. Als ze niet beschikbaar zijn, gebruik dan een USB -toetsenbord en muis.
- Een volledige installatie van Windows 10 in 64 -bit -versie op een schijfafbeelding (ISO -bestand) of op een ander installatiemedium. U kunt een Windows 10 -schijfafbeelding (ISO -bestand) downloaden van Microsoft.
- Voldoende opslagruimte beschikbaar op uw startschijf. Zie het Windows 10 -installatieartikel op uw Mac via de Apple Boot Camp Assistant voor meer informatie over de vereiste hoeveelheid ruimte voor meer informatie.
Voordat je start
Voordat u Windows installeert, moet u uw belangrijke bestanden opslaan.
Om dit te doen, kunt u tijdmachine of een andere methode gebruiken. Raadpleeg de opslaan van uw bestanden met Time Machine en hoe u bestanden kunt opslaan of beschermen, om erachter te komen hoe u uw bestanden kunt opslaan.
Installeren
Voer de volgende bewerkingen in volgorde op uw Mac uit.
Stap 1: Zoek naar software -updates
Voordat u Windows installeert, installeert u alle MacOS -updates.
- Verbind op uw Mac als beheerder, laat alle open apps achter en koppel vervolgens alle andere gebruikers los.
- Kies het Apple -menu
 > Systeeminstellingen, klik op Algemeen
> Systeeminstellingen, klik op Algemeen  In de zijbalk, vervolgens op “Software -update” aan de rechterkant. Mogelijk moet u het scherm naar beneden scrollen.
In de zijbalk, vervolgens op “Software -update” aan de rechterkant. Mogelijk moet u het scherm naar beneden scrollen. - Installeer alle beschikbare macOS -updates.
Als uw Mac opnieuw start nadat u een update hebt ingesteld, wordt software -updates opnieuw geopend om extra updates te installeren.
Stap 2: Bereid een Mac voor op Windows
Assistent Boot Camp bereidt uw Mac voor door een nieuwe partitie te maken voor Windows genaamd Bootcamp en het downloaden van de Boot Camp Support -software.
Belangrijk : Als u een MAC -laptop gebruikt, sluit u deze aan op de hoofdgerechten voordat u doorgaat.

- Op uw Mac, Open Boot Camp Assistant, gelegen in /applicaties /hulpprogramma’s.
- Klik in het inleidende scherm op doorgaan. De beschikbare schijfruimte wordt berekend op het hele systeem. De oude snapshots van de machine en de cache iCloud -bestanden worden verwijderd om ruimte vrij te maken voor bootcamp. Dit proces kan een tijdje duren (u kunt op de stopknop klikken om het proces te negeren).
- Als u alleen een interne schijf hebt, kies dan de ISO Windows -afbeelding, geef de grootte van de partitie aan door de separator tussen de macOS- en Windows -partities te slepen en klik vervolgens op Installeren.
Belangrijk : U kunt de partitie later niet wijzigen.
- Als u uw startschijf selecteert: U kunt een extra partitie maken voor Windows. Geef de grootte van de partitie aan door de separator tussen de macOS- en Windows -partities te slepen.
- Als u een schijf in APFS -indeling selecteert: U kunt een extra partitie op de schijf voor Windows maken, of de schijf volledig wissen en een partitie voor Windows maken. Als u ervoor kiest om een extra partitie te maken, geeft u de grootte van de partitie aan door de separator tussen de macOS- en Windows -partities te slepen.
- Als u een schijf selecteert die zich niet in APFS -indeling bevindt: U kunt de schijf volledig wissen en een partitie voor Windows maken.
Als bootcamp al aanwezig is op de schijf die u selecteert, heeft u ook de mogelijkheid om het te verwijderen.
Belangrijk : U kunt de partitie later niet wijzigen.
Zodra deze stap is voltooid, begint het Windows -installatieprogramma.
Stap 3: Installeer Windows
- Volg in het Windows -installatieprogramma de scherminstructies. Nadat de installatie is voltooid, start uw Mac automatisch opnieuw op onder Windows.
- Volg de instructies op -schepen om Windows te configureren.
Stap 4: Installeer bootcamp onder Windows
Na het installeren van Windows worden Bootcamp -managers die uw MAC -apparatuur ondersteunen geïnstalleerd.
Merkte op : Als de beheersoftware niet automatisch wordt geïnstalleerd, moet u deze handmatig installeren. Zie voor instructies het artikel als het Boot Camp -installatieprogramma niet wordt geopend na het gebruik van de Apple Boot Camp -assistent.
- Volg de instructies op het scherm in het installatieprogramma van Boot Camp onder Windows onder Windows.
Belangrijk : Klik niet op de knop Annuleren in de dialooggebieden van het installatieprogramma.
Windows 11 op MacBook Pro M1: een geweldig maar efficiënt mengsel
Technologie: Ja, Windows 11 op ARM werkt perfect op de M1 Pro -chip. hier is hoe.
Door Adrian Kingsley-Hughes | Vrijdag 18 februari 2022
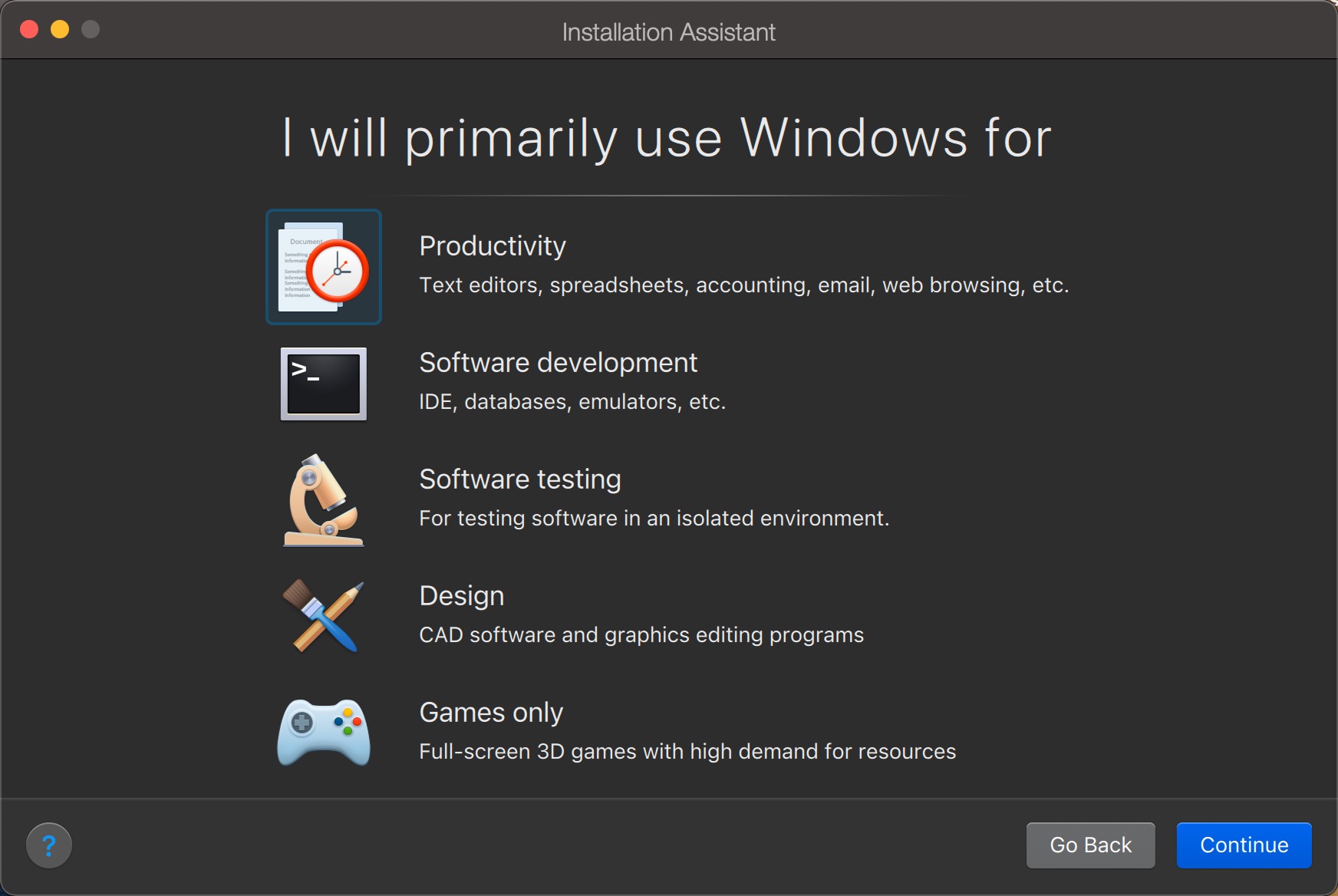
Dus hoe Windows 11 werkt op de Apple MacBook Pro M1 ? Deze vraag is de afgelopen maanden meerdere keren gesteld en tot nu toe heb ik een beetje geaarzeld om het te beantwoorden.
Toen ik naar een MacBook Pro M1 ging, wist ik dat er een heleboel dingen zouden veranderen. Een van hen is dat het het einde was van de mogelijkheid om Windows X86 op de Mac uit te voeren.
Ja, ik ben een van die mensen die Windows op hun Mac gebruiken. Je moet eraan wennen. Dit gebrek aan steun voor X86 maakte me eerst zorgen. Hoewel ik niet absoluut Windows nodig heb, is het heel praktisch om er toegang toe te hebben. De uitvoering van Windows in de Apple Bootcamp -software was niet mogelijk, omdat het niet langer werd ondersteund, en Bootcamp is niet echt de beste ervaring die mij werd aangeboden.
Parallellen
Gelukkig hebben de goede parallelle mensen Parallels Desktop gepubliceerd voor Mac 17, en deze versie kan ik Windows 11 op arm uitvoeren op mijn MacBook Pro M1.
Parallels Desktop is revolutionaire software waarmee gebruikers van MacOS -computers kunnen worden geopend en een Windows -sessie kunnen openen, direct in een venster zonder opnieuw te starten.
- Downloads: 23
- Datum van publicatie : 08/21/2023
- Auteur : GMBH Internationale parallellen
- Licentie : Demonstratie
- Categorieën:Nutsvoorziening
- Besturingssysteem : macos
De procedure om Windows 11 op arm in handen te krijgen en op macOS te installeren, is vrij eenvoudig. Parallels beschrijft deze procedure hier.
Omdat ik Windows niet veel op mijn Mac gebruik, heb ik er lang over gedaan om het de afgelopen maanden te testen. In het begin dacht ik dat alle compatibiliteitsproblemen met Windows 11 op ARM het bedrijf pijnlijk zouden maken, en dat ik zou moeten opgeven met Windows op mijn Mac om het op een Windows -laptop uit te voeren.
Ik aarzelde toen om dit pad aan te bevelen. Gezien het uitstekende werk van Microsoft ondersteunt de manier waarop Windows 11 op ARM een breed scala aan verschillende toepassingen ondersteunt, en het fantastische werk dat Parallels heeft gedaan door de leiding te nemen over Windows 11 op arm, heb ik geen probleem gehad.
M1 -ervaring
Ik heb nu een versie van Windows 11 die op mijn Mac werkt, en ik heb toegang tot alles wat ik nodig heb. Het leven is mooi.
Verrassend genoeg, als ik naar een Windows -computer ga, heb ik het gevoel dat ik een tweede -rate ervaring leef. De stroom die wordt aangeboden door het M1 Pro -systeem, vooral wanneer het op de batterij werkt, is veel groter dan die van de concurrentie.
Het is soms moeilijk voor Windows -gebruikers om te begrijpen dat ik naast elkaar macOS en Windows 11 kan uitvoeren, met een hele reeks applicaties, en dat de kracht en de aangeboden uitvoeringen praktisch onbeperkt zijn.
De MacBook Pro M1 met 16 GB RAM verbrijzelt een Windows -systeem met 16 GB RAM. Er is geen vergelijking.
Bovendien is de koeling van de nieuwe MacBook Pro zoveel beter en efficiënter dan die van elke Windows -laptop die ik kon testen. Ondanks de uitvoering van gastronomische toepassingen in een systeem onder macOS en Windows 11, hoor ik de fans bijna nooit beginnen.
Ik weet nog steeds niet wat de lange termijn bedoelingen van Microsoft zijn met Windows 11 op arm. Maar voorlopig is de combinatie van een MacBook Pro M1, Desktop Parallels voor Mac 17 en Windows 11 op ARM een absoluut winnende combinatie.
Hier is mijn goedkeuring van Windows 11 op arm die in Paulles -desktop werkt voor Mac 17 op de MacBook Pro M1. Voor mij is er geen betere manier om Windows 11 uit te voeren dan op een Mac.
Als je bang bent dat de plaats in je MacBook of iMac zal missen, is hier een tip om dit te vermijden.
Volg alle nieuws van ZDNET op Google Nieuws.
Door Adrian Kingsley-Hughes | Vrijdag 18 februari 2022
Partner -inhoud
Gesponsorde inhoud
Reageren op het artikel
Aansluiten Of Dossier Om deel te nemen aan de discussie
Ik ook, ik hoor de fans bijna nooit beginnen (ongeveer 1 keer per week).
Ik heb 16 GB RAM DDR4, een processor “Intel Core I7 7700H 2.8 GHz “, 128 GB M.2 kaart, 1 tot HDD, grafische kaart: Nvidia GeForce GTX 1050 Ti, scherm 15.6 inch en “Windows 10 Family”
(Het is een Acer Aspire VX5-591G-73T2 gekocht € 1160,99 inclusief belasting in 03/2017).
Zeer efficiënt, maar ik heb nog niet kunnen vergelijken met een MacBook Pro M1.
Wordt vervolgd 🙂