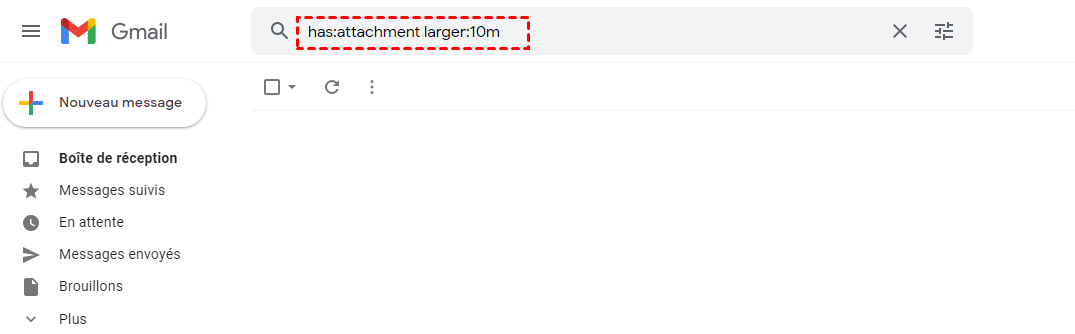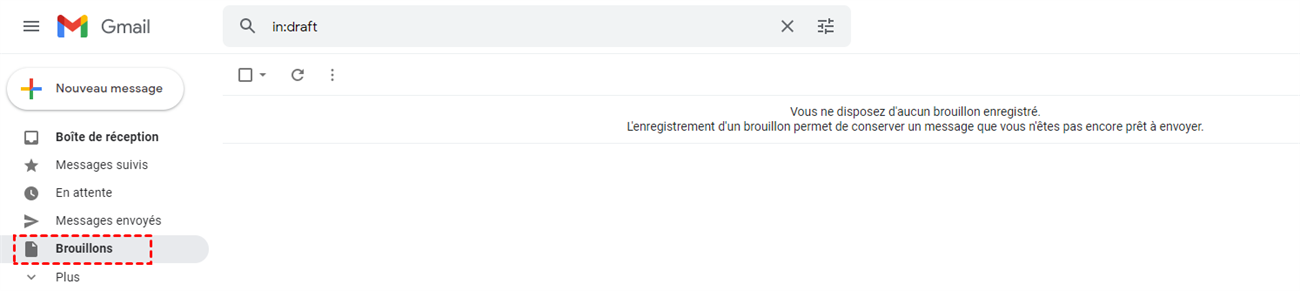Hoe u Google Drive -opslagruimte leegmaakt: 2 eenvoudige manieren | Multcloud, cloudopslag | Google Cloud
Cloud opslag
Snel zoeken:
Hoe u Google Drive -opslagruimte leegmaakt: 2 eenvoudige manieren | Multcloud
In dit artikel leert u hoe u Google Drive -opslagruimte op 2 eenvoudige en gratis manieren kunt legen. De twee middelen zijn toegankelijk en u kunt degene vinden die na het lezen het beste bij u past.
Snel zoeken:
- Waarom lege opslagruimte van Google Drive leegmaken ?
- Wat moet bekend zijn voordat je de opslagruimte van Google Drive leegmaakt ?
- Hoe u de opslagruimte van Google Drive leegmaakt
- Conclusie
Waarom lege opslagruimte van Google Drive leegmaken ?
Google Drive is een professionele cloud die we vaak gebruiken om gegevens op te slaan. Het helpt gebruikers toegang te krijgen tot gegevens en deze online te wijzigen zonder beperking van tijd en ruimte, wat het probleem van toegang tot gegevens alleen door uw pc daadwerkelijk oplost.
De opslagruimte van Google Drive is echter beperkt. Hoewel Google Drive 15 GB gratis opslagruimte voor gebruikers biedt, bevat het niet alleen Google Drive zelf, maar deelt deze opslagruimte ook met Google -foto’s en Gmail. Daarom kan een gebrek aan ruimte een echt probleem zijn dat u kunt tegenkomen.
Om toegang te krijgen tot bestanden en gegevens beter te beheren, zijn er twee oplossingen om het probleem van onvoldoende ruimte op te lossen. De eerste: upgraden uw Google Drive -account om meer ruimte te verkrijgen door een premium pakket te kopen; De tweede: lege Google Drive door bepaalde bestanden en gegevens te verwijderen, en deze methode is gratis.
Als u geen geld wilt uitgeven om uw Google Drive -account te upgraden en de voorkeur geeft aan uw huidige opslagruimte, wilt u misschien weten hoe u ruimte kunt vrijgeven in Google Drive, lees dan de rest.
Wat moet bekend zijn voordat je de opslagruimte van Google Drive leegmaakt ?
Desalniettemin moet u, voordat u uw Google Drive -ruimte bevrijdt, enkele van de basisfuncties kennen die u helpen beter te verwijderen.
1. Soms vragen gebruikers zich misschien af hoe ze bestanden op Google Drive in één klik kunnen verwijderen. Hoewel Google Drive deze functie niet biedt, kunt u drukken op ” Ctrl »Op het toetsenbord om de bestanden of mappen te selecteren die u wilt verwijderen als er niet zoveel zijn.
2. Om het toevallige verwijdering van gegevens te voorkomen, moet u vóór de bevrijding begrijpen dat Google Storage de ruimte omvat voor Google Drive, Google Foto’s en Gmail, terwijl Google Documenten, Google Sheets, Google -dia’s en de gedeelde bestanden die u nog niet hebt gedownload,. Telt niet binnen de opslaglimiet.
3. Na het verwijderen van bestanden of gegevens, moet u de mand leegmaken om ruimte vrij te maken, omdat bestanden en gegevens in het mandje tellen voor de opslaglimiet. U kunt ervoor kiezen om binnen 30 dagen te herstellen, of bestanden en gegevens in de mand worden binnen 30 dagen automatisch verwijderd; In de tussentijd kunt u ook bestanden en gegevens in deze mand handmatig verwijderen.
Nadat u het bovenstaande hebt begrepen, heeft u een basiskennis van het verwijderen van Google Drive. Laten we nu naar het onderzoek gaan van de middelen om uw Google Drive te legen.
Hoe u de opslagruimte van Google Drive leegmaakt
Vóór de reinigingsstappen moeten we uw ruimteverdeling bepalen in Google Drive via opslag op schijf. Er zijn 2 situaties.
Eerste situatie: als Google Drive of Google -foto’s meer opslagruimte innemen, moet u ze leegmaken. De stappen zijn als volgt:
Basismethode: het verwijderen van bestanden op Google Drive via de officiële website
Stap 1: Open de officiële Google Drive -pagina en verbind.
Stap 2: Klik op het tandenwielpictogram rechtsboven en op het tabblad ” Instellingen “In het menu.
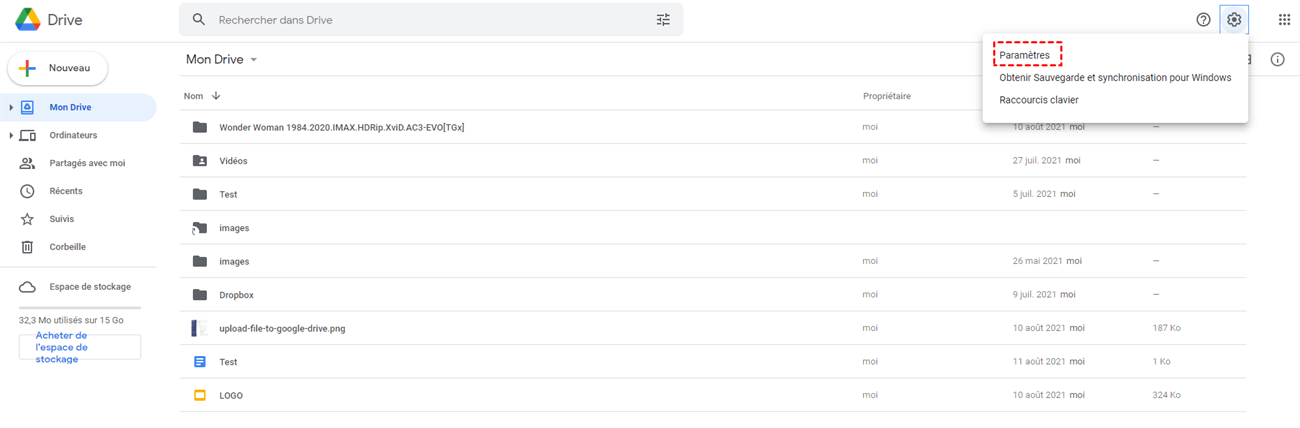
Stap 3: Nu wordt u verondersteld te klikken op “Zie de geïmporteerde bestanden in Google Docs -indeling”. Op deze manier worden al uw bestanden in volgorde weergegeven door opslagruimte die ze hebben gebruikt.
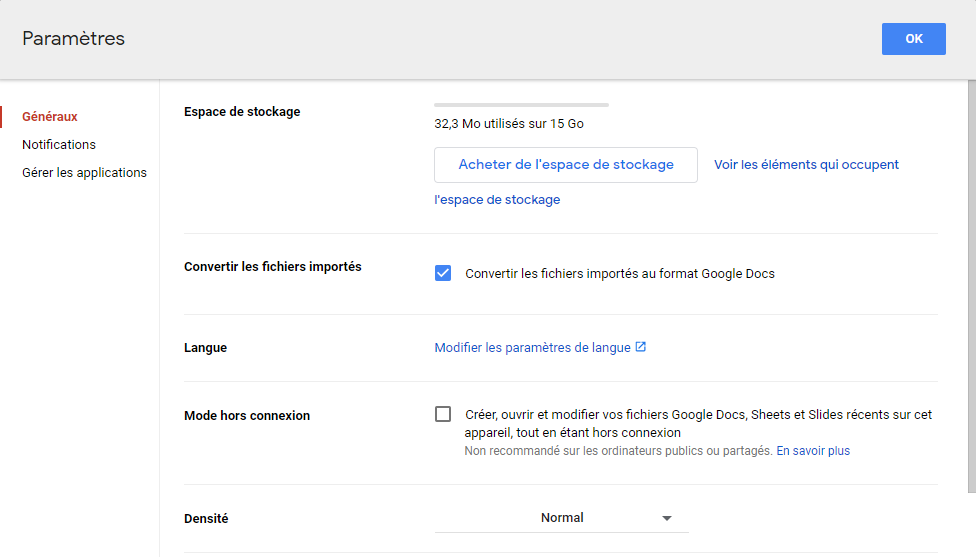
Stap 4: Verwijder ongewenste bestanden die veel opslagruimte innemen -klikken om ze te verwijderen.
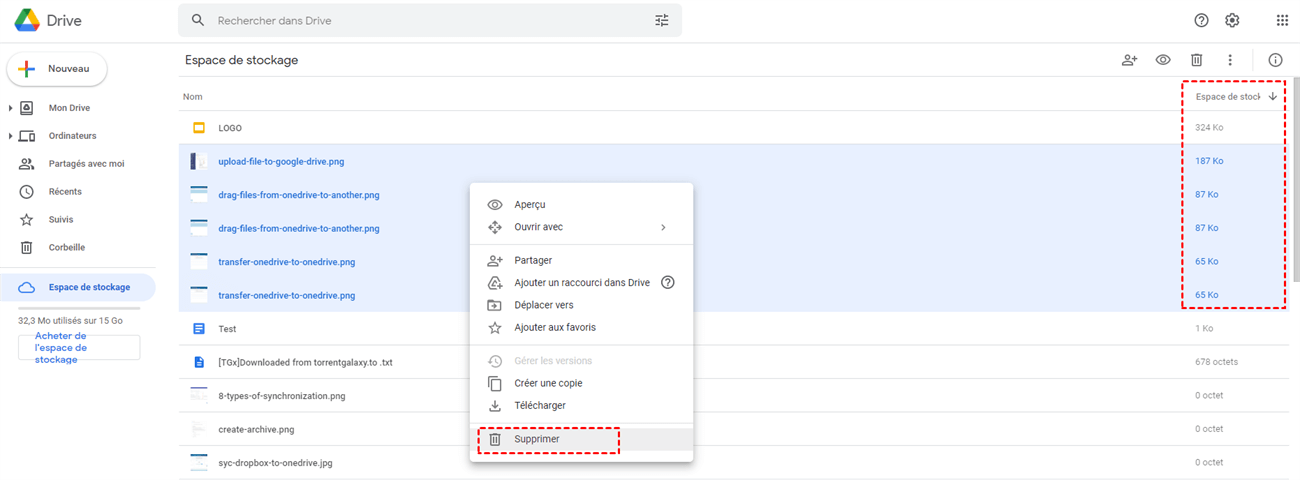
Stap 5: Zoals hierboven vermeld, bezetten de bestanden in de mand altijd opslagruimte. U moet daarom klikken op ” Mand »Linksonder en verwijder de gegevens permanent door te drukken op” Leeg de prullenbak ” rechtsboven.
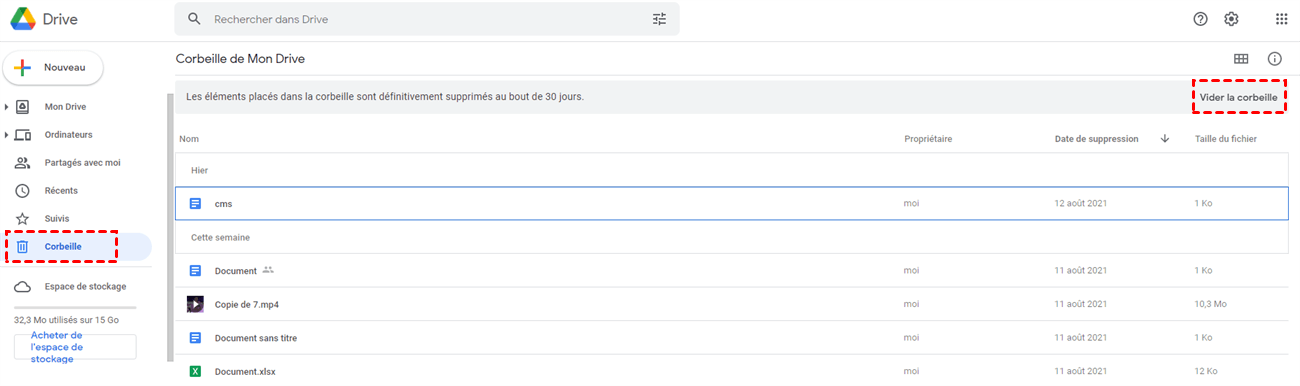
De methode om Google -foto’s te wissen is vergelijkbaar met de bovenstaande methode:
Stap 1: Log in op Google Foto’s op dezelfde manier.
Stap 2: Nu kunt u ervoor kiezen om ongewenste foto’s te verwijderen. En leg dan de vuilnisbakken leeg.
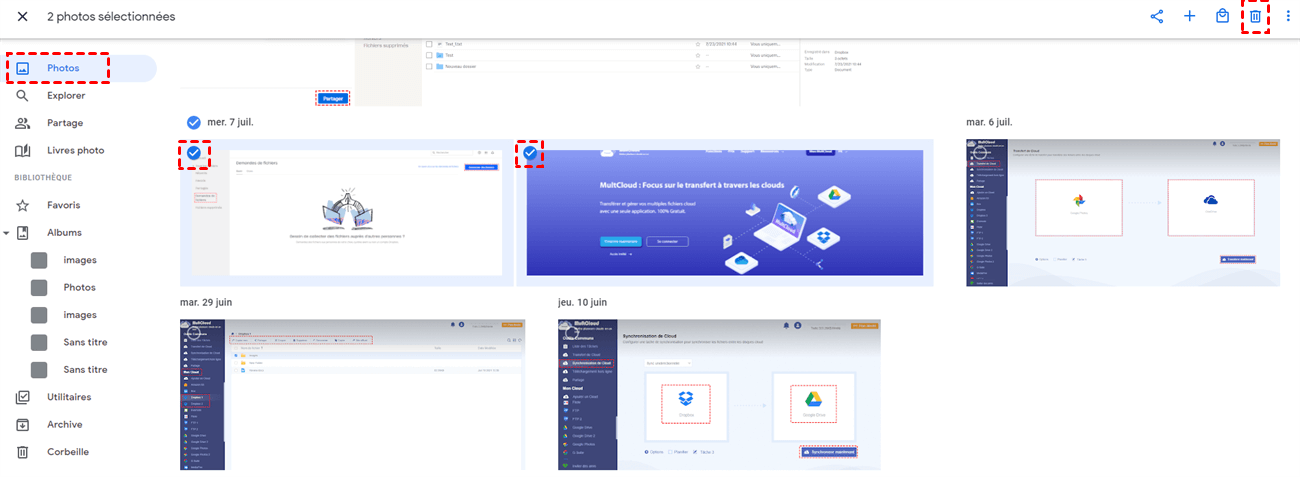
Truc : Of als u geen foto’s wilt verwijderen, kunt u klikken op ” Instellingen “Controleren” De ruimte bezuinigen », Dat wil zeggen compressfoto’s om opslagruimte op te slaan. Na compressie van afbeeldingen zijn hun kwaliteiten niet zo hoge definitie.
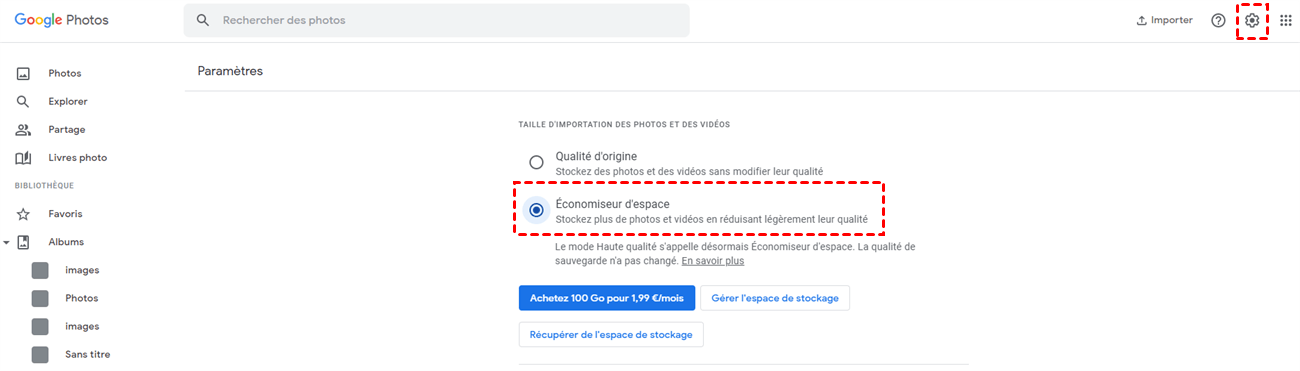
Populaire methode: Google Drive -opslagruimte legen via multcloud
“En als ik een groot aantal belangrijke gegevens op Google Drive heb, maar ik wil ze niet allemaal verwijderen of geld uitgeven om mijn Google Drive -account te upgraden voor meer opslagruimte. Dus wat moet ik doen om mijn Google Drive schoon te maken ? »»
In dit geval kunt u om hulp vragen bij Multcloud. Multcloud, gratis softwaremanager van cloudbestanden op basis van internet, is professioneel in het beheer van uw wolken op één platform. Het heeft de volgende voordelen:
- Makkelijk te gebruiken : U kunt multcloud gebruiken om uw cloudschijven effectief te beheren in een paar eenvoudige stappen.
- Effectieve transmissie : Als het netwerk afbreekt, wordt het transmissieproces de volgende keer opgeschort en voortgezet in plaats van opnieuw te beginnen vanaf het begin.
- Verschillende functies : Het heeft basisfuncties zoals “Cloud Transfer”, “Cloud Synchronisation” en “Offline Download”. Bovendien kunt u ook bestanden op al uw wolken downloaden en de bestanden verwijderen die u niet meer wilt.
Met MultCloud kunt u niet alleen bestanden verwijderen, maar ook Google Drive -bestanden overbrengen naar een andere cloudspeler voor een wijziging van account, die u tijd kan besparen, dan kunt u uw Google Drive wissen door deze bestanden zonder lasten te verwijderen.
U kunt de onderstaande stappen volgen om Google Drive schoon te maken.
Stap 1: Maak een multcloud -account aan bij uw e -mail of u kunt op “klikken” Toegang zonder registratie »Zodat u een tijdelijk account kunt hebben.
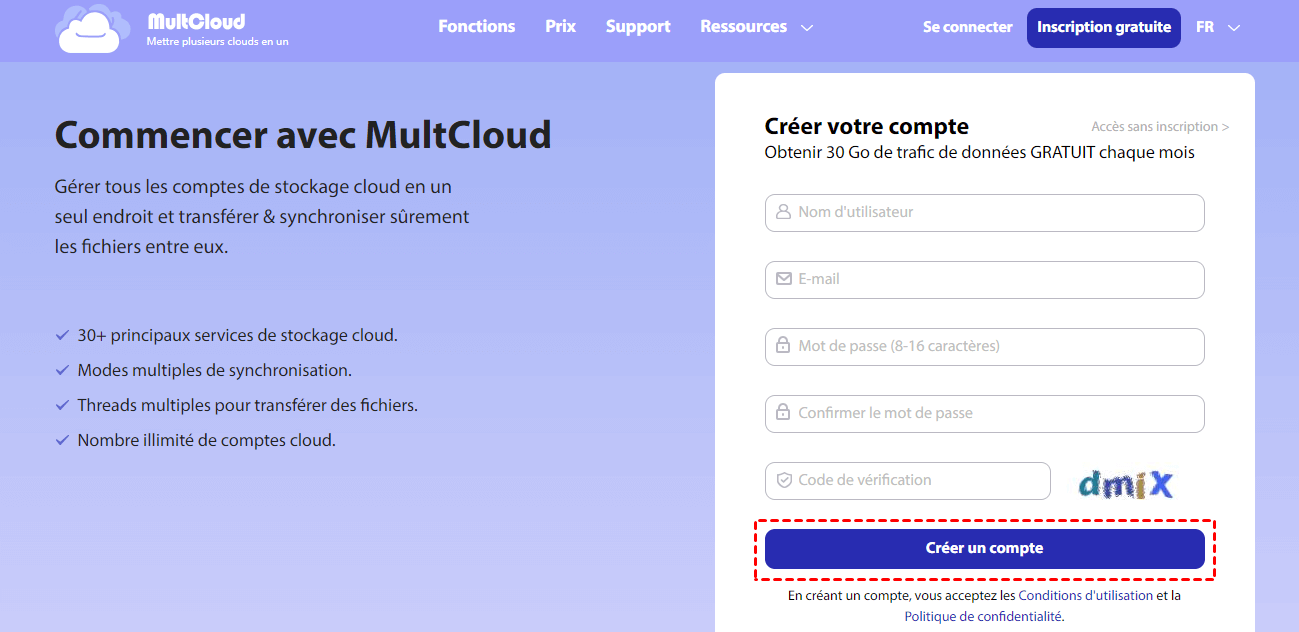
Stap 2: Klik op ” Voeg een wolk toe »Om Google Drive toe te voegen aan Multcloud.
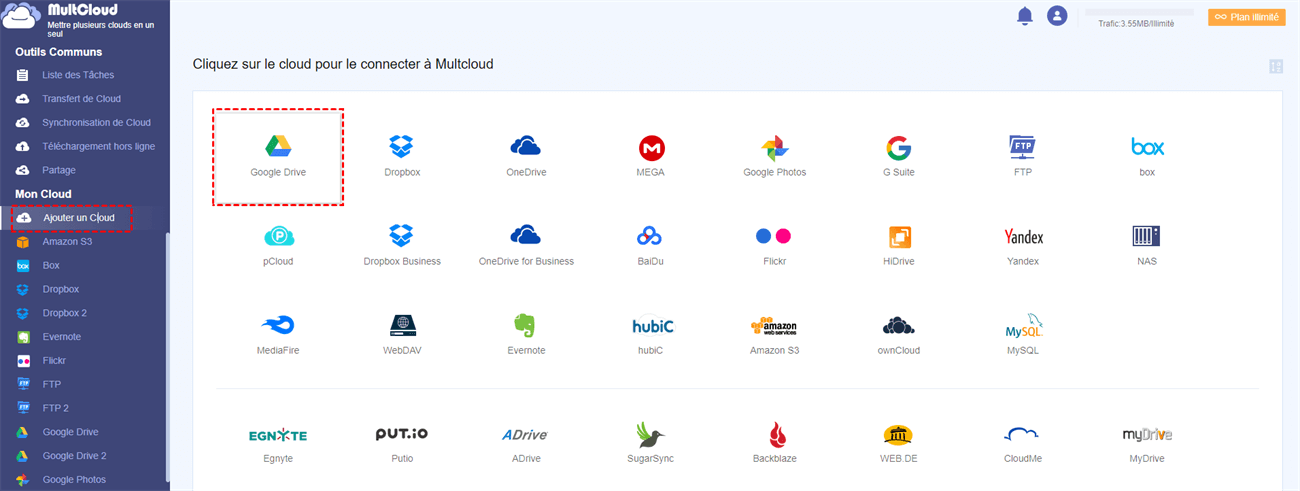
Stap 3: Klik op Google Drive en selecteer om het bestand dat u niet meer wilt te verwijderen, of als u ze allemaal wilt verwijderen, kunt u de functie van een klik gebruiken door te selecteren tijdens het controleren van het kleine vakje naast ” Bestandsnaam “, Druk dan op” verwijderen »En het bestand wordt uit de mand verwijderd.
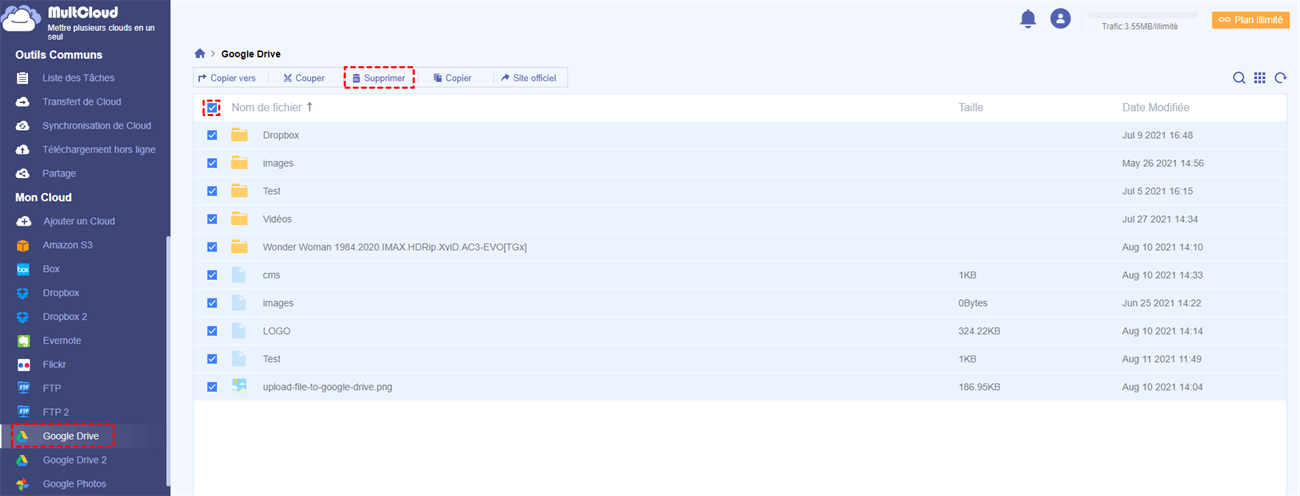
Stap 4: Het is alleen door dit bestand permanent te verwijderen dat u echt kunt vrijmaken van de opslagruimte op Google Drive. U moet dus op “Corbeille” klikken en vervolgens drukken op ” Verwijder zeker »Om permanent te verwijderen.
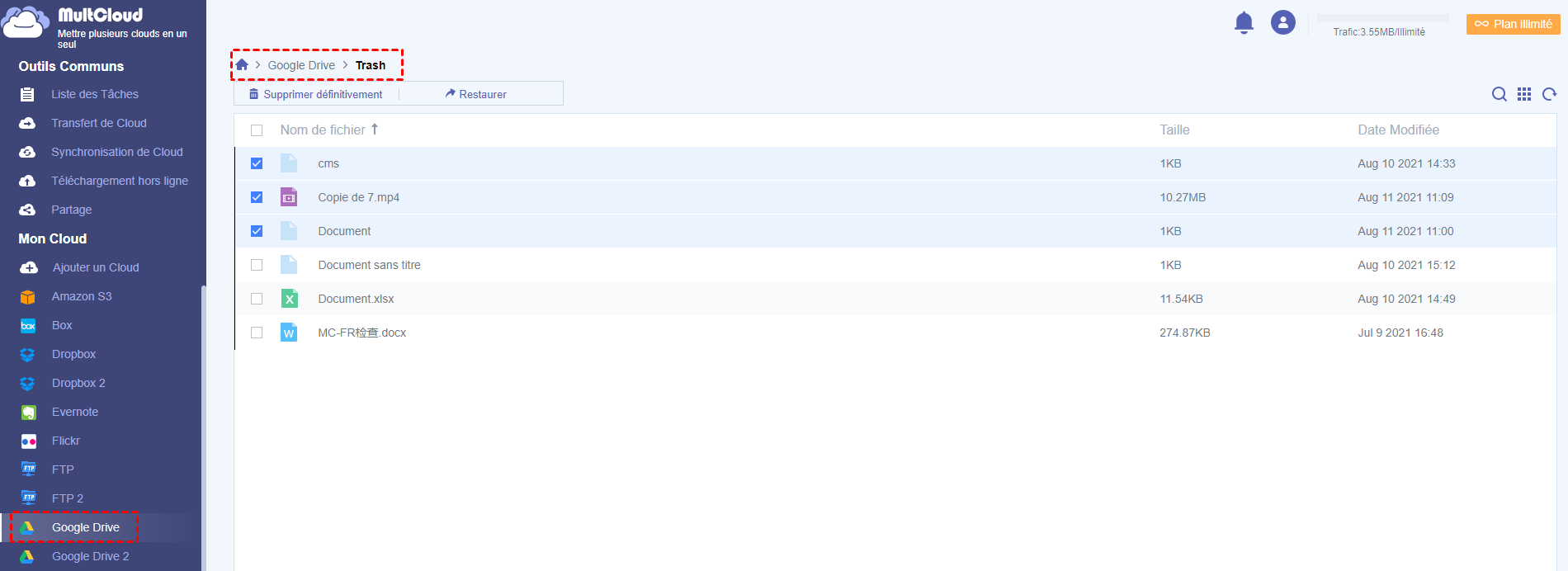
Aanvullend advies : Als u van plan bent om deze belangrijke bestanden eerst naar een andere cloud over te dragen en vervolgens in de mand te verwijderen om uw Google Drive te wissen, kunt u ook Multcloud gebruiken om u te helpen. U kunt bijvoorbeeld Google Drive verplaatsen naar Dropbox -bestanden. Voor meer informatie over hoe verder te gaan, kunt u op de hypertextlink klikken om een kijkje te nemen.
Na het vergelijken van de twee methoden is de tweede methode meer aanbevolen omdat u uw Google Drive met multcloud kunt reinigen dankzij de functionaliteit “een klik om te selecteren en te verwijderen”, die meer tijd bespaart. En dit helpt u ook om Google Drive uit te brengen door eerst kostbare bestanden over te dragen naar een andere cloudspeler en vervolgens deze bestanden te verwijderen.
Nu, met betrekking tot de tweede situatie: als Gmail een grotere opslagruimte inneemt, hoe deze te wissen ? E -mails bezetten in feite zelden veel opslagruimte, maar bijlagen doen dat. Dus hier is wat je kunt doen:
Stap 1: Maak verbinding met uw gmail.
Stap 2: Zoek uw Gmail -zoekbalk, typ “Has: brede bijlage: 10m” zonder de citaten, klik vervolgens op het zoekpictogram en verwijder de bestanden die u hebt gezocht.
Stap 3: Ga naar uw Gmail -mand om permanent te verwijderen.
Conclusie
Hoe u Google Drive -opslagruimte op een eenvoudige en vrije manier kunt legen ? Nu kent u al twee methoden en kunt u degene kiezen die het meest bij u past.
Als u liever de ruimte van Google Drive met Multcloud vrijgeeft, heeft u twee keuzes. De eerste is dat u bestanden uit uw wolken kunt verwijderen. De andere is dat u de functie kunt gebruiken ” Wolkenoverdracht »Om Google Drive -bestanden naar een andere cloud te migreren voor back -up, kunt u deze Google Drive -bestanden in de mand verwijderen.
Naast “Cloud Transfer” biedt Multcloud ook andere functies zoals ” Cloudsynchronisatie ” En ” Offline download »». Als u geïnteresseerd bent, kunt u uw productpagina bezoeken.
Google -opslag
Ontdek de nieuwste productlanceringen, demonstraties en training die je tijdens de volgende 2023 -conferentie hebt gemist. Laten we gaan !
Opslag van objecten voor bedrijven van alle soorten maten
Cloudopslag is een beheerde service om ongestructureerde gegevens op te slaan. Bewaar elke hoeveelheid gegevens en verzamel deze wanneer u dat wilt.
Nieuwe klanten profiteren van $ 300 aan credits om cloudopslag te proberen.
U bent op zoek naar een andere informatie ? Ontdek de opties voor persoonlijke opslag, team- en blokken.
Sterke punten van het product
Automatische overgang naar goedkopere opslagklassen
Standaard-, nabijgelijns-, koellijn- en archiefopslagopties
Economische, snelle en duurzame opslag voor archivering en back -up van gegevens
Cloudopslag in een minuut minuut video
Automatische overgangen tussen opslagklassen
Met functies zoals het beheer van de levenscyclus van objecten (OLM) en de automatische klasse, kunt u de kosten gemakkelijk optimaliseren door objecten tussen de verschillende opslagklassen te distribueren. In termen van emmer, kunt u de automatische verplaatsing van objecten activeren naar meer “koude” opslagklassen, afhankelijk van bepaalde regels, bijvoorbeeld volgens de datum waarop ze voor de laatste keer zijn geraadpleegd. U betaalt niet voor vroege deletie- of herstelkosten, of klassenovergangskosten om toegang te krijgen tot objecten in de “koude” opslagklassen.
Ontwerp een optimale opslagstrategie voor uw cloud -werklast
Replicatie van continentale schaal op basis van een contract op het serviceniveau
Onze snijdende biégionale emmers zijn beschikbaar in veel regio’s. Een continentale emmer wordt ingezet in negen regio’s verspreid over drie continenten, waardoor een hersteltijd (RTO) van nul wordt aangeboden. In het geval van onbeschikbaarheid in een regio, krijgen applicaties gemakkelijk toegang tot gegevens uit een andere regio. Er is geen automatisch kantel- of cateringproces nodig. Voor organisaties die een zeer hoge beschikbaarheid vereisen, biedt Turbo Replication met Bironic Buckets een serviceniveau -contract met een RPO van 15 minuten.
Snelle en flexibele transferservices
De opslagoverdrachtservice is een zeer krachtige online gegevensmigratietool voor cloudopslag. Met deze schaalbare en snelle oplossing kunt u het gegevensoverdrachtsproces vereenvoudigen. Gebruik overdrachtsapparatuur om offline gegevens over te dragen. Deze opslagserver is geïnstalleerd in uw datacenter en, zodra uw gegevens erop zijn opgeslagen, wordt deze verzonden naar een van onze inningssites waar de gegevens worden geïmporteerd in cloudopslag.