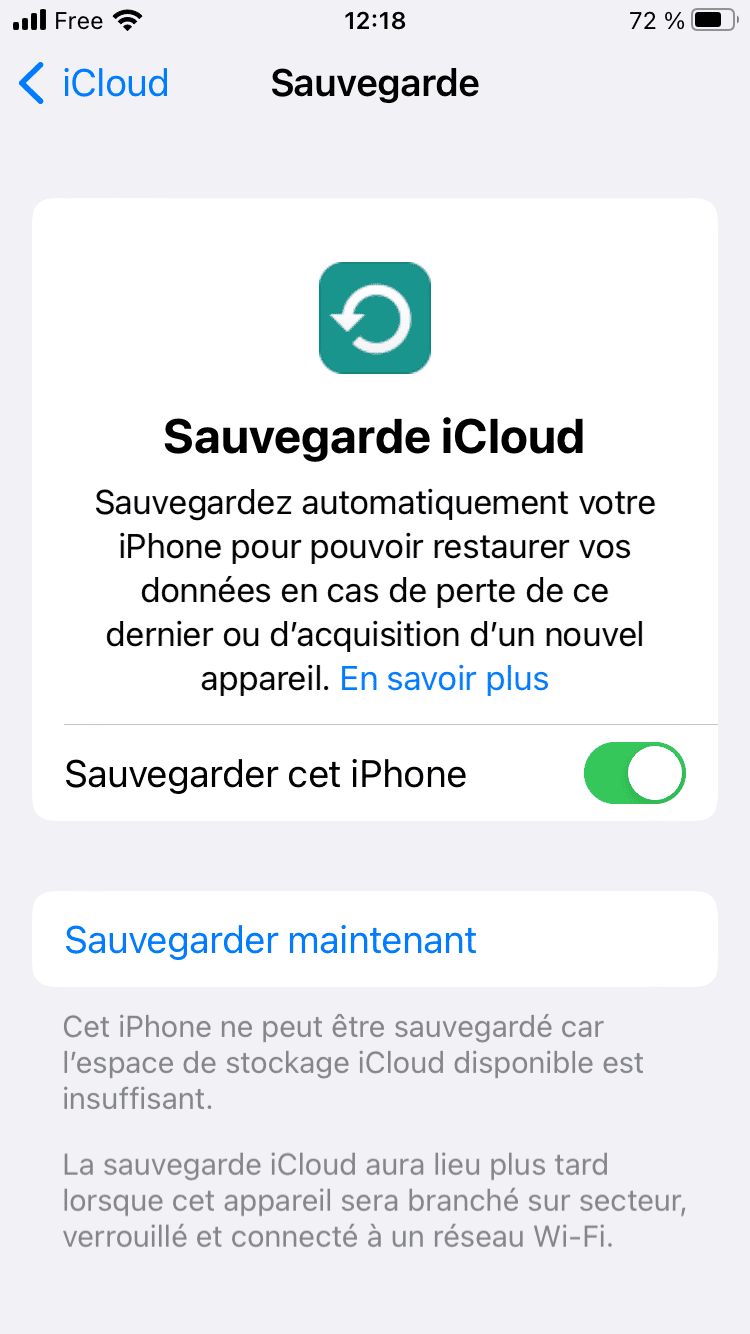Hoe u gegevens kunt opslaan van uw iPhone, iPad of iPod Touch met uw Mac – Apple Assistance (FR), hoe u een back -up van uw iPhone of iPad kunt maken met iCloud – Apple Assistance (CA)
Hoe u uw iPhone of iPad met iCloud kunt ondersteunen
Als catering niet mogelijk is van de oude iPhone die in de buurt van de nieuwe is geplaatst, moet u een back -up back -up gebruiken . En dus, zodat het op elk moment mogelijk is om uw software -softwareomgeving en uw gegevens te retourneren, is het essentieel om regelmatige back -ups van uw iPhone te maken. We zullen hier vier gevallen zien:
Hoe u gegevens kunt opslaan van uw iPhone, iPad of iPod Touch met uw Mac
Met het maken van back -ups kunt u een kopie van uw gegevens beschikbaar houden als u uw iPhone, iPad of iPod Touch moet vervangen, vooral als deze verloren of beschadigd is.
Back -up met de Finder
- Op een Mac met Catalina MacOS of volgende versie, open een Finder -venster.
- Sluit uw apparaat aan op uw computer met een USB -kabel.
- Als een bericht u vraagt om de toegangscode van uw apparaat of als u deze computer wilt vertrouwen, ga dan verder zoals aangegeven op het scherm. Krijg hulp als u uw toegangscode bent vergeten.
- Zoek uw apparaat op uw computer. Ontdek wat u moet doen als uw computer uw apparaat niet herkent.
- Als u gezondheids- en activiteitsgegevens op uw apparaat of Apple Watch wilt opslaan, moet u uw back -up coderen. Controleer het vak “Lokale back -up coderen” en maak vervolgens een eenvoudig memoriair wachtwoord maken.
Bewaar uw wachtwoord op een veilige plek, omdat u uw back -ups niet kunt herstellen zonder dit wachtwoord. - Klik op nu opslaan.
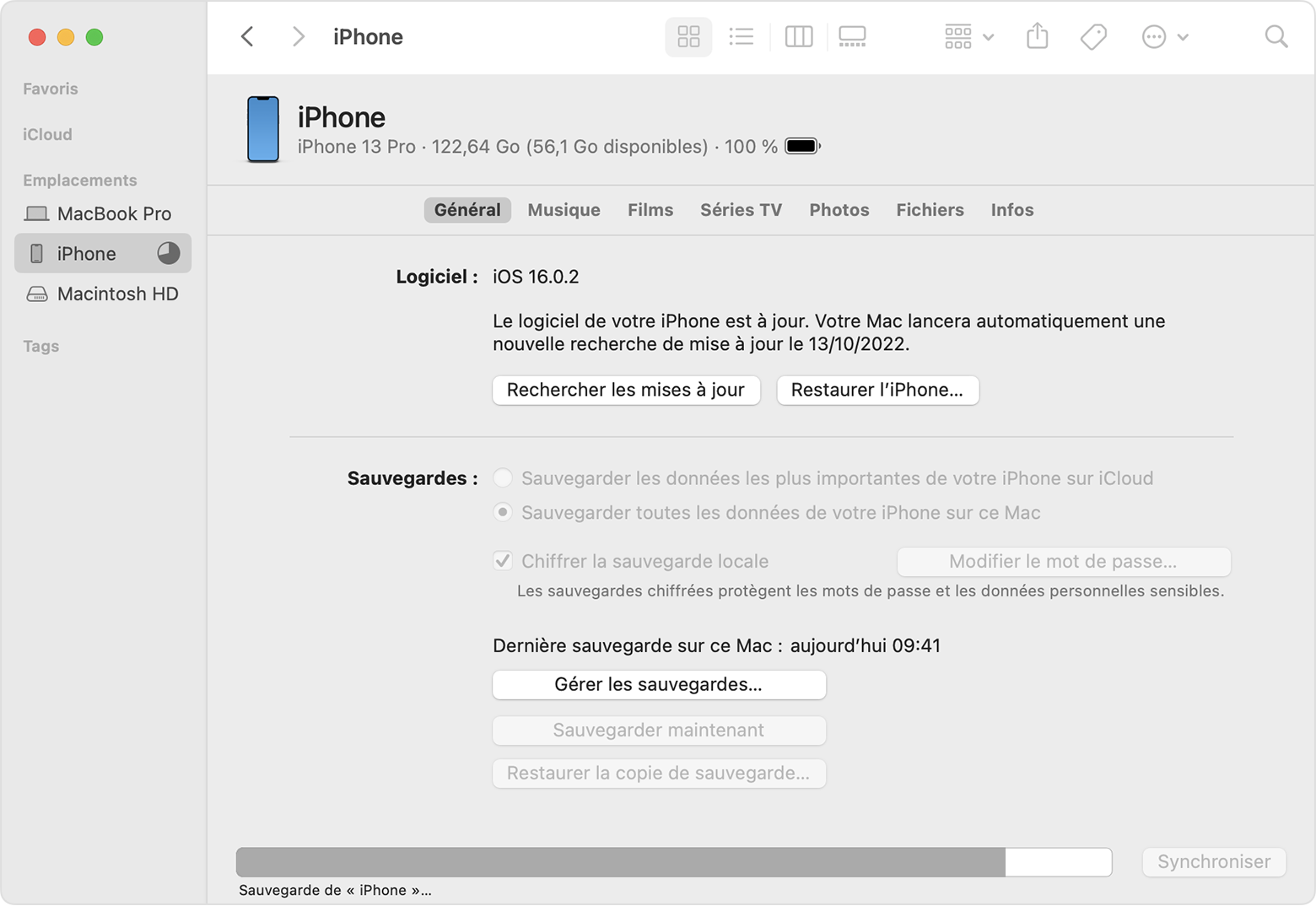
- Aan het einde van het proces kunt u zien of de back -up correct is uitgevoerd. U zult de datum en tijd van uw laatste back -up zien.
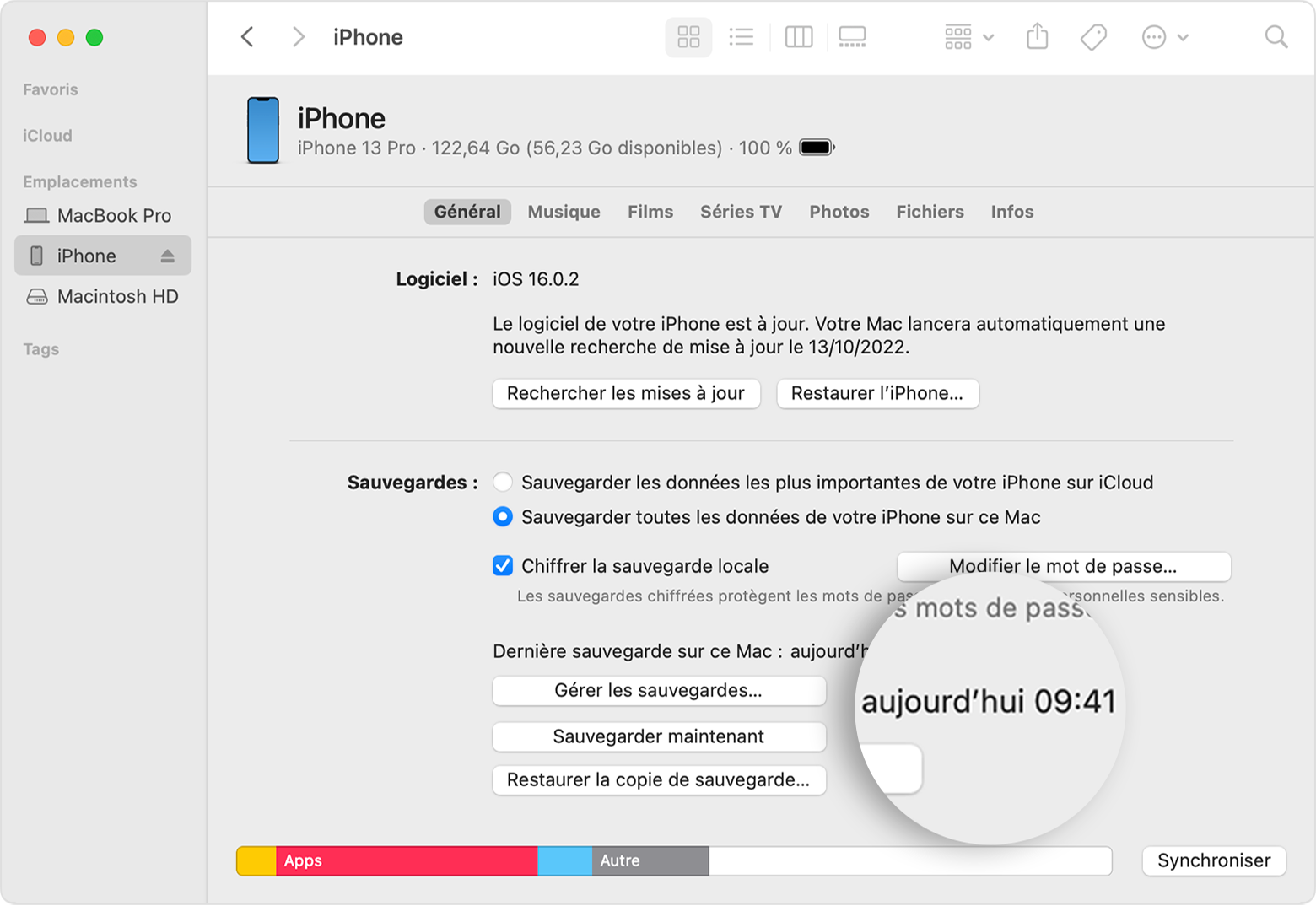
![]()
Extra informatie
- Herstel gegevens van een apparaat van een back -up
- Krijg hulp bij iTunes -back -ups.
- Beheer uw back -ups
Hoe u uw iPhone of iPad met iCloud kunt ondersteunen
Door het maken van back -ups voor uw iPhone of iPad kunt u een kopie van uw gegevens beschikbaar houden als u uw apparaat moet vervangen, vooral als deze verloren of beschadigd is.U kunt uw apparaat handmatig opslaan of iCloud -back -up activeren om automatisch back -ups voor uw apparaat uit te voeren.
Sla gegevens handmatig op
- Sluit uw apparaat aan op een wifi-netwerk.
- Toegangsinstellingen> [Uw naam] en raak vervolgens iCloud aan.
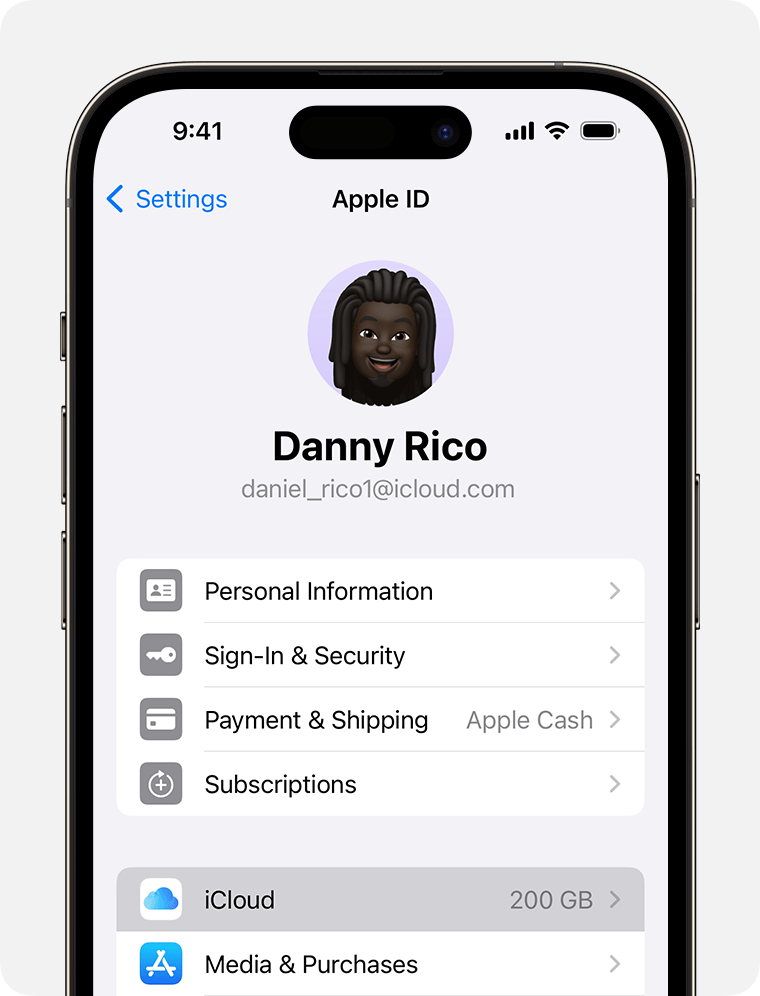
- Tik op Icloud -back -up.
- Raak nu aan op. Blijf verbonden met het Wi-Fi-netwerk tot het einde van de operatie. Onder sparen nu verschijnen de datum en tijd van uw laatste back -up. Als u een waarschuwing ontvangt omdat u niet genoeg iCloud -opslagruimte hebt om de back -up uit te voeren, volgt u de stappen op het scherm om meer iCloud -opslagruimte te kopen.
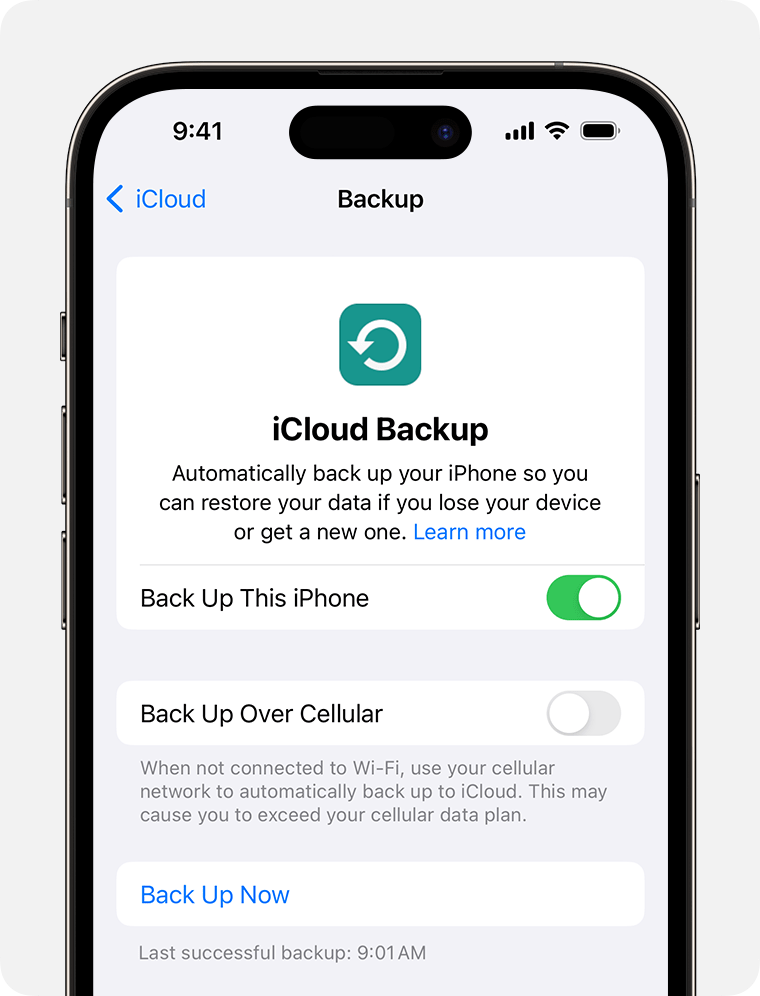
Sla gegevens automatisch op met iCloud -back -upfunctionaliteit
- Access -instellingen> [Uw naam]> iCloud> iCloud -back -up en zorg ervoor dat de opslaan van dit [apparaat] is geactiveerd.
- Sluit uw apparaat aan op een stroombron.
- Sluit uw apparaat aan op een wifi-netwerk.
- Controleer of het apparaatscherm is vergrendeld.
- Als u een waarschuwing ontvangt omdat u niet genoeg iCloud -opslagruimte hebt om de back -up uit te voeren, volgt u de stappen op het scherm om meer iCloud -opslagruimte te kopen.
Publicatiedatum: 18 september 2023
Hoe gegevens van een iPhone op te slaan ?

Het kan gebeuren dat een iPhone een hardwareprobleem ervaart. Of dat u een nieuw model koopt. In deze verschillende gevallen wilt u uw configuratie en uw gegevens graag vinden. Om dit te doen, vertrouwt de iPhone op een back -up die eerder is volbracht. Hoe u ervoor kunt zorgen dat uw informatie goed wordt bewaard ?
Het zal je ook interesseren
[In video] iPhone en augmented reality: het herschept het universum van Matrix in zijn woonkamer dankzij de lidar de recente implementatie van LiDar -technologie op de iPhone 12 Pro en Pro Max staat toe om toe te staan.
Er zijn verschillende situaties waarin u mogelijk uw iPhone -iPhone -gegevens moet herstellen:
- Na een apparaatstoring ging iOS iOS over tot een volledige reset en de iPhone wordt gevonden in zijn fabrieksuitgang;
- De iPhone is verloren of gestolen en je hebt een nieuw model gekocht;
- Je hebt een nieuw model gekocht, maar hebt nog steeds de vorige. Normaal gesproken door de oude iPhone in de buurt van de nieuwe te plaatsen, kopieert iOS de inhoud van de een naar de andere via Bluetooth – Als de modellen ten minste onder iOS 15 worden uitgevoerd. Anders moeten de gegevens en configuratie van het vorige apparaat op het nieuwe apparaat worden hersteld.
Als catering niet mogelijk is van de oude iPhone die in de buurt van de nieuwe is geplaatst, moet u een back -up back -up gebruiken . En dus, zodat het op elk moment mogelijk is om uw software -softwareomgeving en uw gegevens te retourneren, is het essentieel om regelmatige back -ups van uw iPhone te maken. We zullen hier vier gevallen zien:
- Back -up van gegevens op iCloud;
- Back -upgegevens op een Mac Mac via De vinder;
- Back -up van gegevens op een oude Mac of op een pc met iTunes;
- Back -up met het hulpprogramma Uytrans.
Back -up op iCloud
iCloud is de cloudservice van Apple Apple en deze kan worden gebruikt om al uw Apple -omgevingsgegevens op te slaan: iPhone, iPad iPad, Mac -computers, enz. Alleen hier: Standaard wijst iCloud slechts 5 gratis GB toe in deze gegevensback -up. U zult waarschijnlijk een betaald abonnement moeten nemen om een groter opslagvolume -volume te hebben. Met 50 GB kost € 0,99 per maand, 200 GB in rekening gebracht € 2,99. Optie 2 om een maandelijkse directe debet van € 9,99 te veroorzaken.
Als je zo’n ruimte op de wolk hebt, is het ideaal om automatisch back -up van iCloud te activeren. Om elke dag te worden gedaan, hier is hoe verder te gaan:
- Ga naar de iPhone -instellingen;
- Klik op zijn naam of Apple ID bovenaan deze pagina;
- Kies iCloud;
- Activeer de iCloud -back -upoptie en sla deze iPhone op.
Van daaruit wordt de back -up elke avond automatisch uitgevoerd in de “incrementele” -modus (alleen wat is veranderd), zodra de iPhone is verbonden met de stroom en verbonden met wifi wifi .
U kunt ook alleen een ad hoc back -up van tijd tot tijd uitvoeren door “Save Now” te kiezen en vervolgens Icloud -back -up te deactiveren.
Automatische back -upconfiguratie van een iPloud iPhone -inhoud, Apple Cloud. © Apple
Merk op dat als u een nieuwe iPhone hebt gekocht, Apple u de mogelijkheid biedt om de oude apparaatgegevens voor een beperkte duur te beschermen. Ook genieten. Selecteer in de instellingen in de instellingen de overdracht of reset de iPhone en start vervolgens.
Selectieve iPhone op iCloud -back -up
Als u geen maandelijks abonnement aan Apple wilt betalen, kunt u alleen bepaalde gegevensfamilies selecteren om op te slaan op iCloud. Om dit te doen, selecteert u in het iCloud -paneel alles en deactiveer ik bepaalde gegevenscategorieën. U mag bijvoorbeeld geen foto’s opslaan. Een applicatie -applicatie zodanig dat Google Google -foto’s u tot 15 GB gratis back -up kunt maken en deze op een “transparante” manier werkt: de foto’s en video’s worden op de achtergrond opgeslagen. U kunt ook een back -up van de meeste toepassingen deactiveren omdat deze bewerking overbodig is. Dus, waarom informatie opslaan van WhatsApp of messenger op ICLoupD, omdat ze al hun eigen back -ups hebben ?
Door de back -up van gegevens van bepaalde iPhone -applicaties te deactiveren, waaronder foto’s, die erg hebzuchtig zijn in geheugenruimte, kunt u profiteren van de voordelen van automatische back -up op iCloud op het gratis 5 GB -abonnement. © Apple
Punctuele back -up van de iPhone van de Finder
Als de Mac recent is (systeem 10.15 / Catalina en hoger), nauwelijks de iPhone aangesloten wanneer u de Finder opent, wordt de vermelding iPhone weergegeven in de linkerkolom. Een van de voorgestelde opties is de back -up van deze smartphone -smartphone .
Punctuele back -up van de iPhone via iTunes
Als uw Mac vóór 10 onder een systeem werkt.15 (Catalina), of als u de iPhone op een pc hebt aangesloten, kunt u een back -up maken van de iPhone van iTunes.
Zodra de iPhone is aangesloten op de computer van USB -kabel USB -kabel, wanneer iTunes open is, ziet u een klein smartphonepictogram links (links van de bibliotheek). Kies in het back -upgedeelte iCloud of deze computer en sla nu nu op.
Onder Windows 11, sinds januari 2023, beheert Apple niet langer iTunes en verving het door de “Apple Devices” / Apple -apps voor back -up / synchronisatie / herstelbewerkingen.
Back -up via AnyTrans
AnyTrans -software is een alternatief voor Apple Solutions. Dit hulpprogramma wil een soort Zwitserse iPhones -mes zijn. Een van de opties zijn de mogelijkheid om back -ups uit te voeren of een selectief herstel van een iPhone -gegevens op een computer per categorieën (muziek, foto’s, video’s, berichten, persoonlijke informatie, startscherm. )). AnyTrans biedt ook een wereldwijde (niet -selectieve) back -upoptie op een pc of Mac. Deze software heeft ook het voordeel van het faciliteren van gegevensuitwisselingen tussen de iOS- en Android -wereld.
Het is echter goed om te weten dat AnyTrans – tenzij u onbeperkt gebruik maakt – niet gratis is. Er is echter een “leven” -oplossing die slechts € 50 kost en bepaalde internetgebruikers kan bevredigen.