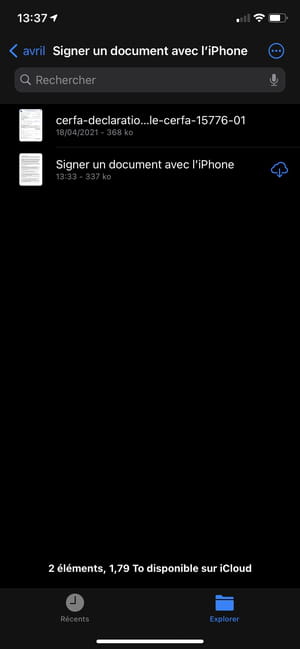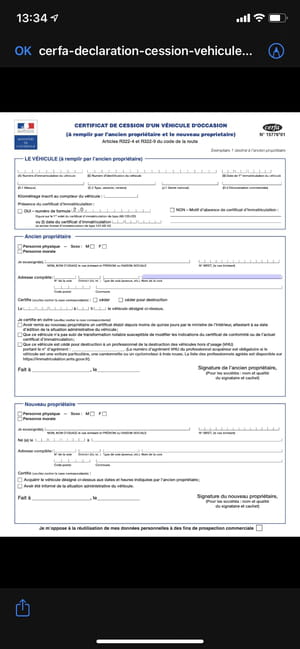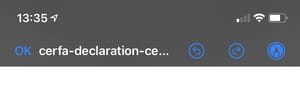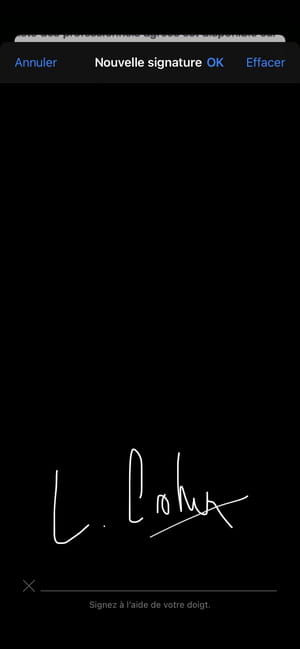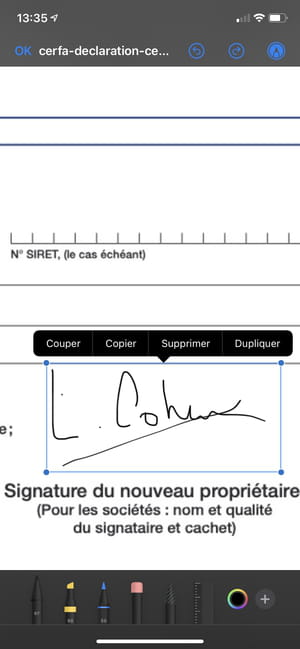Hoe u een PDF kunt ondertekenen op iPhone / iPad – 3 stappen, scan documenten op uw iPhone of iPad – Apple Assistance
Scan documenten op uw iPhone of iPad
Maak gewoon de gewenste handtekening en plaats deze op de juiste plaats. U kunt de grootte aanpassen als u dat wilt. Als u klaar bent, klikt u op de knop “Opslaan”. Daar heb je net je PDF getekend !
Hoe u een PDF kunt ondertekenen op iPhone / iPad
Om een document te beveiligen voordat het online wordt gedeeld of een overeenkomst over een elektronisch medium ondertekent door middel van een digitale handtekening, wordt het PDF -formaat veel gebruikt. Hierdoor kunnen gebruikers gegevens beveiligen, elke overeenkomst virtueel ondertekenen en de overeenkomst delen, terwijl ze worden getuigt van de originaliteit ervan. In dit artikel zal ik u pdfementation voor iOS presenteren – de beste gratis applicatie om PDF op iPhone / iPad te ondertekenen.

Hoe u een PDF op iPhone kunt ondertekenen
Met PDFElement voor iOS kan elk PDF -document worden ondertekend in slechts enkele eenvoudige stappen met een iPhone X/8/7/6S/6. Door de volgende stappen te volgen, kunt u elk document elektronisch ondertekenen.
Stap 1. Importeer een PDF -bestand
Start PDFElement voor iOS op uw iPhone. Kies het PDF -bestand dat u wilt ondertekenen en drukt erop.
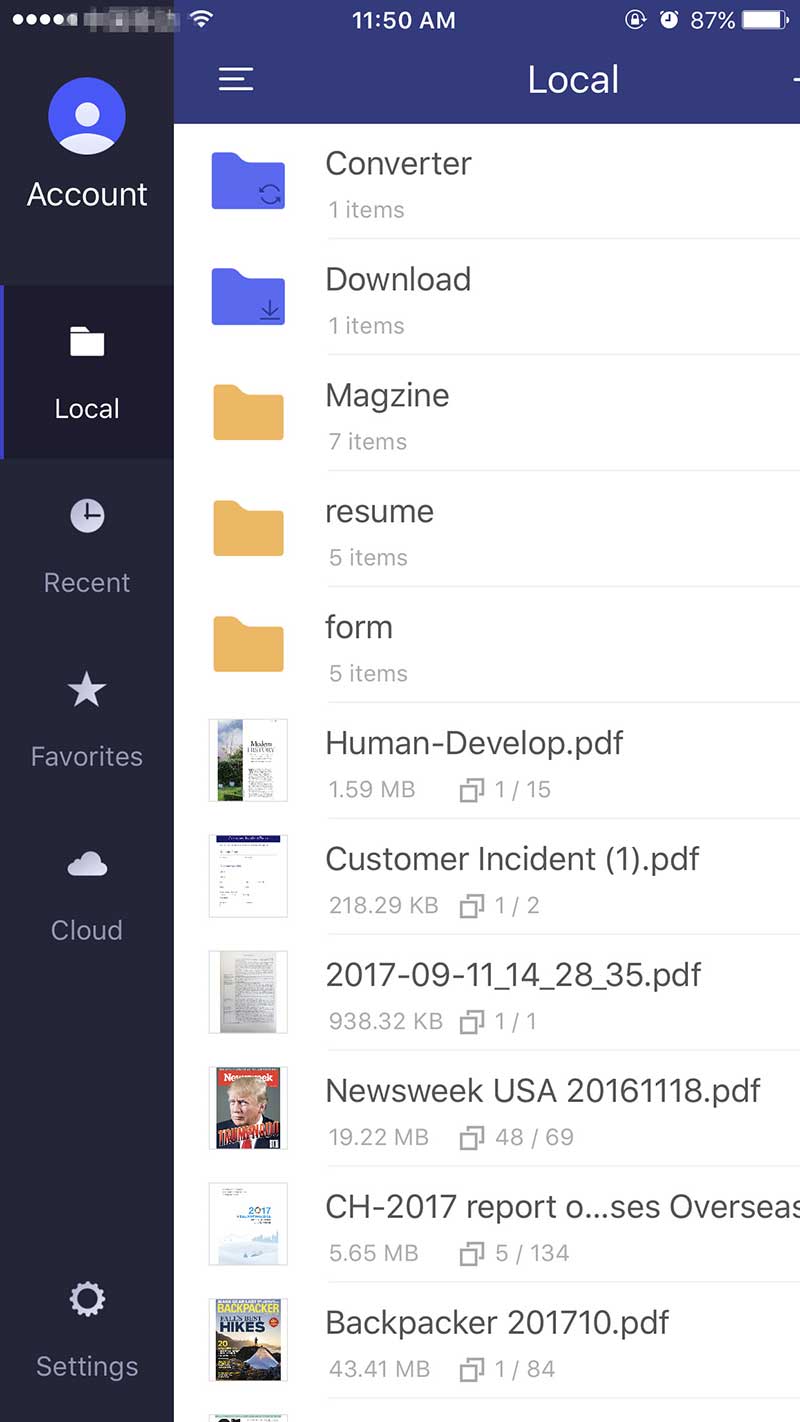
2e stap. Teken uw handtekening
Zodra de gewenste PDF is geopend, klikt u op het pictogram “Pen” via het bovenste menu. Druk vervolgens op uw document om uw handtekening te maken.

Stap 3. Sla het PDF -bestand op
Maak gewoon de gewenste handtekening en plaats deze op de juiste plaats. U kunt de grootte aanpassen als u dat wilt. Als u klaar bent, klikt u op de knop “Opslaan”. Daar heb je net je PDF getekend !

Om PDFElement te kiezen om een PDF op iPhone/iPad te ondertekenen
Pdfément voor iOS lijkt verreweg de beste applicatie te zijn om uw PDF’s te zingen, u kunt het uit de App Store krijgen voor slechts $ 4,99 zonder abonnement. Bovendien biedt het ook verschillende functies die niet beschikbaar zijn op andere applicaties, bijvoorbeeld gratis tutorials die u uitleggen hoe u PDF -documenten kunt ondertekenen. Hiermee kunt u ook bijna elk bestand converteren naar PDF -formaat en deze wijzigen voordat u een document ondertekent.

De belangrijkste kenmerken van PDFElement voor iOS 11/10/9/8 zijn als volgt:
- U kunt uw bestanden beschermen met digitale handtekeningen, codering of veiligheidswachtwoorden.
- De applicatie kan documenten van Word-, PPT-, RTF- en afbeeldingsformaten in PDF en vice versa -indeling converteren na enkele eenvoudige stappen.
- Bewerk eenvoudig de tekst van uw PDF -documenten door de kleur, maat en lettertypen te wijzigen.
- Het scannen van een afbeelding in een PDF -bestand en converteer het vervolgens naar het gewenste formaat.
- Annotatietools: u kunt eenvoudig de tekst van uw documenten markeren, onderstrepen, blokkeren.
- Met PDFElement kunt u ook uw bestanden op een goed bestelde manier organiseren.
Scan documenten op uw iPhone of iPad
Met de Notes -app kunt u documenten scannen en handtekeningen toevoegen aan uw iPhone of iPad.
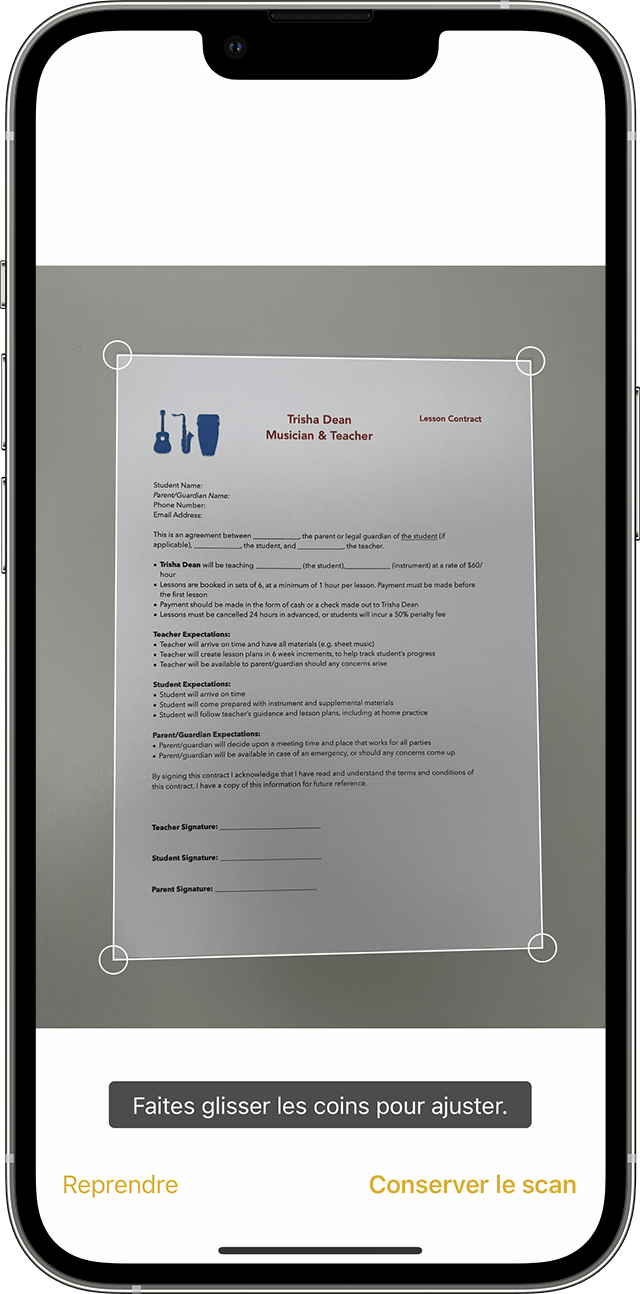
Scan een document
- Openen open en selecteer een notitie of maak een.
- Tik op de cameraknop en raak vervolgens scandocumenten aan .
- Plaats uw document voor de camera.
- Als uw apparaat zich in de automatische modus bevindt, wordt uw document automatisch gescand. Als u een scan handmatig moet vastleggen, raakt u de sluiterknop aan of drukt u op een van de volumeknoppen. Schuif de hoeken om de scan aan de grootte van de pagina aan te passen en raak vervolgens de scan aan.
- Raak opslaan of voeg extra scans toe aan het document.
![]()
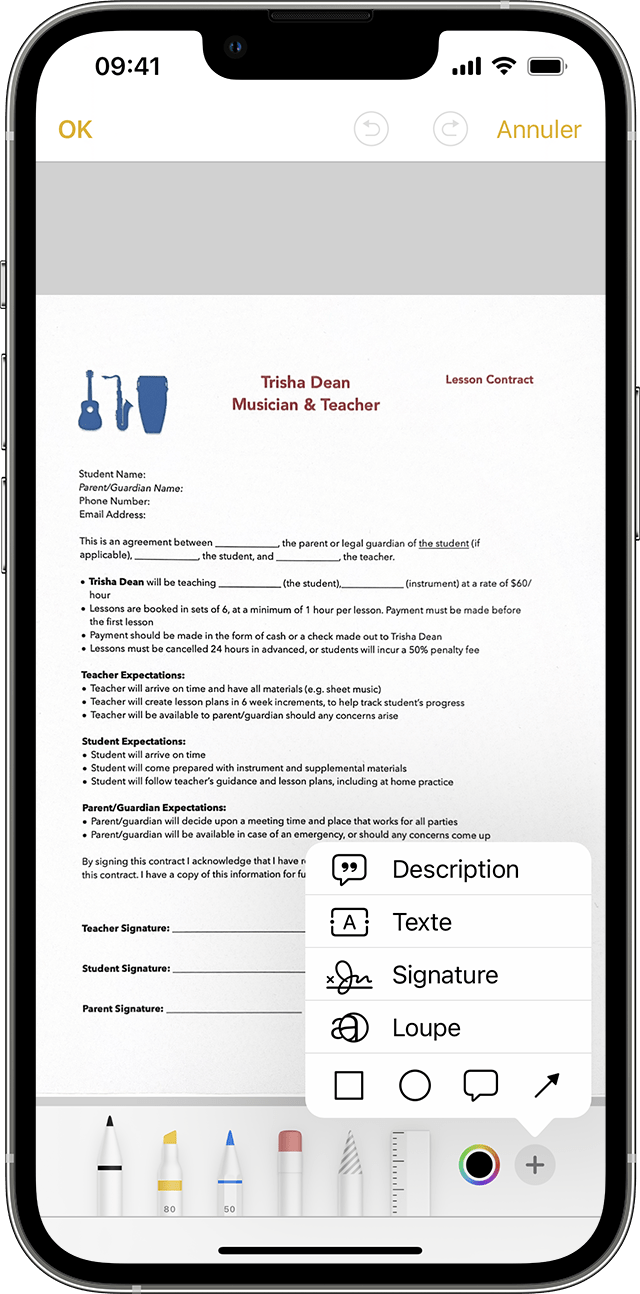
Onderteken een document
- Open notes en raak het document vervolgens aan in de notitie.
- Raak de knop Delen aan en vervolgens annotatie .
- Tik op de knop Toevoegen en vervolgens de handtekening en voeg een opgeslagen handtekening toe of maak er een. U kunt vervolgens de grootte van de handtekeningzone aanpassen en plaatsen waar u maar wilt op het document.
- Aanraken.
Om uw document handmatig te ondertekenen, volgt u stappen 1 en 2 en selecteert u vervolgens een hulpmiddel om het document te gebruiken en te ondertekenen met uw vinger of een appelpotlood met een compatibele iPad.
Teken een document op iPhone en iPad: de juiste methode

Het is niet nodig om documenten te exporteren of af te drukken die u moet ondertekenen: u kunt het rechtstreeks op uw iPhone doen dankzij een annotatietool die is geïntegreerd in iOS waarmee u uw handgeschreven handtekening kunt bevestigen.
Als u een mobiel apparaat gebruikt – telefoon of tablet – gebruikt u het waarschijnlijk om uw e -mails te raadplegen. En u hebt ongetwijfeld al berichten ontvangen met bijlagen aan de documenten die moeten worden aangemeld. Natuurlijk kunt u wachten om thuis of op kantoor te zijn om af te drukken, te ondertekenen en terug te geven. Maar bepaalde administratieve procedures vereisen een snelle reactie en vooral is de papieren fase vandaag archaïsch. Er zijn inderdaad verschillende eenvoudige middelen om direct een document op het scherm te ondertekenen (zie onze praktische vellen ondertekenen PDF -documenten op Mac met preview en vul en onderteken een gratis PDF op computer en mobiel om meer te weten te komen).
Maar op iPhone en iPad is er nog eenvoudiger ! In feite integreert iOS, het mobiele besturingssysteem van Apple, standaard als een annotatietool, waarmee u een handgeschreven handtekening aan een document kunt toevoegen voordat u het retourneert of het delen. En om deze handtekening te bevestigen, heb je je vinger niet nodig ! De handtekening wordt vervolgens opgeslagen in het iOS -tool, zodat u het kunt hergebruiken wanneer u op documenten wilt. Praktisch, nee ?
- Als u een document hebt ontvangen om per e -mail te ondertekenen, open dan de aanvraag E -mail, Open vervolgens het ontvangen bericht waarin het document te ondertekenen. Druk vervolgens op de bijlage Om het te laden en op het scherm weer te geven.
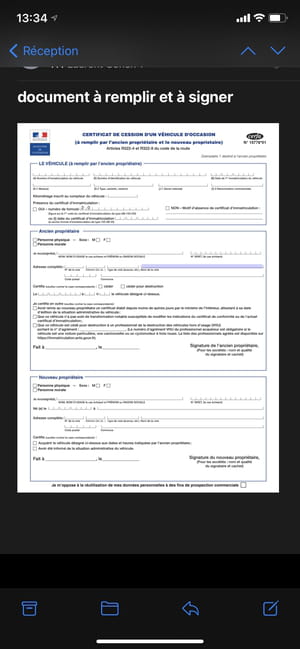
- Als u een back -up -document in bestanden moet ondertekenen, starten de iOS -documentbeheer de applicatie Bestanden En open het document om in te vullen.
- Druk vervolgens rechtsboven recht op Het pictogram dat de punt van een potlood vertegenwoordigt Om het document te annoteren.
- Het document wordt vervolgens geopend in de annotatietool. Standaard is de potloodgereedschap geselecteerd. Daarom, als een van uw vingers het document raakt, schrijft u erop. Om dit te voorkomen, drukt u altijd met twee vingers op het scherm om het document te verwerken en naar de te vullen gebieden te gaan, vooral nadat hij erop is uitgezoomd.
- Als u per ongeluk op het document schrijft, drukt u op dan De pijl naar links gericht rechtsboven in het scherm weergegeven. De rechterpijl dient om de bewerking te herhalen.
- Druk op de knop om uw document te ondertekenen + Rechtsonder in het scherm en selecteer Handtekening.
- Bevestig in het weergegeven scherm uw handtekening met uw vinger. Als de handtekening goed is, drukt u op de knop OK Om het te valideren, drukt u anders op Uitwissen En begin opnieuw.
- Eenmaal gevalideerd, wordt de handtekening direct in het document weergegeven. Tik erop om het te selecteren, wijzig de grootte door vervolgens te drukken door er een uit de vier hoeken van de doos te verplaatsen en de handtekening naar het gewenste gebied te verplaatsen.
- Wanneer uw document is voltooid, drukt u op de knop OK op de bovenste hoek links. Als u het document van de bestandsbeheer hebt gepubliceerd, wordt het automatisch opgeslagen met uw wijzigingen.
- Als het document is gepubliceerd via e -mail, wordt een menu weergegeven in overdruk. Kiezen Antwoorden op alle Om het document te retourneren in reactie op alle ontvangers bij het kopiëren van het originele bericht of selecteren Nieuw bericht Om het op te nemen als een bijlage van een nieuwe e -mail.