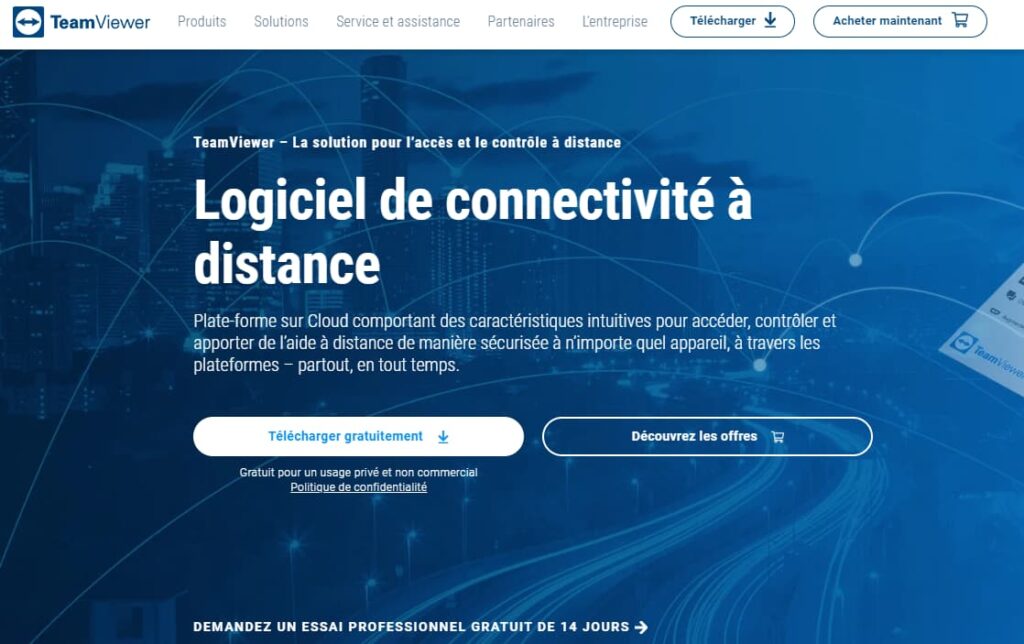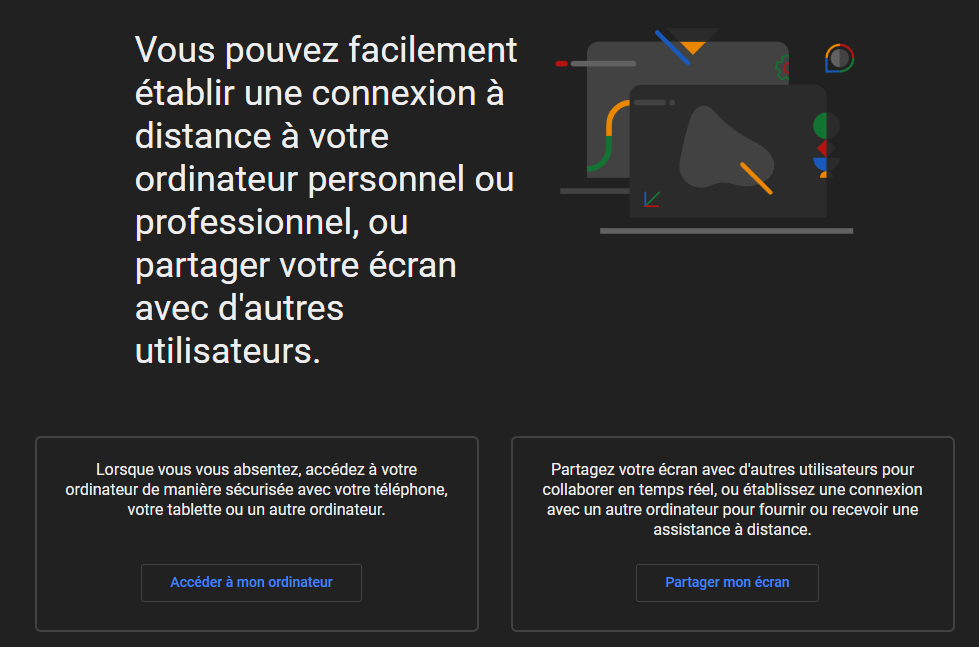Hoe u de controle over een externe pc kunt nemen?, 6 getest en bewezen externe toegangstools – ZDNET
6 geteste en bewezen tools op afstand toegankelijk
De controle over een externe pc nemen is om de hand van uw computer een computer te krijgen die elders is. Als uw geliefde bijvoorbeeld een probleem op uw computer heeft, kunt u dit helpen als u uw computer op afstand beheert. Controle van een externe computer wordt vaak gebruikt in de professionele omgeving door onderhoudstechnici die computers overbrengen voor problemen van klein belang, maar die van invloed kunnen zijn op het werk van de. Dit is de reden waarom het over het algemeen nodig is om snel in te grijpen zonder noodzakelijkerwijs dat de technicus beweegt. In dit artikel zullen we verschillende externe toegangsmethoden presenteren aan een Windows -pc (of Mac).
Hoe u op afstand de controle over een pc kunt nemen ?
Wat is de beste software om een computer op afstand te besturen ? Kunnen we een computer besturen zonder software ?
De controle over een externe pc nemen is om de hand van uw computer een computer te krijgen die elders is. Als uw geliefde bijvoorbeeld een probleem op uw computer heeft, kunt u dit helpen als u uw computer op afstand beheert. Controle van een externe computer wordt vaak gebruikt in de professionele omgeving door onderhoudstechnici die computers overbrengen voor problemen van klein belang, maar die van invloed kunnen zijn op het werk van de. Dit is de reden waarom het over het algemeen nodig is om snel in te grijpen zonder noodzakelijkerwijs dat de technicus beweegt. In dit artikel zullen we verschillende externe toegangsmethoden presenteren aan een Windows -pc (of Mac).
Snelle toegang (samenvatting):
Snelle lezing: 3 eenvoudige (en gratis) methoden om op afstand controle over een pc (of Mac) te nemen
Er zijn 3 gratis software (met betaalde versies) die het toelaten Neem op afstand de controle over een computer Met een paar eenvoudige en vrije benaderingen zijn ze hier:
- Anydesk : gratis en het gemakkelijkst te gebruiken;
- Teamviewer : gratis en eenvoudig te gebruiken (goed alternatief voor de eerste);
- Zohoassist : een minder intuïtief alternatief voor andere gepresenteerde oplossingen.
Hoe u een externe pc kunt krijgen met Windows ?
U moet toegang krijgen tot een extern systeem vanaf uw computer of mobiel apparaat ? Het gereedschap ” Bureaubladverbinding op afstand “ Met Microsoft kunt u op afstand verbinding maken. Zolang de verre Windows -computer is ingeschakeld en geconfigureerd voor een externe verbinding, kunt u een bestand herstellen, een applicatie openen, een probleem oplossen of gewoon op afstand werken met de computer.

Dankzij de tool hebt u op afstand toegang tot verschillende Windows -computers op hetzelfde netwerk, of ze nu thuis of op kantoor zijn. Als u op afstand verbinding wilt maken met het netwerk van uw werkgever via een VPN of een andere veiligheidsgateway, kunt u de Windows -tool gebruiken om verbinding te maken met andere pc’s van uw kantoor of uw bedrijf, op voorwaarde dat uw IT -afdeling het bijvoorbeeld toestaat. Om een externe verbinding te starten of te accepteren, moet de computer worden uitgerust met Windows 10 of 11 Pro of Business.

De externe bureaubladverbindingstool wordt niet ondersteund door de familie -editie van Windows 10 of 11, dus als u de externe verbinding wilt doen, is het nodig om uw vensters aan te brengen.
De externe desktopverbinding is geïntegreerd in Windows, maar bestaat ook als een universele applicatie in de Microsoft Store voor Windows 10 en 11. Als u toegang wilt tot een computer en deze van een niet -Windows -apparaat wilt besturen, is de Microsoft -applicatie ook beschikbaar voor Mac, iOS en Android.
Configureer Microsoft Remote Desktop Connection
Allereerst moet u of iemand anders fysiek verbinding maken met de pc waartoe u op afstand toegang wilt hebben. Hiervoor moet u de “activeren Bureaubladverbinding op afstand »Op deze computer door te openen Instellingen> Systeem> Remote Desktop. Actief de knop die zich bevindt naast het activeren van de bureau -afstandsbediening of externe bureaublad. Klikt op bevestigen om de parameter te activeren.

Ondersteuning op de knop ” Activeer het kantoor op afstand ” aan de rechterkant. Het zal in blauw verschijnen en de tekst is aan de rechterkant actief om de verzorging van uw verzoek te bevestigen. U wordt uitgenodigd om twee systeemautorisaties te bieden. Klikt op ja voor de eerste autorisatie en klik op ” Activeer het kantoor op afstand »Voor de tweede autorisatie.

In Windows 10, 11 kunt u een optie voor uw pc worden gewekt voor verbindingen wanneer deze is aangesloten op een sectoruitgang. Om deze optie te activeren, moet u op de link klikken ” Geavanceerde instellingen “. Dit voorkomt dat de computer op afstand controleert wanneer u het gebruikt, anders moet u de persoon vragen zijn computer in te schakelen zodat u uw hand kunt herwinnen.
In geavanceerde instellingen kunt u ook het vakje vinken ” Vereisen computers om netwerkverificatie (NLA) te gebruiken ” Inloggen. NLA versterkt de beveiliging van de externe verbindingen op hetzelfde netwerk, omdat gebruikers moeten worden geverifieerd voordat de externe computer toegang krijgt tot de externe.
Ervan uitgaande dat u verbinding maakt met een computer op hetzelfde netwerk, kunt u het gedeelte Externe verbindingen negeren. Het gedeelte over het dragen van het externe bureaublad geeft de standaardpoort aan om een externe verbinding te accepteren.
Standaard heeft elke gebruiker met een beheerdersaccount op de externe pc er toegang toe. Als u een Microsoft -account of een gebruikersaccount van uw bedrijf gebruikt om verbinding te maken met Windows en uw account heeft administratieve rechten, is het beste om dit account te gebruiken om op afstand verbinding te maken.
Onder het tabblad ” Gebruikersaccounts” , Klik op ” Selecteer gebruikers »Dat heeft op afstand toegang tot deze pc. De Active Administrator -account is de standaardaccount.
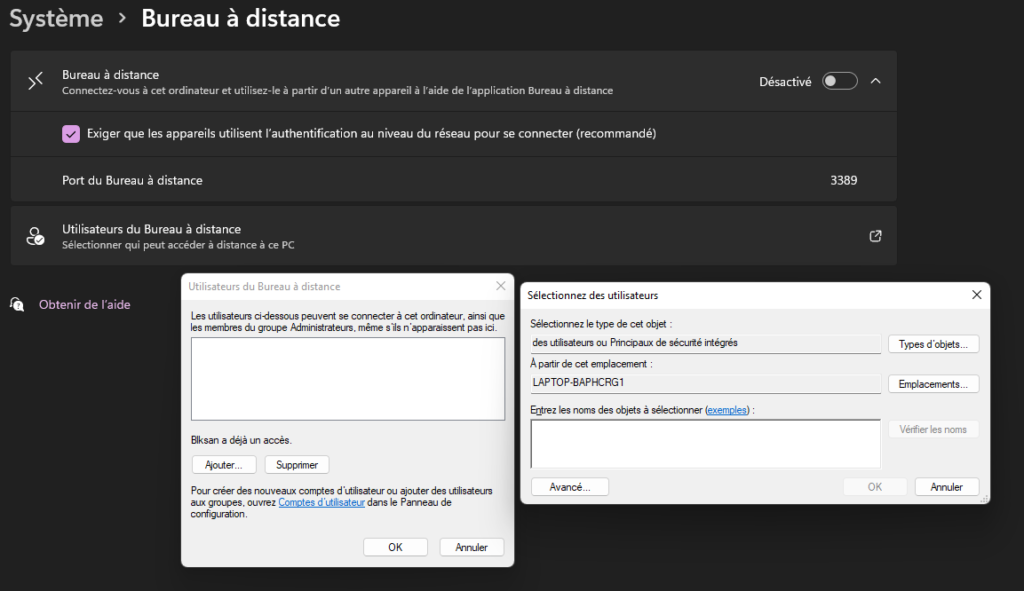
De eenvoudigste oplossing is de gesprekspartner om verbindingsinformatie te verzenden. Als dit niet mogelijk is, moet de eigenaar van de externe computer een lokaal gebruikersaccount maken. Anders moet u uw Microsoft -account en wachtwoord invoeren om een account aan te maken. Vertrouw op deze persoon en vergeet niet uw wachtwoord later te wijzigen om uw account te beveiligen. Klik in het venster dat opent, klik op Toevoegen en vervolgens op de voorkant.
Klik vervolgens op ” Zoeken »Om de lijst van uw accounts weer te geven. Wanneer u het account hebt toegevoegd waaraan u op afstand verbinding wilt maken, kunt u op OK klikken om te bevestigen en vervolgens opnieuw op OK klikt. Dit lokale account (of het account dat is gekoppeld aan uw Microsoft -account) is nu op afstand toegankelijk.
Merk op dat Windows 11 er geavanceerde instellingen zijn en eenvoudig de naam van de pc weergeeft en de optie om een ander account toe te voegen dat toegang heeft tot de pc. Klikt op de parameter om te selecteren wie deze pc op afstand toegang heeft.
Hoe u een computer op afstand kunt besturen met Windows 11, 10, 8.1, 7 lokaal ?
Voordat u begint, moet het worden gezien als eerder uitgelegd dat een versie van Windows in Pro of bedrijf vereist is voor afstandsbediening. Voor alle Windows -versies (11, 10, 8.1, 7) U hoeft alleen op de startknop op uw toetsenbord te klikken of op de knop Start in de taakbalk te klikken en in de zoekbalk te schrijven ” Bureaubladverbinding op afstand“” .

Er verschijnt een venster waarin u wordt gevraagd de naam van de machine in te voeren.Als het niet uw computer is en de gebruiker niet weet, klik met de rechtermuisknop op het Windows -pictogram linksonder in het scherm en vraag hem om het systeem te selecteren. De naam van het apparaat wordt weergegeven in het informatievenster rechts van de regel van de apparaatnaam.Na het invoeren van de naam van uw computer, klikt u op Verbinding bevestigen.
In het volgende venster, tussen de Gebruikersnaam, Dan de wachtwoord. Vervolgens verschijnt er een venster dat de exacte replica van de doelstellingen van de doelcomputer toont die u bestuurt.
WAARSCHUWING : Als u een ander account van de actieve account op de doelcomputer gebruikt, wordt u losgekoppeld. Als u een actief account op deze computer gebruikt, wordt de externe computer alleen de verbindingspagina weergegeven. Als de gebruiker voor de machine die u opneemt, wordt aangesloten, verliest u de externe verbinding.
De methode die we zojuist hebben gezien, werkt op een lokaal netwerk, wat niet erg interessant is, maar misschien nuttig voor sommigen. Evenveel om de persoon fysiek te helpen. Alles wat we tot nu toe hebben gezien, bereidt de externe verbinding voor.
Hoe u een computer op afstand kunt besturen met Windows 11, 10, 8.1, 7 online ?
Klikt op het Windows -pictogram linksonder in het scherm en klikt vervolgens op Instellingen. U kunt hetzelfde resultaat krijgen door een snelkoppeling te maken met de combinatie Windows + I Key. Selectie dan Update en beveiliging> Firewall en netwerkbescherming. Klik vervolgens op Keur de aanvraag goed via de firewall. Klikt op wijzigen en scrollen in de lijst met applicaties totdat u de werkstation -afstandsbediening vindt en de autorisaties zijn geactiveerd. Bevestig door op OK te klikken om uw instellingen te beschermen.
In het raam ” Bureaubladverbinding op afstand“, Voer de naam of het IP -adres van de externe pc in het veld Computer in. Klikt op de knop ” Toon opties “En tussen de gebruikersnaam van het account waarmee u verbinding wilt maken. Als u identificatie -informatie wilt opslaan om deze niet elke keer opnieuw in te voeren, vink dan het vakje aan ” Sta mij toe om identificatie -informatie op te slaan »Klikt vervolgens op Verbinding.

Voer uw wachtwoord in het venster Verbindingsinformatie in. Als u uw wachtwoord niet wilt invoeren telkens wanneer u dit account gebruikt, vink dan het vakje aan ” Sta mij toe om identificatie -informatie op te slaan »Na klik op OK. Een bericht dat aangeeft dat de externe computer -ID niet kan worden aangevinkt, kan worden weergegeven. Coches de doos ” Vraag niet om herverbinding met deze computer »En klikt op ja.

U moet nu verbinding maken met een externe computer om applicaties uit te voeren, bestanden te wijzigen en andere taken uit te voeren. Bovenaan het scherm staat een blauwe verbindingsbalk met verschillende opties. U kunt de balk repareren en controleer de verbindingssnelheid met het linkerpictogram. Met de autorisaties kunt u het externe venster in de taakbalk verminderen, het venster wijzigen en de verre sessie beëindigen.
Pas de desktopinstellingen op afstand aan voor Windows
Met externe verbinding kunt u bepaalde tools van het gereedschap wijzigen op het externe bureaubladverbindingsscherm. Op het tabblad Algemeen kunt u de parameters van deze externe sessie in een bestand opslaan .RDP en kopieer dit bestand naar een andere computer om deze instellingen over te dragen. Op het tabblad Display kunt u de grootte wijzigen en de kleur van het externe venster.
Onder het tabblad ” Lokale middelen“U kunt audio -instellingen configureren, kiezen wanneer Windows Keyboard -snelkoppelingen toepassen en de lokale bronnen kiezen die tijdens een externe sessie moeten worden gebruikt. U kunt de verbindingssnelheid ook handmatig aanpassen Ervaring Om de prestaties te regelen en op het tabblad te klikken Voorschot Om de standaardactie voor serverauthenticatie te definiëren.

Gebruik de externe bureaubladtoepassing voor Windows 10 en 11
In plaats van de externe bureaubladverbindingstool geïntegreerd met Windows, kunt u de Microsoft Remote Desktop -toepassing gebruiken op Windows 10 of 11. Installeert en lanceert de applicatie van de Microsoft Store. Klikt op de knop Toevoegen en selecteer de pc die u wilt aansluiten. Voer de naam van de computer in waarmee u verbinding wilt maken.
Als u wordt uitgenodigd om uw gebruikersnaam en wachtwoord elke keer in te voeren, verlaat dan het veld Gebruikersaccount. Anders klikt u op het Plus (+) -teken naast uw gebruikersaccount en voert u uw gebruikersnaam en wachtwoord in. U kunt ook een weergavenaam toevoegen die uw account als een bijnaam zal fungeren. Klik op ” Opnemen ” af te maken. Dubbelklikt op het verre pc-pictogram om verbinding te maken.
Vink op het certificaatscherm het vakje in ” Vraag dit certificaat niet meer aan“, Klik vervolgens op de verbinding. U bent nu verbonden met uw externe pc. De externe bureaubladtoepassing gebruikt de zwarte doos naast het scherm in plaats van de blauwe balk bovenaan het scherm.
U kunt inzoomen en uit elkaar gaan met het vergrootglaspictogram bovenaan het scherm. Met het ellips -vormige pictogram kunt u schakelen tussen de modus Volledige scherm en de venstermodus. Klikt op het ovale pictogram en selectie Loskoppelen Om de verbinding te beëindigen.
Maak verbinding met een computer vanaf een Mac
U kunt verbinding maken met een verre Windows -computer vanaf uw Mac door de Microsoft Remote Desktop -applicatie in de App Store te installeren. Lanceert de aanvraag en verleent de vereiste autorisaties. Klikt op de knop Voeg een pc toe en inbeslagname van het naam- of IP -adres van uw pc.
Als u de naam van de pc invoert, moet u de volledige domeinnaam invoeren. Voegt voor een enkele pc toe .lokaal Aan het einde van de naam, bijvoorbeeld Tonnom.lokaal. Voor het gebruikersaccount, kies ervoor om de optie te houden op “Vraag wanneer nodig”, of tussen uw gebruikersnaam en uw wachtwoord in dit stadium om ze niet elke keer in te voeren wanneer u de afstandsbediening moet invoeren. Als je klaar bent, klik je gewoon op Toevoegen.
Klikt op het pictogram op afstand om verbinding te maken. Verplaats uw schuifregelaar naar de bovenkant van het scherm om de externe bureaubladmenu -balk weer te geven. In het menu Raam, U kunt de grootte van het venster wijzigen en de verbinding sluiten.
Maak verbinding met een computer vanaf uw iPhone of iPad
Op dezelfde manier als op Mac, kunt u op afstand verbinding maken met een Windows -pc van een iPhone of iPad door de Microsoft Remote Desktop -applicatie te installeren vanuit de App Store. Lanceert de aanvraag en geef het de nodige autorisaties, ondersteunt vervolgens de meeste (+) en selectie Voeg een pc toe.
Verbindt de naam van de pc, zonder te vergeten toe te voegen .lokaal aan het einde. Onderstaand Algemeen, Sla een naam op voor verbinding. Leveren bij opslaan en selecteert vervolgens het bureaubladpictogram om verbinding te maken met de computer.
Van het scherm Identificatiegegevens, Voer uw wachtwoord in en ondersteun vervolgens Afgerond. Activeert in het authenticatievenster de knop ” Vraag me niet langer om verbinding met deze pc “. Ondersteuning Accepteren en de verbinding zal zijn.
Bovenaan het scherm ziet u een kleine werkbalk met een paar pictogrammen. Ondersteuning op het vergrootglas om een voor- en achterste zoom te maken. Het middelste pictogram brengt u terug naar de hoofdtoepassing van de applicatie zonder de huidige sessie te sluiten. Het toetsenbordpictogram selecteren om het apparaattoetsenbord weer te geven.
Maak verbinding met een computer vanaf een Android -apparaat
Op dezelfde manier als op iPhone of iPad, kunt u op afstand verbinding maken met een Windows -pc van een Android -smartphone door de Microsoft Remote Desktop -applicatie vanuit de Play Store te installeren. Lanceert de aanvraag en geef het de nodige autorisaties, ondersteunt vervolgens de meeste (+) en selectie Voeg een pc toe.
Verbindt de naam van de pc, zonder te vergeten toe te voegen .lokaal aan het einde. Onderstaand Algemeen, Sla een naam op voor verbinding. Leveren bij opslaan en selecteert vervolgens het bureaubladpictogram om verbinding te maken met de computer.
Van het scherm Identificatiegegevens, Voer uw wachtwoord in en ondersteun vervolgens Afgerond. Activeert in het authenticatievenster de knop ” Vraag me niet langer om verbinding met deze pc “. Ondersteuning Accepteren en de verbinding zal zijn.
Bovenaan het scherm ziet u een kleine werkbalk met een paar pictogrammen. Ondersteuning op het vergrootglas om een voor- en achterste zoom te maken. Het middelste pictogram brengt u terug naar de hoofdtoepassing van de applicatie zonder de huidige sessie te sluiten. Het toetsenbordpictogram selecteren om het apparaattoetsenbord weer te geven.
Hoe u op afstand de controle over een pc kunt nemen met IP ?
Om op afstand de controle over een computer te nemen met het IP -adres, is het heel eenvoudig. Parameters op afstand moeten nog steeds worden geactiveerd op de doelcomputer met autorisatie. Om het IP -adres van de computer te achterhalen die u wilt besturen, moet u de persoon alleen vragen om een kleine manipulatie te doen. Klik op de Windows -knop in de taakbalk en schrijft ” CMD »(Bestellingen) en open het. Tussen het volgende opdracht ” ipconfig “Tik vervolgens op de toets” Enter “.
U ziet tekst op uw scherm worden weergegeven, u hebt meer dan de lijn te vinden waar deze schreef ” IPv4 -adres “En neem het bijbehorende IP -adres. Zoals eerder te zien, moet u gewoon het bureaublad op afstand op uw computer en in de computernaam starten, moet u het IP -adres invoeren dat op dit moment is gekopieerd.

Als er een wachtwoord op de computer staat, is het ook nodig om dit in te voeren om de externe verbinding voort te zetten. Zorg ervoor dat de computer die u wilt besturen niet is uitgeschakeld, in stand -by, enz.
Hoe u op afstand de controle over een pc kunt nemen, gratis of door te betalen via software ?
- Krijg externe toegang tot ongewenste apparaten en voer verschillende bewerkingen uit.
- Automatiseer regelmatig stops om het energieverbruik te optimaliseren.
- Zorg voor de gezondheid van het systeem door frequente schijfreiniging en -uitbreiding.
- Overdracht licentiebestanden en deel mappen veilig of bestanden van een indeling en grootte door middel van globale beëindigingspunten.
- Neem de sessies zonder onderbreking in beslag, zelfs als het eindpunt opnieuw wordt gestart tijdens externe toegang.
- Vormen technici om problemen met complexe problemen op te lossen of auditroutines te vereenvoudigen door sessies op afstand op te nemen.
- Krijg informatie over de perifere problemen van eindgebruikers via spraak, video -oproepen of katten voordat u externe toegang start.
- Veiligheidsgevoelige beëindigingspuntbewerkingen door het gebruikersscherm te maskeren.
- Acties uitvoeren zoals het afwerken of initiëren van taken, bestellingen uitvoeren en stuurprogramma’s deactiveren zonder eindgebruikers te onderbreken met behulp van systeembeheerhulpmiddelen.
Anydesk
Anydesk is externe desktopsoftware waarmee u verbinding kunt maken met een externe computer. Dit is multiplatform software die externe toegang tot het platform biedt voor verschillende apparaten zoals pc’s, smartphones, enz. Het biedt externe toegang, bestandsoverdracht en VPN -functionaliteit. Het biedt veilige en betrouwbare toegang tot IT -professionals.
Hierdoor kunnen gebruikers op afstand toegang krijgen tot hun werkstations, bestanden en documenten van overal ter wereld. Anydesk heeft een geïntegreerde adresboekfunctie die volgt op verbindingen of contacten en gebruikers in staat stellen de online status van deze verbindingen te bekijken. Anydesk is ook beschikbaar in gebieden met lage bandbreedte en lage internetconnectiviteit.
Deze software is ontworpen voor kleine bedrijven, grote bedrijven en individuen (voor iedereen). Anydesk is beschikbaar op bijna alle besturingssystemen zoals Windows, MacOS, Android, iOS, Linux, Freebs, Raspberry Pi en Chromeos. Bovendien is het een licht gereedschap. Er is geen administratieve toegang of installatie vereist om het te gebruiken. We kunnen eenvoudig het uitvoerbare bestand (3 MB) downloaden en het rechtstreeks starten, als u dat wilt, kunt u het later installeren. Met deze software kunt u uw reactievermogen kiezen door ervoor te kiezen om kwaliteit, prestaties of zelfs snelheid te begunstigen, dat alles zodat u, zelfs als u geen goede internetverbinding heeft, de software kunt gebruiken.
Om de software niets eenvoudiger te gebruiken, heeft elke gebruiker een identificatie die moet worden ingevoerd in het tabblad Remote Control. Daarna zal het nodig zijn om de gebruiker te accepteren zodat hij de hand van de pc neemt.
AnyDesk -voordelen:
- Gratis voor privégebruik
- Vloeiend en snel display
Is Anydesk gratis ?
De software is inderdaad volledig gratis en kan door iedereen worden gedownload. Er zijn ook aanbiedingen die worden betaald. Betaalde aanbiedingen zijn voornamelijk bedoeld voor professionals, grote bedrijven, enz.
Teamviewer
Teamviewer is een snel en veilig hulpmiddel voor externe management die is ontworpen om IT -serviceproviders in staat te stellen systemen en externe netwerken proactief te controleren, proactief te besturen. U kunt apparaten zoals Windows, MacOS en Linux besturen om problemen snel te detecteren. Dit helpt teamleden om verbonden te blijven dankzij online vergaderingen van verschillende plaatsen. TeamViewer bestaat uit een intuïtieve interface en gemakkelijk te gebruiken met krachtige externe toegangscapaciteiten.
Naast veel nuttige functies zoals Detection, wake-on-lan, etc. van onbeheerde toegang, enz. TeamViewer is een afstandsbedieningsbenchmark voor personen die gratis toegang hebben tot alle functies en voor professionals die profiteren van hoog -performance -hulpmiddelen op afstand tot hulpmiddelen. Met TeamViewer, om een geliefde te helpen, is een klant of een medewerker heel eenvoudig.
Het startscherm van TeamViewer is schoon en gemakkelijk te gebruiken. De interface houdt de bases voornamelijk met tabbladen voor elk thema. Er gaan dus niet verloren nieuwkomers. De interface wordt bewerkt en maakt het geheel gemakkelijk toegankelijk.
Zodra de sessie is vastgesteld, heeft het bedieningspaneel de technicus in staat om eenvoudig toegang te krijgen tot de tools bovenaan het scherm en direct rechtsonder. Wanneer u de tool gebruikt, zult u duidelijk zien of uw computer op afstand wordt bestuurd.
TeamViewer’s voordelen:
- Gratis oplossing voor niet -commercieel gebruik
- Franse interface
- Optimale werking, zelfs via firewalls
Zoho Assist
Zoho Assist is een goede prijs-kwaliteitverhouding, omdat het een breed scala aan goedkope plannen biedt voor particulieren en bedrijven volgens de behoeften van elke gebruiker, evenals een gratis plan dat gebruikers een eenvoudige afstand van het management biedt, maar effectief.
In 2005 lanceerde Zoho een Word -processor en een managementsysteem voor klantrelaties op internet om kleine bedrijven te bieden met lage cost kantoorautomatiseringssoftware. Tegenwoordig biedt het bedrijf een complete software voor kleine bedrijven, waaronder Zoho Assist, die de palm van de beste prijs -kwaliteitverhouding wint dankzij het bereik van economische pakketten die rijk zijn aan functionaliteiten. Het bedrijf kan bogen op het verkrijgen van goede beoordelingen op zijn software.
Zoho verdeelt zijn software in twee niveaus van plannen. De externe ondersteuningsplannen zijn goed geschikt voor computerondersteuningsteams en omvatten een technicus, bestandsoverdracht, multimonite navigatie en maximaal zes gelijktijdige sessies. Gemiddeld en hoger niveau plannen omvatten merkverandering, schermuitwisseling, externe afdrukken, mobiele applicaties, registratie van sessies, enz.
Prijs van externe hulp:
- Standaard: $ 10 per maand
- Professional: $ 15 per maand
- Bedrijf: $ 24 per maand
Zoho’s niet bewaakte toegangsplannen zorgen voor 25 niet -bewaakte computers en omvatten massale implementatie, onbeperkt aantal technici en groepsautorisaties. Het bovenste plan voegt diagnostische tools, vocale en videochat, merkverandering, sessiesopname toe, enz.
Toegangsprijs zonder toezicht:
- Standaard: $ 10 per maand
- Professional: $ 15 per maand
Zoho biedt ook een gratis hybride plan dat een technicus ondersteunt en vijf niet bewaakte computers.
Chrome externe bureaublad
Google heeft de Remote Desktop -softwaremarkt ingevoerd met een gratis tool waarmee gebruikers op afstand toegang hebben tot elke computer via de Chrome -browser. Hoewel de software niet veel externe functies is in vergelijking met vergelijkbare tools, biedt het gratis eenvoudige en transparante multiplatform -toegang, waardoor het de beste gratis software is.
Oorspronkelijk een extensie voor de Chrome Desktop -browser, Chrome Remote Desktop is een autonoom hulpmiddel waarmee elke gebruiker met een Google -account op afstand toegang heeft tot een computer via Chrome of van een iOS- of Android -apparaat.
De configuratie is iets gecompliceerder met Chrome Remote Desktop dan met andere externe tools. Allereerst moet u een Google -account hebben. Vervolgens moet het apparaat dat u wilt de geïnstalleerde Chrome -toepassing hebben en moet u vervolgens een pincode delen om andere mensen op afstand toegang te geven tot de computer.
Aangezien toegang via de browser is, is de beveiliging beperkt tot HTTPS, die AES ondersteunt, hetzelfde beveiligde protocol als dat dat door handelaren wordt gebruikt om informatie tegen creditcards te beschermen tijdens online transacties. Een pincode is vereist wanneer een gebruiker toegang wil hebben tot een externe computer en verschillende pincodes kunnen voor elk apparaat worden geconfigureerd.
Hoewel Chrome Remote Desktop geen externe afdrukken, CAT of zelfs het delen van bestanden ondersteunt, is de software uiterst eenvoudig te gebruiken en te responsief, waardoor gebruikers naar toetsenbord of trackpad -modus kunnen gaan en toewijzingstoetsen kunnen configureren om de toegang per apparaat aan te passen.
Ondanks de eenvoud is Chrome Remote Desktop een geweldige gratis oplossing voor gebruikers die gemakkelijke en transparante afstands toegang willen tussen elke computer of apparaat door eenvoudigweg een chromen browser te gebruiken.
Voordelen van Chrome externe bureaublad ::
- Multiplatorme compatibiliteit
- 100 % gratis
Logmein
Logmein is onze keuze als beste externe desktopsoftware voor een enkele gebruiker of kleine teams om verschillende redenen. Naast betaalbare pakketten voor particulieren, op basis van het aantal computers dat ze hebben, biedt het bedrijf ook royale cloudopslag, gratis LastPass -abonnement en 24 -uur telefoonhulp aan.
LogMein is opgericht in 2003 en is een baanbrekend bedrijf op het gebied van software als een service (SaaS), dat een aantal cloud -gebaseerde oplossingen biedt aan ongeveer twee miljoen gebruikers over de hele wereld.
LogMein biedt alles wat een gebruiker kan verwachten van een externe bureaubladtool, in het bijzonder externe toegang van pc- en Mac -computers en mobiele apparaten voor een onbeperkt aantal gebruikers, de overdracht van bestanden door drag en drop, externe afdrukken, multimonite display, schermuitwisseling , enz.
Het bedrijf biedt ook enkele aanvullende voordelen, waaronder 1 TB online opslag, een gratis LastPass Premium -licentie voor veilige opslag van wachtwoorden, allemaal met SSL/TLS (OpenSSL) Safety (OpenSSL).
Met het LogMein Basic Plan, voor $ 30 per maand, hebben gebruikers toegang tot twee computers met alle bovenstaande functies hierboven. Toegang tot vijf computers kost $ 70 per maand en omvat drie LastPass Premium -licenties en toegang tot 10 computers kost $ 129 per maand met vijf LastPass Premium -licenties. Alle plannen dekken een onbeperkt aantal gebruikers en worden vergezeld door een gratis proefperiode van 14 dagen.
LogMein biedt een betaalbaar en eenvoudig -om desktopbeheer te gebruiken, met toegang tot online opslag en wachtwoordbeheer, waardoor het de beste optie is voor individuen en kleine teams.
Logmein -voordelen:
- Makkelijk te gebruiken
- 1 TB cloudopslag
- Inclusief LastPass Premium
Parallel met toegang
Met toegangsparallels kunnen gebruikers gemakkelijk toegang krijgen tot hun computers en bestanden op afstand van hun mobiele apparaten. Het biedt een gemakkelijke –s -gebruik van externe bureaubladervaring en georiënteerd op mobiel tegen een betaalbare prijs.
Parallels werd opgericht in 1999. Naast virtuele softwareoplossingen voor desktops biedt het bedrijf ook Parallels Access, als het beste voor mobiele toegang vanwege het vriendelijke en intuïtieve ontwerp.
Een van de beste kenmerken van Access Paralels is de interface. In plaats van gewoon een bureau op een mobiel scherm te verpletteren, biedt de software een schone versie die geschikt is voor mobiele telefoons voor eenvoudige controle en management. Een set intuïtieve bedieningselementen maakt het mogelijk om eenvoudig bestanden tussen verbonden apparaten en opslagapparaten in de cloud over te dragen.
Access Parallels maakt gebruik van SSL -gegevensbeveiliging en 256 -bit AES -cryptages om gegevens veilig tussen apparaten over te dragen en stelt gebruikers ook in staat om veiligheidsfuncties te configureren volgens hun behoeften. Klantenhulp is 24 uur per dag, 7 dagen per week beschikbaar via live katten om elk account- of configuratieprobleem op te lossen.
Parallels Access kost $ 19,99 voor een jaar en omvat een gebruikersaccount, onbeperkt aantal mobiele apparaten, een verbinding met vijf computers en een gratis test van 14 dagen. Een professioneel pakket is ook beschikbaar voor $ 49,99 per jaar en ondersteunt een onbeperkt aantal gebruikers, mobiele apparaten, een verbinding met vijf computers en de optie om vijf -competerspakketten toe te voegen voor $ 49,99 extra per jaar.
Hoe u zonder autorisatie verbinding kunt maken met een externe computer ?
Het is heel goed mogelijk om verbinding te maken met een externe positie zonder dat de andere gebruiker de verbinding accepteert. Om dit te doen, zal de tweede gebruiker de software zonder toestemming moeten parameteren.
Hoe Windows 10 Desistic Desktop te activeren ? Hoe u op afstand toegang krijgt tot een computer via internet ? Hoe u van de ene computer naar de andere kunt verbinding maken ? Hoe u de controle van een computer kunt nemen ? Hoe u een afstandsbediening kunt besturen ? Hoe u uw pc op afstand kunt besturen met een iPhone ? Hoe je op afstand op een pc kunt werken ?
Al deze acties zijn haalbaar dankzij de software en methoden die we u in dit artikel hebben gepresenteerd, we hopen dat deze laatste nuttig voor u zal zijn. Als dit het geval is, aarzel dan niet om het artikel om u heen te delen.
Als u andere externe verbindingssoftware kent die we niet hebben gepresenteerd, aarzel dan niet om het ons te laten weten in het commentaargebied.
6 Toegangstools op afstand getest en bewezen
Praktisch: u wilt toegang tot uw kantoor -pc als u er niet bent ? Maak je geen zorgen, hier is een selectie van nuttige applicaties om u te helpen werken alsof u op kantoor bent, zelfs onderweg.
Door Adrian Kingsley-Hughes | Geplaatst op dinsdag 01 juli Jul. 2014 om 12:51 – Gemodificeerd vrijdag 4 maart 2022 om 16.44 uur
Als je bent zoals ik, gebeurt het dat je verre van je werk bent, maar dat je toegang moet hebben tot een applicatie of een bestand dat op de pc staat op je bureaublad.
Zoho Assist: Support and Remote Access Tool
Zoho Assist is een hulpmiddel voor de assistentie op afstand van de cloud computing, met een minimaal installatieproces en multiplatformcompatibiliteit. Hier zijn enkele van de specifieke kenmerken van Zoho Assist:
- Effectief op Windows, Mac, Linux, Raspberry Pi, Android en iOS.
- Overdracht van bestanden, navigatie met meerdere valuta, spraak en video-oproepen zijn. opgenomen
- Directe toegang om te stoppen, opnieuw te starten en andere snelle startopties, zoals het configuratiepaneel, de opdracht uitvoeren, enz.
- Sessieregistratie om alle evenementen op te nemen tijdens een sessie.
- Krachtige beveiligingsfuncties, waaronder 256 -bit AES -codering op SSL, 2 factoren authenticatie, sessiebevestiging, enz.
- Gratis en betaalde versies worden beschikbaar gesteld volgens gebruikersbehoeften.
Maak je geen zorgen: hier zijn handige toepassingen om u te helpen werken alsof u op kantoor bent, zelfs onderweg. Deze tools variëren van gratis en basissoftware perfect voor incidentele gebruik, tot geavanceerde suites met de meest efficiënte functies.
Parallels Access 2.0
Ik heb een tijdje de voorlaatste versie van Access Paralels gebruikt, maar de nieuwste update biedt een nieuwe visie op externe toegang door bewerkingen mogelijk te maken, zoals de lancering van applicaties of D -bestanden, een eenvoudige klik.
Toegang tot al uw desktopsoftware vanaf uw mobiel met toegang tot toegang, een externe verbindingshulpprogramma van uw pc onder Windows of Mac, vanuit uw smartphone of tablet.
- Downloads: 2
- Datum van publicatie : 29/08/2023
- Auteur : GMBH Internationale parallellen
- Licentie : Demonstratie
- Categorieën:Nutsvoorziening
- Besturingssysteem : Android – Windows 10/11 – iOS iPhone / iPad – MacOS
Onder de kenmerken:
- Facebook -authenticatie om snel en eenvoudig verbinding te maken;
- Mogelijkheid om desktop -applicaties van een eenvoudige tape van een Android -apparaat te starten;
- Met een nieuwe bestandsverkenner kunnen iOS -gebruikers snel navigeren en bestanden op afstand op hun apparaat openen;
- Desktoptoepassingen met behulp van microfoon kunnen profiteren van die van de iOS -smartphone of tablet;
- verandering van schermdefinitie om zich beter aan te passen aan verschillende soorten apparaten.
Parallels Access 2.0 is beschikbaar op een abonnement op € 17,99 per jaar en stelt u in staat verbinding te maken met een pc onder Windows of Mac OS van een Android- en iOS -apparaat.
Teamviewer
Een product met veel functies:
- Spontane hulp: niet nodig om iets aan de klant te installeren;
- Toezicht: 24/7 toegang tot externe computers en servers;
- Remote Access: toegang tot zijn applicaties en bestanden, overal, altijd,;
- Home Office: toegang tot uw desktopcomputer vanuit huis;
- Uitgebreide ondersteuning voor oude besturingssystemen.
TeamViewer is gratis software (voor persoonlijk gebruik) waarmee u op afstand de controle kunt nemen vanaf een computer. Ideaal voor het oplossen van computeroplossing of telewerken.
- Downloads: 393
- Datum van publicatie : 09/12/2023
- Auteur : Teamviewer
- Licentie : Gratis vergunning
- Categorieën:Internet – Communicatie – Productiviteit
- Besturingssysteem : Android – Linux – Windows 7/8/8.1/10/11 – Windows Portable – 7/8/10/11 – iOS iPhone/iPad – MacOS
TeamViewer is volledig gratis voor persoonlijk gebruik en heeft licenties in een commerciële omgeving. Hiermee kunt u verbinding maken met een zeer brede keuze aan systemen, of het nu Windows, Mac OS, GNU/Linux, Android, iOS of Windows -telefoon is.
Logmein Pro
Een oude maar zeer goede keuze, voorzien van robuuste functies:
- Snelle en eenvoudige toegang tot uw pc onder Windows of Mac OS van een webbrowser, desktop of mobiel apparaat;
- Premium -functies zoals bestandsoverdracht, het delen van bestanden en afdrukken op afstand zodat u onderweg verbonden en productief kunt blijven;
- Voor professionals is telefoonhulp 24 uur per dag en 5 dagen per week beschikbaar.
Remote toegang en het delen van bestanden vanaf internet
- Downloads: 4
- Datum van publicatie : 29/08/2023
- Auteur : Logmein, Inc. – GOTO -technologieën
- Licentie : Gratis vergunning
- Categorieën:Hobby’s
- Besturingssysteem : Android – Windows – iOS iPhone / iPad
Logmein Pro werkt onder het klassieke licentiesysteem, van 59,95 euro. Hiermee kunt u verbinding maken met een Windows -pc of een Mac van iOS en Android, of een browser.
Realvnc
De VNC, of Virtual Network Computing, is geen product op zichzelf, maar een open technologie van afstandsbediening en weergave die door een bepaald aantal producten wordt geïmplementeerd.
Toon externe pc -kantoren.
- Downloads: 26
- Datum van publicatie : 09/19/2023
- Auteur : Realvnc
- Licentie : Demonstratie
- Categorieën:Internet
- Besturingssysteem : Android – Linux – Windows – iOS iPhone / iPad – MacOS
Een van de beste is realvnc. Het biedt professionele functies en klanten voor Android en iOS. Hier zijn de belangrijkste kenmerken:
- Multi-platform management;
- Authenticatie;
- AES -codering;
- Bestandenoverdracht.
RealVNC is gratis beschikbaar, maar sommige functies zijn gereserveerd voor persoonlijke en bedrijfslicenties -abonnees. Een persoonlijke licentie begint bij 25 euro voor een computer en een gebruiker. Met RealVNC kunt u verbinding maken met een Windows-, Mac OS- en Linux -distributies van Android, iOS of de Chrome -browser.
Windows Remote Desktop
Windows Remote Desktop is het externe toegangstool aanwezig in het Windows -besturingssysteem. Er is geen extra download vereist voor Windows -gebruikers en een gratis tool kan worden gedownload voor Mac OS -gebruikers die toegang willen hebben tot een Windows -pc.
Het blijft echter beperkt:
- Basis kenmerken;
- vrij.
Windows Remote Deskop wordt in bepaalde versies van Windows in de Franse afstandskantoorverbinding genoemd en wordt gratis geleverd. Hiermee kunt u verbinding maken met een Windows -computer vanaf een pc op Windows, op Mac OS of van een Android -apparaat.
Chrome externe bureaublad
Chrome Remote Desktop is een applicatie ontwikkeld door Google voor de Chrome -browser in de vorm van een extensie. Hiermee kunt u een brug maken van en naar elk apparaat uitgerust met de Chrome -browser.
Dankzij Chrome Remote Desktop, neem op afstand de controle over een computer. Gemakkelijk te gebruiken, heb gewoon de Google Chrome -browser en een internetverbinding voor beide computers.
- Downloads: 47
- Datum van publicatie : 09/21/2023
- Auteur : Google Inc.
- Licentie : Gratis vergunning
- Categorieën:Nutsvoorziening
- Besturingssysteem : Android – Google Chrome Extension – Linux – online service – iOS iPhone / iPad
Het heeft een aantal interessante functies:
- vrij ;
- zeker ;
- zeer brede ondersteuning voor systemen;
- Weinig administratiewerk, omdat het voldoende is om een Chrome -extensie te downloaden en te installeren.
Dit Chrome Remote -bureaublad is gratis beschikbaar voor Windows PC, Mac OS of Linux insluiten van Google Chrome en stelt u in staat verbinding te maken met vrijwel elk apparaat uitgerust met Chrome. Inclusief Chromebooks op Chrome OS, daarom, en Android, waarvoor er een speciale applicatie is.
Of u nu een stockversie van Android gebruikt op een Nexus of een gepersonaliseerde versie op een Galaxy S5, u zult vinden.
Volg alle nieuws van ZDNET op Google Nieuws.
Door Adrian Kingsley-Hughes | Geplaatst op dinsdag 01 juli Jul. 2014 om 12:51 – Gemodificeerd vrijdag 4 maart 2022 om 16.44 uur