Hoe schijfruimte los te laten wanneer de harde schijf vol is? Windows 10/8/7, 6 methoden hoe de schijf c te legen of schoon te maken wanneer deze vol is?
6 methoden hoe de schijf c te legen of schoon te maken wanneer deze vol is
We zullen onnodige en ongebruikte software en videogames verwijderen met behulp van de tool Toepassingen en functies ramen.
Hoe je schijfruimte vrij kunt maken wanneer de harde schijf vol is ?
Wanneer de harde schijf (vooral schijf C) in de loop van de tijd vol is of zonder reden snel vol is, is het volgende advies nuttig om de harde schijf van uw pc met Windows 10, 8 en 7 te vinden of te vinden op de harde schijf van uw pc.
Bijna volledige harde schijf – waarom ?
Naarmate de computer wordt gebruikt, wordt het probleem met betrekking tot de volledige harde schijf gebruikelijk in het coditische leven. Sommigen ontvangen zelfs een waarschuwing met lage schijfruimte. Windows loopt naar beneden en het is onmogelijk om een nieuwe applicatie te installeren, of u kunt Windows niet bijwerken vanwege de onvoldoende schijfruimte.
De schijfruimte neemt af aan verschillende factoren, zoals de toename van gebruikersgegevens en toepassingen, cateringpunten, schijfbreuk, enz.
Hier zijn 6 zeer handige tips om ruimte te maken op de harde schijf onder Windows 10, 8 en 7. In elk geval is het reinigen van harde schijf het meest elementaire en belangrijkste punt om een deel van de gebruikte ruimte vrij te maken.
Overzicht
- Dagelijkse reiniging van de harde schijf (noodzakelijk)
- Verwijder oude cateringpunten en beperk uw gebruikte ruimte
- Schakel langdurige standby uit
- Verhoog schijfgrootte C
- Breng gegevens over naar verwijderbare media
- Vervang de oude schijf door een andere grotere
Dagelijkse schoonmaak van de harde schijf
Periodieke schijfreiniging via Windows Reinigingsgereedschap om schijfruimte vrij te geven en de prestaties van de harde schijf te optimaliseren:
1. Leg de mand leeg om onnodige bestanden definitief te verwijderen.
2. Defragmenteer de harde schijf. De defragmentatie maakt het mogelijk om de bestanden die op de schijf zijn verspreid te groeperen.
Druk op win+r en typ vervolgens DfRUI.ETE In het venster uitvoeren om het te openen.
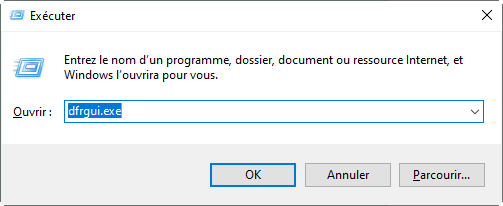
3. Reinig de harde schijf. Open deze pc/computer> Klik met de rechtermuisknop op de DD om te reinigen> Eigenschappen> Schijfreiniging (op het tabblad Algemeen) en controleer vervolgens de bestanden die u wilt verwijderen en klik op OK.
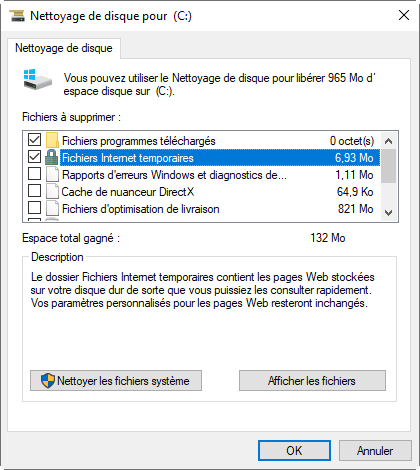
4. Verwijder toepassingen die u niet meer nodig heeft. Ga naar het startmenu> Zoekconfiguratiepaneel> Een programma verwijderen.
Verwijder oude cateringpunten en beperk uw gebruikte ruimte
Sommige gebruikers vinden de C volledige schijf plotseling zonder reden. Controleer in dit geval eerst of er verborgen bestanden zijn en start vervolgens software om de aanwezigheid van virussen te controleren en schoon te maken. Anders is het waarschijnlijk omdat de restauratiepunten van het systeem.
Om ze te verwijderen behalve de meest recente, ga je gewoon naar deze pc/computer, klik met de rechtermuisknop op Disc C (waar de eetpunten zich bevinden), dan Eigenschappen> Schijfreiniging> Bestanden van het reinigingssysteem> Andere opties> Restauratie van het systeem en instant foto’s> Clean> Verwijderen.
Nadien is het beter Beperk de ruimte die wordt gebruikt voor cateringpunten Zodat de bezorgdheid niet meer gebeurt.
Om het te configureren, klikt u met de rechtermuisknop op Computer/deze pc> eigenschappen> Geavanceerde systeeminstellingen> Systeembescherming> Kies Local Disk C> Configureren. Ten slotte kunt u de maximale schijfruimte aanpassen die wordt gebruikt voor systeembescherming in het volgende venster.
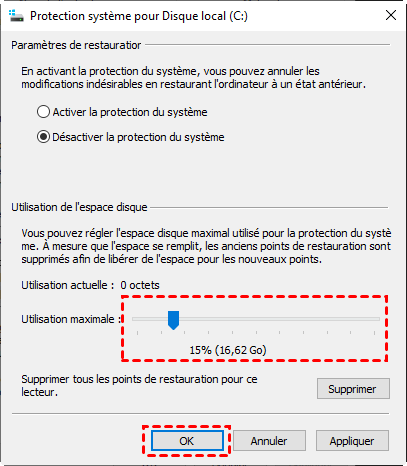
Zeker, het is verstandiger om efficiënte back -upsoftware te gebruiken, hier worden we aanbevolen voor AOMEI Backupper, Backup, Catering en Free Cloning Software maar gemakkelijk te gebruiken, ook in het Frans.
Schakel langdurige standby uit
Zoals het verborgen bestand van het Hiberfil -systeem.SYS bezet een bepaalde hoeveelheid ruimte als de langdurige standby wordt uitgevoerd, u kunt deze deactiveren om ruimte te maken op de harde schijf.
1. Druk op win+r en typ vervolgens CMD Om de opdrachtprompt te starten.
2. Voer vervolgens de code in: Powercfg -h uit en valideren door op de Enter -toets te drukken.
U kunt waarschijnlijk veel ruimte vrijmaken op de harde schijf door het bovenstaande advies toe te passen. Maar als de ruimte nog steeds ontbreekt op de harde schijf, is het noodzakelijk om een van de volgende methoden te proberen.
Verhoog schijfgrootte C
Als uw systeemscore (vaak C 🙂 is bijna vol, maar een andere partitie heeft nog steeds veel vrije ruimte, het is beschikbaarheid om schijfruimte over te dragen van een andere score naar Disc C.
En deze zelfstudie geeft u de beste methode om de CLF -ruimte C in Windows 10/8/7 te vergroten zonder gegevensverlies, ook in een paar klikken. Verhoog de grootte van een partitie zonder gegevensverlies – de meest complete tutorial
Breng gegevens over naar verwijderbare media
Als er bestanden of applicaties zijn die u wilt behouden, maar zelden gebruikt, zoals games en video’s, kunt u deze kopiëren of opslaan naar verwijderbare media (externe harde schijf, USB -toets, dvd, enz.) of een cloudservice om schijfruimte vrij te geven.
Als u liever een back -up of synchronisatie van de bestanden maakt, kunt u ook Aomei Backupper downloaden om het te maken. Afgezien van automatische back -up, wordt back -upcodering ook ondersteund.
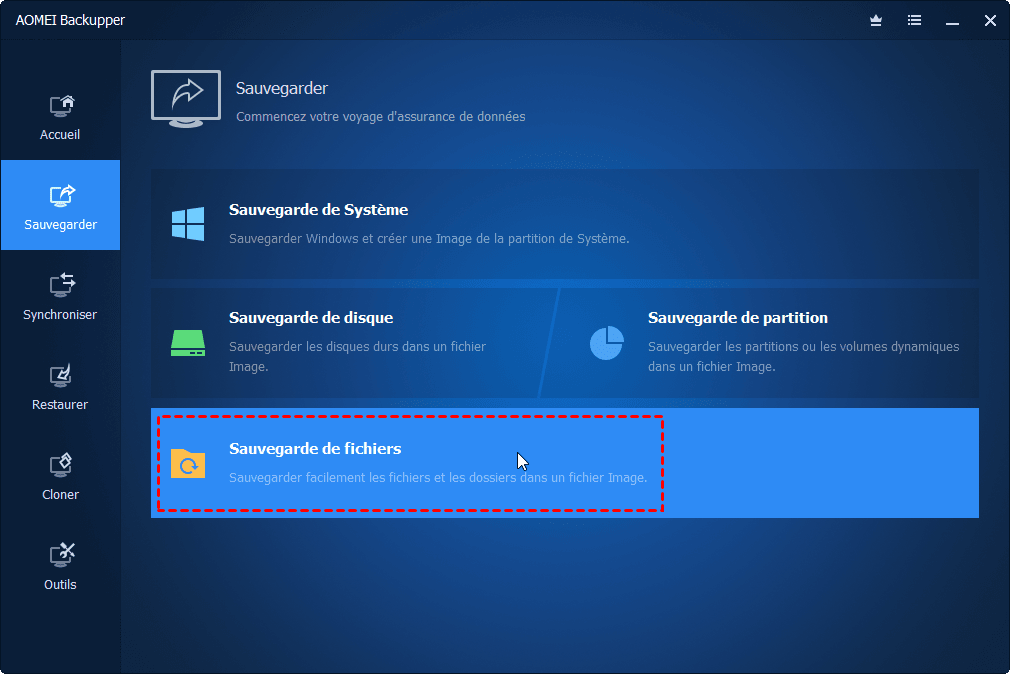
Vervang de oude schijf door een andere grotere
Als uw huidige harde schijf lijkt te zijn aan de rand van het uiteenvallen of de capaciteit ervan bevredigt u niet langer, en u bent van plan een nieuwe grotere harde schijf te kopen om deze te vervangen, dan kan het klonen van harde schijf of systeem u helpen snel over te dragen de inhoud van de huidige schijf naar een nieuwe schijf.
Aangezien de Windows -tool het klonen niet ondersteunt, kunt u Aomei Backupper gratis proberen.
1. Sluit eerst uw nieuwe harde schijf of SSD aan op uw pc en zorg ervoor dat deze kan worden gedetecteerd.
2. Klik op de gratis software na het downloaden en geïnstalleerd Kloon > Schijf klonen.
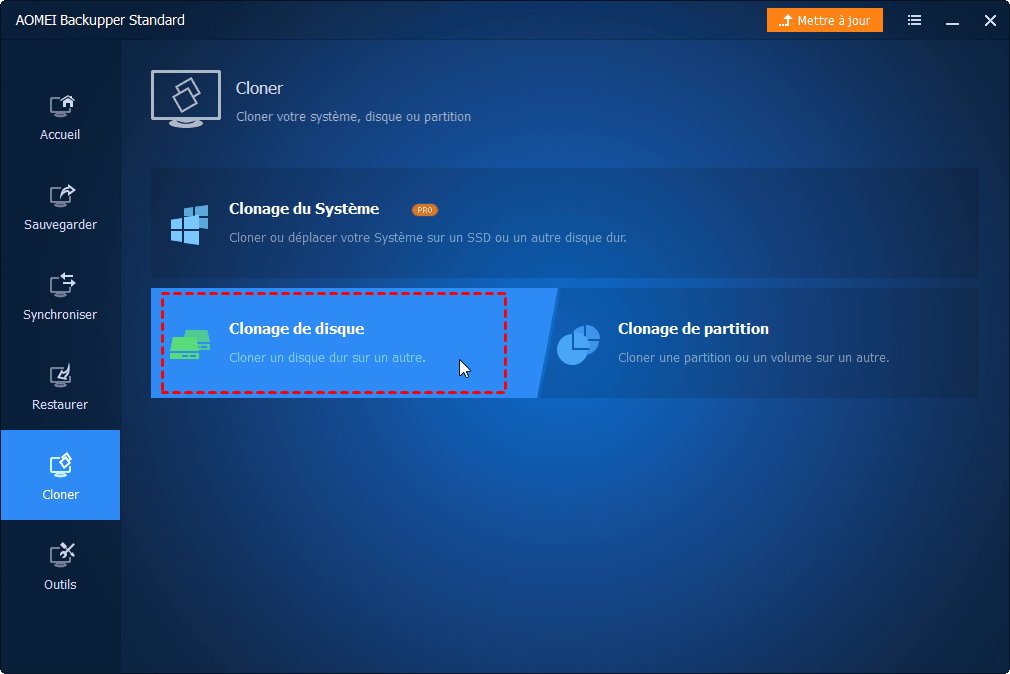
3. Selecteer vervolgens de bronschijf en de doelschijf, klik ten slotte op de knop Cloner.
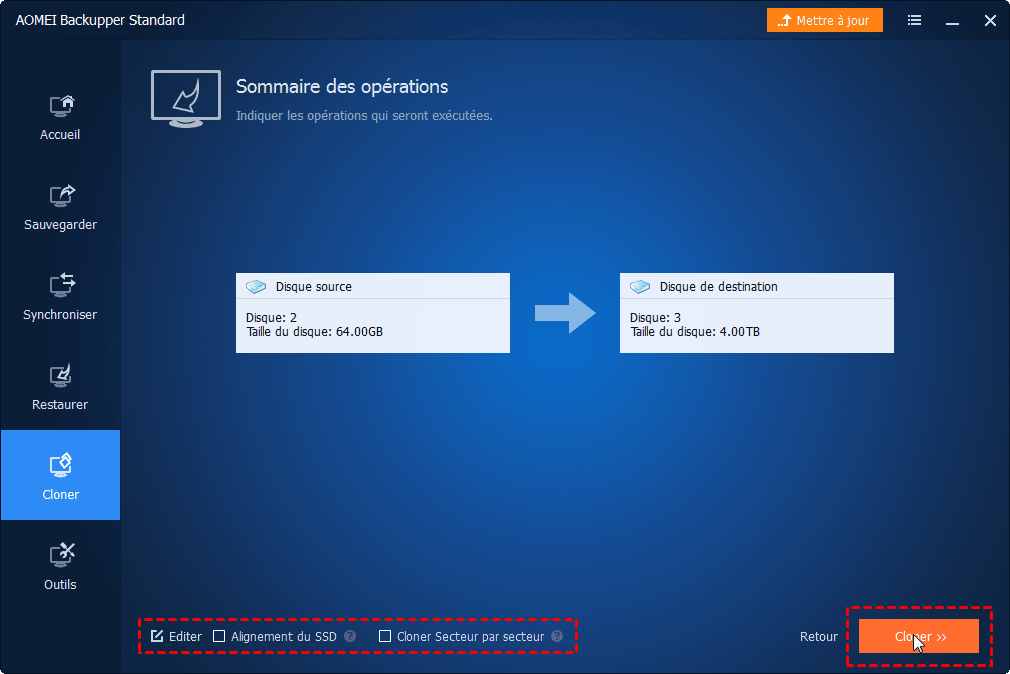
Merkte op : Als de doelschijf een SSD is, controleer dan de uitlijning van de voorkant van de SSD.
Klonen eindigt met succes. U kunt vervolgens de nieuwe harde schijf plaatsen om de oude te vervangen en vervolgens uw pc opnieuw opstarten om te genieten van meer schijfruimte.
Als u de onvoldoende schijfruimte voldoet, helpen deze tips u om de harde schijfruimte af te geven onder Windows 10, 8 en 7 effectief.
Gratis software
Eenvoudigste back -up- en cateringoplossing
Partition en beheert uw harde schijf veilig.
Populaire artikels
Neem contact met ons op
Als u problemen ondervindt bij het gebruik van onze software, aarzel dan niet om contact met ons op te nemen.
Abonneer u op ons bulletin
© 2009-2023 Aomei. Alle rechten voorbehouden.
[6 methoden] Hoe de schijf C te legen of schoon te maken wanneer u volledig ?
Mijn schijf is vol, hoe de schijf c te legen of de schijf c te reinigen ? Dit is een veel voorkomend probleem bij het gebruik van de computer. Maar weet u hoe u de lokale schijf moet reinigen ? We geven u 6 methoden in dit artikel.

![]()
Door Eva/Last Update: 19/05/19/2023
- Waarom zouden we de schijf c legen ?
- 6 methoden om de schijf C te legen onder Windows 11/10/8/7
- Los “de schijf is vol” door de capaciteit van de partitie te vergroten
- Conclusie
Waarom zouden we de schijf c legen ?
Wanneer u door het forum bladert, ziet u mogelijk de vragen als Mijn schijf is te vol, hoe ik het kan leegmaken ? Meestal wordt de lokale schijf gebruikt om het besturingssysteem te installeren, dus we zullen daar geen andere programma’s installeren, omdat dit de besturingssnelheid van onze computer kan vertragen. Maar veel computerbeginners weten het niet, ze installeren bijna alle programma’s in schijf C, wat leidt tot onvoldoende ruimte op de schijf C. Daarom moet u de lokale schijf reinigen om ruimte vrij te maken.
6 methoden om de schijf C te legen onder Windows 11/10/8/7
We laten u in het volgende deel de methoden zien om de schijf C te legen wanneer deze vol is onder Windows 11/10/8/7.
Methode 1: Leg de schijf C leeg door langdurige stand -by te deactiveren
Aantekeningen:
♦ De langdurige standby wordt standaard geactiveerd, en dit schaadt uw computer niet echt, dus het is niet nodig om het te deactiveren, zelfs als u het niet gebruikt. Wanneer het echter wordt geactiveerd, gebruikt het een deel van uw schijf om zijn bestand te behouden – het HiberFil -bestand.SYS – die wordt toegewezen aan 75 procent van de geïnstalleerde RAM van uw computer.
♦ Als u 8 GB RAM hebt, uw Hiberfil -bestand.SYS zal 6 GB ruimte bezetten op uw harde schijf; Als u 16 GB RAM hebt, uw Hiberfil -bestand.Sys zal 12 GB bezetten.
Wanneer uw computer de langdurige stand -by heeft geactiveerd, kunt u deze zien onder de aan / uit -knop
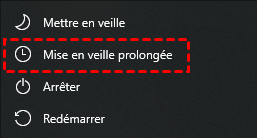
1. Klik op de sneltoets Win+x, kiezen Windows PowerShell Admin.
2. Typ in het pop-upvenster powercfg.Ex /hibernate af, Klik op Binnenkomen, Typ dan Uitgang Verlaten.
(Als u op een dag de langdurige stand -by wilt activeren, typ u dan powercfg.Ex /hibernate op)

(Als de bovenstaande bewerkingen niet slagen, kunt u ook bewerkingen als volgt proberen: Typ de zoekzone in de zoekzone De opdrachtprompt (of cmd) om het te vinden, En klik met de rechtermuisknop op deze toepassing, kies Voer als beheerder uit, Typ vervolgens powercfg.Ex /hibernate af ))
Zo is langdurige stand -by gedeactiveerd, u kunt zien dat deze knop ontbreekt.
Methode 2: lege schijf C door schijfreiniging uit te voeren
Het schoonmaken van de lokale schijf is ook een goede manier.
1. Typ het zoekgebied in Schijfreiniging, Open deze applicatie.
2. Selecteer in het pop-upvenster de schijf die u wilt schoonmaken. Hier is schijf c. Klik op OK.
3. Daarna zal hij berekenen hoeveel ruimte u kunt vrijgeven op de schijf C.
4. Kies vervolgens de bestanden die u wilt schoonmaken.
Na het reinigen van de C -schijf kunt u een systeemherstelpunt maken . Zodra u het nodig hebt, kunt u het gebruiken om het systeem te herstellen. (U kunt op deze link onmogelijk klikken om een restauratiepunt in Windows 10 te maken om meer te weten te komen. ))
Methode 3: Lege C -schijf die tijdelijke bestanden en gedownloade bestanden verwijderen
Tijdelijke bestanden worden over het algemeen opgeslagen in “C: \ Windows \ Temp” of “C: \ Documents and Settings \ gebruikersnaam \ AppData \ Local \ Temp”. U kunt ze verwijderen zonder schijfreiniging te uitvoeren.
1. Klik op de sneltoets Win+r Om het dialoogvenster te openen Uitvoeren.
2. Typ dan temperatuur Of %temp% en klik op op Binnenkomen Om het bestand te vinden Temperatuur Welke tijdelijke bestanden op voorraad zijn,.
3. Klik op de sneltoets Ctrl+a, Klik met de rechtermuisknop op deze bestanden en selecteer Verwijderen ( U kunt bestanden rechtstreeks onder beide mappen verwijderen).
4. Klik in het pop-upvenster op Negeren.
Methode 4: lege C -schijf door internet tijdelijke bestanden te verwijderen
Ga als volgt om tijdelijke internetbestanden te verwijderen:
1. Open Internet Explorer (IE), klik op Instelling, uitkiezen Internet Opties.
2. Dan verschijnt het internetvenster Opties. Klik op verwijderen en het raam Navigatiegeschiedenis verwijderen wordt geopend, waarin u kunt kiezen om tijdelijke bestanden, geschiedenis, cookies, etc. te verwijderen.
Methode 5: Leg de schijf C leeg door de mand te legen
Wanneer u elementen uit uw pc verwijdert, worden ze niet onmiddellijk verwijderd. Ze blijven gewoon in de mand en blijven een kostbare ruimte innemen op de harde schijf. Het legen van de mand is dus een andere manier om ruimte vrij te geven voor de schijf C.
Om de mand te legen, moet je:
• 1. RECHTS -KLIKKER op de mand op het bureaublad,
• 2. Klik vervolgens op leeg de mand.
• 3. Het zal een waarschuwing weergeven, wil je al deze elementen definitief verwijderen.
• 4. Klik op Ja om door te gaan.
Methode 6: Leg de schijf C leeg door alle toepassingen van C naar D te verplaatsen
Als uw schijf bijna vol is omdat er te veel toepassingen zijn, wilt u deze misschien naar een andere grotere schijf verplaatsen, bijvoorbeeld de schijf D. Hoe ze echter te verplaatsen en ervoor te zorgen dat ze kunnen werken zoals gewoonlijk ? U kunt software gebruiken om schijfruimte C uit te geven. Dit kan eenvoudig worden gedaan via Aomei Partition Assistant Professional. Zijn nieuwe functie Mover -app kan gebruikers helpen programma’s van het ene volume naar het andere over te dragen. U kunt er ook voor kiezen om de schijf C op een grotere harde schijf te verplaatsen via Aomei Disk Migration Assistant Assistant.
Hier kunt u de demo -versie downloaden en deze gratis proberen.
Downloaden
Stap 1 : Installeer en voer Aomei Partition Assistant Professional uit. Klik op Uitgave boven en dan Mover -app.
Kiezen Verplaats apps.
2e stap: Kies het volume Vs en klik op op Als vervolg op.
Stap 3: Selecteer de toepassingen die u wilt verplaatsen, het doelvolume (u kunt ook een ander volume kiezen zoals E, F) en klik op Verplaatsen, verschuiven.
Stap 4: Bevestig dat u de geselecteerde applicaties hebt gesloten, klik op OK.
Het is de meest effectieve en betrouwbare manier om de schijf C volledig te legen zonder back -up en verwijdering. Ik hoop dat het je veel kan helpen.
In feite zijn er mensen wiens schijf vol is, maar D is leeg. Voor deze gebruikers moet het uitbreiden van schijf C met vrije ruimte op schijf D de beste manier zijn om de C -schijf C op te lossen in plaats van het legen.
Los “de schijf is vol” door de capaciteit van de partitie te vergroten
Legend schijf C die vol is, is slechts een voorlopige oplossing. Na een tijdje merkt u misschien dat de schijf weer vol is. De beste manier om het lage ruimteprobleem van de schijf op te lossen, is door de beschikbare ruimte uit te breiden. Sommige gebruikers kiezen ervoor om het systeem opnieuw te installeren om de harde schijf te distribueren. Maar nu, om de schijf C uit te breiden, kunt u Aomei Partition Assistant Professional gebruiken om de harde schijf te starten zonder gegevens te verliezen en zonder het besturingssysteem opnieuw te hoeven installeren.
Situatie 1: schijf Het is vol, maar schijf is leeg
In dit geval kunt u de vrije ruimte van disk d gebruiken om de schijf C uit te breiden.
Stap 1 : Installeer en start Aomei Partition Assistant Professional, klik met de rechtermuisknop op de partitie van waaruit u vrije ruimte wilt toewijzen en kiezen Wijs vrije ruimte toe. (Het volume h is het lege volume in mijn computer, dus ik kies het als een bronvolume, u kunt uw lege volume kiezen)
2e stap: Typ in het contextuele venster de hoeveelheid vrije ruimte die u van uw bronpartitie wilt verplaatsen, en deze vrije ruimte wordt rechtstreeks toegevoegd aan de doelpartitie.
Stap 3: Klik in de hoofdinterface op Toepassen, Vervolgens kunt u de informatie in het pop-upvenster controleren, de bewerkingen bevestigen, als er geen probleem is, klik op Uitvoeren.
Situatie 2: schijf is vol en er is ruimte niet toegewezen op de harde schijf
Als uw schijf vol is, en er is ruimte niet toegewezen aan de harde schijf, kunt u de schijf C uitbreiden met de niet -gerelateerde ruimte.
Stap 1 : Start Aomei Partition Assistant, Rechts Click op Disc C, Selecteer Voorschot -> De partities samenvoegen.
2e stap: Controleer de niet -gerelateerde ruimte om deze toe te voegen aan schijf C.
Stap 3: Klik op Toepassen, Controleer de wachtbewerkingen, klik op Uitvoeren Om de bewerking te starten. En u kunt in de onderstaande afbeelding zien dat de capaciteit van volume C is toegenomen.
Conclusie
Wanneer u het probleem als een schijf tegenkomt, is u zonder reden vol, kunt u de schijf c legen met deze 6 methoden, of proberen de schijf C met vrije ruimte op een ander volume uit te breiden. Aomei Partition Assistant Professional is bedoeld voor Windows PC -gebruikers, inclusief Windows 11/10/8/7/Vista/XP. Het kan ook MBR converteren naar GPT zonder gegevensverlies, software naar een andere harde schijf verplaatsen, de opstartsector repareren wanneer u een systeemcrash, enz.
Aomei Partition Assistant Server is compatibel met Windows Server 2022/2019/2016/2012 (R2)/2008 (R2)/2003. Ik hoop dat dit artikel je veel kan helpen. Als je andere ideeën hebt, aarzel dan niet om ze te delen in de commentaarruimte, dank je bij voorbaat !
Gratis partitiemanager
- De partitie uitbreiden/verplaatsen
- Kloon het systeem/schijf
- Converteer een MBR/GPT -schijf
- Controleer de schijffouten
Download beoordeling.com
Nog steeds hulp nodig?
Uw probleem is opgelost? Voer anders uw vraag in het onderstaande zoekveld in.
Laat schijfruimte los op Windows [10, 8, 7]
De schijf van uw computer is bijna vol ? �� We zullen moeten handelen ! Inderdaad, om nieuwe gegevens op uw pc op te slaan, moet u nu uitgave. En om dit te doen, is schijfreiniging essentieel !
Dat is goed: in deze tutorial leg ik uit hoe ik moet doen bevriezen Schijfruimte op uw pc, zodat u het in vrede kunt gebruiken en niet kunt kopen om een grotere schijf te kopen ! ��
In de loop van de tijd accumuleren de bestanden en de mappen inderdaad en de schijf die meer dan genoeg was om al deze gegevens op te vangen is nu krap. Voordat u een nieuwe schijf komt kopen die een kostbare oplossing, Er zijn verschillende methoden die verschillende gigabytes op uw schijf besparen. Maar over wat en hoe te handelen ? ��
Om een schijf op een Windows -pc schoon te maken, kunt u hierop vertrouwen Drie hendels ::
- DE tijdelijke bestanden : Na verloop van tijd zijn de tijdelijke bestanden die door Windows zijn gemaakt, steeds talrijker en nemen meer en meer ruimte op de schijf in beslag. Een tijdelijk bestand is erg handig omdat het het systeem in staat stelt om gegevens snel naar de gebruiker te retourneren zonder ze opnieuw te moeten berekenen door de bronnen van de computer te vragen (processor, ram, enz.) En zonder hem te verspillen. Desalniettemin is het goed om deze tijdelijke bestanden regelmatig schoon te maken die niet alleen achterhaald en nutteloos kunnen worden, maar ook omvangrijk.
- DE Persoonlijke bestanden : U accumuleert zonder het de bestanden te realiseren (documenten, afbeeldingen, muziek, video’s, installatiebestanden …) die je niet meer nodig hebt en die vandaag de schijf volkomen.
- DE Software en games geïnstalleerd : Je stelt software op die je niet meer gebruikt, videogames die je niet meer speelt, en het zijn over het algemeen zij die de meeste ruimte op je pc innemen !
In deze zelfstudie is het op deze hefbomen dat we gaan handelen om schijfruimte vrij te geven. Om dit te bereiken, zullen we eerst gebruiken Windows -reinigingstools Dan zullen we zien hoe we moeten gebruiken Bleken in aanvulling.
Voordat we headlong beginnen in dit bedrijf, raad ik ten zeerste aanIdentificeer precies wat de ruimte op uw pc inneemt (CF. de aanhef). Het duurt maar een paar minuten en het kunt u effectiever zijn bij het reinigen van de schijf ! Het doel is ook om te begrijpen hoe je daar bent gekomen ! Gebruik schoonmaaksoftware zonder precies te weten wat er aan de hand is, is naar mijn mening contraproductief. ☝
Laten we gaan laten we gaan Identificeer welke klompen Onze goede oude pc ! ��
Preambule: identificeer wat ruimte inneemt op de schijf
Het eerste wat je moet doen voordat je iets begint, is om Weet precies wat ruimte inneemt Op zijn pc ! We kunnen dan efficiënt handelen, door zich te richten op de grootste records op de schijf.
Om erachter te komen wat ruimte inneemt op onze schijf, zullen we de essentiële software gebruiken Treesize gratis. We zullen ook een tool gebruiken Opslag Windows 10 Bovendien.
Met bomanize gratis
Treesize is een schijfruimte -analysator die alle bestanden weergeeft en alle subfolders van een schijf (het is ook mogelijk om elke map te analyseren) gesorteerd op grootte, in de vorm van een zeer eenvoudige boom om te lezen. Dit is de referentiesoftware om erachter te komen wat er precies op uw pc ruimte inneemt !
Hier is hoe het te gebruiken:
- Download en installeer Treesize gratis.
- Launch Treesize gratis ::
- Via het startmenu> Treesize gratis.
- Via de File Explorer, klik met de rechtermuisknop op de map of schijf om te analyseren> Treesize gratis.
- Via het startmenu> Treesize gratis.
- Voer het uit Als beheerder Om alle recordbestanden te kunnen analyseren, worden sommige beschermd bij het lezen.
Als u dat niet doet, heeft u een waarschuwingsbericht over de onmogelijkheid om beschermde bestanden te analyseren. Uitkiezen Herstart als beheerder Om de analyse opnieuw te lanceren met beheerdersrechten.
- Klik op Kies een map En kies de lezer om te analyseren (VS: Bijvoorbeeld).
- Nadat de analyse is voltooid, geeft Treesize alle bestanden en bestanden van de lezer weer, gesorteerd. Dankzij de bars kunnen we in één oogopslag de grootste mappen en bestanden zien.
- Rol de boom uit Bestanden en Identificeer bestanden en mappen die veel ruimte innemen. In het onderstaande voorbeeld zien we dat sommige bestanden van de gebruikersmap (in c: \ gebruikers \ le crab \ downloads) en een stoom (leeftijd2hd) game een groot formaat hebben.
Nu je weet waarom je record vol is, Je kunt handelen ::
- Als dit mappen of bestanden zijn van uw gebruikersmap (C: \ Users \), kunt u Verwijder ze rechtstreeks in Treesize Via met de rechtermuisknop. Deze worden in de mand geplaatst. Na het legen om de ruimte op uw schijf vrij te maken (zie sectie 2.1. Verwijder tijdelijke bestanden).
- Als dit programma’s zijn, videogames (gelegen in C: \ programmabestanden) of tijdelijke bestanden (in C: \ Windows), heeft het de voorkeur bovenGebruik interne tools van vensters om op te ruimen (zie hoofdstuk 2. Geef ruimte op de schijf vrij).
Voor Begin met het schoonmaken van de schijf, Geef het volgende hoofdstuk door: 2. Bevriezen op de schijf !
Met opslag (W10)
Praktische opslag in Windows 10 -instellingen heeft een pagina Opslaggebruik waarmee u snel de elementen kunt zien die ruimte innemen op een lezer, allemaal gesorteerd op categorie: Systeem, applicaties, tijdelijke bestanden ..
Het is een goede aanvulling op Treesize !
Hier is hoe het te gebruiken:
- Open de pagina Opslag ::
- Via de toepassing Instellingen> Systeem> Opslag.
- Via de opdracht uitvoeren: ms-settings: storageSense .


 Helaas kan Windows niet de grootte van bepaalde toepassingen detecteren. In het onderstaande voorbeeld is de grootte van de spellen niet aangegeven, terwijl ze het belangrijkste deel van de bezette ruimte vertegenwoordigen. Niet top.
Helaas kan Windows niet de grootte van bepaalde toepassingen detecteren. In het onderstaande voorbeeld is de grootte van de spellen niet aangegeven, terwijl ze het belangrijkste deel van de bezette ruimte vertegenwoordigen. Niet top. De categorie Systeem en gereserveerde ruimte Hiermee kunt u de ruimte begrijpen die door het besturingssysteem wordt ingenomen, tussen systeembestanden en virtueel geheugen.
De categorie Systeem en gereserveerde ruimte Hiermee kunt u de ruimte begrijpen die door het besturingssysteem wordt ingenomen, tussen systeembestanden en virtueel geheugen. 
Nu je weet waarom je record vol is, Je kunt handelen ::
- Als dit mappen of bestanden zijn uit uw gebruikersmap (categorie Documenten, Afbeeldingen, Bureau, Ander…), U kunt ze rechtstreeks uit de File Explorer verwijderen door op de knop te klikken Weergave. Deze worden in de mand geplaatst. Na het legen om de ruimte op uw schijf vrij te maken (zie sectie 2.1. Verwijder tijdelijke bestanden).
- Als dit programma’s of videogames zijn (categorie Toepassing en games), u kunt ze hier direct verwijderen door op de knop te klikken Verwijten Na het selecteren van de betreffende toepassing.
- Als dit tijdelijke bestanden zijn (categorie Tijdelijke bestanden), alles wordt uitgelegd in sectie 2.1. Verwijder tijdelijke bestanden.
Voor Begin met het schoonmaken van de schijf, Geef het volgende hoofdstuk door: 2. Bevriezen op de schijf !
Bevriezen op de schijf
Verwijder tijdelijke bestanden
We zullen tijdelijke bestanden verwijderen met behulp van de tool Schijfreiniging ramen.
- Open de Schijfreiniging ::
- Op Windows 10: Instellingen> Systeem> Opslag>Vrij ruimte nu.
- Op Windows 7 en 8.1: Configuratiepaneel> Systeem en beveiliging> Beheerhulpmiddelen>Schijfreiniging of schoon.ETE .
Opmerking : Als u in dit venster staat, klikt u op de knop Schone systeembestanden Om meer opties weer te geven.
Controleer alle elementen die u wilt verwijderen:
- Downloads.
- Open de pagina Toepassingen ::
- Op Windows 10: Instellingen> Toepassingen>Toepassingen en functies of MS-Settings: AppsFeatures .
- Op Windows 7 en 8.1: Configuratiepaneel> Programma’s>Programma’s en functies of besturing AppWiz.CPL .
- Op Windows 10: Instellingen> Toepassingen>Toepassingen en functies of MS-Settings: AppsFeatures .
- Sorteer de toepassingen op maat Om snel software en videogames te identificeren die de meeste ruimte op de schijf innemen.
- bevind zich onnodige toepassingen of die u niet meer gebruikt.
- Selecteer de apps om te verwijderen en klik op de knop Verwijten.
- Herhalen Voor alle andere toepassingen wilt u niet meer op uw systeem.
- Klik op het pictogram Een schijf In de meldingszone.
- Klik op Meer dan op Instellingen.
- Vink het vak onder aanvraagbestanden aan Geef ruimte vrij en download bestanden wanneer u ze moet gebruiken.
- Klik op OK.
- Open je OneDrive -bestand In de File Explorer.
- Selecteer de bestanden die op uw pc zijn opgeslagen (met het pictogram ☑ ), klik er met de rechtermuisknop op en selecteer vervolgens Uitgave.
- Hier worden de geselecteerde bestanden nu alleen in de cloud opgeslagen (pictogram wolk ), ze nemen geen ruimte meer op uw plaatselijke schijf. Ze worden alleen gedownload van uw schijf als u ze wilt raadplegen.
- Downloaden Bleken En installeer het.
- Start Bleachbit, controleer de items die u wilt schoonmaken en klik vervolgens op de knop Voorbeeld.
- Nadat de analyse is voltooid, toont de software de grootte van elk element en de schijfruimte die kan worden vrijgegeven door te reinigen (voor vooraan Potentieel herstelbare schijfruimte)).
- Klik op de knop Schoonmaken Om de schijf te reinigen.
- Identificeer grote bestanden en mappen dankzij de software Treesize gratis (gezien in de preambule).
- Sluit een USB -sleutel of USB -harde schijf aan op uw pc.
- Verplaats de grote bestanden/mappen van uw lokale schijf naar de USB -harde schijf via de File Explorer:
- door een slepen en vallen ::
- De … gebruiken Lintje : Selecteer uw bestanden en mappen> Home> Verplaats naar> Kies een locatie>Verplaatsen, verschuiven.
- door een slepen en vallen ::
- Open de pagina Opslag ::
- Via de toepassing Instellingen> Systeem> Opslag.
- Via de opdracht uitvoeren: ms-settings: storageSense .
- Klik onder opslagwizard op Wijzig de manier waarop we de ruimte automatisch vrijmaken.
- Activeer de schakelaar Onder opslagassistent.
- Gebruik de drop -down lijst Voer de opslagassistent uit Om te kiezen wanneer de opslagassistent wordt uitgevoerd:
- Elke dag.
- Elke week.
- Elke maand.
- Wanneer de schijfruimte laag is (aanbevolen).
- Nooit.
- 1 dag.
- 14 dagen.
- 30 dagen.
- 60 dagen.
De opslagwizard is nu geconfigureerd om automatisch uit te voeren volgens de instellingen die u hebt gedefinieerd. Zonder iets te doen, Schijfruimte wordt vrijgegeven automatisch en regelmatig op uw pc ! ��
Sla uw bestanden op een andere schijf op
Basic, Windows Backs -toepassingen en persoonlijke bestanden op de Systeemlezer (C 🙂.
Om deze lezer over te schrijven, kunt u Windows vragen om uw applicaties, documenten, afbeeldingen, video’s, etc. op te nemen. op een andere lezer, Bijvoorbeeld een andere interne schijf of een permanent verbonden USB -sleutel tot de pc (zoals de zeer discrete USB Sandisk Ultra Fit).
Opmerking : Als je op bent Windows 7 of Windows 8.1, Volg in plaats daarvan de instructies van dit artikel: Verplaats uw persoonlijke bestanden naar een andere partitie.
Hier is hoe verder te gaan (op Windows 10 uniek):
- Open de pagina Opslag ::
- Via de toepassing Instellingen> Systeem> Opslag.
- Via de opdracht uitvoeren: ms-settings: storageSense .
- Klik onder andere opslaginstellingen op Wijzig de nieuwe locatie voor het opnemen van inhoud.
- Selecteer een andere locatie Voor elk type inhoud (applicaties, documenten, muziek, enz.) Klik vervolgens op Toepassen.
- Gebruik wat draagbare versies (“Portable Apps”) van uw favoriete applicaties (Firefox, Libre Office, enz.). Om dit te doen, help jezelf met de uitstekende laptopapps.com.
- Als u het platform gebruikt Stoom, U hebt de optie om uw games naar een andere locatie te verplaatsen: Verplaats de stoominstallatiebestanden en games.
- Als je op bent Windows 10, U kunt de Microsoft Store -applicaties en games naar een externe schijf verplaatsen zonder ze opnieuw te hoeven installeren:
- Open de pagina Toepassingen en functies Via instellingen> Toepassingen of MS-settings: appsfeatures .
- Selecteer de toepassing om te verplaatsen en klik op Verplaatsen, verschuiven.
- Kies de lezer waarop de applicatie wordt opgeslagen en klik vervolgens opnieuw op Verplaatsen, verschuiven.
- Open een Commando prompt Als beheerder.
- Voer de volgende opdracht in:
! Aandacht : Alle elementen van het bestand C: \ gebruikers \\ downloads zal worden verwijderd !
De opslagruimte die wordt vrijgegeven, wordt voorgesteld Totaal geselecteerd nummer (Hier 73,3 MB).
Dat is een goede zaak gedaan ! Schijfruimte -problemen worden in het algemeen opgelost na het gebruik van de Schijfreiniging.
→ Als uw schijf is altijd verzadigd, Lees verder de tutorial. ��
Ontvang onnodige en ongebruikte software verwijderen
We zullen onnodige en ongebruikte software en videogames verwijderen met behulp van de tool Toepassingen en functies ramen.
Uw schijf moet nu veel lichter aanvoelen !
→ Als uw schijf is altijd verzadigd, Lees verder de tutorial. ��
Activeer bestanden op aanvraag (OneDrive)
Als u OneDrive, de Microsoft Online Storage Service gebruikt, kunt u dankzij de functionaliteit ook ruimte vrijmaken op uw schijf On Demand -bestanden.
DE On Demand -bestanden is een functie waarmee u uw OneDrive -map in de File Explorer kunt verkennen zonder alle bestanden die het bevat te downloaden en de opslagruimte van uw pc te gebruiken. Dit kan een grote hoeveelheid ruimte besparen: bestanden zijn alleen aanwezig in de cloud. U downloadt alleen de bestanden naar uw lokale schijf wanneer u ze wilt raadplegen, “on demand” dus !
U kunt nu ruimte vrijgeven op uw plaatselijke schijf:
En daar ga je, opnieuw vanuit de won -schijfruimte ! ��
→ Als uw schijf is altijd verzadigd, Lees verder de tutorial. ��
Gebruik Bleachbit -reinigingssoftware
Bleken is gratis en volledig gratis gratis schijfreinigingssoftware waarmee u zich kunt richten Software geïnstalleerd op het systeem. Omdat ook zij tijdelijke bestanden opslaan die op de lange termijn veel ruimte innemen !
Het is een uitstekend alternatief voor Cleaner dat voor een paar versies opdringerig is.
Hier is hoe het te gebruiken:
Vrije ruimte wil je het hier !
→ Als uw schijf is altijd verzadigd, Lees verder de tutorial. ��
Verplaats grote bestanden
Als wat tot nu toe is gedaan nog steeds niet genoeg is, hier is de laatste en ultieme oplossing: verplaats de bestanden en grote mappen van de systeemschijf naar een externe schijf !
Hier is hoe verder te gaan:
I Truc: U kunt ook ruimte vrijmaken op uw pc door de grote bestanden naar een Online opslagruimte Zoals Microsoft OneDrive, Google Drive, Dropbox .. !
Daar was het, het was de laatste oplossing (de meest radicale) om schijfruimte vrij te geven ! Nu moet u nieuwe gegevens op uw schijf kunnen opslaan. ��
Om te voorkomen dat je in de toekomst in een dergelijke situatie zit, ga je verder en Volg de aanbevelingen volgend hoofdstuk !
Ga verder
Activeer de opslagassistent (W10)
L ‘Opslagassistent Van Windows 10 (beschikbaar sinds versie 1703, aka. “Creators Update”) is een functionaliteit die automatisch schijfruimte vrijgeeft door tijdelijke bestanden, de inhoud van de mand en die van de map downloaden te verwijderen.
Hier is hoe het te configureren en te activeren:
Hier registreert Windows 10 nu standaard de nieuwe inhoud op de locaties die u hebt gedefinieerd.
Verplaats uw applicaties en games naar een andere schijf
Om uw systeemschijf over te schrijven, kan u dat ook Verplaats uw applicaties en spellen op een andere schijf.
Om dit te doen, heb je verschillende mogelijkheden:
Schakel langdurige standby uit
Als het je echt ontbreekt aan schijfruimte, kan je dat Schakel langdurige standby uit (winterslaap).
Op Windows, de langdurige stand -by is een functionaliteit die alle inhoud van het computergeheugen in een bestand opneemt hiberfil.sys en die vervolgens de computer volledig uitschakelt. Wanneer u uw pc inschakelt, kunt u uw taak hervatten waar u het hebt achtergelaten.
Verschillende schijfruimtes kunnen nodig zijn om geheugengegevens in het bestand op te slaan hiberfil.sys. Daarom kan het nuttig zijn in extreme situaties om langdurige stand -by te deactiveren om verschillende GO te winnen.
Hier is hoe verder te gaan Schakel langdurige standby uit Op Windows:
Powercfg /wibernate offHier is de langdurige update uitgeschakeld, zodat u Win nog meer schijfruimte. Om langdurige stand -by opnieuw te activeren, hoeft u alleen de opdracht in te voeren: powacfg /hibernate op .
- schijf
- schoonmaak
- om te optimaliseren
- Windows 10
- Windows 7
- Windows 8




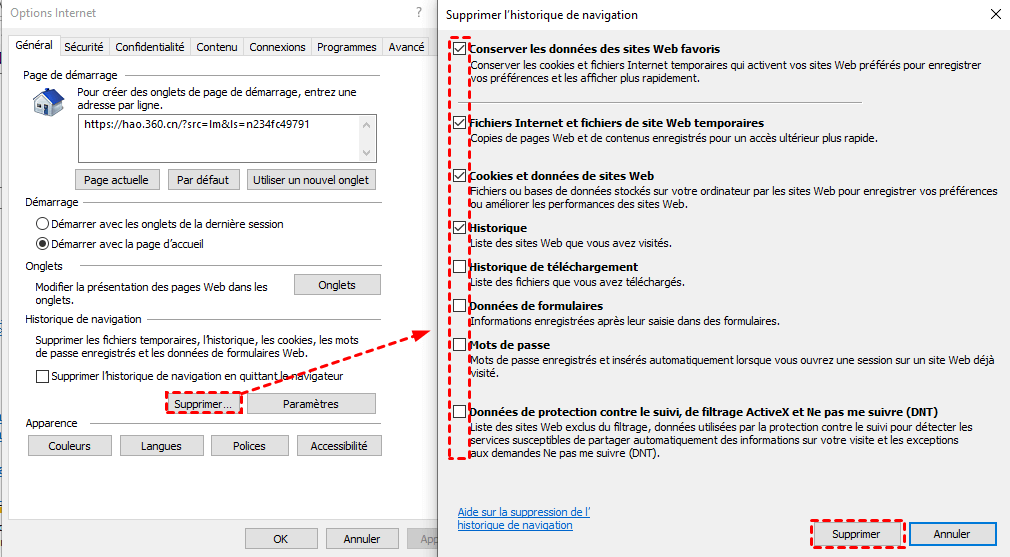

















 Als u dat niet doet, heeft u een waarschuwingsbericht over de onmogelijkheid om beschermde bestanden te analyseren. Uitkiezen Herstart als beheerder Om de analyse opnieuw te lanceren met beheerdersrechten.
Als u dat niet doet, heeft u een waarschuwingsbericht over de onmogelijkheid om beschermde bestanden te analyseren. Uitkiezen Herstart als beheerder Om de analyse opnieuw te lanceren met beheerdersrechten. 



























