Hoe de bestandsgrootte van een PDF -bestand te verminderen, hoe u de grootte van een PDF -bestand kunt verminderen?
Hoe de grootte van een PDF -bestand te verminderen
Er zijn PDF -compressietoepassingen op Windows Plethora. Onze keuze viel echter op de gratis PDF -compressor, een gratis, licht en gemakkelijk -gebruik hulpprogramma waarvan de reputatie goed is ingeburgerd.
Hoe de bestandsgrootte te verminderen van een PDF -bestand

PDF’s zijn een ongelooflijk praktisch bestandsformaat als het gaat om het delen van documenten tussen verschillende besturingssystemen en software. Wat betreft de grootte van PDF -bestanden, blijkt dat dit Grootte is belangrijk. Waarvoor ? Omdat het moeilijk is om de grotere bestanden te verplaatsen via berichtenservers, is er een eeuwigheid nodig om ze uit te zetten en te downloaden, ze zijn moeilijk te delen en hebben de neiging om een onnodige geheugenopslag te gebruiken. Heb je bijvoorbeeld ooit een e -mail gehad die gewoon niet wilde vertrekken? ? Ik weet zeker dat je het begrijpt dat je het al hebt meegemaakt. Het is vrijdag en het einde van je werkdag. U bent klaar om het kantoor te verlaten, u moet gewoon uw laatste zeer belangrijke e -mail verzenden. U drukt op Verzenden om alleen de e -mail te bekijken die in uw verzenddoos blijft hangen waar deze vastzit. Waarom, vraag jezelf af ? Uw PDF -bevestiging is te groot. Geïrriteerd en gefrustreerd, je wordt geconfronteerd met … Dus wat te doen nu ? In een geval als dit kunt u het PDF -bestand in verschillende documenten verdelen of downloaden van een cloudopslagservice, maar als u alleen het PDF -bestand wilt toevoegen om te e -mailen en te verzenden, moet u uw bestand PDF comprimeren.
Wat doet PDF -compressie ?
Ze doet bijna precies wat ze lijkt te doen. De PDF-compressie vermindert de grootte van een PDF-bestand, waarmee u in het algemeen de integriteit kunt behouden van de informatie die u klaar bent om te verzenden, waardoor het verzenden per e-mail, download of laadt uw bestandsbestand. Wanneer compressie van beeldbestanden, zoals JPEG -bestanden, leidt tot een verlies van kwaliteit, zal de PDF -compressie die met zorg (en met de juiste tools) wordt gemaakt, ervoor zorgen dat de kwaliteit van uw informatie intact blijft. Met andere woorden, zelfs als de grootte van de bestanden afneemt, worden de kwaliteit en de integriteit gehandhaafd – zolang u de juiste compressietools gebruikt. U kunt ook kiezen voor het afvlakken van een PDF -bestand dat nog meer de grootte van het bestand kan verminderen. Het afvlakken van een PDF zal echter resulteren in gegevensverlies in het document.
Richtlijnen voor compressie van PDF -bestanden
- U staat op het punt een PDF -bijlage met meer dan 5 MB per e -mail te verzenden.
- Uw document wordt gespannen of gedownload door andere mensen.
- U houdt van het idee om geheugen op uw computer, tablet of smartphone te houden.
Hoe u een PDF -bestand comprimeert ?
Eerste fase
Download en installeer een gratis exemplaar van PDF -maker.
Tweede stap
Open PDF -maker vanuit uw menu “Start” of de snelkoppeling van uw bureau.
Derde stap
Klik op “Openen” om het PDF -bestand te vinden dat u wilt comprimeren.
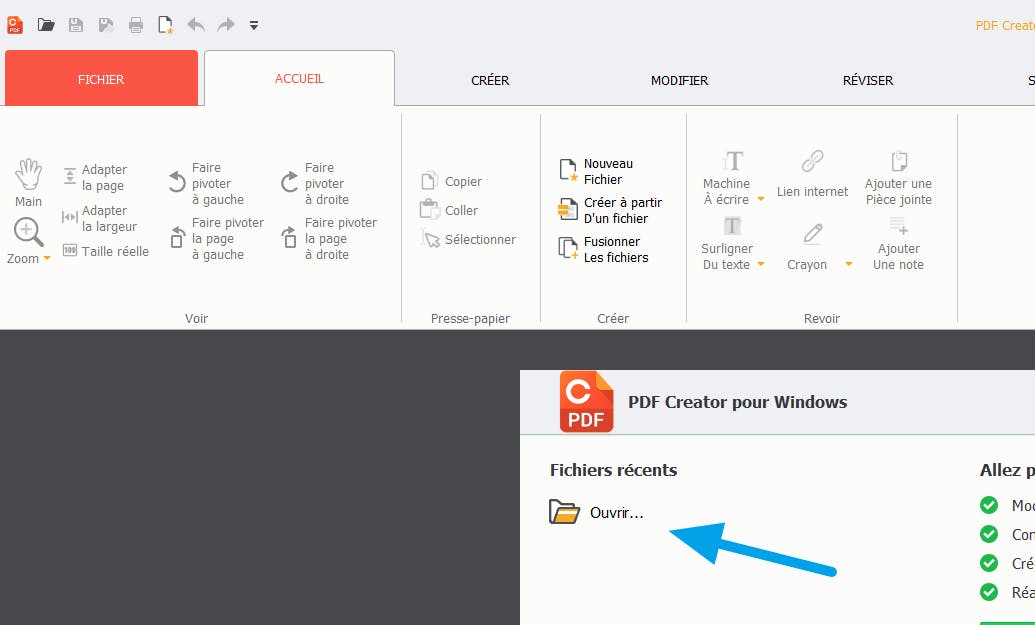
Stap 1 bij de opening van een bestand in de PDF -maker -applicatie
Vierde stap
Kies het bestand en klik op Openen. In mijn geval kies ik een PDF -handmatige tv Samsung -bestand opgeslagen op mijn bureaublad.
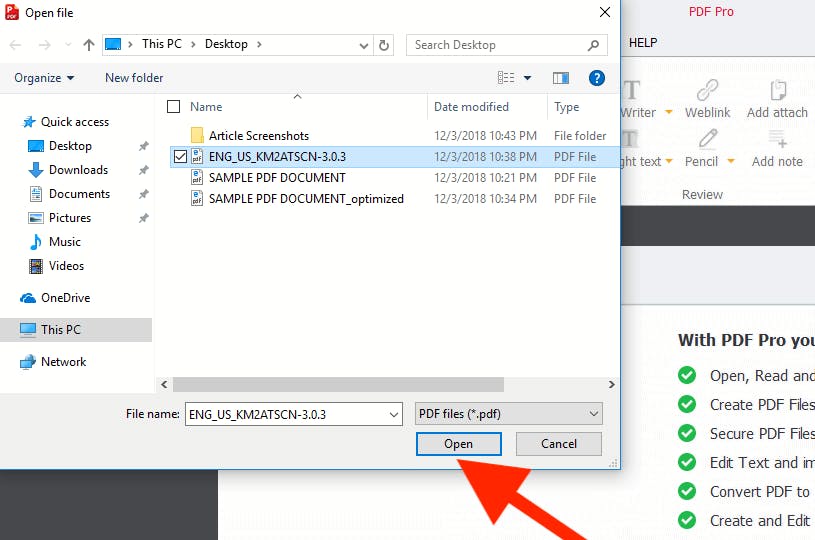
Stap 2 bij de opening van een bestand in de PDF -maker -toepassing
Vijfde stap
Klik vervolgens op het tabblad “Bestand” in de navigatietape linksboven.
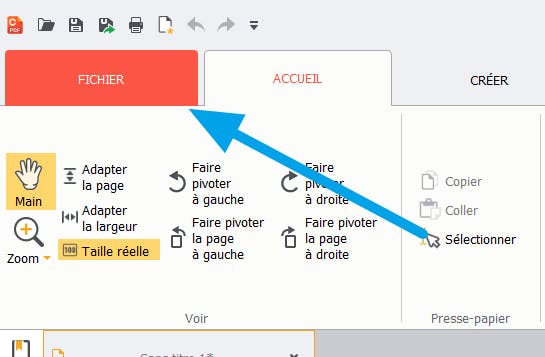
PDF Creator> Bestand tabblad
Zesde stap
Klik nu op “Optimaliseren” in het linkernavigatiemenu.
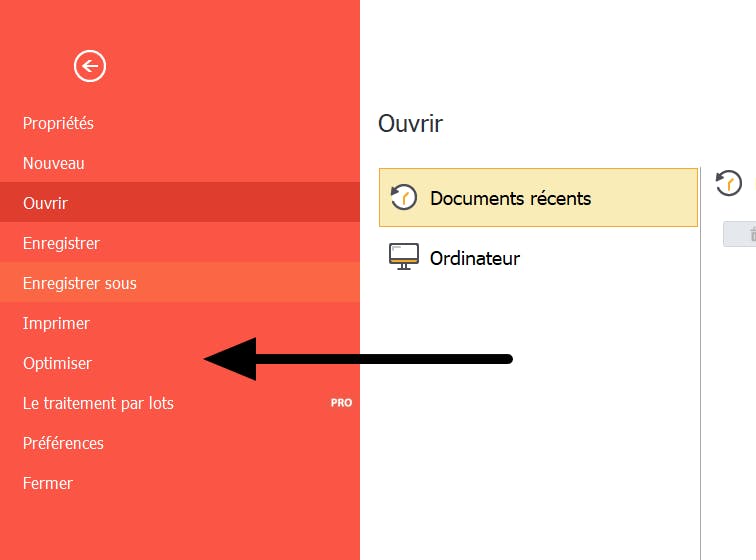
De pdf -opimisatietool in de PDF -maker is het tabblad “Bestand”
ZEVENDE STEP
Klik vervolgens op “Het document optimaliseren en de grootte verminderen”.
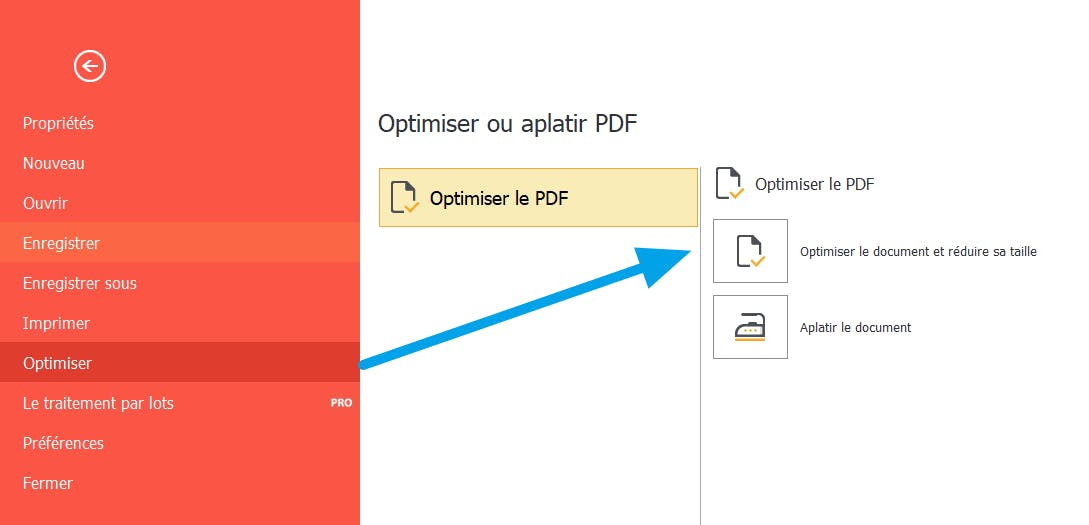
PDF -groottevermindering opties
Achtste stap
U hebt 3 manieren om uw PDF -bestand te comprimeren.
- De eerste optie, “ Verminderen ”, Voert een aantal aanpassingen uit aan uw PDF. Ten eerste zijn de opgenomen afbeeldingen teruggebracht tot een resolutie van 150 dpi. Afbeeldingen op dit resolutieniveau zijn beter voor schermweergave, maar ze zijn niet uitstekend wanneer ze worden afgedrukt. De tekst of de inhoudsstroom van uw document is herbouwd. Nutteloze objecten, zoals bijlagen, vormvelden, metadata, opmerkingen, enz. worden verwijderd. Ten slotte is het document “afgeplat”, dat meerdere lagen elimineert (vaak gebruikt bij het creëren van een interactief document), wat resulteert in een enkele laag. Interactieve documenten zullen in dit geval waarschijnlijk worden beïnvloed door deze selectie.
- De tweede optie ” Verminder de afdrukgrootte en lening “, Vermindert de resolutie van alle afbeeldingen van uw PDF tot 300 dpi – een acceptabele resolutie voor afdrukken. Net als bij de bovenstaande selectie, worden inhoudsstromen gereconstrueerd, worden onnodige objecten verwijderd en wordt interactieve inhoud afgevlakt. Deze selectie heeft de voorkeur als uw document bedoeld is om af te drukken.
- De optie ” Speciaal gemaakt ”, Biedt u een meer gepersonaliseerde controle. Hier ben jij het die de meeste flexibiliteit heeft over wat moet worden verwijderd of platgemaakt. Als u dat niet natuurlijk bent, probeer dan de eerste twee compressieselecties voordat u de gepersonaliseerde functie gebruikt.
Negende stap
Nadat u het bestandscompressieniveau hebt gekozen, moet u bepalen of u “het in het huidige bestand opslaan” of “opslaan in een nieuw bestand”. De selectie “Opslaan in het huidige bestand” zal uw originele PDF -bestand herschrijven. Als het belangrijk is om een originele versie van uw bestand te behouden, is het beter om de volgende selectie “Opslaan in een nieuw bestand” te kiezen. Na het kiezen van of u het originele bestand wilt herschrijven met “Opslaan in het huidige bestand” of “Opslaan in een nieuw bestand”, klikt u op “Optimaliseren”.
Merkte op :
Als u de PDF Creator Assessment -versie gebruikt, ontvangt u de volgende waarschuwing nadat u uw bestand hebt gecomprimeerd. Het gebruik van een testversie voegt een kleine hoeveelheid tekst toe linksonder van elke PDF -pagina’s. Ga naar de volledige versie om de toegevoegde tekst te elimineren.
Voor ons voorbeeld heb ik een bestand van 15,76 MB gecomprimeerd. De uiteindelijke gecomprimeerde grootte was 4,38 MB. Nadat u uw bestand hebt gecomprimeerd, moet u de oorspronkelijke grootte van het PDF -bestand zien in vergelijking met de grootte van het gecomprimeerde bestand (of gereduceerd).
Andere PDF -bestandscompressiemethoden
PDF -compressie met Windows 10
Windows 10 heeft een geïntegreerde PDF -compressietool. Klik eenvoudig op de rechter muisknop in uw PDF -bestand, klik op “Verzenden naar” en selecteer vervolgens “Comprimed map (Zip)”. Uw PDF -bestand wordt onmiddellijk gecomprimeerd en in een afzonderlijke map geplaatst. Hoewel u de bestandsgrootte kunt verminderen, Je hebt geen controle over wat er wordt gecomprimeerd, die ongewenst gegevensverlies kunnen veroorzaken. Bovendien, wanneer de compressie van ons voorbeeld van 15,76 MB, PDF Creator10 het bestand heeft verlaagd tot 4.38 MB, terwijl de compressiesoftware geïntegreerd in Windows A Verlaagt het bestand tot 6,49 MB. PDF Creator10 biedt volledige controle over compressie van uw bestanden en bevat opties zoals fusie van bestanden, bestandssplitsing, de annotatie van documenten, enz.
Gratis online tools zoals smallpdf
Smallpdf.com is een eenvoudige online tool voor het comprimeren van PDF -bestanden. Door eenvoudige slepen en neer te zetten (of door een bestand uit uw computer te kiezen), smallpdf.com zal uw bestand onmiddellijk comprimeren. Met behulp van het 15,76 MB -bestand dat ik in het voorbeeld heb gebruikt met PDF -maker, smallpdf.com Verminderde de grootte van het bestand tot 1,76 MB. Helaas, zoals de Windows 10 -optie die hierboven is geïntegreerd, U hebt geen controle over het type of de hoeveelheid compressie. Toen ik smallpdf probeerde, had het verkregen document een minder dan ideale printkwaliteit op 144 dpi. En nogmaals, er is geen andere optie zoals samenvoegen, bestanden verdelen, annoteren documenten, beschikbaar op smallpdf.com.
Voordelen van PDF -maker
PDF -maker is complete PDF -software. Met hem kunt u:
- Reorganiseer de pagina’s in een enkel PDF -document – waardoor de noodzaak van nieuwe digitalisering wordt geëlimineerd;
- Voeg verschillende PDF -documenten samen;
- Draai de pagina’s;
- Converteer PDF -pagina’s in Word -documenten;
- Tekst, tekeningen of commentaar op pagina’s toevoegen;
- En voeg uw handtekening toe aan belangrijke documenten.
Begin met een gratis proefversie van PDF -maker vandaag.
Hoe de grootte van een PDF -bestand te verminderen ?
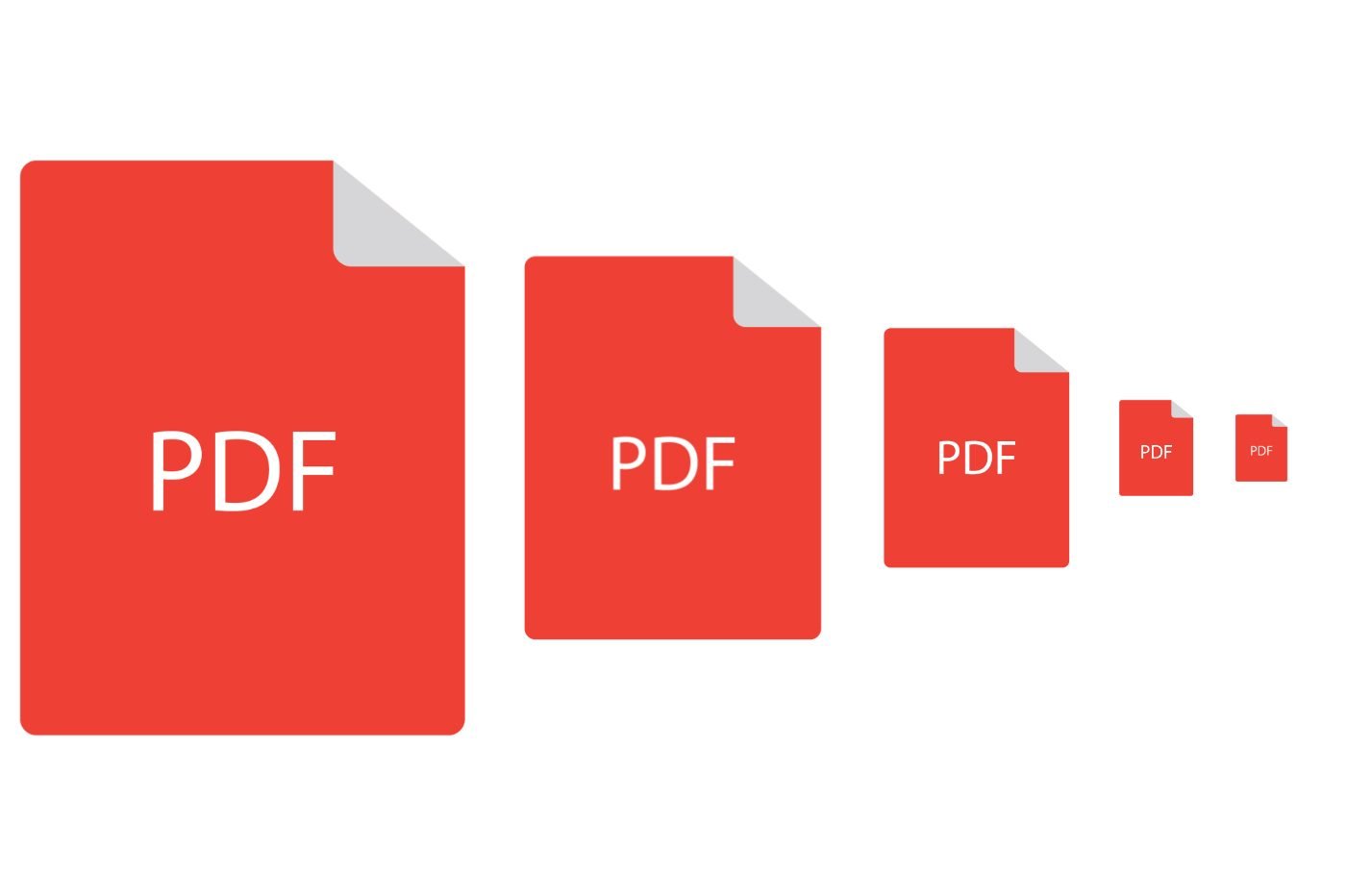

Verminder de grootte van uw bestanden in PDF -indeling in een paar seconden met behulp van deze gratis applicaties voor Windows en MacOS.
Als u toevallig administratieve procedures op internet uitvoert, bent u ongetwijfeld al geblokkeerd vanwege een te groot PDF -bestand. Of het nu gaat om het verzenden van een document per e-mail of het uploaden naar een online service, een maatlimiet wordt in het algemeen opgelegd voor het verzenden van uw documenten.
In de meeste gevallen hebben de te grote PDF’s allemaal dezelfde oorsprong: dit zijn documenten die zijn gescand met een speciale scanner, of een mobiele applicatie die voor dit doel is geboden en wiens scanparameters standaard worden geconfigureerd om een optimale kwaliteit te verkrijgen. Alleen probleem, hoe meer een gescand document pagina’s heeft, hoe volumineuzer het zal zijn als u het niet stroomopwaarts hebt geconfigureerd.
Standaard zal een scanner de neiging hebben om uw documenten te scannen in 300 dpi (voor punt per inch of, in Franse PP, voor pixels per inch), terwijl de resolutie van 150 dpi (of 150 ppi) meer dan genoeg is in de case -documenten die bevatten in de case -documenten die bevatten in de case -documenten die bevatten in de case -documenten die bevatten in de case -documenten die bevatten in de casusdocumenten die bevatten alleen tekst, bijvoorbeeld.
Om de schietpartij te corrigeren, is het heel goed mogelijk om compressietools te gebruiken die zijn gewijd aan PDF -indeling. En als er gratis online services zijn die deze bewerking zonder trekhaak uitvoeren, kan niets u verzekeren dat deze platforms de potentieel gevoelige persoonlijke gegevens die uw documenten kunnen bevatten niet exploiteren. We kunnen u daarom niet adviseren om zoveel mogelijk te voorkomen dat u persoonlijke documenten naar de derde online online services kunt sturen om dit soort operaties uit te voeren.
In plaats daarvan is het het beste om te gaan tot applicaties die lokaal op uw machine werken. Er zijn verschillende, volledig gratis op Windows zoals op macOS, waarmee u uw PDF-bestanden kunt comprimeren als eenvoudigweg als een drag-drop. Daar zijn ze.
Hoe u een PDF -bestand op Windows comprimeert ?
Er zijn PDF -compressietoepassingen op Windows Plethora. Onze keuze viel echter op de gratis PDF -compressor, een gratis, licht en gemakkelijk -gebruik hulpprogramma waarvan de reputatie goed is ingeburgerd.
1. Download gratis PDF -compressor
Als het nog niet is gedaan, begin dan met het downloaden van gratis PDF -compressor op uw pc. Installeer vervolgens de software op uw machine en open deze.
2. Selecteer de PDF om te comprimeren
In het gratis PDF -compressorvenster, op de lijn PDF bestand, Klik op Doorbladeren, Selecteer vervolgens in het venster File Explorer dat verschijnt. Standaard het veld Uitvoerbestand, die overeenkomt met het pad van de gecomprimeerde bestandsback -upmap, wordt automatisch geïnformeerd. Gratis PDF -compressor back -up van uw gecomprimeerde bestanden in de bronmap en hernoemt het bestand door de vermelding toe te voegen .gecomprimeerd.
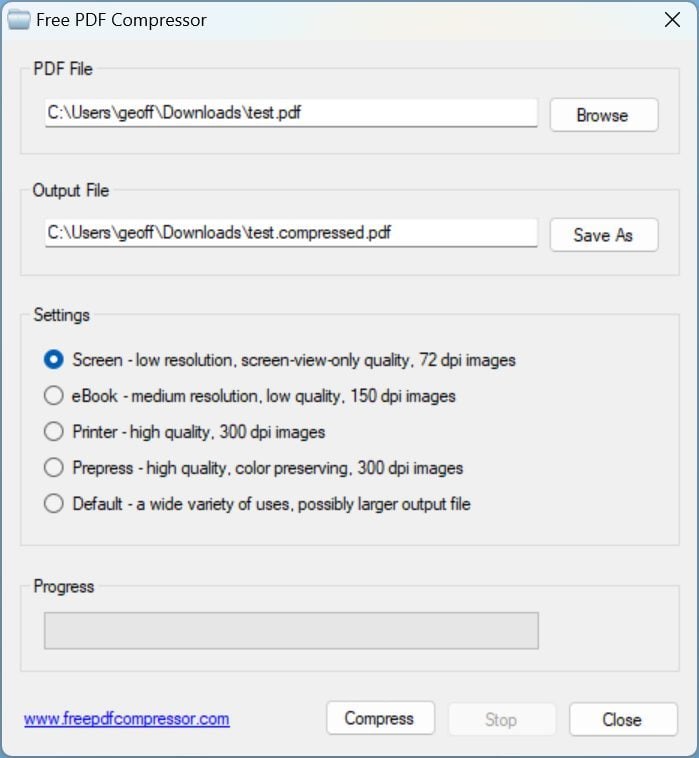
3. Kies de compressieparameters
Het onderdeel Setings Uit het venster omvat de verschillende compressieniveaus die beschikbaar zijn in het programma:
– Scherm 72 DPI komt overeen met een vrij voldoende resolutie voor een display op een scherm
– e -boek 150 dpi komt overeen met een gemiddelde resolutie, beschouwd als van lage kwaliteit, maar die over het algemeen voldoende is om tekst af te drukken.
– Printer, 300 dpi komt overeen met de resolutie van hoge kwaliteit, voor afdrukken
– Voorafgaan 300 dpi komt overeen met de resolutie van hoge kwaliteit, met conservering van kleuren. Deze resolutie wordt over het algemeen gebruikt door professionals af te drukken
Om een document met voornamelijk tekst te comprimeren, geeft het niveau de voorkeur aan het niveau e -boek 150 DPI. De kwaliteit van uw bestand dat op een scherm wordt weergegeven, moet niet veranderen en het moet voldoende zijn om uw document perfect leesbaar te zijn wanneer het wordt afgedrukt.

4. Lanceer compressie
Nadat de compressie -instellingen zijn gekozen, klikt u op de knop Samendrukken. De applicatie moet vervolgens uw document comprimeren en automatisch registreren in de bronmap. Een pop-up moet worden weergegeven zodra het compressieproces is voltooid. Klik op de knop OK.
Als de kwaliteit van het verkregen bestand echter niet voldoende is voor uw smaak, kunt u het compressieproces op uw initiële bestand opnieuw lanceren door de gekozen compressie te vergroten.
Hoe u een PDF -bestand op macOS comprimeert ?
Op macOS is het mogelijk om een klein gratis hulpprogramma te gebruiken, direct downloadbaar vanuit de Mac App Store. Lichtgewicht PDF, Dit is de naam, is een zeer licht hulpmiddel waarin het voldoende is om de PDF te zwaar te slepen en te laten vallen om hem te comprimeren. Wees echter voorzichtig, lichtgewicht PDF biedt geen ruimte voor manoeuvre. U kunt niet spelen op een compressieparameter. Bovendien verplettert het het oorspronkelijke bestand zodra de compressie is toegepast. Vergeet dus niet om uw PDF -document te dupliceren voor een bewerking.
Degenen die niet willen vasthouden aan een extra applicatie op hun Mac, kunnen een voorbeeld gebruiken zonder probleem om hun PDF te comprimeren. De applicatie bevat een compressietool die beschikbaar is in het menu Bestand> Exporteren. Dit is een kwartsfilter met de naam Reducing File Grootte.
Helaas, gebruikt met zijn standaardinstellingen, past het kwartsfilter te veel compressie toe die de afbeeldingen vervaagt en de teksten die moeilijk te lezen zijn. Het is niettemin mogelijk om de parameters van dit filter vrij gemakkelijk te wijzigen. hier is hoe.
1. Open het Colors Sync Utility
Voor degenen die niet willen vasthouden aan een extra applicatie, is het heel goed mogelijk om een voorbeeld te gebruiken om uw PDF -documenten te comprimeren. MacOS heeft een hulpprogramma, ColorSync, waarmee u kleurprofielen kunt beheren en gebruikt om ervoor te zorgen dat de kleuren van uw afbeeldingen altijd identiek zijn, ongeacht het scherm waarop ze worden weergegeven. Het komt ook uit dit hulpprogramma dat het mogelijk is om de beroemde kwartsfilters te wijzigen, waarvan het filter de grootte van het bestand verminderen.
Open Colorsync door zijn naam in te voeren Schijnwerper, of sindsdien Vinder, door te gaan Toepassingen > Nutsvoorziening > Colors Sync Utility.
2. Dupliceer het filter verminder de maat
In het hulpprogramma -venster Colorsync, Selecteer het tabblad Filters, Dan aan de lijn Verminder de bestandsgrootte, Klik op de knop Duplicatieknop van twee stapelbedienden.
3. Verander het gedupliceerde filter
Een kopie van het filter Verminder de bestandsgrootte zou dan moeten verschijnen in de lijst met Gepersonaliseerde filters. Klik op de pijl om de filterboom te implementeren en implementeer de boomstructuren uit het gedeelte Afbeeldingsteekproef En Beeldcompressie. In Afbeeldingsteekproef, Controleer de optie Definieer resolutie en vervang ten minste de standaardwaarde (72 pixels / inch) 150 pixels / inch. Schakel vervolgens de optie uit Beperkingsgrootte.
Hieronder, in Beeldcompressie, Pas de kwaliteit aan om naar drie kwartaal te gaan. Klik ten slotte op de knop op een hangslot Open om uw gepersonaliseerde filter te vergrendelen.
4. Comprimeer uw PDF
Open uw PDF in Voorbeeld, Klik vervolgens op Bestand en selecteren Exporteren. Selecteer uw document in het venster dat verschijnt Kwartsfilter, Klik op het menu Drop -Down en selecteer Het kwartsfilter dat u hebt gedupliceerd en gewijzigd. Klik ten slotte op de knop Opnemen. De grootte van uw bestand moet nu worden verminderd en de kwaliteit van uw document moet worden bewaard.
Voor onze afhandeling kon een document worden gescand in PDF -formaat waarvan het oorspronkelijke gewicht 13,9 MB was, teruggebracht tot 1,7 MB met voldoende kwaliteit voor een display op het scherm en afdrukken.




