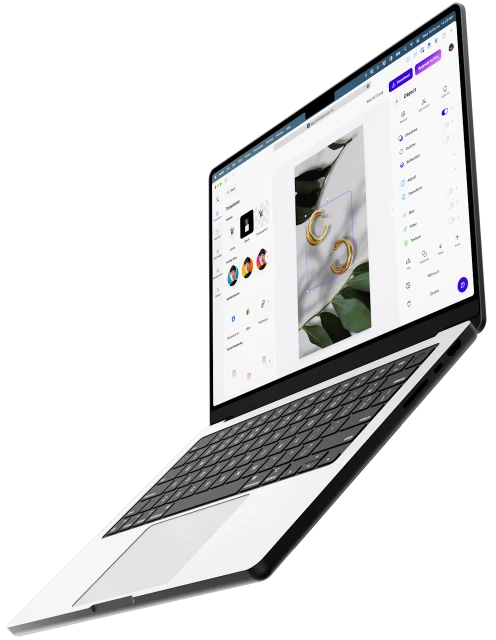Gratis toepassingen om een object op een foto te wissen, hoe een persoon op een foto te verwijderen in 2 klikken
Hoe een persoon op een foto te verwijderen
Start het programma en laad uw foto. Kies de meest praktische manier: klik op een foto openen of sleep het bestand vanuit uw afbeeldingsmap.
Verwijder mensen op een foto
Conclusie: tips voor het kiezen van uw fotosoftware en het verwijderen van objecten
Het kiezen van uw foto -editor lijkt moeilijk met het oog op de aangeboden keuze. Kies gewoon voor degene die u een breed scala aan tools biedt die gemakkelijk te gebruiken zijn.
Aarzel niet om betaalde software te kiezen zoals Movavi Photo Editor. Het zal completer, efficiënter en betrouwbaarder zijn. Het verwijderen van objecten op een foto is bijvoorbeeld een briesje.
Bekijk de software -interface. Als het ontwerp aantrekkelijk is, zullen uw foto’s ook zijn. Ze zullen naar uw imago zijn, kleurrijk en creatief.
Kies software die slimme tools aanbiedt om uw afbeeldingen naar wens te verwerken. Verwijder gemakkelijk mensen of elementen.
Vergeet niet om uzelf te oriënteren op een applicatie waarmee u uw foto’s gemakkelijk kunt delen met uw geliefden.
Eindelijk: ga naar herkende, intuïtieve en eenvoudig te gebruiken software. Doe jij blij. Fotografeer en wijzigen.
Movavi Photo Editor
Verbeter afbeeldingen gemakkelijk en krijg professionele resultaten in een oogwenk.
* De testversie van Movavi Photo Editor bevat de volgende beperkingen: u kunt maximaal 10 afbeeldingen opslaan met een toegevoegd watermerk en de screenshots zijn uitgeschakeld.
Veel Gestelde Vragen
Hoe een persoon op een foto te wissen ?
Je kijkt naar je nieuwste vakantiefoto’s gemaakt van familie of vrienden en plotseling, de ramp. Een vreemdeling staat op je foto, naast de jongste. Je denkt dat de foto verloren is ?
Kies gewoon goede afbeeldingbewerkingssoftware en pas de opname in enkele ogenblikken aan. Intuïtieve software is de sleutel om een foto op te slaan en te verbeteren zonder een professionele studio.
Open Movavi Photo Editor, selecteer uw foto en klik op “Objecten wissen”. Selecteer het ongewenste deel met de borstel en wis het wissen. Je foto is als nieuw.
Wat voor soort elementen kan ik uit mijn foto’s verwijderen ?
De applicaties die momenteel beschikbaar zijn op Google en Mac Blinds zijn allemaal efficiënter dan de andere. Het is mogelijk om alles te verwijderen, te knippen, te verwijderen en aan te passen.
Of het nu een gebouw is, een hoge spanningslijn of een persoon naast uw geliefden, de opties zijn meerdere. Movavi Photo Editor heeft voldoende functies voor dit doel.
Selecteer uw foto, het te verwijderen item, de details om uw afbeelding te verwijderen en om te zetten in een paar penseelstreken. Wees creatief en maak dan de foto van je dromen alsof je door.
Wat zijn de beste toepassingen om een object gratis op een foto te wissen ?
Veel toepassingen maken het mogelijk om een object gratis op een foto te wissen. De keuze lijkt daarom moeilijk. In werkelijkheid is het voldoende om te wenden tot degene die de meest efficiënte tools biedt.
Software voor professionele kwaliteit zoals Movavi Photo Editor kunt u in een paar klikken uw foto’s behandelen als een pro. U kunt zonder problemen knippen, verwijderen, wijzigen.
Laat u worden geleid door een intuïtieve applicatie, dankzij een dynamische interface. Verbeter binnen enkele seconden uw foto’s; Verwijder ongewenste objecten en optimaliseer kleuren voor een verrassend eindresultaat.
Hoe je iets op een iPhone -foto kunt verwijderen ?
Op de AppStore is de keuze van applicaties die aanbieden om een element op een foto te verwijderen aanzienlijk. Concentreer u niet op de prijs, maar op de meest efficiënte software en het aanbieden van de meeste opties.
Kies de meest intuïtieve en gemakkelijkst te gebruiken applicatie. Kies in een paar stappen uw foto, selecteer het spel of de details die moeten worden gesneden en valideren. De tour wordt gespeeld en je hebt de ideale foto.
Movavi -applicaties, ontworpen voor Windows en Mac, zijn zeker die welke de meest intuïtieve interfaces en de meest originele opties presenteren. Het is aan jou om ze te proberen. Het verwijderen van een object op een foto is nog nooit zo eenvoudig geweest.
Wat zijn de essentiële kenmerken van een object dat objecten verwijdert ?
Op internet is het gemakkelijk om applicaties te vinden die objecten verwijderen. De applicatie die echt nuttig voor u zal zijn, moet voldoende tools aanbieden. Software zoals Movavi Photo Editor heeft een aantal efficiënte kenmerken.
Deze zijn essentieel voor elke fotoliefhebber: hoe te doen zonder automatische of handmatige correctiefuncties, debiting en verwijdering van objecten ? Movavi stelt moeiteloos de achtergrond aan om de foto’s te retoucheren en zelfs om tekst toe te voegen.
Controleer dus voordat u uw software installeert dat deze alle essentiële instellingen bevat van een goed elementverwijderingsapplicatie. Kies variëteit, kwaliteit en eenvoud.
Heb je nog vragen ?
Als u het antwoord op uw vraag niet kunt vinden, aarzel dan niet om contact op te nemen met ons assistentieteam.
Hoe een persoon op een foto te verwijderen ?
Wis de indringers gemakkelijk met een beeldeditor in het Frans !
Voor Windows 11, 10, 8, 7
Voor MacOS 12 en Superior
Hoe een persoon op een foto te verwijderen zonder Photoshop
Wanneer u op de trigger voor uw camera klikt, kan iemand de scène binnendringen. Omdat u op zoek bent naar een oplossing, denkt u niet dat uw foto’s volledig worden gemist. En je hebt gelijk ! Met een krachtige beeldeditor kunt u een persoon op een foto verwijderen zonder een spoor achter te laten. En het gaat niet om Photoshop: we bieden u een eenvoudiger maar net zo effectieve methode. U wilt weten hoe u een welvarende verwijdering van indringers kunt maken ? Blijf lezen om te ontdekken hoe verder te gaan met fotoworks – een eenvoudige beeldeditor in het Frans.
Methode 1: knip een foto bij om mensen te snijden
Als ongewenste mensen zich in de buurt van de randen van uw foto of een van de hoeken bevinden, snijd ze dan eenvoudig door het beeld te snijden. U kunt een interessant resultaat krijgen dankzij de snijgereedschap. Deze tool helpt u de algehele samenstelling van het beeld te verbeteren.


Laten we nu eens kijken hoe we vreemden met fotoworks stap voor stap kunnen snijden:
Stap 1. Start fotoworks
Start het programma en laad uw foto. Kies de meest praktische manier: klik op een foto openen of sleep het bestand vanuit uw afbeeldingsmap.

Start om te beginnen met fotoworks en voeg de foto toe om te verbeteren
2e stap. Gebruik bijsnijden om een persoon op een foto te wissen
Ga naar het tabblad Tools en selecteer het gereedschap Reframing. U vindt een brede keuze aan framing -roosters. U wilt de afbeelding op een persoon centreren ? Gebruik de regel van derden. U wilt de ruimte aan de ene kant achterlaten terwijl u de blik van de kijker naar het hoofdonderwerp trekt ? De gouden verhouding past bij u. Pas het gekozen rooster aan: pas de uiterlijkverhouding aan en de rotatiehoek. Om een personage op een foto te verwijderen, wijzigt u het formaat van het rooster door de cursor te verplaatsen. Met deze optie kunt u iemand uit een foto verwijderen en hun wereldwijde compositie verbeteren.

Gebruik bijsnijden om ongewenste mensen te elimineren
Stap 3. Sla de afbeelding op
Na het voltooien kunt u de aangepaste foto vergelijken met de originele foto. Sla de aanpassingen op door op Toepassen te klikken. Druk vervolgens op Opslaan om de afbeelding op uw computer op te slaan of af te drukken.

Je vindt het resultaat leuk ? Sla uw aangepaste afbeelding op
Het is echter niet zo eenvoudig om een persoon uit een foto terug te trekken. Als een persoon bijvoorbeeld achter je rug staat, heb je een krachtigere tandvlees nodig. De correctieborstel helpt u dit probleem op te lossen. Het is een perfect hulpmiddel voor het verwijderen van eenvoudige achtergrondobjecten.
Photoworks heeft ook een krachtig hulpmiddel voor achtergrondverandering waarmee u een persoon kunt verwijderen en deze vervolgens op een andere afbeelding kunt plaatsen. Leer hoe u fotomontage kunt met een indrukwekkend resultaat en hoe u een gezicht op een foto kunt plaatsen om uw vrienden aan het lachen te maken.
Methode 2: gebruik de correctieborstel


Laten we eens kijken hoe u een persoon op een foto kunt verwijderen met behulp van de correctieborstel. Hier zijn de stappen om te volgen:
Stap 1. Lanceer fotoworks
Start het programma en voeg de foto toe om te bewerken.

Om een andere methode te proberen, voegt u uw afbeelding opnieuw toe
2e stap. Gebruik de correctieborstel om een persoon te verwijderen
Open het tabblad retoucheren en selecteer de correctieborstel op het rechterpaneel. Om objecten van uw foto te verwijderen, schildert u zorgvuldig boven hun schaduwen en reflecties boeiend. Voeg vóór het begin van de borstelgrootte, progressieve omtrek en dekking aan door de bijbehorende schuifregelaars te verplaatsen. Om de borstel groter en transparanter te maken met zachtere randen, schuif je de schuifregelaars naar rechts.

Wis op snel mensen met een foto met de correctieborstel
Stap 3. Sla de afbeelding op op uw pc of Mac
Zodra de editie is voltooid, bekijk dan het resultaat door de 2 foto’s te vergelijken – het origineel en de aangepaste foto. Klik hiervoor op het origineel weergeven onderaan het venster. Nu kunt u de bewerkte afbeelding op uw computer opslaan.

Vergelijk het resultaat met het origineel – de persoon is verdwenen !
Hoewel de correctieborstel het mogelijk maakt om een bevredigend resultaat te verkrijgen, is het geen universeel hulpmiddel. Als de achtergrond van de afbeelding complexer is, heeft u mogelijk een professioneel niveau bewerkingstool nodig. We raden u aan de duplicatie -stempel te proberen. Daarmee kun je iemand gemakkelijk en zonder Photoshop wissen.
Methode 3: Pas de Duplication -stempel aan om mensen op uw foto’s te verwijderen
Volg de 3 stappen hieronder om de Duplication -stempel in Photoworks onder de knie te krijgen:
Stap 1. Fotoworks uitvoeren
Start het programma en importeer de afbeelding die u wilt bewerken.
Laten we een andere methode proberen om indringers te verwijderen
2e stap. Gebruik de Duplication -stempel om iemand op uw foto te verwijderen
Klik op het tabblad retoucheren op Duplication Buffer. Met deze functie kunt u gemakkelijk mensen uit uw foto’s laten verdwijnen. Pas de tools van het gereedschap aan – de grootte, de progressieve omtrek en de dekking. Markeer vervolgens de plaats waar u wilt wissen, klon het vergelijkbare gebied en vervang de selectie erdoor.
Verwijder indringers met het duplicatiekussen is eenvoudig
Stap 3. Bewaar het resultaat
Vergelijk de originele foto en de bewerkte afbeelding. Je kunt het verschil zien: twee mensen zijn verdwenen alsof ze nog nooit op de foto waren geweest. Pas nu de wijzigingen toe en sla de foto op uw pc of Mac op.
Mensen op de achtergrond zijn verdwenen
Het zou je vertellen om deze methoden in actie te zien om alle technieken beter te begrijpen ? Bekijk deze korte video -tutorial en u kunt mensen zonder enige moeite en met een perfect resultaat op uw foto’s verwijderen:
Nu je alle geheimen kent, is het tijd om in de praktijk te gaan ! Download de gratis Photoworks -versie die beschikbaar is in het Frans en verdwijn alle niet -gratæ van uw foto’s:
Voor Windows 11, 10, 8, 7
Voor MacOS 12 en Superior
We hebben gezien hoe we mensen op een foto kunnen verwijderen met fotoworks en geruïneerde foto’s kunnen opslaan. U wilt uw imago nog meer verbeteren ? Corrigeer bijvoorbeeld blootstellingsproblemen, pas de kleur en balans van blanken aan of geef uw portret een glamoureus uiterlijk ? Hier zijn enkele professionele tips voor perfecte foto’s:
Maak je portretten als een tijdschrift
U wilt uw ogen of lippen op uw foto’s accentueren? Je hebt geen gecompliceerde borstels en maskers meer nodig. Probeer een slimme foto -editor – u kunt nu de onvolkomenheden van de huid wissen en uw portretten in een paar klikken verbeteren ! Kies een vooraf gedefinieerde parameter in de geïntegreerde bibliotheek of raak uw foto’s handmatig aan.
Maak uw landschappen uitzonderlijk
U bent er niet in geslaagd om foto’s te maken op de gouden tijd en uw landschapsfoto’s zijn over- of te weinig blootgesteld? Het afgestudeerde filter helpt u dit probleem in 2 klikken op te lossen ! Pas bepaalde gebieden aan door ze duidelijker of meer verzadigd te maken. Definieer de kleurbalans en beheer licht op uw foto’s als een professional met een vriendelijke afbeeldingseditor.
Voeg legendes toe aan uw foto’s
Op zoek naar hoe u uw afbeeldingen kunt aanpassen ? Schrijven op een foto is een geweldig idee ! U kunt uw foto’s dus omzetten in originele ansichtkaarten, posters of wenskaarten. Het is ook een goede manier om een verhaal te vertellen. De toevoeging van legendes aan fotoworks is eenvoudig en aangenaam. Je zult zeker van de diversiteit van tekststijlen en de mogelijkheden van personalisatie houden.
Wil mensen of indringers van uw foto’s op uw mobiel of online verwijderen ? Ontdek een applicatie voor iOS en Android en gemakkelijk te gebruiken webservice. Het bewerken van de foto’s op een computer is echter veel handiger, vooral als u het doet met fotoworks die zijn gemaakt om het proces van fotobewerking eenvoudig en efficiënt te maken. U hebt geen gecompliceerde software meer nodig. Download Photoworks en raak uw afbeeldingen aan als een professional zonder Photoshop !
Verwijder mensen op een foto
Kies eerst de foto die u wilt verwijderen een object. Download het in de foto -editor. Het formaat van uw afbeelding kan PNG of JPG zijn. We nemen de leiding over alle beeldafmetingen.
Selecteer het ongewenste object
Gebruik het gereedschap Brush om het object te selecteren dat u uit uw afbeelding wilt wissen. Wijzig de grootte van de borstel om uw taak gemakkelijker te maken. Onze magische gum identificeert automatisch het ongewenste object en wist alle ongewenste elementen.
Download uw foto
Download uw afbeelding in PNG -formaat en deze is klaar ! U kunt ook een fotoroomaccount maken op welke opslag uw werk en meer fotobewerkingsopties gebruiken.
- E-commerce landschapspersonen object
Een indrukwekkend hulpmiddel om objecten te wissen
Verf over de ongewenste objecten van uw afbeelding en laat de magie van fotoroom werken. Na het selecteren van het object met behulp van het gereedschap Brush, wordt het automatisch uit de foto verwijderd alsof het nooit heeft bestaan. Gebruik het om alle ongewenste inhoud te wissen, zoals mensen, objecten of tekst.
Ontdek de voordelen
De beste tool voor het bewerken van foto
De fotoroom -app is een gratis tool waarmee u uitstekende foto’s kunt maken. Er zijn veel bewerkingsfuncties beschikbaar, zoals magische retouchering of de basistool voor het verwijderen. Download de fotoroom -app naar de App Store of de Play Store en bewerk uw foto’s van uw smartphone.
Registreer gratis
Ze houden van fotoroom
Krachtige tools bij de hand
Photoroom heeft het spel volledig gewijzigd voor contentmakers. Zulke krachtige en intelligente tools bij de hand hebben, op mijn telefoon of computer – het is gewoon ongelooflijk
François viermy
Content Creator
Absoluut
Ik heb een paar maanden geleden fotoroom ontdekt en ik gebruik het altijd voor mijn fotomontage. Maar vooral voor YouTube -miniaturen. Het is gemakkelijk te gebruiken en de weergave is buitengewoon. Ik raad het aan, het is heel praktisch om het leven gemakkelijker te maken voor makers van inhoud.
Flo Souhonnet
Content Creator
Indrukwekkende betrouwbaarheid
De eerste keer dat ik fotoroom gebruikte, was ik onder de indruk van de snelheid en betrouwbaarheid van de koppeling ! Ik heb de tool snel overgenomen in mijn workflow, of ik de achtergrondinvaging van bepaalde foto’s moest verbeteren, of zelfs om elementen af te snijden die ik vervolgens gebruik in mijn YouTube -assemblages 🙂
Benjamin Mollier
Word lid van onze community op Facebook
Ga verder met fotoroom
U wilt meer functies ontgrendelen om uw foto’s te laten schitteren ? Met Photoroom Pro heeft u toegang tot praktische functies zoals de standaardeditor, HD -kwaliteit, intelligente wijzers en nog veel meer.
Veel Gestelde Vragen
Waarom wil ik een element van een foto verwijderen? ?
Heb ik Photoshop nodig om ongewenste elementen uit een afbeelding te verwijderen ?
Hoe kan ik gratis elementen uit een foto verwijderen ?
Wat zijn de use cases die mogelijk het verwijderen van een element van een foto vereisen ?
Een van de doelstellingen kan zijn om uw visuele esthetiek te verbeteren. Soms kunnen sommige objecten of sommige mensen op een afbeelding de aandacht afleiden van het hoofdonderwerp of de globale compositie. Door ze te verwijderen, kunt u visueel een schonere en aangenamere afbeelding maken. De tweede use case is foto -retoucheren: in portretfotografie, verwijdering van onvolkomenheden of afleidingen zoals defecten, rimpels of haar kunnen het uiterlijk van het onderwerp verbeteren en een zorgvuldiger beeld maken. Het laatste potentiële doelstelling is het isolement van een element: als u een specifiek element of onderwerp op een afbeelding wilt isoleren, kan de verwijdering van andere elementen de aandacht alleen op het geleverde middelpunt trekken. Dit kan met name handig zijn voor productfotografie of het creëren van visuele afbeeldingen.







)