Google Agenda downloaden – Kantoor, communicatie, productiviteit – Digital, Google Agenda: First Steps | Google Cloud Skills Boost
Google Agenda: eerste stappen
Google Agenda is de agenda -managementservice van Google, hiermee kunt u veel agenda’s maken, ze delen met uw contacten om ze in samenwerking te beheren.
Google -agenda
Google Agenda is de agenda -managementservice van Google, hiermee kunt u veel agenda’s maken, ze delen met uw contacten om ze in samenwerking te beheren.
Vanaf € 69,00 per jaar
- Android
- iOS iPhone / iPad
- Online dienst
Waarom Google Agenda gebruiken ?
Wat zijn het nieuws van de nieuwste versie van Google Agenda ?
Waarmee Bones Google Agenda compatibel is ?
Wat zijn de beste alternatieven voor Google Agenda ?
Beschrijving
Google Agenda (in het Engels Google Agenda) is een gratis service die Google biedt aan iedereen met een account (Google Accounts zijn gratis). Dus als u een adres heeft Gmail Of een Android -apparaat, dus u hebt een Google -account en toegang tot Google Agenda. U hebt toegang tot Google Agenda vanaf uw computer (Windows, Mac, Linux) met behulp van online service en van uw mobiele apparaten door de gratis applicatie (Android, iOS: iPhone, iPad) te downloaden van de Play Store of de ‘AppStore.
Voor professionals is Google Agenda ook opgenomen in het aanbod Google Workspace (voorheen G Suite) waarmee u alle Google-producten beter kunt integreren in een zakelijke applicatie met meerdere gebruikers.
Waarom Google Agenda gebruiken ?
Google Agenda is allereerst een duidelijke en leesbare agenda die mogelijk is om te verrijken met kaarten, foto’s. Het hele schema kan worden bekeken voor de dag, de week of de maand. U kunt daar zoveel kalenders maken als u nodig hebt: voor werk, activiteiten, uitstapjes, afwisselende bewakers of een ander idee dat u mogelijk hebt.
Elke kalender kan worden gedeeld met het contact van uw keuzes. U kunt het alleen leestoegang geven of in aanpassing (verplicht Google -account). Als uw contact een Google -account heeft, zal de gedeelde kalender zich in de agenda vestigen en het zal het met de zijne zien. Merk op dat het mogelijk is om op elk moment een kalender te verbergen. Om het verschil tussen elk te maken, kunt u ze verschillende kleuren geven.
Hoe Google Agenda te gebruiken ?
Google Agenda profiteert van verschillende interfaces volgens uw gebruik. De interface van mobiele applicaties (Android en iOS) is duidelijk en eenvoudig, het neemt een standaard agenda -display in beslag terwijl u kunt kiezen hoe u het wilt weergeven. Dus je hebt de keuze tussen: planning (alleen toekomstige evenementen), dag, 3 dagen, week of maand. Vanaf het menu linksboven kunt u ook de agenda’s kiezen om weer te geven. Natuurlijk kunt u nieuwe vrijetijdsevenementen maken met dezelfde functies als online service.
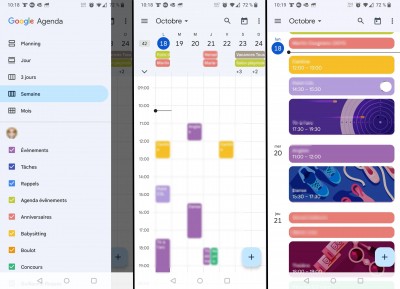
Van de online service heeft u meer mogelijkheden dan vanuit uw smartphone of tablet. Wanneer u verbinding maakt, komt u aan op de presentatie van uw schema en alle agenda’s. Links ziet u een miniatuurkalender waarmee u naar de datum van uw keuze kunt gaan. Hieronder ziet u de lijst met agenda’s. Merk op dat je diegenen kunt schakelen die je niet wilt zien (zoals in de mobiele versie).
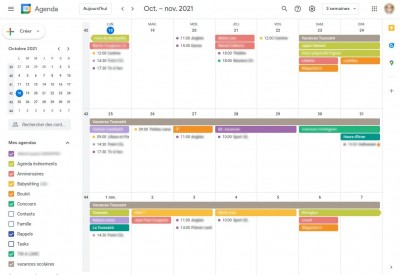
Van daaruit kunt u ook de display -kleur wijzigen. Om dit te doen, schuif je muis op de agenda -naam en klik vervolgens op de drie kleine punten aan de linkerkant. Bovenaan het scherm ziet u de periode en vervolgens de verschillende tools. Let op het drop -down -menu waarmee u de weergavemodus kunt kiezen (zoals op mobiel): dag, week, maand, jaar, planning of gepersonaliseerde periode.
Maar dat is niet alles. Vanuit de online service kunt u nieuwe agenda’s maken en delen beheren. Wanneer u een agenda maakt, geeft u deze een titel en een beschrijving. U kunt ook de gebruikte tijdzone aangeven (standaard die van uw account). U kunt ook de openbare agenda maken als u de behoefte hebt (bijvoorbeeld een associatie van een vereniging). Vervolgens kunt u aandelen beheren door gebruikers van uw keuze toe te voegen en hun rechten aan te geven: alleen weergeven, wijzigen en wijzigen en delen.
Wanneer u een agenda maakt, kunt u ook de algemene bewerking ervan personaliseren. U kunt bijvoorbeeld aangeven dat wanneer u een gebeurtenis maakt, u wilt dat er automatisch meldingen zijn en welk type ze moeten zijn.
Hoe evenementen te maken met Google Agenda ?
Wanneer u een evenement maakt, zijn er een groot aantal parameters beschikbaar. U kunt de datum en tijd kiezen, een naam aan het evenement geven, deze terugkerend maken (de recidieven zijn volledig aanpasbaar), een plaats toevoegen (geolocatie), een reactie plaatsen, verbinden met een woonkamer Google Meet (voor videoconferentievergaderingen), configureer een herinnering, etc.
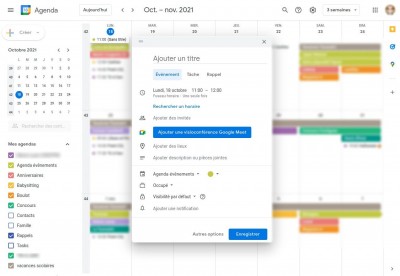
Voor elk evenement kunt u het aantal mensen van uw keuze uitnodigen (of ze een Google -account hebben of niet). Als u het evenement verbindt met een Google Meet Lounge, heeft de deelnemers met een Google -account directe toegang tot de show. Let op: Google Meet Lounges zijn om veiligheidsredenen alleen toegankelijk met een Google -account.
Google Agenda biedt sindsdien ook de mogelijkheid om automatisch te integreren, uitnodigingen, reserveringen of evenementen Gmail. Wanneer u een hotel, vliegtuig, train, etc. maakt, en u informatie ontvangt over uw Gmail -adres, detecteert Google deze en voegt het standaard evenementen in uw agenda in. U kunt ook herinneringen configureren om uw reserveringen niet te vergeten.
Alle informatie wordt online opgeslagen, waardoor verstoken is van uw smartphone verloren is gegaan. Google Agenda is compatibel met alle agenda’s in uw apparaat, inclusief Exchange en iCloud.
Merk op dat Google Agenda zal integreren Google -taken, Google’s Task Manager. Bovendien profiteert de interface van de webversie ook van een visualisatiepaneel Google Maps. Dit panel maakt het mogelijk om Google Maps in vraag te stellen zonder de agenda te verlaten om een afspraak of ontmoetingsplaats te vinden, het biedt ook toegang tot alle services van kaarten, zoals de zoektocht naar informatie over het pand, enz.
Wat zijn het nieuws van de nieuwste versie van Google Agenda ?
Google Agenda heeft, net als vele andere kantoorhulpmiddelen, aangepast aan de COVVI-19-periode, met name door op afstand programmabijsvergaderingen te maken via de integratie van Google Meet en de automatische creatie van een woonkamer, maar ook door toe te staan om uw fysieke aanwezigheid aan te geven of in Visio in uw uitnodigingen voor vergaderingen.
In oktober 2021 had Google Agenda een kleine visuele facelift, met name het voorbereiden van de komst van Android 12. De gebeurtenisblokken en de toevoegingsknop zijn dus afgerond in de hoeken en de bovenkant van het scherm is enigszins gekleurd in vergelijking met het lichaam van de agenda.
In 2023 machtigde Google Agenda de codering aan de klantzijde voor alle versies van de applicatie en biedt ook de mogelijkheid, wanneer u een afspraak plant, om uw beschikbaarheid in al uw agenda’s te controleren. U zult dus worden gewaarschuwd als u een vergadering (professioneel schema) programmeert op het moment van uw tandartsafspraak (persoonlijke agenda).
Waarmee Bones Google Agenda compatibel is ?
U kunt de Google Agenda -applicatie (Google Agenda) gratis downloaden en installeren op iPhone, iPad en Android (van Play Store of AppStore), maar ook de online service gebruiken (Windows, Mac, Linux, enz.) Om uw agenda’s te raadplegen, is synchronisatie onmiddellijk bij alle steunen.
Wat zijn de beste alternatieven voor Google Agenda ?
Net als Google Agenda, Jorte Biedt u om vele schema’s te maken en ze te delen met andere gebruikers, praktisch om een gemeenschappelijk familiebedraden te hebben, bijvoorbeeld. Maar Jorte gaat verder door je thema’s aan te bieden waarmee je je interface kunt personaliseren met een meer vreugdevolle achtergrond dan eenvoudig wit. U kunt de week beginnen op de dag van uw keuze en taken maken met meldingen. Voor Android en iOS (iPhone, iPad), maar ook in de vorm van een online service.
Weekend is een agenda -applicatie die voornamelijk bedoeld is voor gebruikers van Apple Brand -producten. U kunt het downloaden van uw iPhone, iPad of Mac. Hier kunt u ook zoveel kalenders maken als u wilt door ze te kleuren om ze goed op uw agenda te onderscheiden. Net als Google -agenda nodigt weekcal u uit om u te abonneren op de beschikbare kalenders, zoals vakanties, sport, enz.
Familiewand is meer dan een eenvoudige agenda, het is een volledige familie -assistent. Met FamilyWall creëert u een ruimte die is gewijd aan uw gezin, als een mini -sociaal netwerk. Deze ruimte omvat een gedeelde agenda waar alle familieleden toegang hebben tot verschillende evenementen, maar ook een gedeeld lijstsysteem (ideaal voor races), een instant messaging -tool, een geolocatiefunctie, een gemeenschappelijke contactmanager, een maaltijdplanner, een fotogalerij, enz. Alles binnen dezelfde interface zonder de toepassingen te moeten vermenigvuldigen. Om te downloaden voor Android, iOS (iPhone, iPad) maar ook als een online service.
Meer gericht op professionals, Vooruitzichten is een Messaging -client aangeboden door Microsoft en waarmee u ook agenda’s en evenementen kunt maken en beheren. Toegankelijk vanaf zowel de Application Desktop -interface als door de online service (die er gratis voor is), kunt u de Outlook -agenda evenementen en tijdstaken delen.
Mozilla Thunderbird is de Messaging Client van de Mozilla Foundation. Ideaal voor het verbeteren van uw productiviteit, bevat het veel functies om uw e -mails en berichten, taken en RSS -feeds te beheren, evenals een zeer praktische manager voor de organisatie van uw schema. Gratis en gratis, het enige defect is niet beschikbaar voor uw Android- of iOS -smartphones en zo synchroniseren met het schema op uw computer. Om te downloaden op Windows, Mac of Linux PC.
Google Agenda: eerste stappen
Google Agenda is een online geïntegreerde agenda, ontworpen voor teamwerk. Hiermee kunt u uw vergaderingen en evenementen gemakkelijk plannen en herinneringen ontvangen om altijd op de hoogte te zijn van de volgende taak die u wacht. Bovendien kunt u eenvoudig uw schema delen met uw contacten en verschillende kalenders maken om gezamenlijk met uw team te gebruiken.
Workshop -doelstellingen
In deze workshop zul je stap voor stap ontdekken hoe je de volgende taken in agenda kunt uitvoeren:
- Plan evenementen
- Maak herinneringen
- Deel en raadpleeg agenda’s
- Personaliseer uw agenda
Noteren
- U hebt een webbrowser nodig. DE Chrome -browser is aanbevolen.
- De gemiddelde duur van deze workshop is 10 minuten, maar Je hebt 60 minuten Om het zorgvuldiger te onderzoeken.
- Zodra de workshop is begonnen, Je kunt het niet nemenOm het later terug te nemen.
Merkte op : Als u een pixelbook gebruikt, voert u deze workshop uit in een privé -navigatievenster. Ga als volgt verder:
Klik in de Chrome -browser op de drie punten naast de afbeelding van uw gebruikersaccount en selecteer vervolgens Nieuw privé -navigatvenster.
Taak 1. Open agenda
- Klik op Open Google Agenda In het linker deel van deze workshop.
In het dialoogvenster Verbinding, U zult opmerken dat het veld E-mail of telefoonadres is vooraf gevuld met uw E -mailadres van gebruikers.
- Klik op Als vervolg op.
- Kopieer uw wachtwoord Stop het bij de linker sluiter van deze workshop in het veld voer uw wachtwoord in, Klik vervolgens op Als vervolg op.
- Klik om alle informatie-up-ups te sluiten die kunnen verschijnen.
Taak 2. Plan evenementen
Maak een evenement
- Om een evenement te maken, voert u een van de volgende bewerkingen in Agenda uit:
- Klik op een beschikbare niche van het raster en vervolgens op Evenement.
- Linksboven, klik op scheppen.
- Geef de titel, datum en tijd van het evenement aan en klik dan op Opnemen.
Nodig contacten uit
- Klik in de agenda op het evenement dat u zojuist hebt gemaakt. Als het verschijnt, klikt u op Wijzig het evenement .
- In de sectie Gasten die aan de rechterkant wordt weergegeven, voer het veld in Voeg gasten toe Het e -mailadres van de persoon die u wilt uitnodigen. Voeg voor de behoeften van deze workshop jezelf toe als gast. Voer hier uw e -mailadres in, klik op Opnemen, dan op Terug naar editie.
Wanneer u agenda buiten deze workshop gebruikt, verschijnen de bijbehorende adressen en namen die in uw contactlijst of in de map van uw organisatie verschijnen wanneer u tekens invoert.
Advies : U kunt ook het adres van een Google -uitzendlijst toevoegen om tegelijkertijd een groot aantal mensen uit te nodigen. Voor meer informatie, zie het artikel Beheer grote evenementen in de agenda.
- (Optioneel) Om aan te geven dat de aanwezigheid van een gast niet verplicht is, geef de muis door op het gastenpictogram en klik dan op Optioneel.
Reserveer een kamer en middelen
Zie de kamers, een plaats of een conferentie voor meer informatie over het boeken van een kamer en om toegang te krijgen tot extra bronnen voor de vergadering.
Voeg de details van een evenement toe, een videoconferenties en bijlagen
- Klik boven aan het scherm op Tijdzone Om de tijdzone van deStarttijd van het evenement, Klik vervolgens op OK.
- Klik op Eenmaal en selecteren Elke dag In het drop -down -menu.
- Op het tabblad Zoek een uur, Raadpleeg de beschikbaarheid van de deelnemers voor deze vergadering. Voor deze workshop wordt alleen uw studentenagenda weergegeven, omdat deelnemers geen deel uitmaken van het Google Cloud Skills Boost -domein.
- Op het tabblad Evenementgegevens ::
- Voeg de ontmoetingsplaats toe.
- Merk op dat standaard de optie Kennisgeving wordt gedefinieerd over 10 minuten voor het evenement. Definieer de optie Kennisgeving Meer dan 15 minuten voor het evenement.
- (Optioneel) Klik op Voeg een melding toe Om een tweede melding te configureren vóór de gebeurtenis.
- Schrijf een beschrijving van het evenement en voeg als optie deel aan een bestand van uw lokale computer voor deelnemers.
Bewaar en update evenementen
Zodra u alle details van het evenement hebt geïnformeerd, bewaart u het en verzenden de uitnodigingen.
Bewaar uw evenement
- Klik hierboven op Opnemen, dan op sturen Om een e-mailmelding naar de gasten te sturen.
- Klik op Nodig alle gasten uit Om meldingen te verzenden naar deelnemers die geen deel uitmaken van uw organisatie.
Je hebt zojuist een evenement gemaakt.
Klik op Maak mijn vooruitgang Om het doel te valideren. Maak een evenement
Werk een bestaand evenement bij
Dingen evolueren. Geen probleem. Verander gewoon het evenement.
- Klik in het agenda -raster op een evenement en vervolgens op Wijzig het evenement .
- Breng ten minste één aanpassing aan het evenement, bijvoorbeeld door andere deelnemers uit te nodigen, de ontmoetingsplaats te wijzigen of bijlagen toe te voegen, klik vervolgens op Opnemen. Wanneer het dialoogvenster “Periodieke gebeurtenis wijzigen” opent, klikt u op OK, dan op sturen.
Reageer op uitnodigingen
Wanneer u wordt uitgenodigd voor een evenement, verschijnt dit in uw agenda. Als u Gmail gebruikt, kunt u op de uitnodiging reageren door op “RSVP” (Antwoord) te klikken in de uitnodigingsmail.
Met de omgeving van deze workshop kunt u niet reageren op een uitnodiging. Raadpleeg de sectie om meer te weten te komen.
Kijk wie deelneemt
U kunt deelname aan uw evenement volgen (bijvoorbeeld om erachter te komen wie uw uitnodiging heeft geaccepteerd of geweigerd en wie een nieuw schema heeft aangeboden).
Kijk wie deelneemt
Klik in het agenda -raster op het evenement.
De antwoorden van uw gasten verschijnen naast de naam van elke persoon.
Verwijder en herstel evenementen
Verwijder een evenement
- Klik op een evenement in uw agenda om het dialoogvenster Reunion te openen.
- Bovenaan het dialoogvenster klikt u op verwijderen .
Als het evenement dat u verwijdert, terugkeert, klikt u op Deze gebeurtenis Wanneer het dialoogvenster Verwijder het periodieke evenement verschijnt, dan op OK.
Herstel een evenement dat per ongeluk is verwijderd of verwijder permanent verwijderde gebeurtenissen
- Klik op om de gebeurtenissen die u heeft verwijderd weer te geven Instellingenmenu >Mand.
- Controleer het vakgebeurtenis om te herstellen en klik vervolgens op Herstellen.
Controleer het bijbehorende vakje om de gebeurtenis permanent te verwijderen en klik vervolgens op “Verwijderen”. Klik op om alle evenementen uit de mand te verwijderen, klik op Leeg de prullenbak. Merkte op : Verwijderde gebeurtenissen blijven ongeveer 30 dagen in de bijbehorende agenda -mand.
Taak 3. Maak herinneringen
Voeg een persoonlijke herinnering toe om een item op uw takenlijst niet te vergeten.
Herinneringen weergeven
- Toegangsagenda.
- Linksonder, onder Mijn agenda’s, Zorg ervoor dat de optie Herinneringen is goed geselecteerd.
Maak een persoonlijke herinnering
- Klik in het agenda -raster op een niche en vervolgens op Herinnering.
- Voeg een titel toe, selecteer een datum en een uur en definieer vervolgens de herroepherhalingsfrequentie.
- Klik op Opnemen.
Wijzig een persoonlijke herinnering
- Klik op de herinnering die u zojuist hebt gemaakt, en vervolgens op Wijzig de terugroepactie .
- Wijzig de details, klik op Opnemen, Selecteer vervolgens Deze herinnering en het volgende en klik op op OK.
- (Optioneel) Wijzig een van de twee herinneringen die overlappen.
- Maak een nieuwe terugroepactie in dezelfde niche.
- Om een herinnering te kiezen om te wijzigen, klikt u op het herinneringsblok, geeft u de muis door op de betrokken terugroeping en klik dan op Bewerken.
Markeer een persoonlijke herinnering zoals voltooid of verwijder deze
Om een herinnering aan uw agenda te verwijderen, markeert u deze zoals voltooid, verwijder het of verbergen alle herinneringen.
Markeer een herinnering zoals voltooid of verwijder deze
Klik op de terugroepactie en vervolgens op Afbakenen of op de optie Herinnering Vertegenwoordigd door het mandvormige pictogram.
Verberg alle herinneringen
Aan de linkerkant, onder Mijn agenda’s, Schakel de doos uit Herinneringen.
Taak 4. Deel en raadpleeg agenda’s
Deel uw agenda met collega’s, vrienden en geliefden om hen toe te staan snel te weten wanneer u beschikbaar bent. Ze kunnen op hun beurt hun agenda’s delen, zodat u ze ook gebruikt.
Deel uw agenda
Deel uw agenda in de openbare modus of alleen met leden van uw organisatie
- Klik bovenaan de agenda op Instellingenmenu >Instellingen.
- Selecteer aan de linkerkant uw agenda, klik op Autorisaties van evenemententoegang, Vink vervolgens het vakje aan Openbaar beschikbaar stellen Om uw agenda te delen.
Sta iemand toe om uw agenda te raadplegen in een webbrowser
Ontvang een HTML -toegangslink naar uw agenda om deze link te delen met de mensen van uw keuze.
- Klik op Instellingenmenu >Instellingen, dan op Autorisaties van evenemententoegang.
- Klik op Verkrijg de deelbare link >Kopieer de link, Deel deze link vervolgens met uw collega’s als u dat wilt.
- (Optioneel) Plak de link in een e -mail die is gemaakt met een berichtenaccount waartoe u toegang hebt (zoals uw persoonlijke e -mailadres) en verzenden vervolgens de e -mail. Klik op de link in het bericht om de gebeurtenis weer te geven.
Deel uw agenda en specificeer toegangsautorisaties
Wanneer u uw agenda deelt met een specifieke persoon, bepaalt u hoe gebeurtenissen aan hem worden gepresenteerd en of u hem machtigt om wijzigingen aan te brengen.
- Binnenblijven Instellingenmenu >Instellingen.
- Selecteer aan de linkerkant uw agenda en klik op Autorisaties van evenemententoegang.
- Scroll de pagina naar het gedeelte Deel met name met mensen, Klik vervolgens op Contacten toevoegen.
- In het dialoogvenster Deel met name met mensen dat wordt weergegeven:
- Voeg het e -mailadres van de persoon toe waarmee u uw agenda wilt delen;
- Toegangsautorisatie definiëren;
- Klik op sturen Om de betrokken persoon op de hoogte te stellen en hem de toegangslink naar de agenda te verstrekken.
Voeg een agenda toe Deze workshop voegt niet de toevoeging van de agenda van een collega toe aan uw eigen agenda. Raadpleeg het deel- en raadpleeg agendas gedeelte om erachter te komen hoe u de agenda van een lid van uw team kunt toevoegen.
Maak een gedeelde agenda
Creëer gedeelde agenda’s om de activiteiten van een groep mensen te volgen (de planning van een project of de vakantie van uw collega’s, bijvoorbeeld).
Maak een gedeelde agenda
- Klik op Instellingenmenu >Instellingen, Klik dan aan de linkerkant op Voeg een agenda toe >Maak een agenda.
- Geef een naam aan de agenda, voeg een beschrijving toe en selecteer vervolgens uw tijdzone.
- Klik op Maak de agenda.
De nieuwe agenda verschijnt in de lijst met agenda’s.
- Klik op de nieuwe agenda en vervolgens op Autorisaties van evenemententoegang En voeg de mensen toe die je deze agenda wilt delen.
U kunt kiezen welke autorisatie u aan deze persoon wilt geven: Toon evenementendetails Of Toon alleen informatie over beschikbaarheid (details verbergen).
Klik op Maak mijn vooruitgang Om het doel te valideren. Maak een gedeelde agenda
Importeren en exporteren evenementen en agenda’s
Importeer- of exporterende gebeurtenisinformatie in of vanuit uw agenda.
- Keer terug naar de belangrijkste Google -agendapagina.
- In de sectie Mijn agenda’s Wijs van de linker sluiter naar je agenda (student) en klik dan op Opties (drie verticale punten)>Instellingen en delen.
- Uitkiezen Importeren en exporteren op de bovenste hoek links.
Exporteer uw agenda’s
Een zip -bestand wordt gedownload naar uw computer. Als u dit bestand op uw computer opent, vindt u afzonderlijke ICS -bestanden die overeenkomen met elk van uw agenda’s. Om deze bestanden in de agenda te versterken, moet u de ICS -bestanden uit het zip -bestand extraheren en deze vervolgens na de andere importeren.
Importagenda of gebeurtenisinformatie
- In de sectie Importeren en exporteren, Klik op Importeren.
- Klik op om informatie toe te voegen Selecteer een bestand op uw computer, Selecteer het bestand dat u hebt geëxporteerd (waarschijnlijk in uw downloadmap) naar de vorige sectie en klik vervolgens op Openen.
- Klik op Importeren. Geïmporteerde evenementen verschijnen in uw agenda.
Zie de pagina om meer informatie te vinden over de import van agenda’s om gebeurtenissen in Google Agenda te importeren.
Verwijder een agenda
- Klik op Instellingenmenu >Instellingen, Selecteer vervolgens de gedeelde agenda die u hebt gemaakt.
- Scroll langs de rechterkant naar beneden. In de sectie Verwijder de agenda, Klik op verwijderen, dan op Verwijder zeker.
Voeg de data van onbeschikbaarheid toe aan uw agenda
Als u afwezig bent, werkt u uw agenda bij om uw collega’s te informeren.
- Keer terug naar het agenda -raster en klik vervolgens op uw eerste afwezigheidsdag.
- Klik op Niet op kantoor.
- Noem dit “Leave” -gebeurtenis.
- Selecteer een periode. Als u enkele dagen selecteert, vergeet dan niet om het vakje te vink De hele dag.
- (Optioneel) Controleer Weigeren automatisch vergaderingen en voer een bericht in de sectie in Bericht.
- In de sectie Zichtbaarheid, kiezen Publiek.
- Klik op Opnemen, dan op Opslaan en weigeren.
Elke vergadering (bestaande of nieuw) die in deze periode plaatsvindt, wordt automatisch geweigerd (merk op dat de periodieke gebeurtenissen die u eerder hebt geconfigureerd, zijn uitgesloten.))
Klik op Maak mijn vooruitgang Om het doel te valideren. Voeg de data van onbeschikbaarheid toe aan uw agenda
Taak 5: Personaliseer uw agenda
Beheer evenementmeldingen
Kies hoe de komende evenementen u worden op de hoogte gebracht.
Beheer evenementmeldingen
- Klik op Instellingenmenu >Instellingen.
- Aan de linkerkant, onder Algemene instellingen, Klik op Meldingsparameters.
- Aan de rechterkant, in de sectie Meldingsparameters, uitkiezen Kantoormeldingen In het drop -down -menu Meldingen, Vink vervolgens het vakje aan Activeer geluidsmeldingen.
- Selecteer links uw agenda (student) en klik vervolgens op Andere meldingen Om e-mailmeldingen van verschillende soorten gebeurtenissen te beheren.
- Klik naast elke optie op de pijl omlaag en selecteer E-mail (Melding per e-mail) of Geen.
Definieer meldingen die specifiek zijn voor een gebeurtenis
- Klik op een evenement dat u al hebt gemaakt, en vervolgens op Wijzig het evenement .
- Verlaat de optie Kennisgeving gedefinieerd op 10 minuten vóór de vergadering.
- Klik op Voeg een melding toe Om een tweede melding te creëren.
- Klik op de pijl omlaag en selecteer E-mail In het drop -down -menu. Definieer de optie voor 1 uur voor de vergadering.
- Klik op Opnemen. Als het een periodieke gebeurtenis is, selecteer dan Dit evenement en al het volgende, Klik vervolgens op OK.
Klik op Maak mijn vooruitgang Om het doel te valideren. Beheer evenementmeldingen
Kies de weergave van de agenda
Kies het aantal dagen dat wordt weergegeven in de poort van uw agenda.
Kies de weergave van de agenda
Klik in de weergave van de weergave rechtsboven op de pijl omlaag.
- Uitkiezen Maand.
- Deselecteer de optie Weergaveweekends.
U kunt zien dat deze keuzes de weergave van de agenda hebben veranderd.
(Optioneel) Test de wijziging van andere opties met behulp van de kijker.
Beheer uw agenda -display -instellingen
- Klik op Instellingenmenu >Instellingen.
- Aan de linkerkant, onder Algemene instellingen, Klik op weergaveopties.
- Controleer de volgende vakjes en schakel alle anderen uit:
- Show weigerde evenementen
- Geef het nummer van de week weer
- Klik op Eerste dag van de week, Selecteer vervolgens Maandag.
- Toegang tot het veld Definieer de gepersonaliseerde weergave, Klik op de pijl naar beneden en selecteer vervolgens 5 dagen Voor het aantal dagen dat moet worden weergegeven in de weergave van uw agenda.
Onderzoek de manier waarop deze bewerkingen de aanblik van uw agenda wijzigen.
Wijzig de stijl van uw agenda
Het kan nuttig zijn om de stijl van uw agenda te wijzigen wanneer u verschillende agenda’s in hetzelfde venster opmaakt.
Wijzig de weergavedichtheid en het kleurenspel van uw agenda
- Klik op Instellingenmenu >Dichtheid en kleur.
- Klik op Kleurspel >Modern, Klik vervolgens op Klassiek Om het verschil te zien.
- Klik op Informatiedichtheid >Compact, Klik vervolgens op Reactief op het scherm Om het verschil te zien.
- Klik op OK.
Om het kleurenspel van je agenda te wijzigen:
Geef links de muis door op de naam van uw agenda, klik op de drie verticale punten en selecteer vervolgens de gewenste kleur in het palet.
Wijzig de kleur van een evenement
Klik met de rechtermuisknop op een evenement en selecteer vervolgens een nieuwe kleur.
(Optioneel) Test de verschillende parameters om te zoeken naar de combinatie die het beste bij u past.
Gefeliciteerd !
U hebt gezien hoe Google Agenda u in staat stelt om vergaderingen en evenementen te plannen en te wijzigen, verschillende agenda’s te maken, uw agenda te delen en het aspect te beheren.
Maak je zoektocht af
Deze zelftrekworkshop maakt deel uit van de Quest Estaispace Estaispace. Een zoektocht is een reeks bijbehorende workshops die een training vormen. Als je klaar bent met deze zoektocht, krijg je de bovenstaande badge die je succes aanpakt. U kunt de badges die u ontvangt openbaar maken en hun link naar uw CV online of op uw sociale media -accounts toevoegen. Registreer je voor deze zoektocht om onmiddellijk de credits te verkrijgen die aan deze workshop zijn gekoppeld als je deze hebt gevolgd. Ontdek de andere beschikbare missies.
Volgende workshop
Ga verder met uw momentum na een andere workshop:
Volgende stappen en aanvullende informatie
- Nu u de belangrijkste agenda -functies kent, kunt u het product aanpassen volgens uw werkmethoden.
- Raadpleeg de agenda -geheugenhulp.
- Wees geïnformeerd met behulp van de Google Agenda -blog.
- Google Workspace Training Center
Google Cloud Training & Certification
. Helpt u het meeste uit Google Cloud Technologies te halen. Onze lessen omvatten technische vaardigheden en best practices om u te helpen snel op de hoogte te komen en vervolgde uw leerreis. We bieden fundamentele voor geavanceerde niveau training, met on-demand, live en virtuele opties die bij uw drukke schema passen. Help u certificeringen te valideren en uw vaardigheden en expertise te vervelen in Google Cloud Technologies.
Laatste handmatige update: 21 juli 2022
Laatste workshoptest: 21 juli 2022
Copyright 2020 Google LLC Alle rechten voorbehouden. Google en het Google Logo zijn Google LLC -merken. Alle andere namen van bedrijven en producten kunnen zakelijke merken zijn waarmee ze zijn geassocieerd.
- GSP466
- Presentatie
- Noteren
- Taak 1. Open agenda
- Taak 2. Plan evenementen
- Taak 3. Maak herinneringen
- Taak 4. Deel en raadpleeg agenda’s
- Taak 5: Personaliseer uw agenda
- Gefeliciteerd !
Deze site maakt gebruik van cookies van Google om zijn services te bieden en mensenhandel te analyseren.
Ontdek hoe u Google Agenda kunt exploiteren om vergaderingen en evenementen te plannen en herinneringen te ontvangen. Met Google Agenda kunt u uw schema ook delen met uw contacten en verschillende agenda’s maken om gezamenlijk met uw team te gebruiken. Zodra deze workshop is voltooid, maakt u van de gelegenheid gebruik om de functies van Google Agenda te verkennen.
Deze workshop is een van de volgende missies: G Estais, G Suite Essentials. Als u deze workshop beëindigt, ontvangt u de bijbehorende credits wanneer u zich registreert voor een van deze missies.
Duur : 0 min configuratie · Toegankelijk voor 75 min · voltooid na 75 minuten
AWS -regio: []
Niveaus: Inleidende
Hoe u een offline Google -agenda kunt gebruiken
In dit artikel laten we u zien hoe u een Google Horls -lijnagenda kunt gebruiken. Met offline agenda’s hebt u toegang tot uw Google -agenda, zelfs als u niet bent aangesloten op internet. Dit is met name handig als uw internetverbinding niet betrouwbaar is. Eenmaal geactiveerd, hebben gebruikers toegang tot vier weken opgenomen evenementen, evenals evenementen die in de toekomst zijn toegevoegd.
Hoe u een offline Google -agenda op uw computer kunt gebruiken
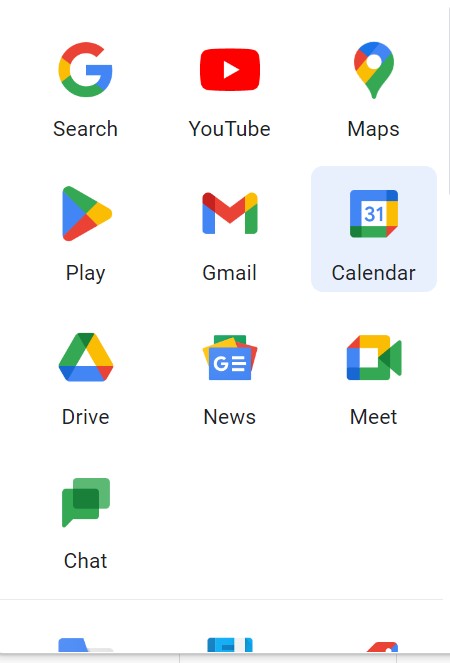
2. Klik op de instellingen in de rechterbovenhoek.
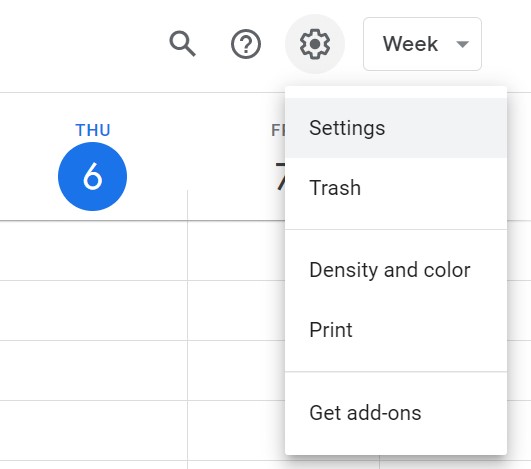
3. Klik op offline onder “General” links.
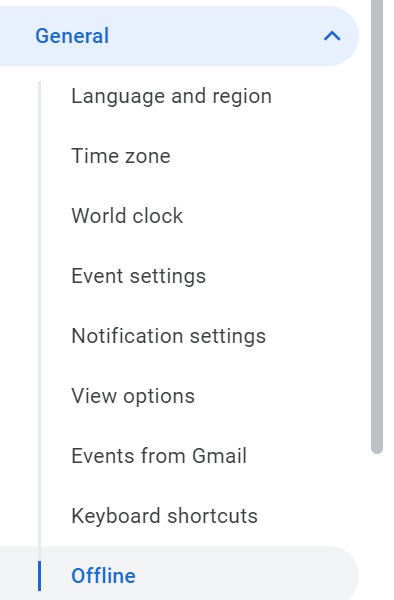
4. Klik op “Activeer de offline agenda”. En daar ben je nu, je weet hoe je een offline Google -agenda kunt activeren en gebruiken.

Merkte op:
Als u de Google Agenda -applicatie gebruikt wanneer u offline bent, kunt u:
- Ontvang herinneringen aan toekomstige activiteiten
- Evenementen maken, wijzigen of reageren op gebeurtenissen.
- Plan vergaderingen en evenementen
Waarom cisync?
Cirasync automatiseert de synchronisatie van de Office 365 Global Address Lists, gedeelde agenda’s, openbare bestanden en CRM -contacten met professionele smartphones. Cirasync biedt gecentraliseerde administratie met unieke authenticatie, gedetailleerde controle en eerste -beoordeling van klantenservice. Geen software om te installeren, geen klantconfiguratie en u hoeft geen gebruikers op te leiden. U wilt uw Google -agenda synchroniseren met uw Outlook -agenda ? Cirahub kan je helpen.
Gekoppelde artikelen
- Hoe u outlookcontacten kunt synchroniseren met iPhones
- Eerste stappen met syncgene: hoe u het delen van de contactlijst kunt gebruiken
- Hoe kalenders te koppelen op syncgene
- Hoe u uw Outlook -informatie opslaat of kopieert
- Hoe synchronisatie uit te voeren met syncgene