Gebruik iCloud om gegevens van uw oude iOS- of iPados -apparaat over te dragen naar uw nieuwe iPhone, iPad of iPod Touch – Apple Assistance (FR), hoe u contacten kunt importeren van iCloud naar iPhone – EasyUS
Hoe u contacten van iCloud naar iPhone kunt importeren
Sluit de iPhone aan op een stabiele wifi en volg de onderstaande stappen om te beginnen met het importeren van iCloud-contacten met uw iOS-apparaat.
Gebruik iCloud om gegevens van uw oude iOS- of iPados -apparaat over te dragen naar uw nieuwe iPhone, iPad of iPod Touch
Breng uw persoonlijke gegevens en aankopen over naar uw nieuwe apparaat met behulp van de iCloud -back -up van uw oude apparaat.
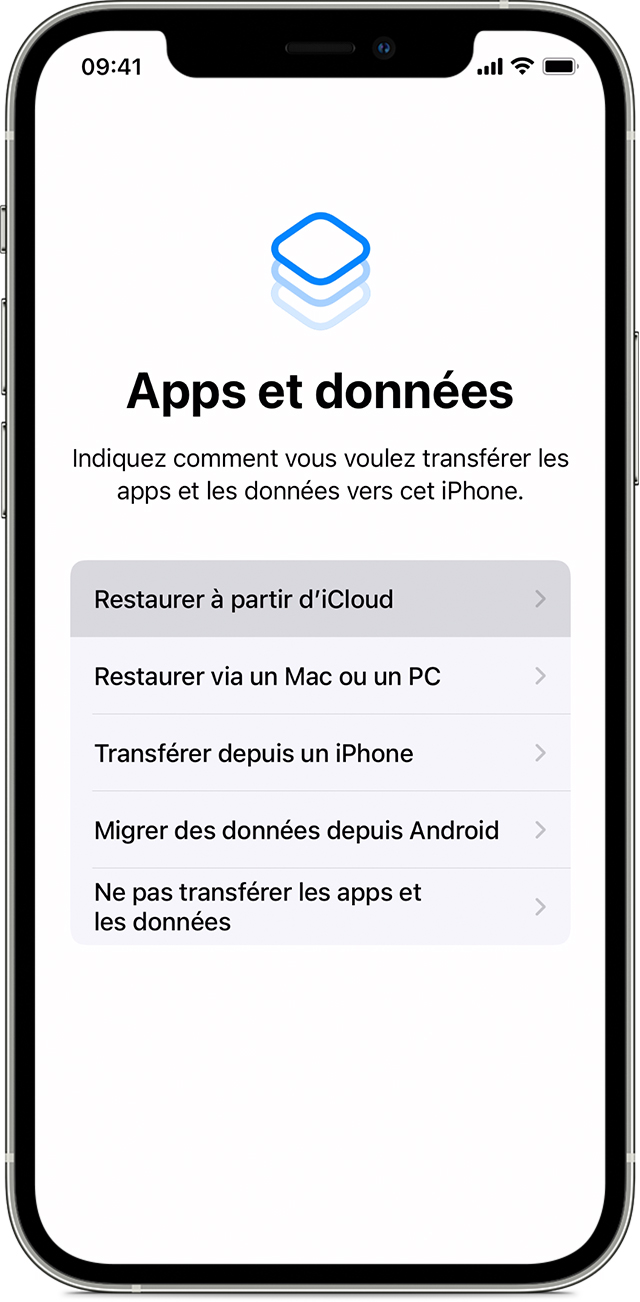
Hoe u uw iCloud -back -up overbrengt naar uw nieuwe apparaat
- Verlicht uw nieuwe apparaat. Het hallo -scherm wordt weergegeven. Als u uw nieuwe apparaat al hebt geconfigureerd, moet u alles wissen voordat u deze instructies kunt volgen*.
- Volg de instructies die verschijnen totdat u toegang hebt tot het Wi-Fi-scherm.
- Raak een wifi-netwerk aan om in te loggen. Volg de instructies die verschijnen totdat u toegang hebt.
- Maak verbinding met iCloud met uw Apple -identificatie en wachtwoord.
- Kies een back -up wanneer u wordt uitgenodigd. Zorg ervoor dat u de juiste kiest door de datum en de grootte van elk van hen te controleren. Ontdek de te volgen procedure als u wordt uitgenodigd om bij te werken naar een recentere versie van iOS of iPados.
- Als u inhoud van de iTunes -winkel of de App Store hebt gekocht met behulp van verschillende Apple -identificatiegegeven. Als u niet langer wachtwoorden herinnert, kunt u deze stap negeren door aan te raken “U hebt geen Apple -identificatie of u bent het vergeten ? »».
- Blijf verbonden en wacht op het einde van de herstelbewerking en volg vervolgens de resterende configuratie -instructies die op het scherm verschijnen. Laat uw apparaat indien mogelijk aangesloten op het Wi-Fi-netwerk en aangesloten op de sector na het einde van de configuratie. Hierdoor kan uw inhoud, zoals foto’s, muziek en apps die zijn opgeslagen in iCloud, automatisch van uw apparaat worden gedownload.
* Om uw apparaat te wissen met behulp van iOS of iPados 15 (of een latere versie), troeft u instellingen aan> Algemeen> overdracht of reset [apparaat]> Wis in inhoud en instellingen. Onder iOS of iPados 14 (of een eerdere versie), touch -instellingen> Algemeen> Reset> Wis inhoud en instellingen. Deze optie wist alle gegevens op uw apparaat. Dan wordt uw apparaat opnieuw gestart en verschijnt het Hello -scherm.
Hoe u contacten van iCloud naar iPhone kunt importeren
![]()
ICloud -contacten importeren naar iPhone kan eenvoudig zijn als de Apple -identificatie die u in iCloud gebruikt en op uw iPhone hetzelfde is. Maar er zijn ook situaties waarin u verschillende Apple -identificatiegegevens in iCloud en op het iOS -apparaat kunt gebruiken. In dergelijke gevallen wordt het moeilijker om deze iCloud -contacten naar uw iPhone te downloaden. Gelukkig kunt u, met behulp van een betrouwbaar hulpmiddel voor de derde partij, ook iCloud -contacten naar de iPhone importeren. Lees de rest voor meer informatie.
| Praktische oplossingen | Stap voor stap |
|---|---|
| Importeer iCloud -contacten naar iPhone | Ga naar de toepassing “Instellingen”> Druk op [Uw naam]> Contacten activeren “. De volledige stappen |
| Overdrachtcontacten via een computer overbrengen | Exporteer iCloud -contacten naar VCF en breng ze vervolgens over. De volledige stappen |
Deel 1. Hoe u iCloud -contacten rechtstreeks met een iPhone kunt synchroniseren
Als de contacten die u op uw iPhone wilt importeren, worden opgeslagen in iCloud die dezelfde Apple -identificatie gebruikt als degene die u op de iPhone gebruikt, is het eenvoudig en snel om iCloud -contacten op uw iPhone te synchroniseren. Ga gewoon naar de toepassing Target iPhone -instellingen en activeer iCloud -contacten. Bovendien kunt u met de iCloud -synchronisatiefunctie ook de iPhone synchroniseren met Mac -contacten.
Sluit de iPhone aan op een stabiele wifi en volg de onderstaande stappen om te beginnen met het importeren van iCloud-contacten met uw iOS-apparaat.
Om iCloud -contacten te synchroniseren met de iPhone:
Stap 1. Ga naar de toepassing Instellingen en druk op [Uw naam].
2e stap. Kies “iCloud” en schakel over naar de optie “Contacten”.
Stap 3. Klik in de prompt op “samenvoegen” om te beginnen met het downloaden van iCloud -contacten naar uw iPhone.
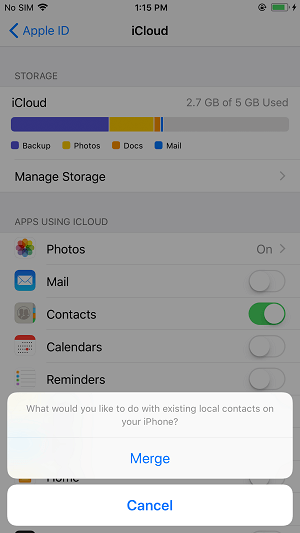
Deel 2. Hoe u iCloud -contacten naar iPhone kunt importeren
Als het iCloud -account en uw iPhone verschillende Apple -identificatiegegevens gebruiken, kunt u geen iCloud -contacten op uw iPhone downloaden door de optie iCloud Contacten te activeren. In plaats daarvan moet u icloud -contacten naar uw computer exporteren, deze vervolgens naar uw iPhone importeren of de iPhone -broncontacten rechtstreeks naar de Target iPhone overbrengen.
Methode 1. Herstel iCloud -contacten naar iPhone via een computer
Kortom, om contacten van een iCloud -account te importeren met behulp van een andere Apple -identificatie op uw iPhone, moet u eerst iCloud -contacten exporteren naar VCF en vervolgens het VCF -bestand op uw iPhone importeren.
Om iCloud -contacten te exporteren naar VCF:
Stap 1. Open op een computer een browser en bezoek iCloud.com.
2e stap. Verbind en kies “contacten”.
Stap 3. Selecteer de items die u wilt exporteren en klik op “Instellingen”> “Exporteren VCARD”.

Om iCloud -contacten naar iPhone te importeren:
Met het VCF -bestand dat u zojuist bent geëxporteerd, kunt u nu de iPhone gebruiken – Easus Mobimover Transfer Software om contacten naar uw iPhone te importeren vanuit de computer.
Met een dergelijke iOS -tool voor gegevensoverdracht kunt u gegevens overdragen tussen een iPhone/iPad/iPad en een computer of tussen twee iOS -apparaten. Naast contacten worden andere soorten bestanden, waaronder foto’s, video’s, muziek, boeken en andere, ook ondersteund.
Om het VCF -bestand op iPhone te importeren:
Stap 1. Download en voer Easus MobiMover uit naar uw computer (Mac of PC)>; Sluit uw apparaat aan op uw pc> Ontgrendel uw iPhone/iPad en klik op “Ja” in de prompt waarin wordt gevraagd om uw toestemming om deze computer te vertrouwen> Kies “Telefoon naar pc”> Klik op “Bestanden selecteren” om verder te gaan.

2e stap. Controleer “Contacten”> Klik op het standaardopslagpad om indien nodig een gepersonaliseerd pad te definiëren> Klik op “Transfer” om de overdracht van uw iPhone of iPad naar uw pc te starten.

Stap 3. Wanneer het overdrachtsproces is voltooid, kunt u contacten op uw pc of Mac bekijken. Vervolgens kunnen de contacten worden opgeslagen als een CSV/VCF/HTML -bestand op uw computer, afhankelijk van uw exportinstellingen.

Methode 2. Download iPhone iPhone -contacten rechtstreeks
Het gebruik van iCloud is niet de enige haalbare manier om contacten van de ene iPhone naar de andere over te dragen. Zoals we al zeiden, kunt u de tool voor gegevensoverdracht voor iPhone – Easus Mobimover ook gegevens tussen twee iOS -apparaten delen. Dit betekent dat u contacten van het ene apparaat naar het andere kunt overbrengen met behulp van deze tool. Dus, naast het importeren van iCloud -contacten naar de iPhone, kunt u er ook voor kiezen om contacten van iPhone -bron over te dragen naar de Target iPhone met dit betrouwbare tool.
Om iPhone -contacten over te dragen naar de iPhone:
Stap 1. Sluit uw iPhones aan op uw computer met twee USB -kabels en lanceer gemak Mobimover. Ontgrendel uw iDevices en klik op “Ja” om uw computer te vertrouwen. Om contacten over te dragen van de ene iOS naar de andere, klikt u op “Telefoontelefoon” en geeft u het transferbeheer op. Klik vervolgens op “Doorgaan” om de volgende stap in te voeren.

2e stap. Selecteer “Contacten” en klik op “Transfer”.

Stap 3. Nadat het overdrachtsproces is voltooid, opent u de toepassing “Contacten” op uw iPad/iPhone om de overgedragen items te controleren.

Ten slotte
De import van iCloud naar iPhone -contacten is nodig wanneer u naar een nieuwe iPhone gaat of dat u gegevens tussen uw apparaten deelt. Om dit te bereiken, kunt u naar de instellingentoepassing van uw mobiele apparaat gaan, of een tool voor gegevensoverdracht toepassen om u te helpen, afhankelijk van of Apple -identificaties hetzelfde zijn of niet.
Als u vaak bestanden moet overbrengen naar of naar uw iPhone, iPad of iPod Touch, aarzel dan niet om uw computer met gemak Mobimover uit te rusten en laat het u helpen wanneer u foto’s, video’s, muziek, beltonen, contacten en meer moet overbrengen Uw apparaten.