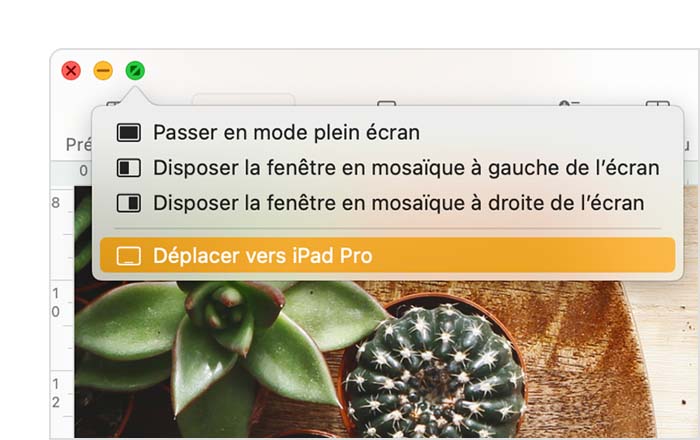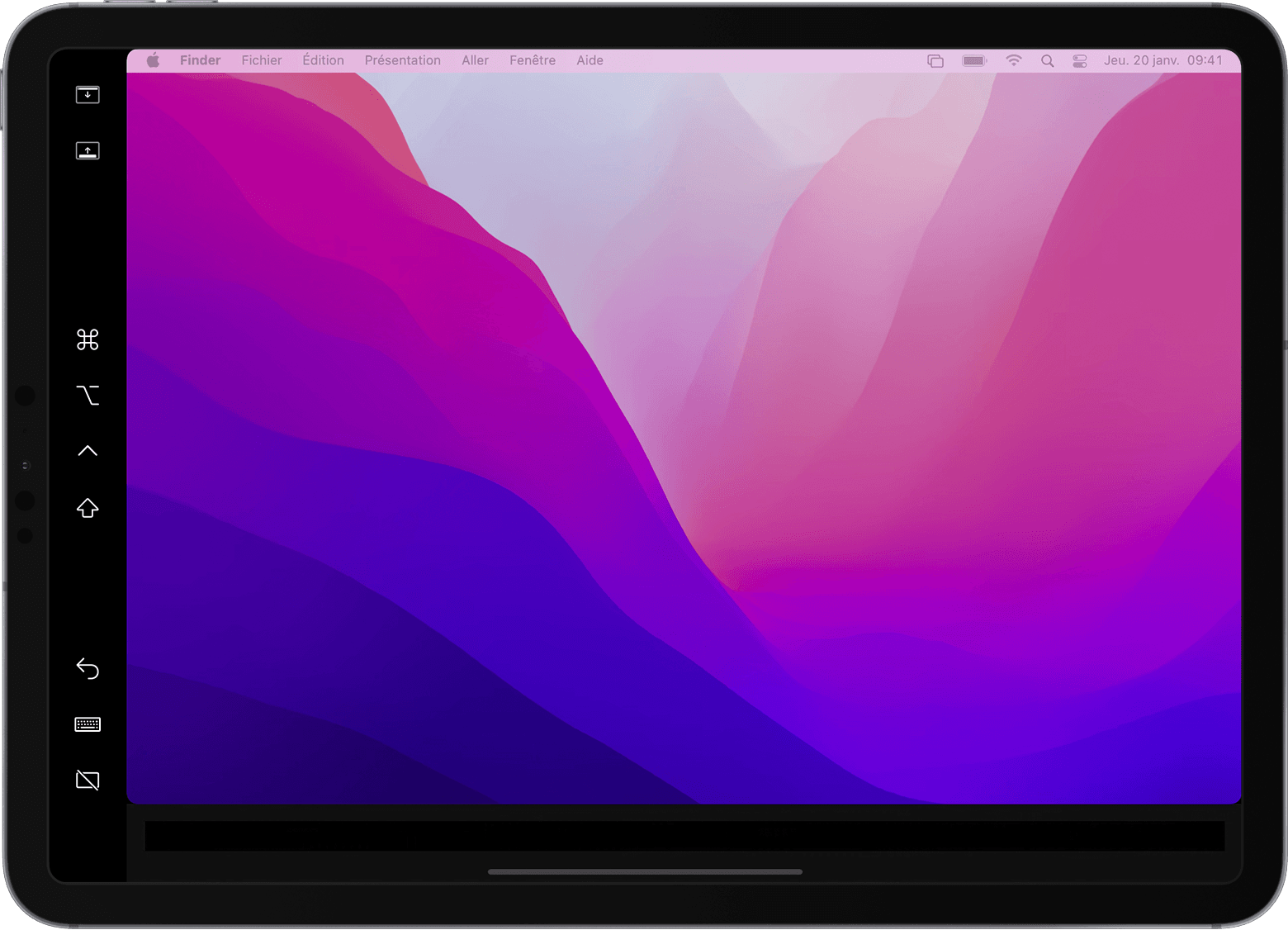Gebruik een iPad als een secundair scherm met een Mac – Apple Assistance (FR), gebruik een iPad als een tweede scherm voor een Mac – Apple Assistance (CA)
Gebruik een iPad als tweede scherm voor een Mac
Controle. Langdurige ondersteuning uitvoeren om de besturingssleutel te definiëren. Raak twee keer aan om de sleutel te vergrendelen.
Gebruik een iPad als een secundair scherm met een Mac
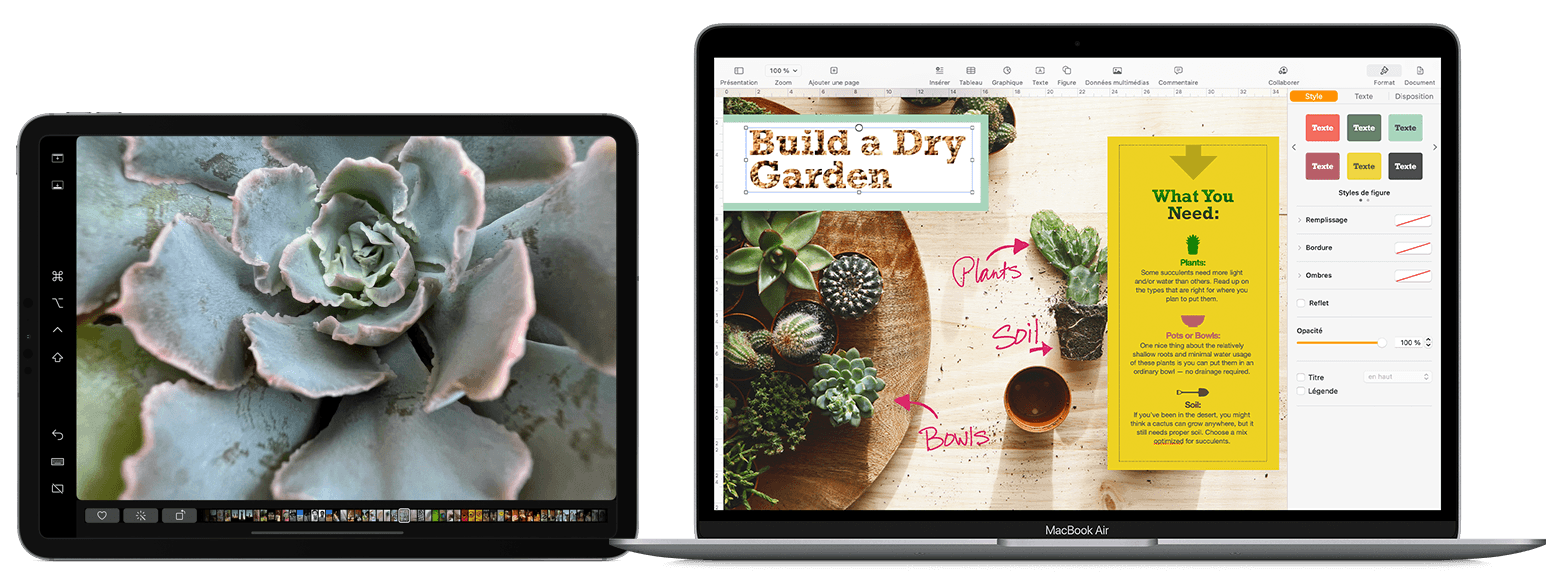
Als u uw Mac en uw iPad wilt bedienen met uw toetsenbord, muis of trackpad, terwijl de iPad zijn eigen startscherm en zijn eigen apps weergeeft in plaats van het bureau en apps van uw Mac, geef de voorkeur aan de besturingsfunctionaliteit Universal.
Verplaats een Mac -venster op uw iPad
Plaats uw aanwijzer op de knop Volledig scherm ![]() Kies in een Mac -venster en kies vervolgens de optie om dit venster naar uw iPad te verplaatsen.
Kies in een Mac -venster en kies vervolgens de optie om dit venster naar uw iPad te verplaatsen. 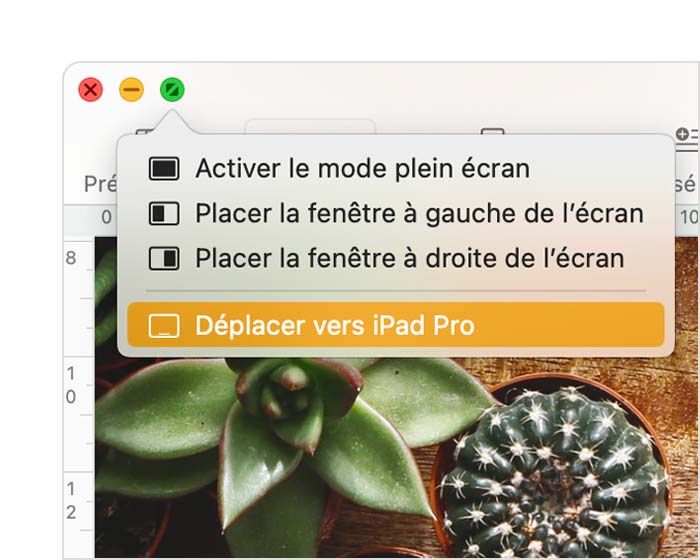
![]()
U kunt deze procedure herhalen voor andere Mac -vensters of ze gewoon van en naar uw iPad slepen. Om een venster op uw Mac te vervangen, kunt u de aanwijzer ook op de knop Volledig scherm plaatsen en vervolgens kiezen om het venster op de Mac te vervangen.
Als u het scherm van uw Mac naar uw iPad wilt kopiëren in plaats van uw kantoor uit te breiden:
- Kies onder MacOS Monterey of volgende versie een kopieoptie in het menu Kopieer op het scherm
 van de menubalk 1 .
van de menubalk 1 . - Kies onder MacOS Big Sur een kopieoptie in het menu Monitor van het Control Center of in de menubalk.
- Kies onder MacOS Catalina een kopieoptie in het airplay -menu (
 Of
Of  ) van de menubalk 2 .
) van de menubalk 2 .
Gebruik de zijbalk op uw iPad
De zijbalk plaatst MAC -opdrachten die gewoonlijk aan de zijkant van uw iPad -scherm worden gebruikt. Dit omvat de bedieningssleutels, update en andere modificatietoetsen, waarmee u essentiële bedieningselementen kunt kiezen met uw vinger- of appelpotlood in plaats van een toetsenbord.
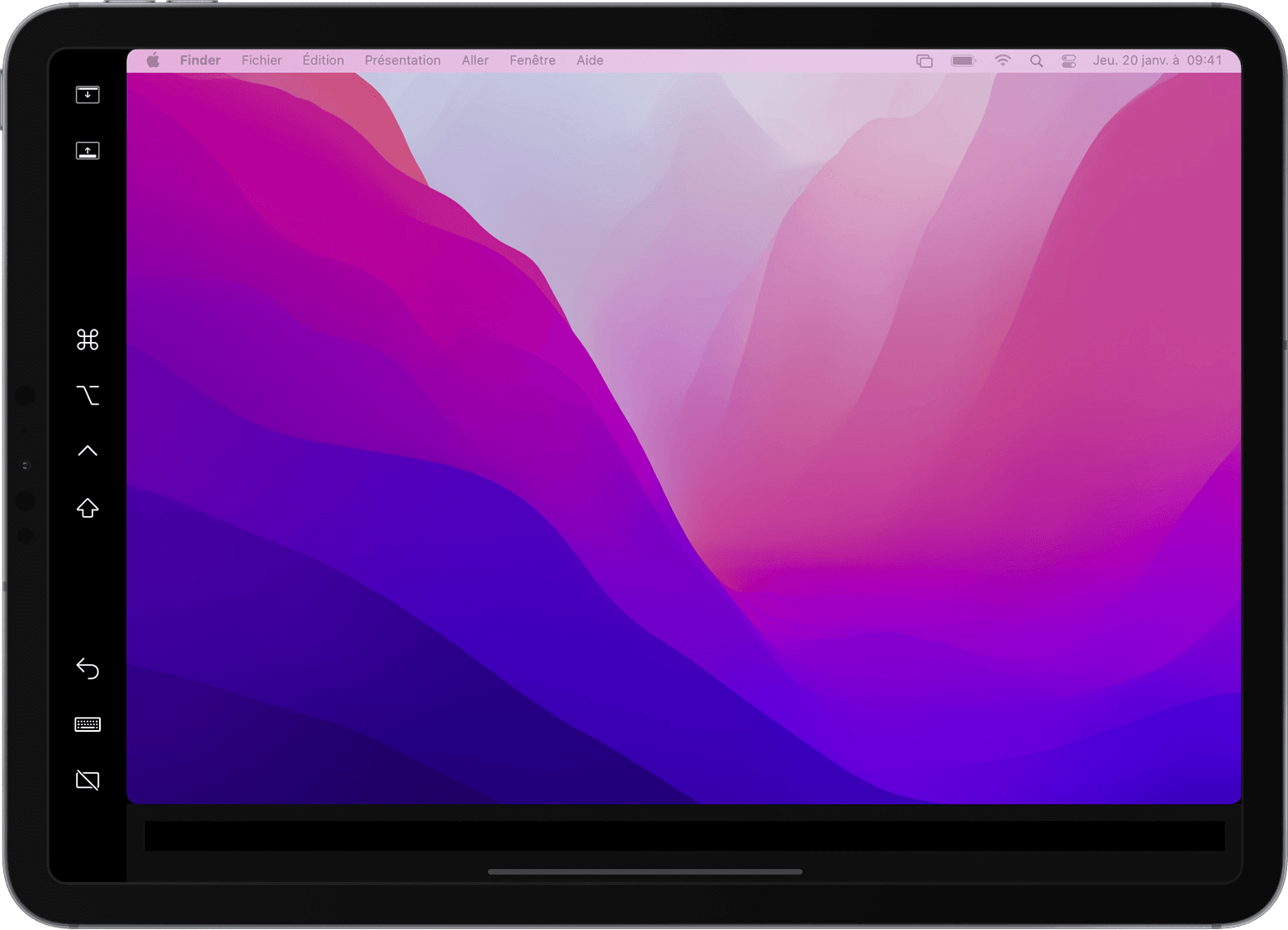
Tik op om de menubalk weer te geven of te verbergen bij het weergeven van een venster Volledig scherm op iPad.
Geef het dock van uw computer op of maskeer op uw iPad.
Bestelling. Langdurige ondersteuning uitvoeren om de besturingssleutel te definiëren. Raak twee keer aan om de sleutel te vergrendelen.
Keuze. Langdurige ondersteuning uitvoeren om de Option -toets te definiëren. Raak twee keer aan om de sleutel te vergrendelen.
Controle. Langdurige ondersteuning uitvoeren om de besturingssleutel te definiëren. Raak twee keer aan om de sleutel te vergrendelen.
UPRIS. Langdurige steun uitvoeren om de Maj -sleutel te definiëren. Raak twee keer aan om de sleutel te vergrendelen.
Annuleer de laatste actie. Sommige apps ondersteunen meerdere annuleringen.
Het toetsenbord op het scherm weergeven of maskeren.
Koppel uw Mac iPad los.
Gebruik een iPad als tweede scherm voor een Mac
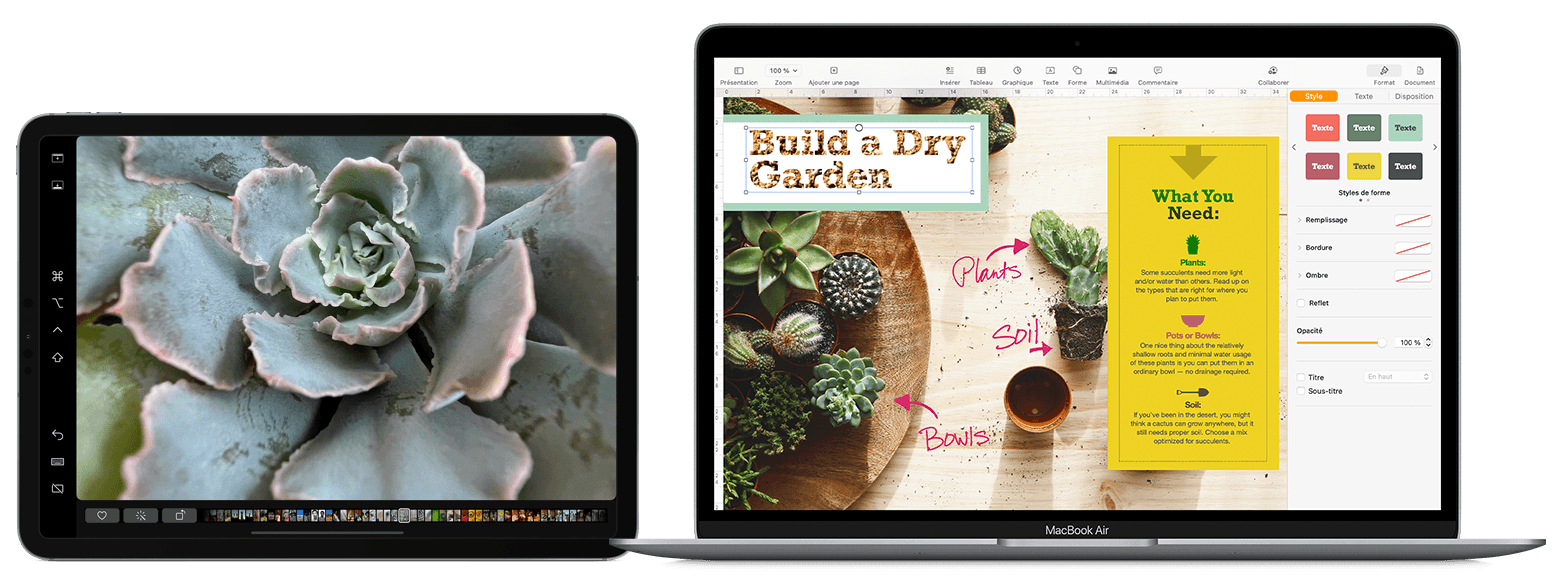
Als u uw toetsenbord, muis of touchpad wilt om uw Mac en iPad te bedienen, maar de iPad geeft zijn eigen startscherm en zijn eigen apps weer in plaats van het bureau en de apps van uw Mac, gebruik dan de Universal Control.
Verplaats een Mac -venster naar uw iPad
Verplaats uw aanwijzer op de knop Volledig scherm ![]() Kies in een MAC -venster en kies vervolgens de optie waarmee u het venster in kwestie op uw iPad kunt weergeven.
Kies in een MAC -venster en kies vervolgens de optie waarmee u het venster in kwestie op uw iPad kunt weergeven.
![]()
U kunt deze stap herhalen voor andere Mac -vensters of gewoon andere vensters tussen uw Mac en uw iPad schuiven. Om een venster terug te brengen naar uw Mac, kunt u uw aanwijzer ook op de knop Volledig scherm verplaatsen en het venster terugstappen naar de Mac.
Als u wilt dat uw iPad het scherm van uw Mac kopieert in plaats van uw kantoor uit te breiden:
- Kies in MacOS Monterey en volgende versies een optie in het kopie -menu op het scherm
 In de menubalk. 1
In de menubalk. 1 - Kies in MacOS Big Sur een kopieoptie in het menu Display in het bedieningscentrum of in de menubalk.
- Kies in MacOS Catalina een kopieoptie in het airplay -menu (
 Of
Of  ) van de menubalk. 2
) van de menubalk. 2
Gebruik de zijbalk van uw iPad
De zijbalk plaatst de veelgebruikte opdrachten van uw Mac aan de zijkant van uw iPad -scherm. Dit omvat de bedieningssleutels, Maj en andere modificatietoetsen, waarmee u hoofdopdrachten kunt kiezen met uw vinger of met appelpotlood in plaats van een toetsenbord.
Tik op om het menu -markering weer te geven of te verbergen bij het weergeven van een venster in de volledige schermmodus op iPad.
Laat het dock van uw computer zien of verbergen op uw iPad.
Bestelling. Langdurige ondersteuning uitvoeren om de besturingssleutel te definiëren. Raak twee keer aan om de sleutel te vergrendelen.
Keuze. Langdurige ondersteuning uitvoeren om de Option -toets te definiëren. Raak twee keer aan om de sleutel te vergrendelen.
Controle. Langdurige ondersteuning uitvoeren om de besturingssleutel te definiëren. Raak twee keer aan om de sleutel te vergrendelen.
UPRIS. Langdurige steun uitvoeren om de Maj -sleutel te definiëren. Raak twee keer aan om de sleutel te vergrendelen.
Annuleer de laatste actie. Sommige apps ondersteunen verschillende annuleringen.
Het virtuele toetsenbord weergeven of maskeren.
Koppel uw Mac iPad los.