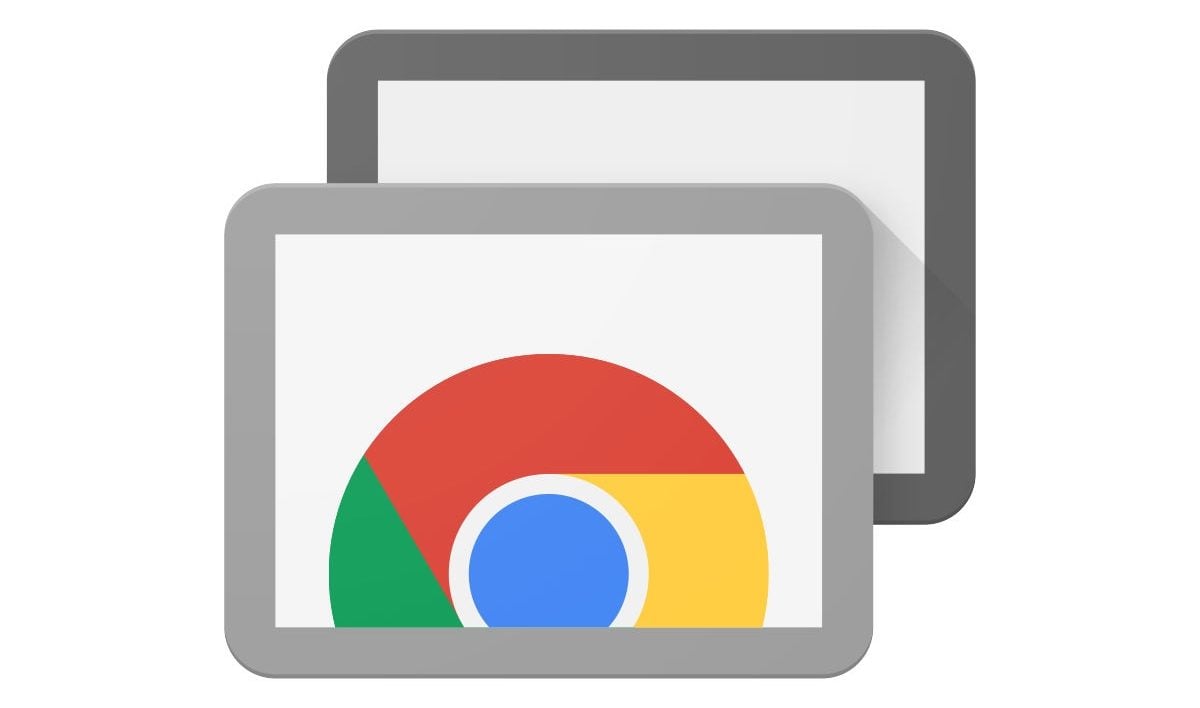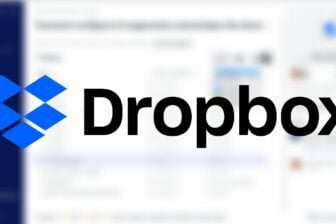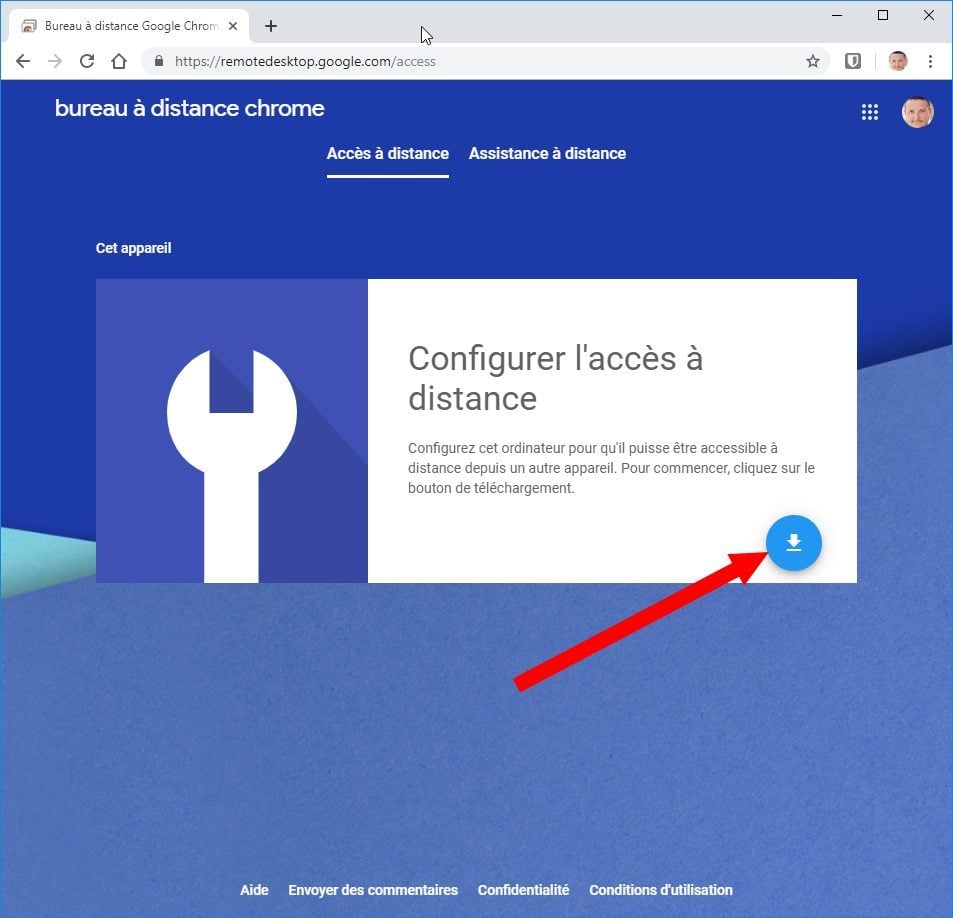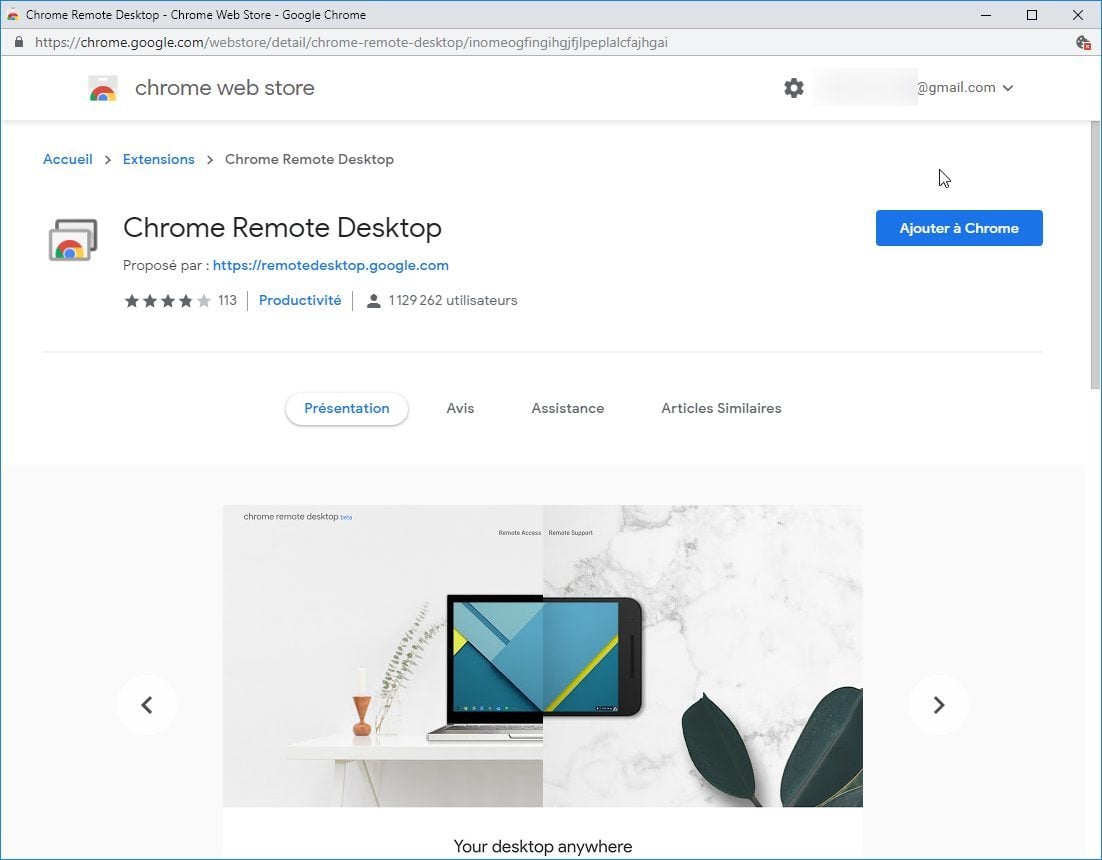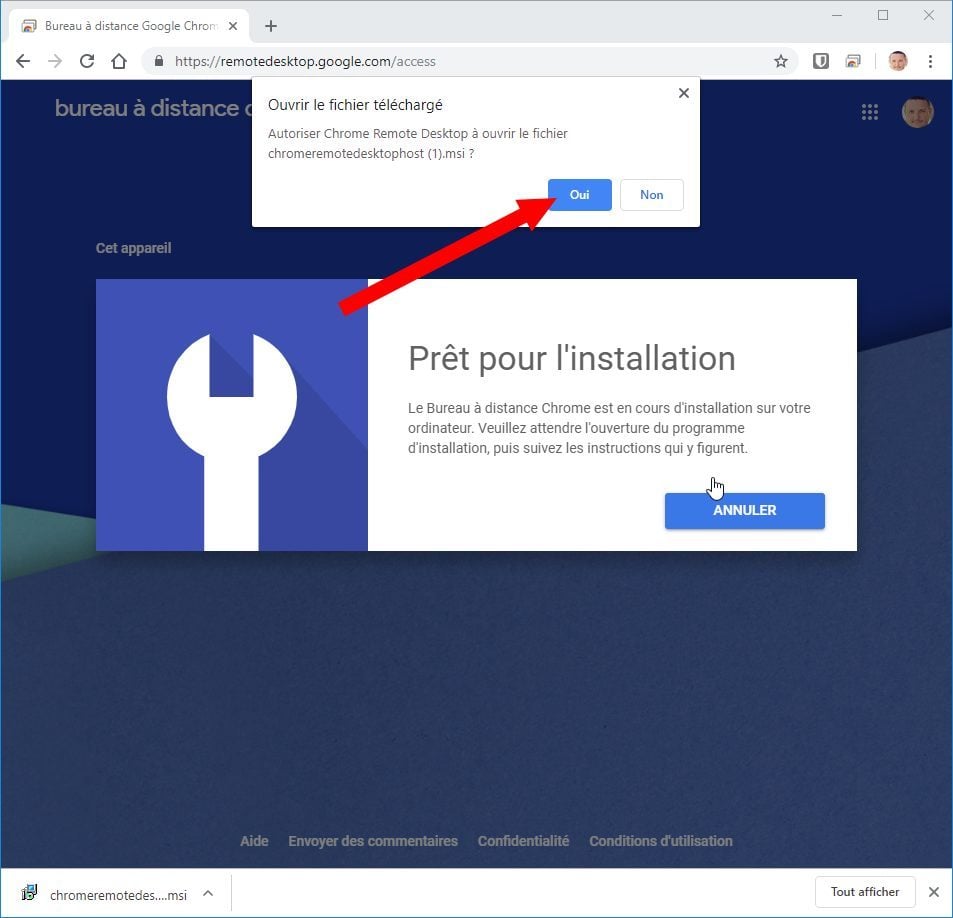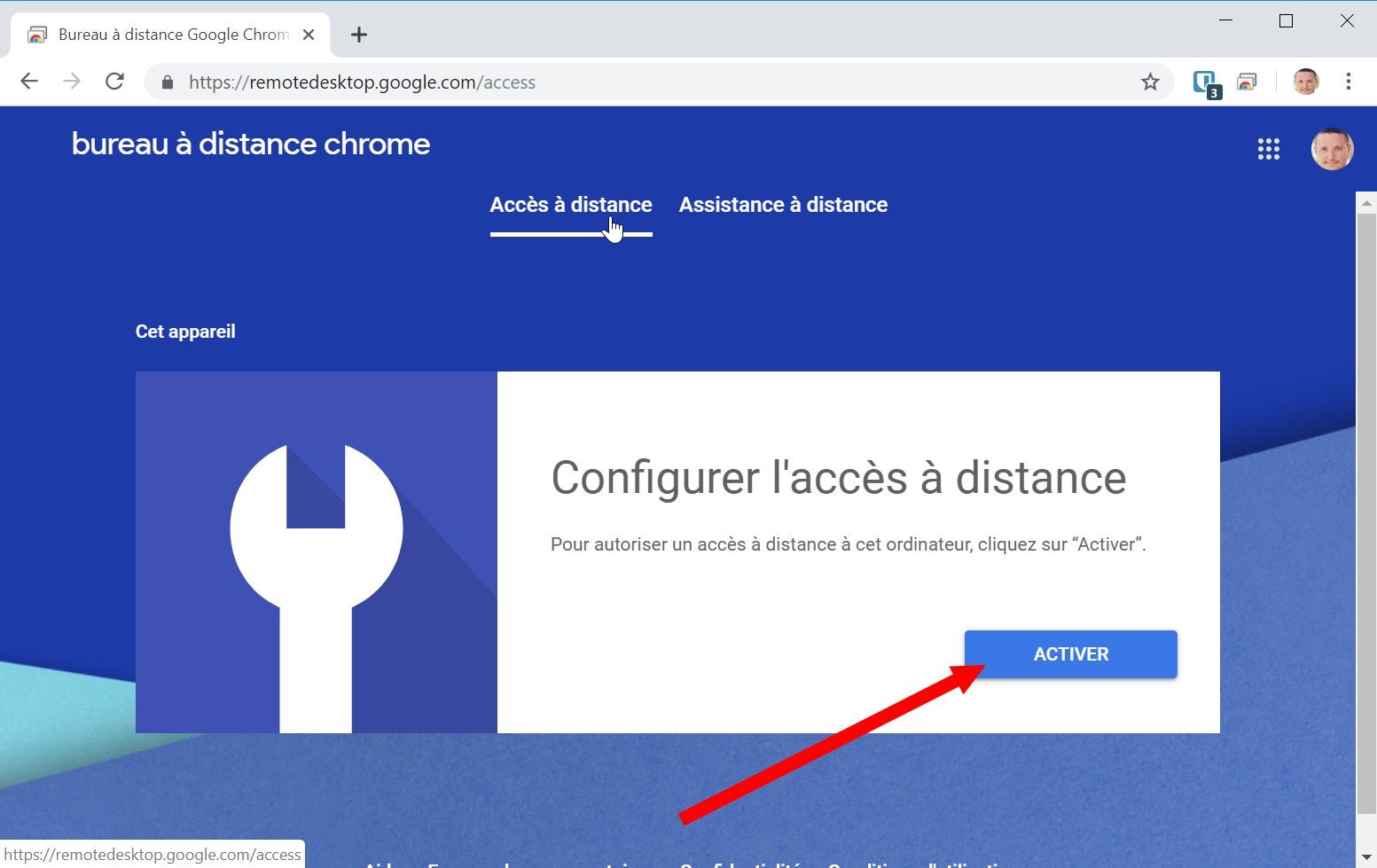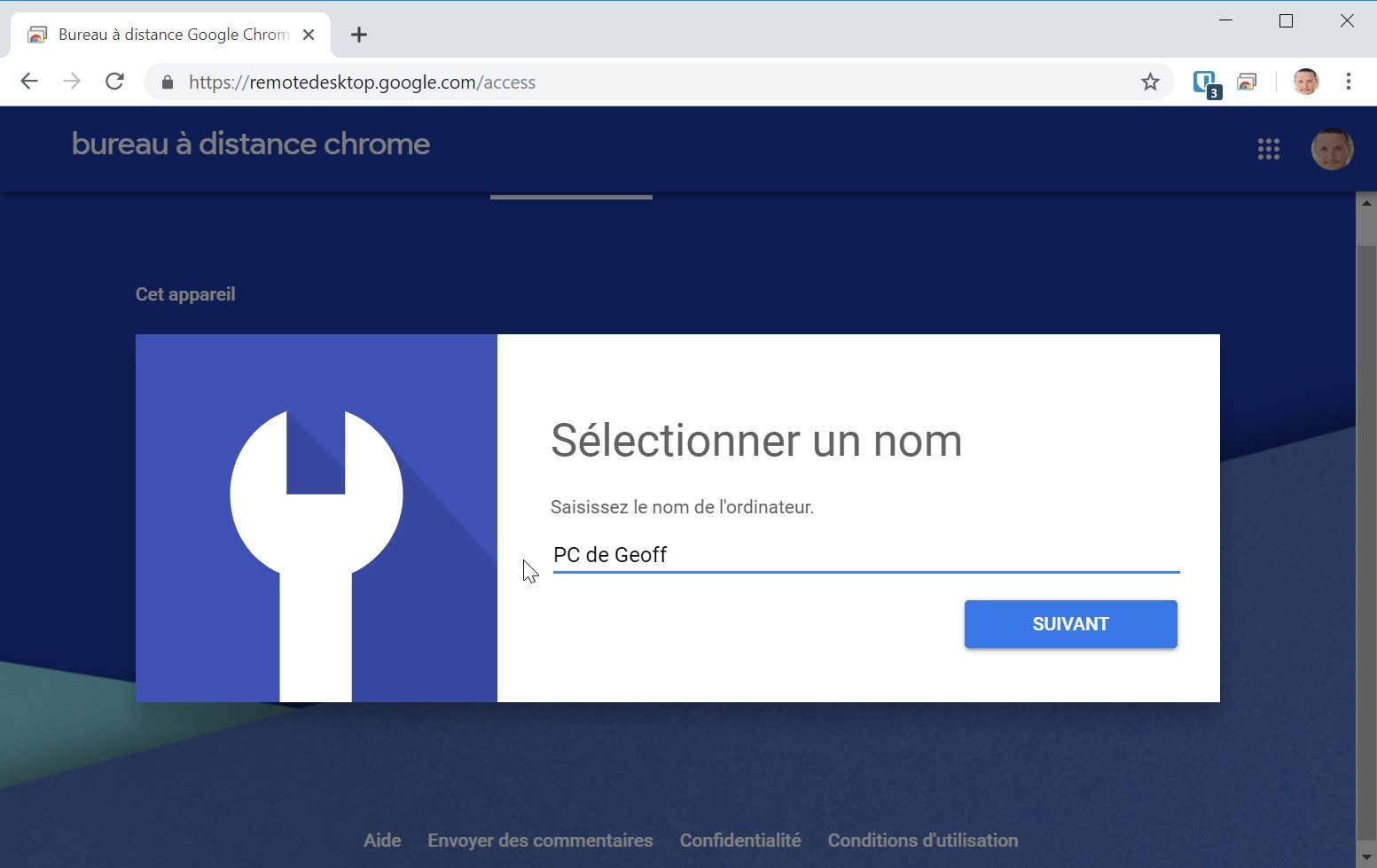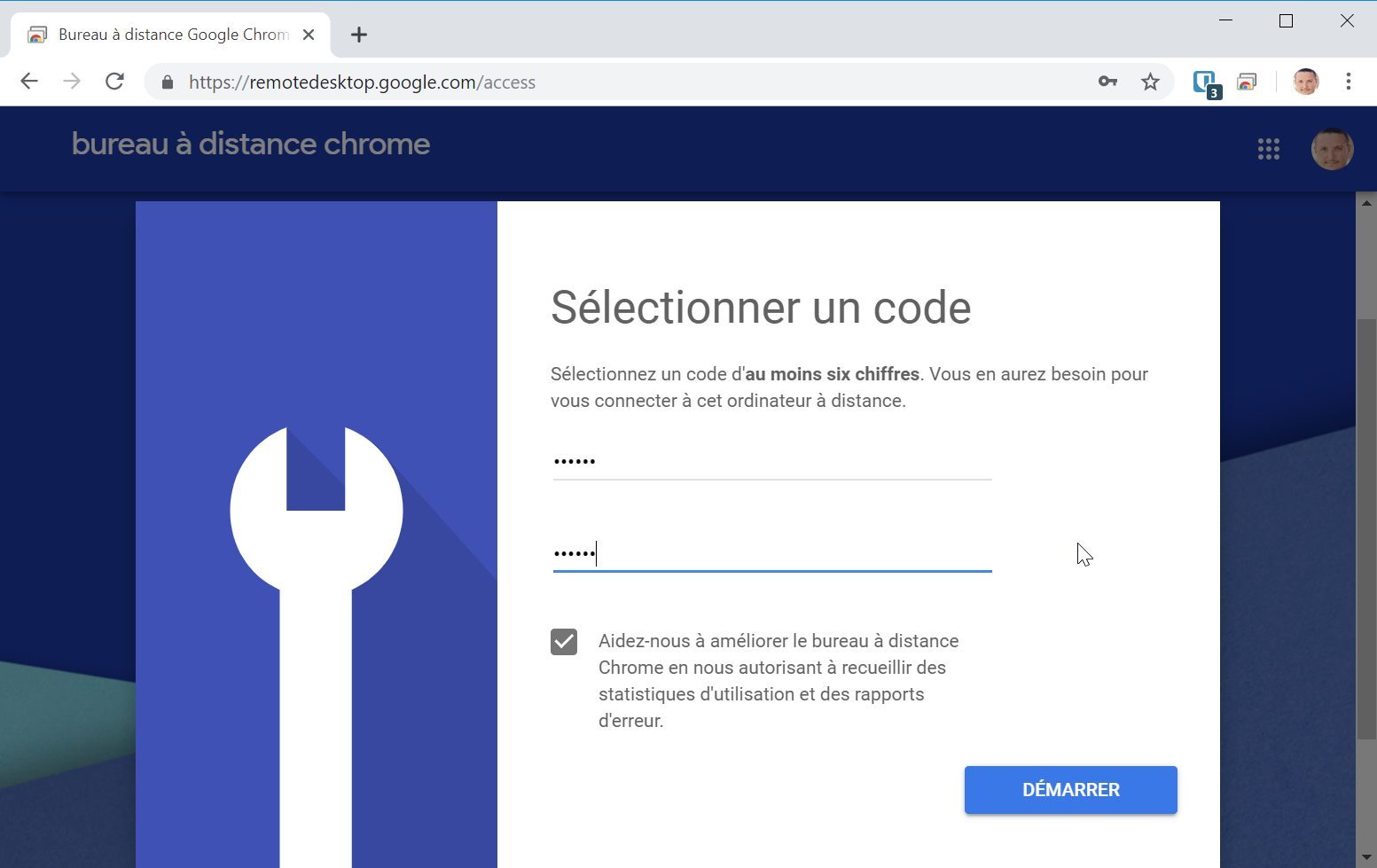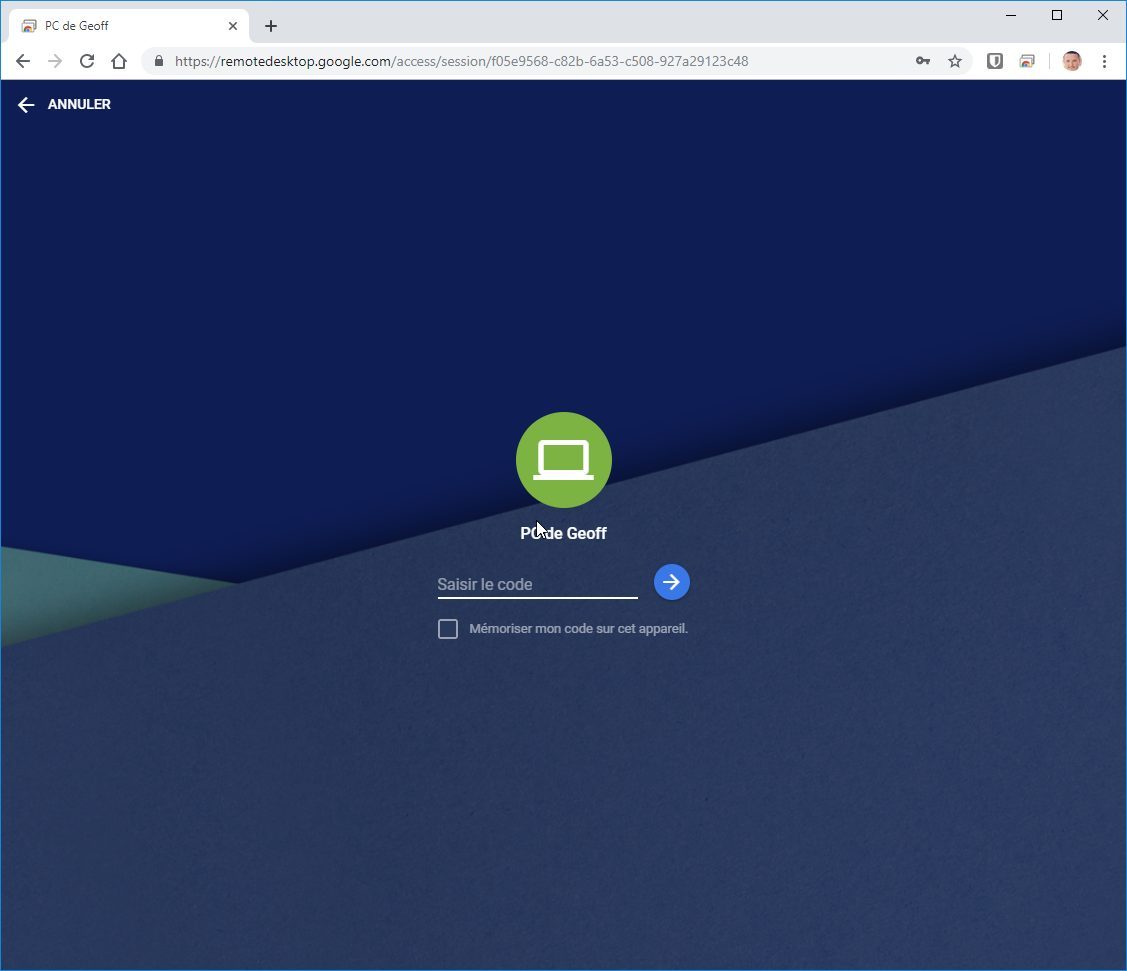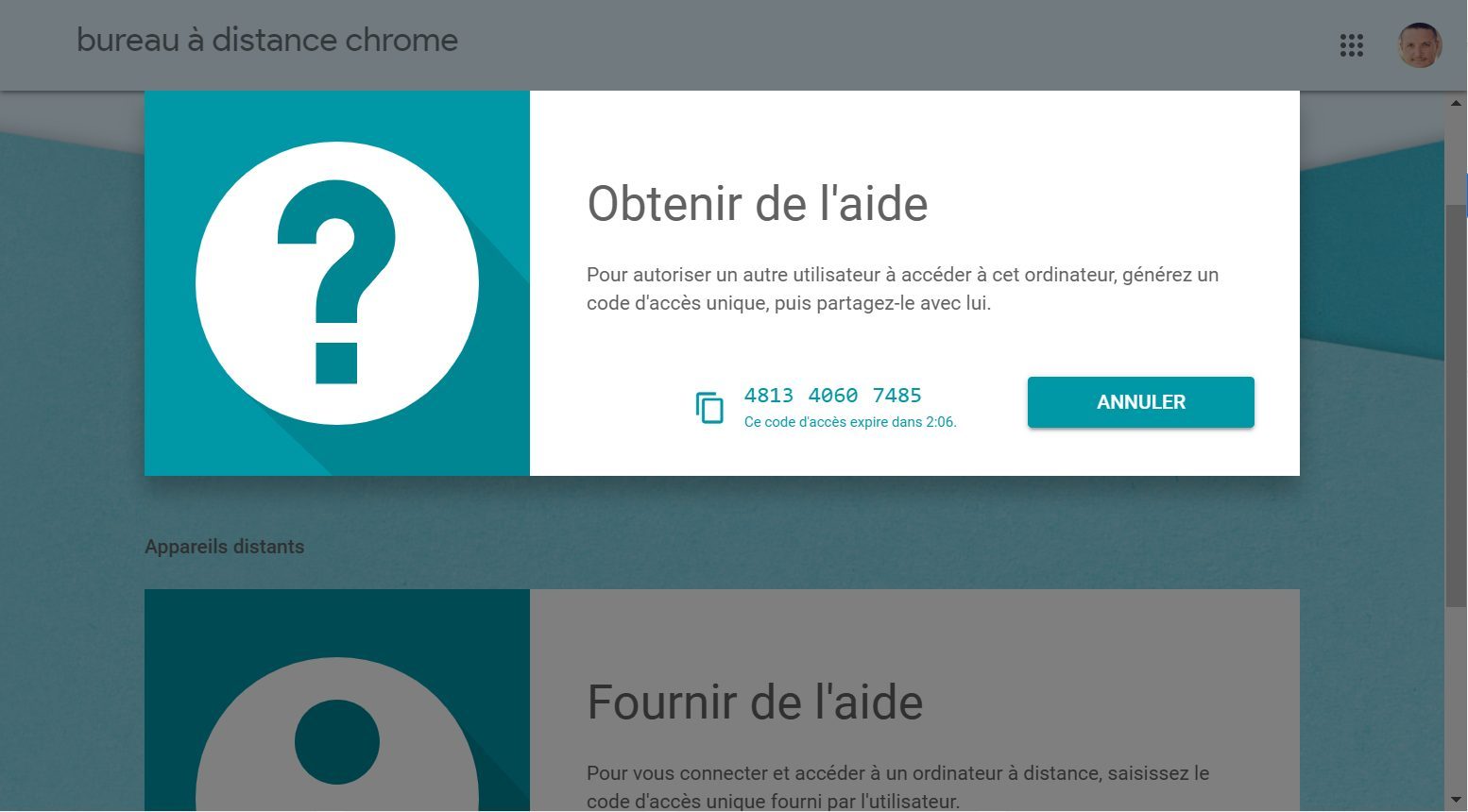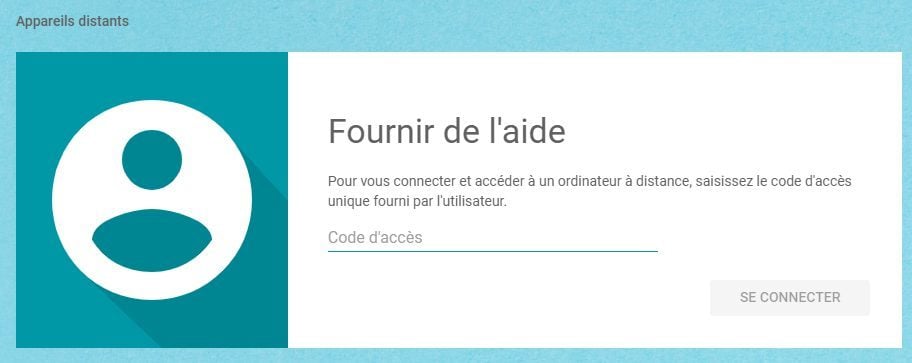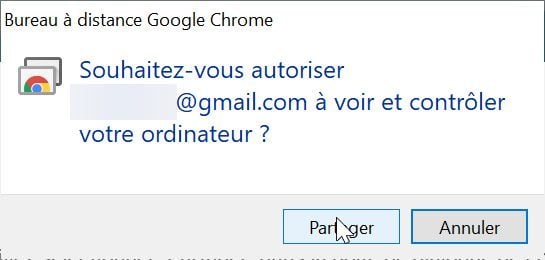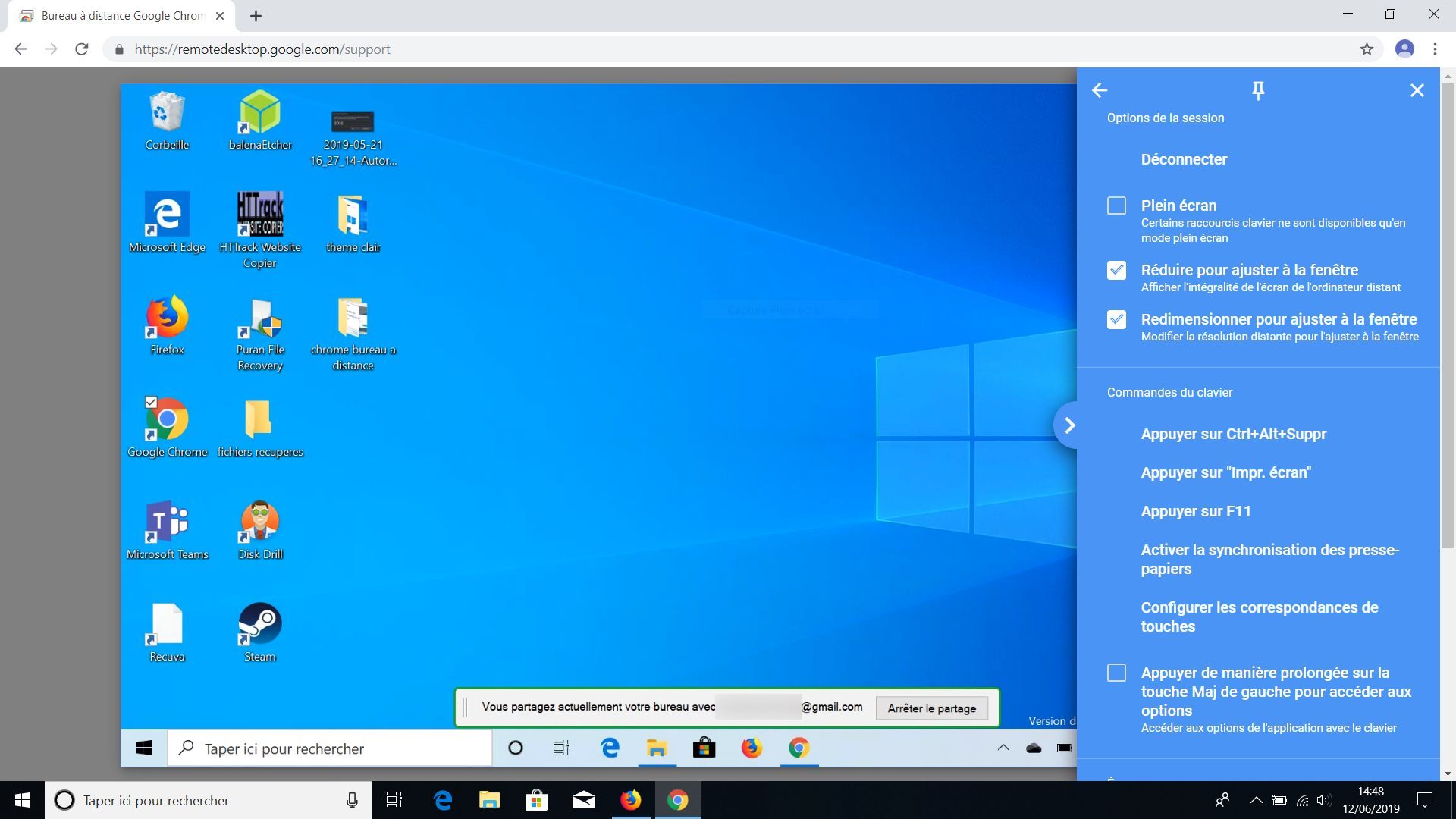Configureer het kantoor op afstand Chrome om op afstand toegang te krijgen tot een pc., Hoe het Google Chrome Remote Desktop te gebruiken?
Hoe het Google Chrome Remote Desktop te gebruiken
Ondertussen, de module chromeemotesktophost.MSI wordt gedownload.
Configureer het bureaublad -externe chroom om op afstand toegang te krijgen tot een pc
U bent op zoek naar een snelle en eenvoudige manier om toegang te krijgen tot uw Windows-, Mac- of Linux -machine van een Apple -apparaat, een Android -apparaat of zelfs een andere Windows-, Mac- of Linux -machine? Als dat zo is, dan is er een oplossing die echt werkt, echt goed: Chrome Remote Desktop.
Om het te gebruiken, is alles wat u nodig heeft Google Chrome geïnstalleerd op uw telefoon, tablet of computer. Nadat u alles hebt geconfigureerd, wat ik hieronder zal uitleggen, hebt u toegang tot een van uw computers vanaf uw telefoon, tablet of een andere computer. Dit betekent dat ik mijn Windows -machine op afstand kan bedienen vanaf mijn iPhone, mijn Nexus 6 en mijn Mac zonder me zorgen te maken over de omleiding van poort, dynamische DNS, verschillende besturingssystemen of een ander element.
Wat geweldig is met het gebruik van Google Chrome, is dat het ongeveer 5 minuten duurt om het te installeren en letterlijk minder dan wanneer u Chrome al op uw apparaten hebt geïnstalleerd.
Installeer het bureaublad op afstand chrome
Het eerste wat u moet doen, is Google Chrome zelf op uw computers installeren. Aangezien Chrome kan worden geïnstalleerd op Windows, Mac of Linux, betekent dit dat u op afstand toegang hebt tot elk van deze besturingssystemen.

Zodra Chrome is geïnstalleerd, moet u Chrome Remote Desktop installeren. Klik op de knop Toevoegen aan Chrome rechtsboven. Er verschijnt een venster met de autorisaties die de applicatie nodig heeft om correct te functioneren. Klik op Voeg een applicatie toe Om door te gaan als u het eens bent met de autorisaties.
In dit stadium moet de toepassing worden geïnstalleerd en moet een nieuw tabblad verschijnen waar u alle applicaties kunt zien die in Chrome zijn geïnstalleerd. Als dit tabblad niet verschijnt, opent u een nieuw tabblad en type Chrome: // apps / .

U zou een nieuw pictogram moeten zien genaamd Chrome Remote Desktop. Ga je gang en klik erop om de applicatie te starten. In het nieuwe venster ziet u twee secties: Hulp op afstand En Mijn computers . Om te beginnen moeten we op de knop klikken Beginnen Onder mijn computers. Als u Chrome nog niet op uw computer hebt geïnstalleerd, moet u eerst verbinding maken met uw Google -account, anders wordt alles grijs.

Ga je gang en klik op de knop Activeer externe verbindingen .

U ontvangt dan een contextueel bericht waarin u wordt gevraagd het programma van te installeren Installatie van de Chrome Remote Desktop -host op jouw computer. Het is in wezen de externe bureaubladklant waarmee elke randapparatuur op afstand toegang heeft tot een ander apparaat.

Het bestand wordt naar uw computer gedownload (.MSI voor Windows, .DMG voor Mac, enz.) en u moet het handmatig uitvoeren om de software te installeren. Zodra dit klaar is, krijgt u een ander venster dat u nu vraagt om een pincode van minimaal zes cijfers in te voeren die u moet gebruiken om op afstand verbinding te maken met de computer. Ik stel voor dat je een andere code voor elke computer gebruikt, in plaats van hetzelfde.

Klik op OK en u moet een bericht ontvangen waarin wordt aangegeven dat externe verbindingen zijn geactiveerd voor de computer. Toen ik het op mijn Mac deed, verscheen er nog een venster en moest ik de pincode opnieuw invoeren om de verbindingen op afstand te activeren.

Nogmaals, u moet verder gaan en deze procedure volgen op alle computers waartoe u op afstand toegang wilt hebben. Merk op dat u het eenvoudig op een Mac en Windows -computer kunt installeren en toegang kunt krijgen tot Mac van Windows of vice versa. Als u de applicatie op uw telefoon installeert, kunt u toegang krijgen tot uw desktopcomputers vanaf een Apple- of Android -apparaat. Helaas is de Chrome Remote Desktop -applicatie nog niet beschikbaar in de Microsoft -app.
Verbinding op afstand met uw computers
Nu voor het leuke deel! Laten we beginnen met verbinding te maken met een desktopcomputer met behulp van een Android -apparaat. Ga op uw telefoon naar de App Store en download de Chrome Remote Office -applicatie. Hier zijn de links:
Open de applicatie en maak verbinding met uw Google -account. Opgemerkt moet worden dat u op al uw apparaten op al uw apparaten verbonden moet zijn om verbinding te maken tussen de apparaten. De applicatie -interface is erg simplistisch en gemakkelijk te gebruiken. Het lijkt ook precies op Android- en Apple -apparaten.

U moet onmiddellijk een lijst krijgen met geactiveerde computers die zijn aangesloten met dezelfde Google -account. Typ op de computernaam en het vraagt u om de pincode.

U kunt ook een vakje aanvinken, zodat deze niet langer de pincode aanvraagt bij het aansluiten van dit specifieke apparaat. druk op Aansluiten En u zou nu het bureaublad van uw computer op uw telefoon of tablet moeten zien!

Je ziet ook een superpositiebalk bovenaan met een paar pictogrammen. De eerste is een muisknop die blauw of grijs is (op Apple -apparaten). Als het blauw is, betekent dit dat u de muisaanwijzer met uw vinger kunt bedienen. Als u erop drukt, waardoor het grijs wordt, wordt uw vinger de muisaanwijzer. Op Android draait hij tussen een muispictogram en een vingerpictogram.
Het toetsenbordpictogram geeft een virtueel toetsenbord weer dat u kunt gebruiken om te typen. De kleine vierkante knop passeert in het volledige scherm en verwijdert de overdrukbalk zodat u het hele bureaublad kunt zien. Als u op de drie verticale punten uiterst rechts klikt, kunt u de Ctrl + Alt -toetsenbordcombinatie + Verwijderen op het bureaublad verzenden.
Dus wat zou u zeggen over de verbinding tussen kantoorcomputers? Het is ook heel gemakkelijk. Open eenvoudig de Chrome Remote Desktop -toepassing op uw computer en klik vervolgens op een van de computers die in de sectie worden vermeld Mijn computers .
Voer uw pincode in en er verschijnt een nieuw venster met het bureaublad van uw externe computer. Het juiste van het gebruik van Chrome, zoals ik al eerder zei, is dat het op internet werkt en dat u zich geen zorgen hoeft te maken over de opening of overdracht van poorten naar uw router.
Van mijn tests kan een enkel apparaat tegelijkertijd verbinding maken met een computer. Als een tweede verbinding arriveert, wordt de eerste automatisch verbroken. Het is ook interessant om op te merken dat de resolutie van de externe computer is wat op de hostcomputer zal worden gebruikt. Ik heb bijvoorbeeld vanuit mijn Windows -pc aangesloten met een resolutie van 2560 × 1440 aan mijn Mac -computer met een resolutie van 1440 × 900 en ik heb gewoon een 1440 × 900 -venster wanneer ik chrome externe bureaublad gebruik.
Zelfs als ik het op het volledige scherm uitbreid, blijft het Mac -desktop op 1440 × 900 op mijn Windows -computer. Als ik in de andere richting verbinding maak, heeft de applicatie twee opties om het te helpen: Bureau maat om aan te passen En Krimpen om zich aan te passen . De eerste optie wordt verondersteld de resolutie op de externe computer te wijzigen en de tweede optie hervat het bureaublad op de hostcomputer.
Over het algemeen, om helemaal gratis te zijn en me de mogelijkheid te geven om verbinding te maken met bijna elke computer met zoveel verschillende apparaten, is Chrome Remote Desktop fantastisch. Het is duidelijk dat er veel andere opties zijn die waarschijnlijk meer kunnen doen dan Chrome, maar sommige kosten geld en anderen vereisen complexere configuraties. Zie Chrome Remote -bureaublad voor een eenvoudige -to -use externe bureaubladoplossing die iedereen binnen een mum van tijd kan werken. Genieten!
SD -kaarten kunnen moeilijke kleine gadgets zijn. Ze zitten in onze camera’s en mobiele telefoons, wachten op ons om de foto van een leven te maken, en op dat moment stoppen ze natuurlijk met antwoorden. Hoewel niets kan voorspellen wanneer en waar een SD -kaart zal sterven, kan een correcte opmaak beide de levensduur van de kaart verlengen en de meest beschikbare ruimte bieden.De asso
Google Apps -script is een verrassend krachtige scripttaal die vaak wordt geïmplementeerd met Google Sheets. Hiermee kunnen gebruikers verlichte webtoepassingen ontwikkelen en deze scripts worden in de cloud uitgevoerd op Google -servers. Dit raakt alleen wat u kunt doen met Google Apps -script.
Interessante artikelen
phhsnews.com
We helpen leren iets te doen
phhsnews.com
Parroquiadepiera.com
Populaire artikels
- Hoe de Windows Search Index te versnellen, deactiveren of reconstrueren
- Zoek naar de standaardwachtwoorden van de router
- Als u alle inkomende verbindingen blokkeert, hoe kunt u dan altijd internet gebruiken?
- Hoe u contact- en gebeurtenissuggesties in Apple Mail kunt deactiveren
- Waarom komt er een spotify voor televisieseries en films
Hoe het Google Chrome Remote Desktop te gebruiken ?
Toegang tot de inhoud van uw machine of pak op afstand de hand van een computer door rechtstreeks via de Google Webbrowser te gaan.
Google heeft zojuist het einde van zijn Google Remote Desktop -applicatie aangekondigd voor 30 juni. Deze applicatie, waardoor het mogelijk is om toegang te krijgen tot de inhoud van een computer of te profiteren van assistentie op afstand, wordt vervangen door een webinterface.
Deze externe bureaubop -webversie vereenvoudigt het verbindingsproces aan de zijkant van de pc die toegang wil hebben tot de inhoud van een machine of om een externe pc te helpen.
Als de bronmachine altijd de installatie van een extensie en een hosttoegangsmodule vereist, hoeft de computer die deze komt om deze te helpen, niet langer een applicatie installeren en kan nu alle bewerkingen uit de browser uitvoeren Google Chrome 75.
Wat te installeren op de bron -pc
Of u nu op afstand toegang wilt krijgen tot de inhoud van uw eigen machine, of u bent op zoek naar een manier om computerhulp te doen op een geliefde, u moet verschillende items op de broncomputer installeren: de nieuwste versie van Google Chrome, The Office Extensie afstandsbediening voor Chrome, evenals de host -toegangsmodule in combinatie met de extensie.
Zodra de nieuwste versie van Google Chrome is geïnstalleerd op de broncomputer, gaat u eenvoudig naar de Chrome Remote Office -interface.
Er worden vervolgens twee opties aangeboden: Toegang op afstand, En Hulp op afstand.
De eerste stelt, zoals de naam al doet vermoeden, op afstand toegang tot een pc en tot al zijn inhoud (bestanden, programma’s, enz.)). De tweede biedt een assistentiefunctie, waarmee u een externe gebruiker kunt autoriseren om controle over uw of integendeel te nemen dat u de machine van een geliefde vanuit huis kunt controleren.
Merk op dat u verbinding moet maken met uw Google -account om door te gaan.
Of u nu op het tabblad Afstand of op afstand staat, klik op de downloadknop voor Configureer externe toegang.
Een Web Store Chrome -venster wordt geopend. Klik op Toevoegen aan Chrome, dan op Voeg de extensie toe Om de installatie van de extensie op uw webbrowser te valideren.
Ondertussen, de module chromeemotesktophost.MSI wordt gedownload.
Klik op de knop Accepteren en installeren, dan op Ja In de pop-up die verschijnt, om de installatie van de hostmodule op de machine te valideren.
Configureer externe toegang
Nu alle elementen op de bronmachine zijn geïnstalleerd, klikt u op de knop Inschakelen Om de externe desktopconfiguratie af te ronden vanaf het tabblad Remote Toegang.
Kies vervolgens een naam voor uw computer en druk op Als vervolg op.
Voer vervolgens een toegangscode in, bevestig deze en klik op Beginnen. Dit zal later essentieel zijn, zodat u op afstand toegang hebt tot de inhoud van uw pc. Uw pc moet dan worden weergegeven als online.
Kom nu op het Chrome Remote Desktop vanaf een andere computer en maak verbinding met uw Google -account.
Logischerwijs moet uw machine -afstand online verschijnen. Klik erop om een verbinding te starten en uw verbindingscode in te voeren.
Configureer assistentie op afstand
Afstandshulp geeft of neemt de hand van een externe pc. Ideaal om een geliefde te helpen bij het gebruik van uw computer, kan hulp op afstand worden gebruikt bij degene die rechtstreeks van Chrome komt, zonder dat het nodig is om iets te installeren.
Om op afstand de controle over een pc te nemen, vraag de persoon die uw hulp nodig heeft om naar de pagina te gaan Chrome externe bureaublad op het tabblad Hulp op afstand, Om op te klikken Genereer een code En om de weergegeven code aan u te communiceren.
Aan uw kant, ga ook naar de pagina Chrome externe bureaublad op het tabblad Hulp op afstand. In de sectie Hulp bieden, Voer het in Toegangscode die aan u is meegedeeld en klik op Inloggen.
De externe pc van uw geliefde moet een waarschuwing tonen die hem vraagt Deel uw computer. Zodra de geklikte knop, moet de verbinding tussen de twee computers worden gelegd.
Vanuit uw Google Chrome -venster kunt u door de externe computer bladeren alsof u vooraan staat.
U kunt ook toegang krijgen of controle over een externe computer vanaf een iPhone, een iPad of een Android -smartphone door de speciale applicatie te downloaden.