Configureer de Service voor het delen van families – Apple Assistance (CA), deel Apple Music via Family Deling on Mac – Apple Assistance (FR)
Deel Apple Music via Family Sharing on Mac
Merkte op : Apple Music en Apple One zijn niet overal beschikbaar. Raadpleeg het artikel Apple Media Apple Services Apple Services.
Configureer de service voor het delen van families
U kunt een familiegroep creëren en mensen daar uitnodigen, of lid worden van een andere familiegroep.
- Maak een familiegroep
- Nodig mensen uit om lid te worden van uw familiegroep
- Word lid van een familiegroep
Family Sharing stelt maximaal zes familieleden in staat om gemakkelijk muziek, films, televisieprogramma’s, applicaties, boeken, abonnementen, met name iCloud+, en nog veel meer te delen, allemaal zonder een Apple -identificatie te hoeven delen. 1 U kunt een Apple -identificatie voor kinderen configureren, externe autorisaties definiëren met schermtijd en kosten en downloads van het apparaat van een ouder goedkeuren dankzij de functionaliteit van toestemming. 2 U kunt ook Apple Cash configureren voor een kind of een tiener, of de configuratie maken met Apple Watch.
Maak een familiegroep
Een volwassene van het gezin (de familieorganisator) kan het delen configureren voor alle leden van de groep van iPhone, iPad, iPod Touch of Mac. Als het delen van inkoop wordt geactiveerd, betaalt de familieorganisator aankopen van familieleden en moet een geldige betaalmethode hebben die in zijn dossier is vastgelegd. 3
Op uw iPhone, iPad of iPod Touch
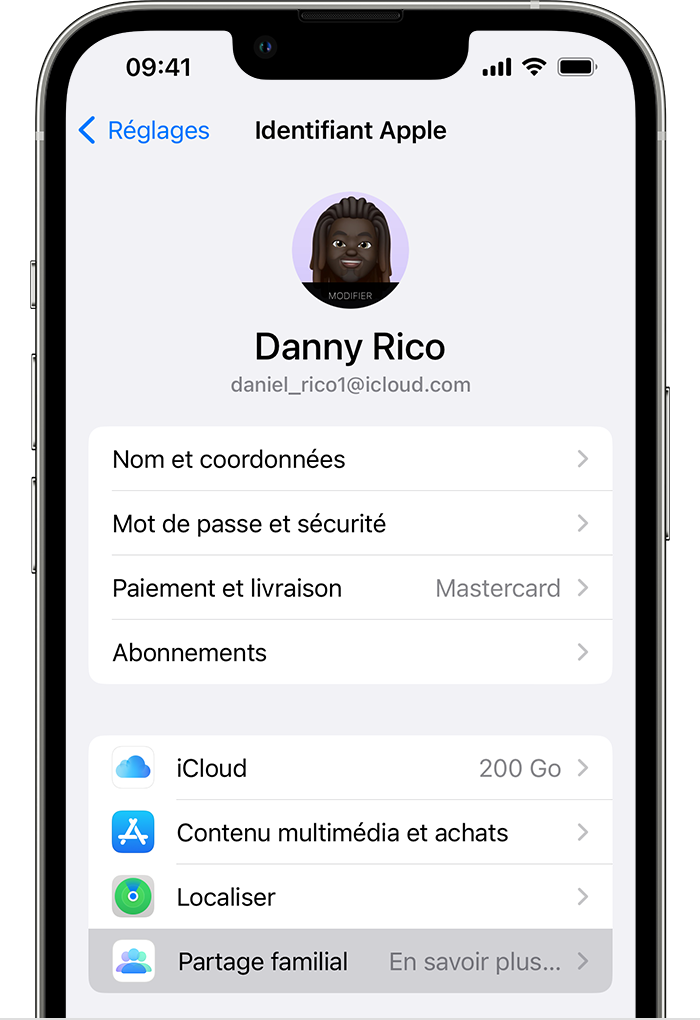
- Toegang tot aanpassingen.
- Raak uw naam aan.
- Raak familie delen aan en raak vervolgens uw familiegroep aan.
- Volg de richtlijnen op het scherm om uw familiegroep te configureren en uitnodigen familieleden.
Op Mac met Ventura MacOS of een latere versie
- Kies het Apple -menu > Systeeminstellingen. Klik op uw naam en vervolgens op het delen van familie.
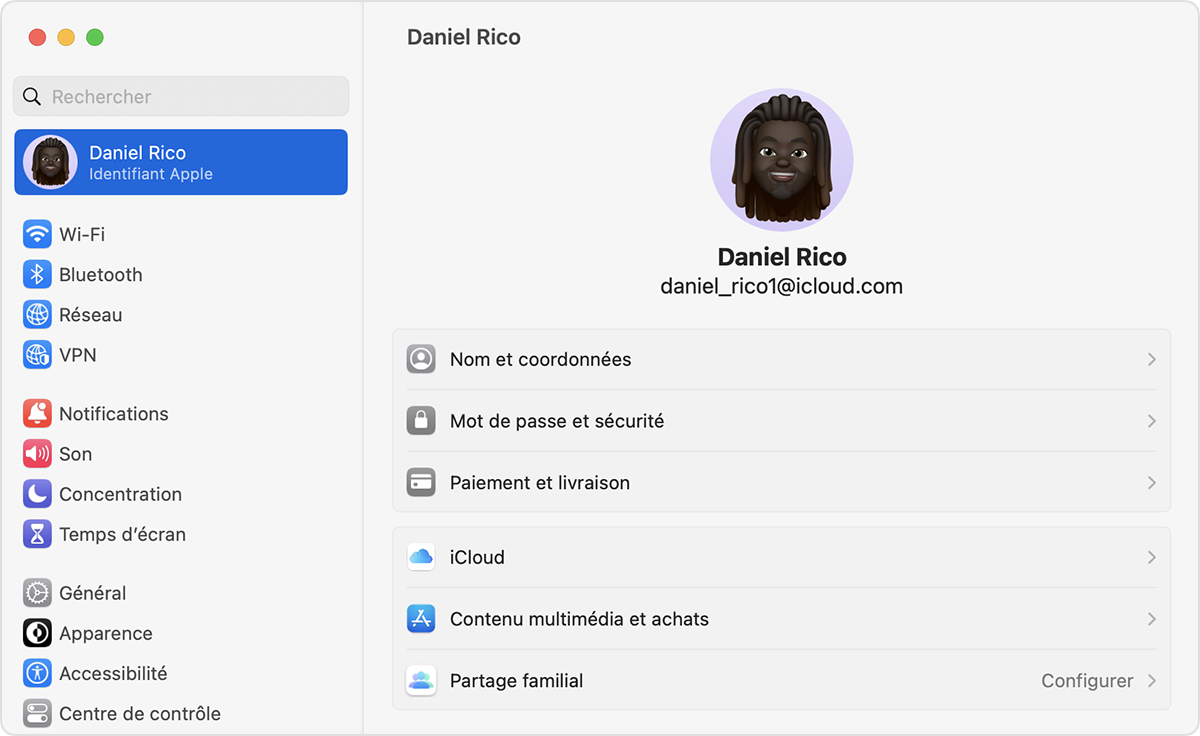
- Klik op de familiegroep configureren.
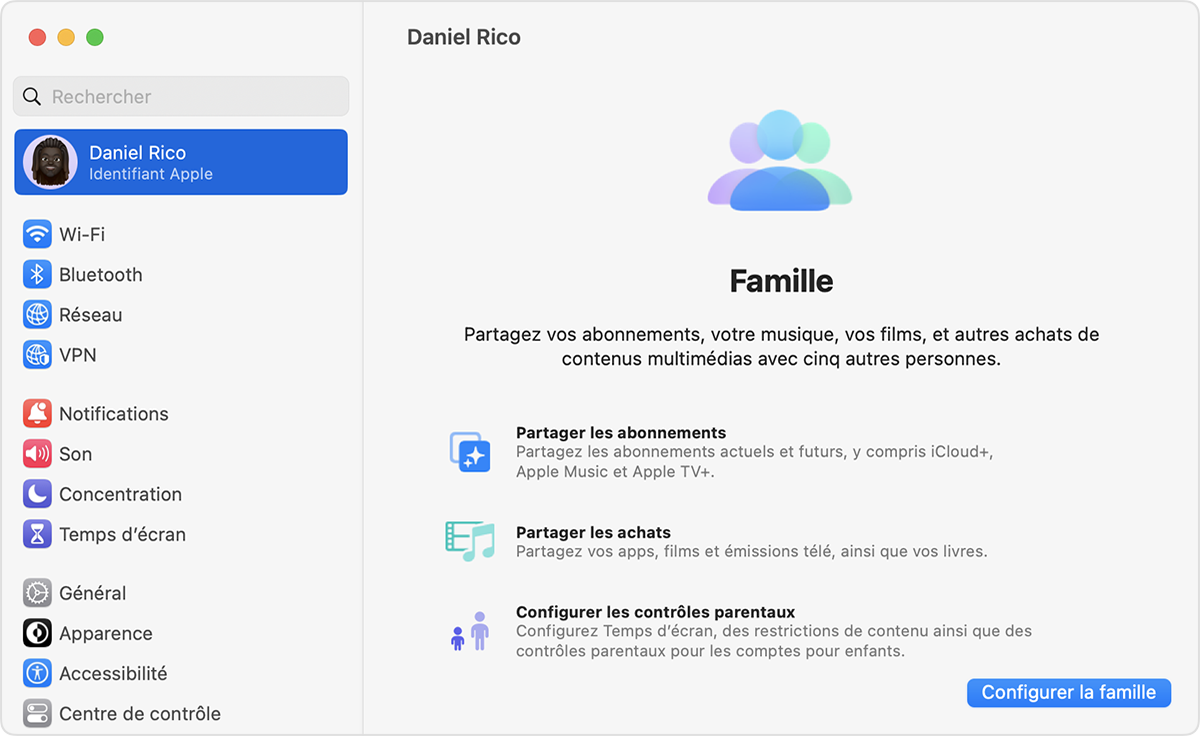
- Volg de richtlijnen op het scherm om uw familiegroep te configureren en uitnodigen familieleden.
Op Mac met MacOS Monterey of een eerdere versie
- Selecteer het Apple -menu > Systeemvoorkeuren en klik vervolgens op Family Deling.
- Bevestig de Apple -identificatie die u wilt gebruiken voor het delen van families en zorg ervoor dat het delen van mijn aankoopoptie is geselecteerd.
- Volg de instructies op het scherm.
Nodig mensen uit om lid te worden van de familiegroep
Als u ervoor kiest om mensen later uit te nodigen of als u een ander lid aan uw familiegroep wilt toevoegen, kunt u ze een uitnodiging per e -mail of persoonlijk verzenden.
Als u verschillende Apple -identificatiegegevens heeft, kunt u elk van uw accounts in uw groep samenbrengen om de aankopen van uw andere Apple -identificatiegegevens met uw gezin te kunnen delen.
Op iPhone of iPad met iOS 16 of een latere versie
- Toegang tot aanpassingen.
- Tik op Family.
- Raak een lid aan
 .
. 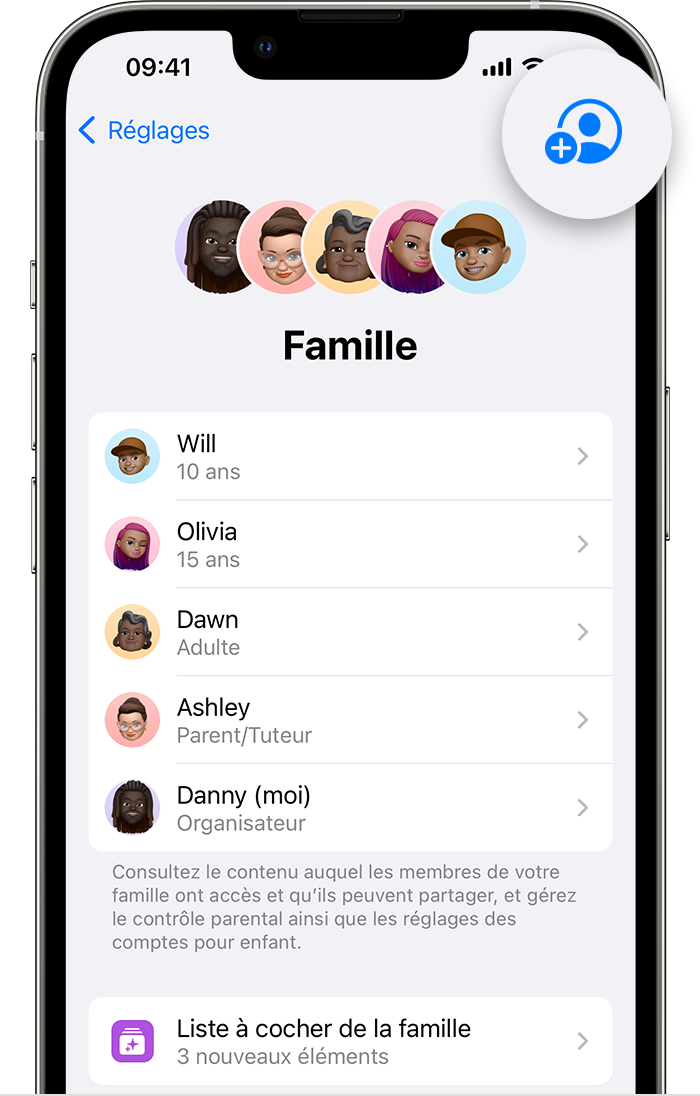
- Als uw kind geen Apple -identificatie heeft, drukt u op een account aan te maken voor een kind. Als uw kind echter al een Apple -identificatie heeft, drukt u op mensen uit te nodigen. Ze kunnen het wachtwoord invoeren dat aan de Apple -ID op uw apparaat is gekoppeld om de uitnodiging te accepteren.
- Volg de instructies op het scherm om ouderlijk toezicht te configureren, positioneren en meer.
Op iPhone, iPad of iPod touch met iOS 15 of een eerdere versie
- Toegang tot aanpassingen.
- Raak uw naam aan en raak vervolgens het delen van familie aan.
- Raak een lid aan.
- Als uw kind geen Apple -identificatie heeft, drukt u op een account aan te maken voor een kind. Als uw kind echter al een Apple -identificatie heeft, drukt u op mensen uit te nodigen. Ze kunnen het wachtwoord invoeren dat aan de Apple -ID op uw apparaat is gekoppeld om de uitnodiging te accepteren.
- Volg de instructies op het scherm.
Op Mac met Ventura MacOS of een latere versie
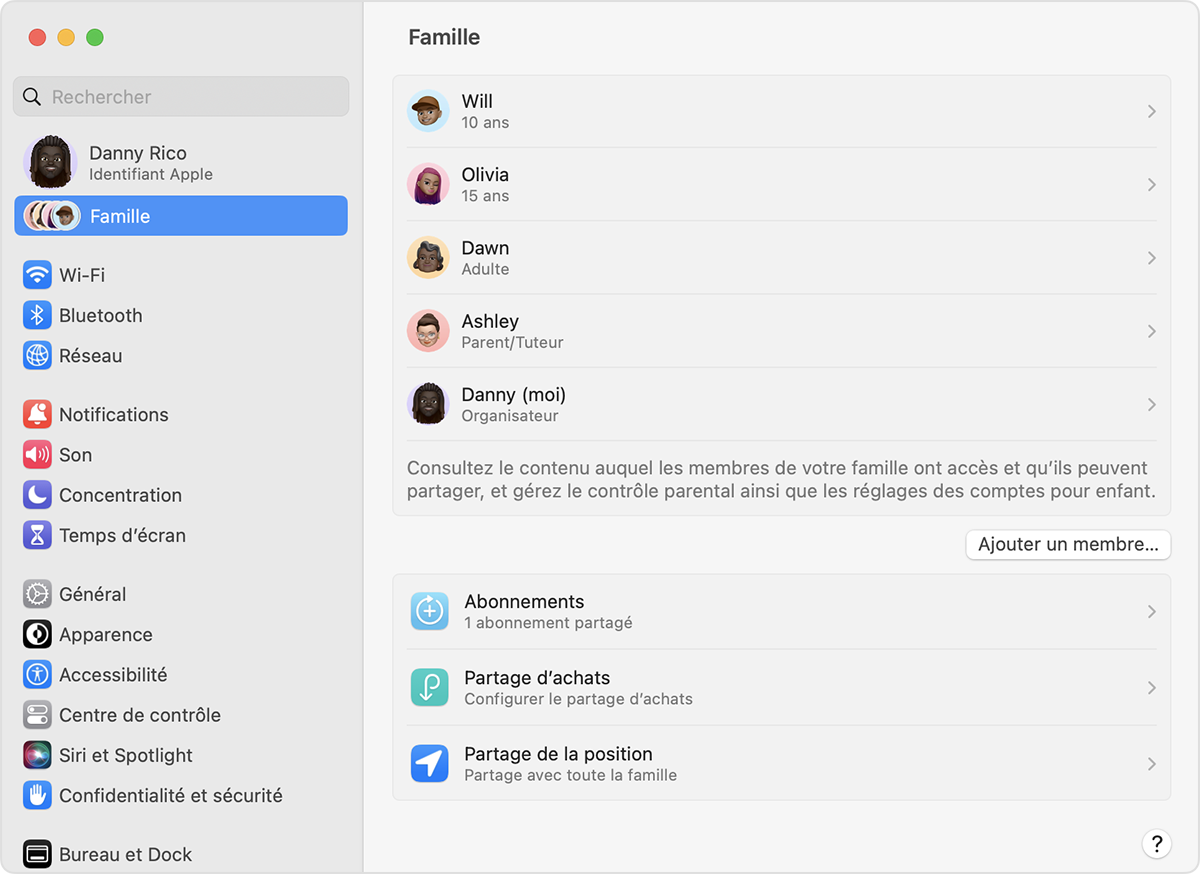
- Selecteer het Apple -menu > Systeeminstellingen.
- Klik op familie.
- Klik op een lid toevoegen en volg de richtlijnen op het scherm.
Op Mac met MacOS Monterey of een eerdere versie
- Selecteer het Apple -menu > Systeemvoorkeuren.
- Klik op het delen van families.
- Klik op een lid toevoegen en volg de richtlijnen op het scherm.
Controleer of een familielid uw uitnodiging heeft geaccepteerd
Nadat u de uitnodiging heeft verzonden, kunt u de status controleren.
Op uw iPhone, iPad of iPod Touch
- Toegang tot aanpassingen.
- Tik op Family. Onder iOS 15 of een eerdere versie, raak uw naam aan en raak vervolgens het delen van het gezin aan.
- Selecteer de naam van deze persoon om de voorwaarde van de uitnodiging te controleren.
- Gebruik indien nodig de uitnodiging.
Op Mac met Ventura MacOS of een latere versie
- Kies het Apple -menu > Systeemvoorkeuren en klik vervolgens op de familiegroep.
- Selecteer de naam van deze persoon om de voorwaarde van de uitnodiging te controleren.
- Gebruik indien nodig de uitnodiging.
Op Mac met MacOS Monterey of een eerdere versie
- Selecteer het Apple -menu > Systeemvoorkeuren en klik vervolgens op Family Deling.
- Selecteer de naam van deze persoon om de voorwaarde van de uitnodiging te controleren.
- Gebruik indien nodig de uitnodiging.
Word lid van een familiegroep
U kunt een uitnodiging accepteren of weigeren om lid te worden van een familiegroep rechtstreeks op uw apparaat. U ontvangt een uitnodiging per e -mail of sms. U kunt dan rechtstreeks reageren op de uitnodiging. Als u de uitnodiging op e -mail of sms mist, volgt u de onderstaande stappen om te antwoorden vanaf uw apparaat. U kunt maar één familie tegelijk zijn.
Op uw iPhone, iPad of iPod Touch
- Toegang tot aanpassingen.
- Raak uw naam aan.
- Druk op uitnodigingen.
Volg de richtlijnen op het scherm om een uitnodiging te accepteren. Wanneer u lid wordt van een familiegroep, moet u mogelijk uw accountgegevens controleren en de functies of services kiezen die zijn geconfigureerd door uw familiegroep waarmee u lid wilt worden.
Op Mac met Ventura MacOS of een latere versie
- Kies het Apple -menu > Systeeminstellingen.
- Klik op Family Group.
Volg de richtlijnen op het scherm om een uitnodiging te accepteren. Wanneer u lid wordt van een familiegroep, moet u mogelijk uw accountgegevens controleren en de functies of services kiezen die zijn geconfigureerd door uw familiegroep waarmee u lid wilt worden.
Op Mac met MacOS Monterey of een eerdere versie
- Kies het Apple -menu > Systeemvoorkeuren.
- Klik op het delen van families.
Volg de richtlijnen op het scherm om een uitnodiging te accepteren. Wanneer u lid wordt van een familiegroep, moet u mogelijk uw accountgegevens controleren en de functies of services kiezen die zijn geconfigureerd door uw familiegroep waarmee u lid wilt worden.
Als u de uitnodiging niet kunt accepteren
Als u de uitnodiging niet kunt accepteren, controleer dan of iemand anders zich bij een gezin heeft aangesloten bij uw Apple -identificatie. Vergeet niet dat je maar één familie tegelijk kunt zijn. Bovendien heb je slechts eenmaal per jaar de mogelijkheid om je familiegroepen te veranderen.
- Niet alle inhoud kan niet worden gedeeld.
- Leeftijdsgrens varieert volgens het land of de regio.
- De geaccepteerde betaalmethoden kunnen variëren, afhankelijk van het land of de regio.
Deel Apple Music via Family Sharing on Mac

Wanneer u zich abonneert op Apple Music of Apple One met een familie -abonnement, kunt u het delen van families gebruiken om Apple Music te delen met maximaal vijf andere familieleden. De leden van uw familiegroep hebben niets te doen nodig; Ze hebben toegang tot Apple Music zodra ze de muziek -app openen zodra het familiebeschrijving begon.
Merkte op : Om het delen van gezinnen te gebruiken, moet u een Apple -identificatie hebben en deel uitmaken van een familiegroep, hetzij als een organisator is als een familielid uitgenodigd om lid te worden van de groep. Om Apple Music te delen via het delen van families, moet een lid van de groep een familiebeschrijving hebben weggenomen op Apple Music of Apple One, en geen individueel abonnement.
Bovendien kunnen familieleden de aankopen van andere leden in de iTunes -winkel op hun eigen apparaten en computers downloaden. Ze kunnen ook hun aankopen verbergen, zodat anderen ze niet kunnen downloaden.
Merkte op : Apple Music en Apple One zijn niet overal beschikbaar. Raadpleeg het artikel Apple Media Apple Services Apple Services.
Kom naar een familieabonnement
Als u lid wordt van een familiegroep die is geabonneerd op Apple Music of Apple One via een familiebeschrijving en u er ook op bent geabonneerd, wordt uw abonnement niet vernieuwd op de volgende datum van facturering. In plaats daarvan gebruikt u het abonnement van de groep. Als u lid wordt van een familiegroep die niet is geabonneerd en als u een familieabonnement heeft, zal de groep profiteren van de laatste. Als u noch een lid van de familiegroep een familiebeschrijving hebben, kunt u upgraden.

- Kies in de muziek -app op uw Mac Account> Ga naar het familie -abonnement en volg de instructies op het scherm.
Voeg meer leden toe aan de familiegroep

- Kies in de muziek -app op uw Mac Account> Voeg een lid toe en volg de instructies op het scherm. Raadpleeg de add -familieleden aan de groep voor het delen van families.
Beheer aankopen als onderdeel van het delen van families

- Kies in de muziek -app op uw Mac Account> Beheer de familie en volg de instructies op het scherm. Raadpleeg de Services Services die familieleden gebruiken bij het delen van families op Mac.
Toon en download aankopen van andere familieleden

- Kies in de muziek -app op uw Mac Account> Family Aanken.
Merkte op : Als de inkoopoptie of “overschakelen naar het gezinsabonnement” wordt weergegeven, is het delen van families niet geconfigureerd. Zie overstap naar een familieabonnement.
Belangrijk : Om aankopen te delen, moeten alle familieleden in hetzelfde land of dezelfde regio wonen (zoals bepaald door het factureringsadres geassocieerd met hun Apple -ID). Als een familielid van landen of regio verandert en informatie van zijn Apple -identificatie bijwerkt, kan hij de toegang verliezen tot de aankopen van andere familieleden, en de geïnstalleerde apps die zijn gedeeld door andere familieleden werken niet meer. Raadpleeg het artikel de regio wijzigen of het land dat is gekoppeld aan uw Apple -identificatie van Apple Assistance.
Verberg uw aankopen in de iTunes -winkel
Familieleden kunnen hun aankopen in iTunes -winkel verbergen, zodat andere leden ze niet zien.
- In de muziek -app
 Kies op uw Mac Account> Family Aanken.
Kies op uw Mac Account> Family Aanken. - Klik op een naam in de linkerbovenhoek (met betrekking tot aankopen), selecteer uw naam om uw aankopen te zien.
- Klik op een type inhoud aan de rechterkant. Een lijst met type inhoudaankopen wordt weergegeven.
- Plaats de aanwijzer op het item Verbergen, klik op de knop Verwijderen
, Klik vervolgens op gemaskeerd.
Om de aankopen weer te geven die u hebt gemaskeerd, kiest u Account> Accountinstellingen, log in (indien nodig) en klikt u vervolgens op Rechts van het gedeelte “Maskeerde aankopen” (boven de aankoopgeschiedenis). Om een gemaskeerd element opnieuw te laten verschijnen, klikt u op de knop Display die overeenkomt met het item.
Merkte op : Om te stoppen met het delen van Apple Music met een familiegroep, kunt u uw abonnement annuleren, de familiegroep verlaten of (als u de organisator van de familiegroep bent) Stop met het gebruik van families delen.
Raadpleeg het artikel Wat is het delen van families ? Apple Assistance of Raadpleeg de website voor het delen van families.
Om meer te weten te komen over hoe Apple Music uw informatie beschermt en u kunt kiezen wat u deelt, kiest u Help> Apple Music en uw vertrouwelijkheid.

 , Klik vervolgens op gemaskeerd.
, Klik vervolgens op gemaskeerd.