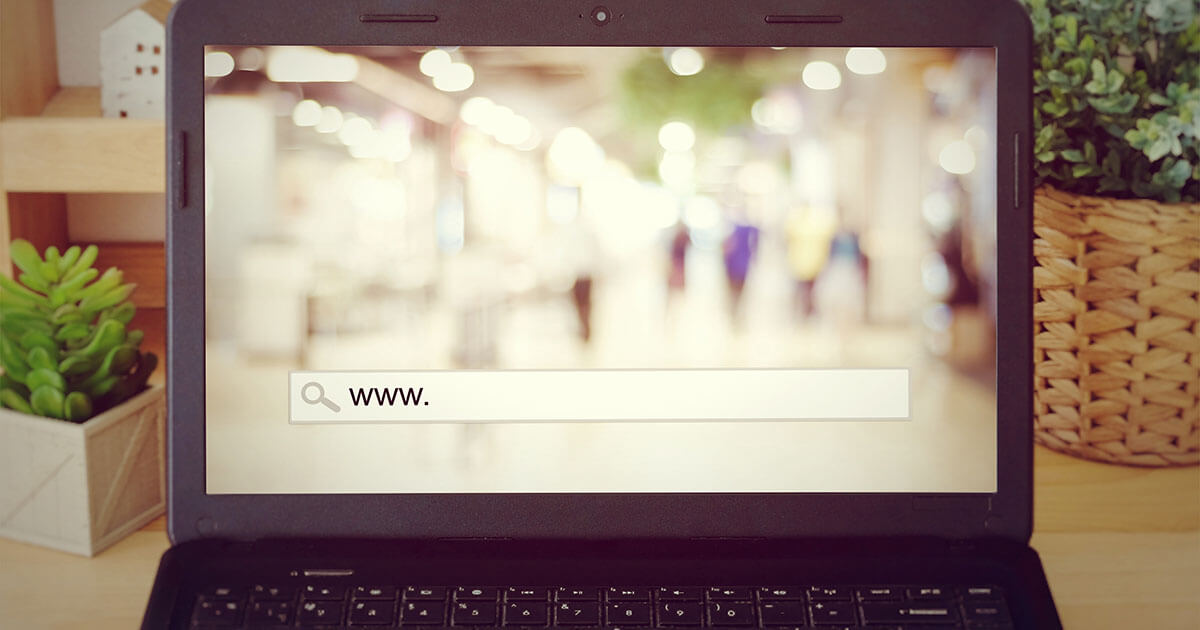Chrome 78 maakt het mogelijk om uw eigen thema te maken voor de browser, activering van Google Chrome Dark Mode: Operation – Ionos
Chrome Dark Mode: hoe de donkere modus te activeren in Google Chrome
Stap 3: Typ “Dark Reader” in het onderzoeksveld en installeer de extensie.
Chrome 78 maakt het nu mogelijk om uw eigen thema te maken voor de browser

Het nieuwe Tab Page -aanpassingsmenu V2 beschikbaar achter een vlag in Chrome 78 Canary is verder gevorderd om de mogelijkheid te brengen om een aangepast thema voor Chrome -browser te maken. Chrome -browser wordt al met 20 thema’s geleverd om het uiterlijk van de browser aan te passen, nu heeft Chromium -team “aangepaste kleurenkiezer” toegevoegd aan kleurenmenu om u zelf een thema te laten maken.
Tot nu toe op een deel van de aanpassing van het nieuwe tabblad Pagina, Chromium Team heeft Colors Picker en 20 nieuwe thema’s toegevoegd aan kleurenmenu. Vergeet niet dat Google Planty van thema’s voor Chrome -browser op Web Store biedt, recent Chrome Team publiceerde ook 14 nieuwsthema’s. Zonder verder oponthoud, om de nieuwe functies in actie te zien, in de nieuwste Chrome Canary, bezoek Chrome: // vlaggen en schakel onder drie vlaggen in en breng de browser op.
NTP -aanpassingsmenu versie 2
Chrome Colors -menu
Aangepaste kleurenkiezer voor Chrome Colors -menu
De laatste genoemde vlag verscheen recentelijk verschenen op de pagina Chrome Flags en begon vanaf vandaag te werken. Hier is hoe u een aangepast thema kunt maken in Chrome -browser
1. Lanceer Chrome Canary
2. Klik op Aangepast, selecteer “Kleur en thema”
3. Klik op het potloodpictogram in de cirkel en voer waarden in voor r, g en b van 0 tot 255 of voer de hexcode in, klik op Tick Mark om wijzigingen op de browser toe te passen.

4. Bezoek nu de sectie “Achtergrond” en upload een afbeelding van uw computer of selecteer uit de weergegeven verzameling en klik op Gereed, u kunt zelfs “Refresh Daily” inschakelen voor Chrome om automatisch de nieuwe Tab Page -achtergrond te wijzigen.

5. Binnenkort laat Chrome zelf snelkoppelingen voor NTP samenstellen wanneer u “snelkoppelingen” bezoekt, momenteel niet werkt, u kunt een andere optie kiezen om snelkoppelingen te tonen van de meest bezochte websites op NTP.
Tot nu toe om Chrome-look te wijzigen, moet u de beschikbare webwinkel- en Installe-thema’s bezoeken, maar kunt u nu alleen een aangepast thema voor Chrome-browser maken, wat zegt u over deze verbeteringen die Google naar Chrome-browser brengt?
Chrome thema
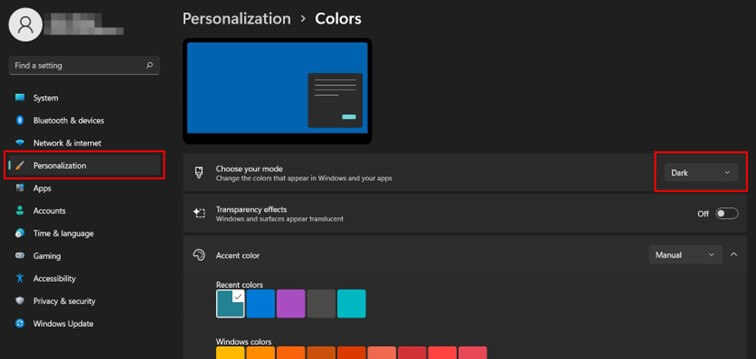
Handmatige activering van de donkere modus van
Stap 1 : Maak een Google Chrome -snelkoppeling voor uw kantoor als u deze nog niet hebt gedaan.
2e stap: Klik op het Chrome -pictogram rechts -bit van de muis en selecteer “Een snelkoppeling maken”. Bevestig indien nodig dat een snelkoppeling op het bureaublad moet worden gemaakt.
Stap 3: Druk twee keer op de naam van het nieuwe snelkoppictogram om het te hernoemen, bijvoorbeeld “Chrome Monde Dark”.
Stap 4: Klik vervolgens op de knop Rechts op het pictogram en selecteer “Eigenschappen” in het contextmenu.
Stap 5: Voeg onder “snelkoppeling” een ruimte toe in het veld “Target” en de volgende tekst: “-force-dark-mode”.
Stap 6: Als u nu Chrome begint door te dubbelklikken op de nieuwe snelkoppeling, wordt deze direct in de donkere modus geopend.
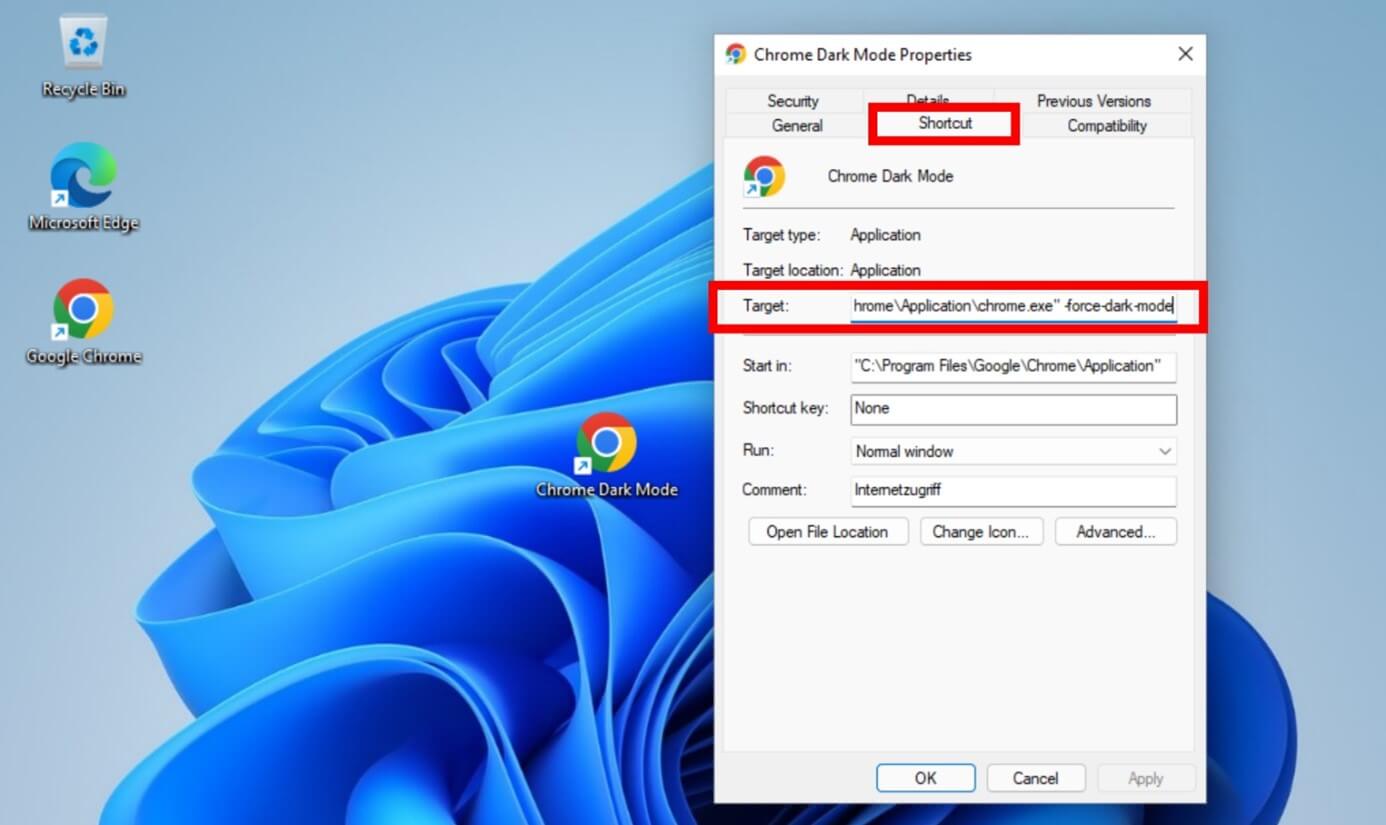
Activeer de donkere modus van chroom op pc: macOS¶
Automatische activering van de donkere modus van
Stap 1 : Open de “instellingen” door op de grijze knop te klikken in de vorm van een tandwiel in het dok. U kunt ook op de appel in de linkerbovenhoek van het scherm klikken en “Systeemvoorkeuren” kiezen.
2e stap: Druk op “General” en vervolgens op de optie “Mode -uiterlijk”.
Stap 3: Je hebt nu de keuze tussen drie opties, vooral “Dark”. Selecteer het om de donkere modus in het hele systeem te activeren, inclusief chromen.
Stap 4: Als u hier “Automatisch” kiest, wordt de donkere modus geactiveerd en gedeactiveerd in het hele systeem Afhankelijk van het tijdstip van de dag. Dit is ook geschikt voor de donkere modus van Google Chrome.
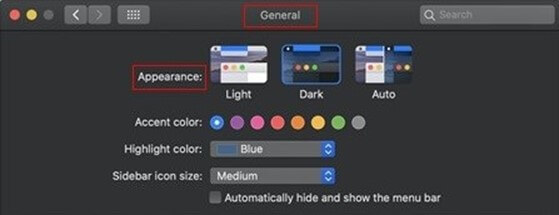
Let op: tijdens de automatische configuratie activeert u niet alleen de donkere modus in Google Chrome, maar voor het hele apparaat. Uw berichten, agenda en alle menu’s verschijnen ook in de donkere modus. Als dit niet is wat u wilt en alleen de donkere modus van chrome u interesseert, moet u deze handmatig activeren.
Handmatige activering van de donkere modus van
Onder macOS heeft u een extensie nodig om de donkere modus van chroom te activeren, bijvoorbeeld Dark Reader, die gratis is. Hier is hoe je het kunt installeren:
Stap 1 : Open het hoofdmenu door op de drie punten helemaal rechts van de adresbalk te klikken.
2e stap: Selecteer vervolgens “Andere tools” en vervolgens “Extensions”.
Stap 3: Typ “Dark Reader” in het onderzoeksveld en installeer de extensie.
Activeer de donkere modus van Chrome op Android en iOS¶
Automatische activering van de donkere modus: Androidution
Stap 1 : Klik op de ronde truwling roue -knop om toegang te krijgen tot de systeeminstellingen.
2e stap: Selecteer vervolgens de optie “Instellingen”.
Stap 3: U kunt de donkere modus activeren of deactiveren, inclusief de donkere modus van Google Chrome.
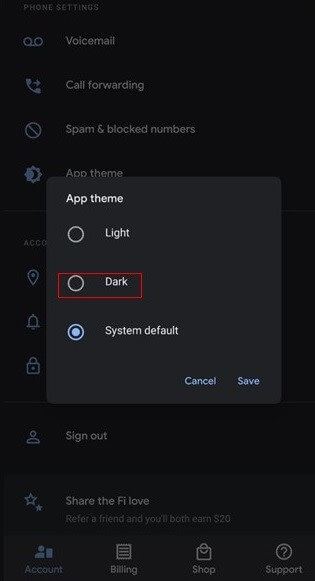
De donkere modus die van toepassing is op het hele systeem is geïntroduceerd met Android 10. Voor oudere varianten van het besturingssysteem is het mogelijk om applicaties te downloaden die de donkere modus activeren. Zoals leveranciers van Android -apparaten meestal toevoegen hun eigen gebruikersinterface Bij de standaardsoftware zijn de gegeven uitleg mogelijk niet perfect geschikt voor uw smartphone.
Automatische activering van de donkere modus: iOS¶
Stap 1 : Toegang tot de instellingen door te klikken op de knop Grijs getand wiel.
2e stap: Selecteer vervolgens de optie “Helderheid en weergave”.
Stap 3: U kunt nu kiezen tussen de opties “Clear” en “Dark”. Als u deze tweede optie kiest, wordt de donkere modus in het hele systeem geactiveerd, ook in Chrome.
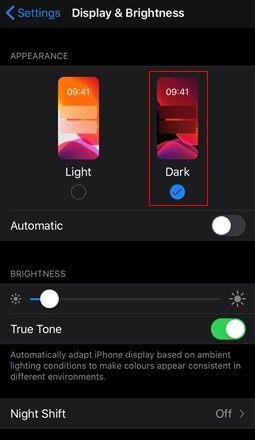
Dark -modus werkt alleen voor apparaten uitgerust metiOS 13 (iPad OS 13). De oudere varianten van het besturingssysteem bieden geen donkere mode.
Handmatige activering van de donkere modus: Android en iOS¶
IOS en Android smartphones besturingssystemen activeren nog niet officieel de donkere modus. Er is echter een Android -tip. Hier is hoe te doen:
Stap 1 : Open Google Chrome en voer de volgende opdracht in de adresbalk in: “chrome: // vlaggen”.
2e stap: Een onderzoeksveld wordt geopend, waarin u de volgende opdracht kunt invoeren: ” #Enable-android-WEB-CONTENTEN-DARK-MODE”. U kunt ook zoeken naar de optie “Force Dark Mode”.
Stap 3: Wijzig de parameter “standaard” in “ingeschakeld”.
Uitbreiding om de donkere modus op chromeductie te activeren
In de webwinkel Chrome, de categorie “Extensions” biedt uitbreidingen voor donkere modus die gratis kunnen worden toegevoegd. U vindt ze dan in de Chrome -browser, rechtsboven, door op het puzzelsymbool te klikken. Raak gewoon aan “Dark Mode” Om de donkere modus op Chrome te activeren of te deactiveren. Degenen die wensen kunnen ook de extensie vastzetten.
Verschillen tussen donkere mode, zwart thema, incognito -modus en nachtmodus
Dark Chrome -modus, of donkere mode, moet niet worden verward met andere termen zoals Chrome Dark Theme, Incognito Mode en Night Mode:
- Donker thema van chroom: Dit is een donker thema voor chroom bestaande uit verschillende elementen. Verschillende thema’s van dit type zijn beschikbaar in de webwinkel Chrome. Zoek gewoon naar “Dark Theme”.
- Incognito modus: Door deze modus te activeren, kunt u in een apart venster privé op internet surfen. Uw geschiedenis is daarom niet bewaard.
- Nachtstand: Deze term duidt in het algemeen een aanpassing van de camera aan. Dit wordt geactiveerd wanneer er weinig licht in de omgeving is, voornamelijk ‘s nachts.
Als u meer wilt weten over het gebruik van Google Chrome, raden we u aan deze verschillende artikelen uit de digitale gids te lezen:
- Exporteer chrome favorieten
- Wis de geschiedenis in Chrome
- Activeer de private navigatiemodus in Chrome
- Herstel een sessie in Chrome
- Verander de tong van Google Chrome
- Wijzig de startpagina van Google Chrome
- Maak een screenshot in Chrome
- 08/21/2023
- webontwikkeling
Vergelijkbare artikelen

Exporteer chrome favorieten: hoe te doen ?
- 06/17/2020
- webontwikkeling
Als u al bezochte websites wilt raadplegen, kunt u ze opslaan als favoriet. Net als andere browsers biedt Chrome ook deze mogelijkheid, waarmee u een verzameling van uw favoriete pagina’s kunt maken. Met een geïntegreerde functie kunt u deze verzameling links eenvoudig naar een andere browser exporteren. Maar hoe werkt ..

Chrome: Geschiedenis wissen – Hoe te doen ?
- 05/05/2020
- webontwikkeling
Hoe meer de geschiedenis van uw browser is gevuld, hoe meer geheugen het gebruikt. Niets logischer ! Om het volume vrij te geven, is het buffergeheugen van de bezochte sites een goed begin. Als veiligheidsmaatregel wordt het in elk geval geadviseerd om het cachegeheugen regelmatig te legen. Ontdek hier hoe u de navigatiegeschiedenis van Google Chrome kunt wissen.
Particuliere navigatiemodus in Chrome: Activeer private navigatie
- 25/09/2020
- Verkoop op internet
Om incognito op internet te surfen, is het ideaal om de private navigatiemodus van Chrome te gebruiken. Met deze veiligheidsfunctie kunt u navigeren zonder uw geschiedenis, uw cookies of andere browsergegevens worden opgeslagen. In dit artikel laten we u zien hoe u in Chrome in Chrome kunt werken en u de voordelen van dergelijke navigatie presenteren.
G-Stock Studio Shutterstock
Windows 10 Dark Theme: hier is hoe je een donkere modus kunt gebruiken
- 22/12/2020
- Configuratie
Het donkere thema van Windows 10 verbetert duidelijk de leesbaarheid in het geval van laag omgevingslicht. Deze alternatieve modus bewaart de ogen en bevordert de concentratie, terwijl het aanzienlijk minder energie consumeert. We leggen de drie bestaande methoden uit om het donkere thema van Windows 10 te activeren: in de systeeminstellingen, in het register en het gebruik van gratis software.
Met Chrome herstel een sessie: operatie
- 08/17/2020
- webontwikkeling
Heb je ooit per ongeluk de browser of sommige tabbladen gesloten zonder de pagina’s te vinden die je bekijkt ? In Google Chrome, geen risico, kunt u eenvoudig de nieuwste Chrome -tabbladen herstellen. Hoe werkt het ? Is de procedure anders, of het nu een of meer tabbladen is ?
Chrome Devtools en de functie “Inspecteer het element” van andere browsers
- 28/08/2023
- webontwikkeling
De functie “Het element inspecteren” is een van de Chrome -ontwikkelingstools. Ook bekend onder hun Engelse naam, Chrome Devtools, zijn ze een must geworden voor elke website. Chrome -ontwikkelingstools en alternatieven aangeboden door andere browsers zijn essentiële tools, vooral op het gebied van webontwerp, ontwikkeling en verwijzing.