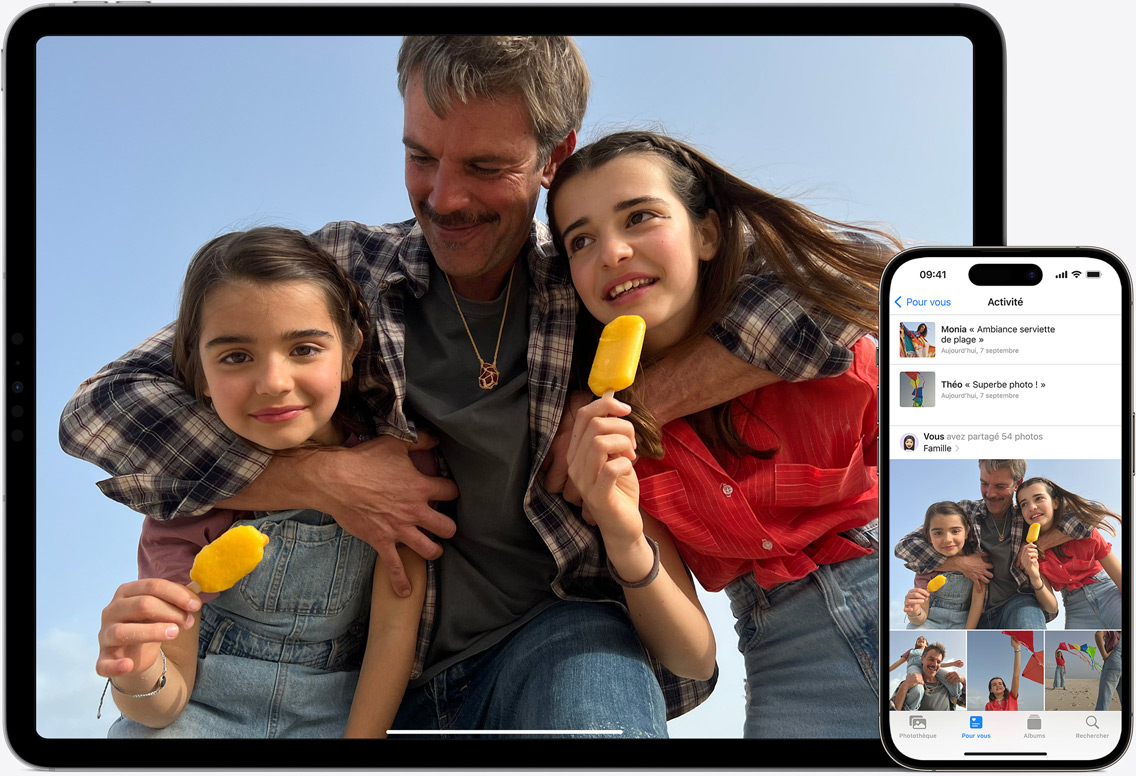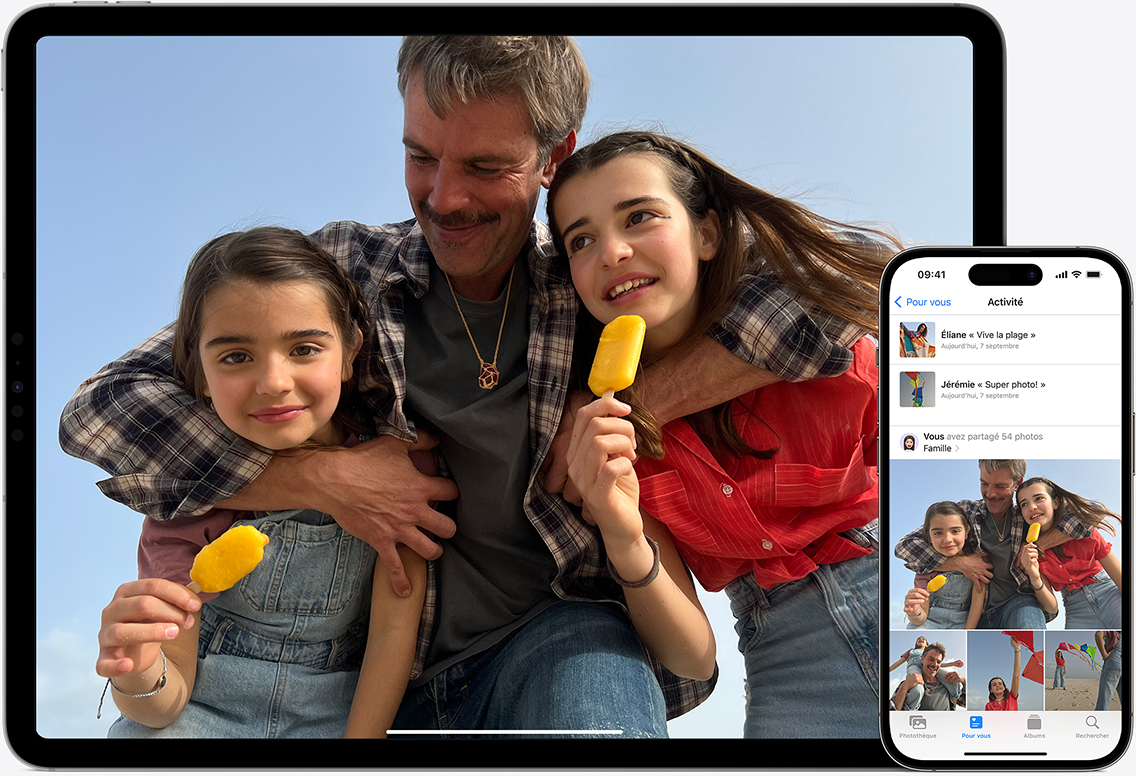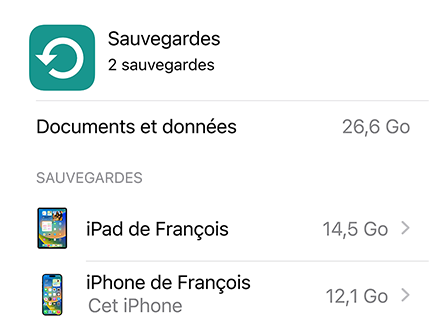Beheer uw iCloud -opslag – Apple Assistance (FR), iCloud – Apple (FR)
Apple iCloud
Wanneer u berichten op iCloud activeert, gebruiken al uw sms en de bijlagen die u verzendt en ontvangt u uw iCloud -opslagruimte. U kunt ruimte vrijmaken door sms en bijlagen (foto’s, video’s en bestanden) te verwijderen die u niet meer nodig heeft.
Beheer uw iCloud -opslag
Extra iCloud -opslagruimte nodig ? U kunt eenvoudig uw opslag beheren om ruimte vrij te maken of naar iCloud te gaan+.
Door zich te abonneren op iCloud, profiteert u automatisch van 5 GB opslagruimte. U kunt deze ruimte gebruiken voor uw iCloud -back -ups, om uw foto’s en video’s op te slaan in iCloud -foto’s, om uw documenten up -to -date te houden in iCloud Drive en nog veel meer. U kunt de hoeveelheid iCloud -opslagruimte controleren op elk moment dat u gebruikt in uw apparaatinstellingen of iCloud.com. Als u geen ruimte heeft, kunt u uw opslag beheren om op elk gewenst moment vrij te geven of naar iCloud+ te gaan. U weet niet hoe u het verschil kunt maken tussen de opslagruimte van uw apparaat en iCloud -opslag ? Krijg meer informatie over apparaatopslagruimte en iCloud -opslag
Bevrijding van de ruimte in iCloud
- Overleg van het geregistreerde gedeelte voor u
- Vermindering van de grootte van uw iCloud -back -up
- Verwijdering van foto’s in iCloud -foto’s
- Verwijdering van mappen of bestanden in iCloud Drive
- Verwijdering van sms en bijlagen in berichten
- Verwijdering van berichten en postbeheer
- Verwijdering van vocale memo’s
Overleg van het geregistreerde gedeelte voor u
Als u geen opslagruimte hebt onder iOS 17 of iPados 17 of volgende versie, kunt u toegang krijgen.
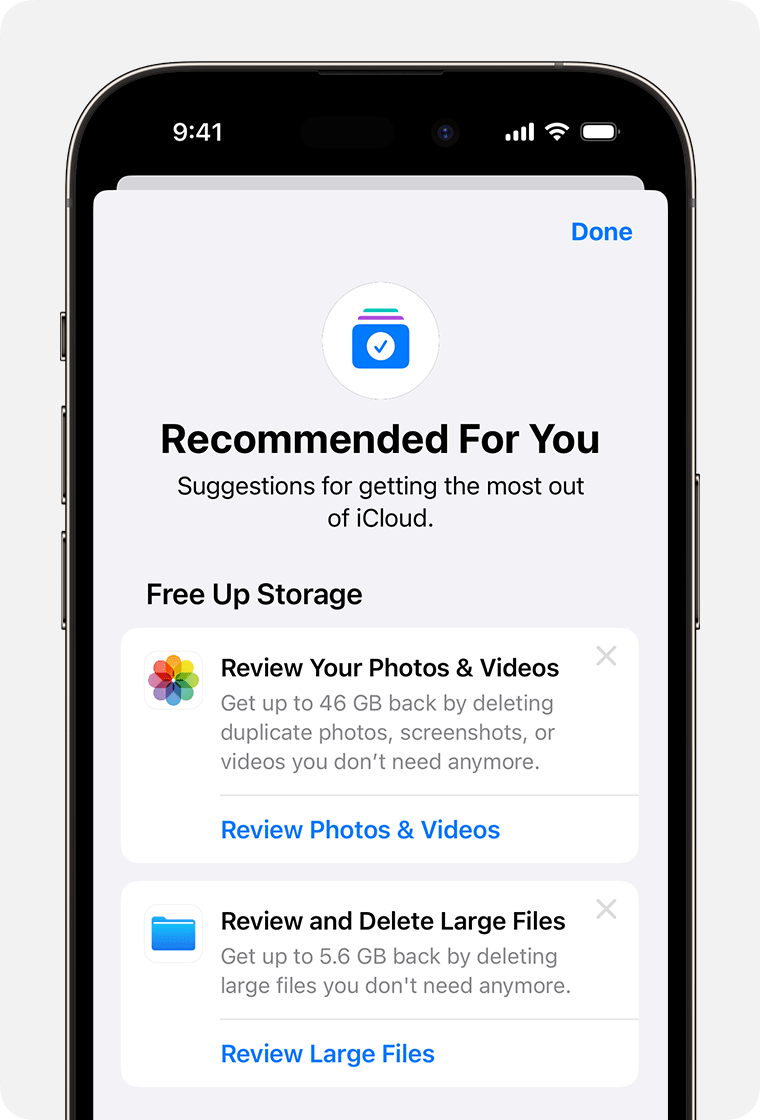
- Toegangsinstellingen> [Uw naam]> ICloud.
- Raak aanbevolen voor u aan en raak vervolgens een van de onderstaande opties aan en volg de instructies op het scherm:
- Raak back -ups aan om de back -ups van apparaten te identificeren en te verwijderen die u niet meer gebruikt.
- Herzien de foto’s en video’s om foto’s, screenshots of dubbele video’s te verwijderen die u niet meer nodig heeft.
- Raak de grote bestanden aan om de opslagruimte te herstellen door de omvangrijke bestanden te verwijderen die u niet meer nodig heeft.
- Als geen van deze opties verschijnt, kunt u altijd inhoud handmatig verwijderen van iCloud.
Vermindering van de grootte van uw iCloud -back -up
Veel apps worden automatisch opgeslagen op iCloud na installatie. U kunt de grootte van uw iCloud -back -up verminderen en ruimte in iCloud loslaten door de back -up van de apps te onderbreken die u niet gebruikt of oude iCloud -back -ups verwijderen of verwijderen.
Kies de apps van uw iPhone of iPad om in de back -up op te nemen
- Toegangsinstellingen> [Uw naam]> ICloud.
- Raak de opslagruimte van het account op of beheren opslag en back -up.
- Tik op de naam van het apparaat dat u gebruikt.
- Schakel de apps uit waarvan u gegevens niet wilt opslaan.
- Kies uitschakelen en wissen.
Bevestiging van deze keuze deactiveert de iCloud iCloud -back -up in kwestie en verwijdert alle bijbehorende gegevens van iCloud.
Sommige apps worden altijd opgeslagen en hun back -up kan niet worden gedeactiveerd.
Verwijder back -ups en deactiveer iCloud -back -up op uw apparaat
U kunt oude iCloud -back -ups verwijderen voor het apparaat dat u momenteel gebruikt of oude apparaten die u niet meer gebruikt. ICloud -back -ups blijven beschikbaar voor een periode van 180 dagen na het deactiveren van de iCloud -back -upfunctie of het stoppen ervan het gebruik. Back -ups die worden gebruikt voor het herstel van een apparaat kunnen niet worden verwijderd.
iPhone of iPad
- Toegangsinstellingen> [Uw naam] en raak vervolgens iCloud aan.
- Raak de opslagruimte van het account op of beheren opslag en back -up.
- Tik op de naam van het apparaat dat u back -up wilt verwijderen.
- Touche wist de back -up> Uitschakelen en wissen.
Het verwijderen van een back -up deactiveert ook de iCloud -back -up van uw iPhone of iPad. U kunt iCloud -back -up opnieuw activeren in de iCloud -instellingen van uw apparaat.
Mac -computers
- Kies het Apple -menu > Systeem- of Apple -instellingen > Systeemvoorkeuren.
- Klik op Apple Identifier en vervolgens op iCloud.
- Klik op Back -ups beheren en selecteer.
- Selecteer een van de back -ups en klik vervolgens op – om het te verwijderen. Om de back -up te deactiveren en alle back -ups van dit apparaat op iCloud te verwijderen, kiest u Verwijderen wanneer u wordt uitgenodigd om uw keuze te bevestigen.
Het verwijderen van een back -up deactiveert ook de iCloud -back -up van uw apparaat. U kunt iCloud -back -up opnieuw activeren in de iCloud -instellingen van uw apparaat.
Windows -pc
- Open iCloud voor Windows.
- Klik op opslag.
- Selecteer back -up.
- Selecteer een van de back -ups en klik vervolgens op Verwijderen. Om de back -up te deactiveren en alle back -ups van dit apparaat op iCloud te verwijderen, kiest u Verwijderen wanneer u wordt uitgenodigd om uw keuze te bevestigen.
Het verwijderen van een back -up deactiveert ook de iCloud -back -up van uw apparaat. U kunt iCloud -back -up opnieuw activeren in de iCloud -instellingen van uw apparaat.
Verwijdering van foto’s in iCloud -foto’s
De iCloud -fotobibliotheek houdt uw foto’s en video’s op de hoogte op al uw apparaten met behulp van uw iCloud -opslag. U kunt ruimte vrijmaken in iCloud wanneer u foto’s en video’s verwijdert, u hebt de foto -app niet langer nodig op een van uw apparaten.
Voordat u iets verwijdert, moet u de foto’s en video’s hebben opgeslagen die u wilt behouden. Als u iCloud -foto’s gebruikt en een foto of video op een apparaat verwijdert, wordt deze ook verwijderd uit alle andere apparaten waarop u bent aangesloten met dezelfde Apple -identificatie.
Volg de onderstaande instructies om foto’s en video’s uit uw iCloud -fotobibliotheek te verwijderen. Als u geen iCloud -foto’s gebruikt, kunt u in plaats daarvan foto’s uit uw film verwijderen.
Als u deel uitmaakt van een met iCloud gedeelde fotobibliotheek, worden de foto’s die aan deze fotobibliotheek zijn toegevoegd alleen herkend in de opslagruimte van de persoon die de gedeelde fotobibliotheek heeft gemaakt. Om elementen te verwijderen die in uw iCloud -opslagruimte worden geteld, moet u uw persoonlijke bibliotheek raadplegen.
iPhone of iPad
![]()
- Open de foto -app en raak vervolgens de bibliotheek onderaan uw scherm aan.
- Raak alle foto’s aan.
- Raak selecteren aan en kies vervolgens de foto’s en video’s om te verwijderen.
- Tik op de knop Verwijderen en verwijder vervolgens de foto.
Als u geen iCloud -foto’s gebruikt
Als u de iCloud -fotobibliotheek niet gebruikt, is uw film geïntegreerd in uw iCloud -back -up. Om de opslagruimte te raadplegen die wordt gebruikt in iCloud -back -up:
- Toegangsinstellingen> [Uw naam] en raak vervolgens iCloud aan.
- Raak de opslagruimte van het account op of beheren opslag en back -up.
- Tik op de naam van het apparaat dat u gebruikt en raadpleeg vervolgens de opslagruimte die wordt gebruikt voor foto’s.
Sla uw foto’s en video’s op om de grootte van de back -up van uw fotobibliotheek te verminderen en maak vervolgens een handmatige back -up van uw apparaatgegevens. Als u uw foto’s en video’s op uw apparaat wilt bewaren, kunt u foto’s back -up maken of naar iCloud+ gaan om meer opslagruimte te krijgen. U kunt ook alle foto’s verwijderen die u niet meer wilt houden:
![]()
- Open foto’s.
- Selecteer het item dat u wilt verwijderen.
- Tik op de knop Verwijderen en verwijder vervolgens de foto.
Mac -computers
- Open de app Foto’s.
- Selecteer de foto’s en video’s om te verwijderen.
- Druk op de toets verwijderen van het toetsenbord, klik op de vastzittende toets, of met rechts klik en kies Foto’s van verwijderen (#). Klik vervolgens op Verwijderen om te bevestigen.
icloud.com
![]()
- Meld u op uw iPhone, iPad of computer in op de iCloud -site.com.
- Selecteer de foto -app.
- Kies foto’s of video’s om te verwijderen.
- Om verschillende foto’s of video’s te selecteren, raakt u selecteren onder iOS of iPados of drukt u op de besturingstoets op een Mac of de besturingstoets op een pc en houdt u deze ingedrukt terwijl u de items selecteert.
- Om alles te selecteren, drukt u op de bedieningssleutels + A onder macOS of op de bedieningssleutels + A onder Windows, of raakt u alles aan. Selecteer alles onder iOS of iPados.
- Raak de knop Verwijderen aan en verwijder vervolgens.
Verwijderde foto’s en video’s kunnen worden hersteld van het album dat onlangs 30 dagen is verwijderd. Om de inhoud van dit album sneller te verwijderen, raakt u de selecteren en selecteer vervolgens de te verwijderen items. Aanraking verwijderen> Verwijderen. Als u de limiet van uw iCloud -opslag overschrijdt, worden de foto’s en video’s die u hebt verwijderd onmiddellijk gewist en kunnen ze niet langer worden hersteld uit het album verwijderd.
Verwijdering van mappen of bestanden in iCloud Drive
U kunt mappen of bestanden beheren en verwijderen die u opslaat in iCloud Drive van uw iPhone, iPad, Mac of pc. De gedeelde bestanden van andere mensen tot wie u toegang heeft, worden niet geteld in uw iCloud -opslagruimte.
iPhone
- Ga naar de bestands -apps en Touch Explorer.
- Onder locaties, Touch iCloud Drive.
- Raak de knop meer aan
 , Selecteer vervolgens.
, Selecteer vervolgens. - Kies het bestand of de map die u wilt verwijderen.
- Raak de knop verwijderen om het iCloud Drive -bestand en al uw apparaten te verwijderen
 . U kunt er 30 dagen toegang toe in de map Recente Deletions.
. U kunt er 30 dagen toegang toe in de map Recente Deletions.
ipad
- Toegang tot de app Bestanden en open de zijbalk.
- Onder locaties, Touch iCloud Drive.
- Raak selecteren aan en kies vervolgens het bestand of de map die u wilt verwijderen.
- Raak verwijder verwijderen om het iCloud Drive -bestand en al uw apparaten te verwijderen. U kunt er 30 dagen toegang toe in de map Recente Deletions.
Mac -computers
- Open de Finder en krijg toegang tot de map met iCloud Drive.
- Schuif een item in de mand of verplaats het naar een andere rugleuning in je Mac. Als u het in de mand plaatst, kunt u er 30 dagen in recente verwijderingen toegang toe.
Windows -pc
Op een pc met iCloud voor Windows, kunt u uw iCloud Drive -bestanden beheren in de Windows Explorer. U kunt een bestand of een map in de Windows Explorer vastpinnen of deze procedure volgen om een map met iCloud Drive aan de Windows Explorer toe te voegen en te verwijderen uit iCloud Drive:
- Download en installeer iCloud voor Windows.
- Maak verbinding met uw Apple -identificatie.
- Activeer iCloud Drive.
- Ga naar het iCloud Drive -bestand.
- Selecteer de mappen of bestanden om te verwijderen.
- Klik op Verwijderen. U kunt er 30 dagen toegang toe in de map Recente Deletions.
icloud.com
![]()
- Maak verbinding met het iCloud -adres.com.
- Raak de iCloud Drive -app aan.
- Selecteer de bestanden die u wilt verwijderen en raak vervolgens de knop Verwijderen aan . U kunt er 30 dagen recenter worden verwijderd.
Verwijdering van sms en bijlagen in berichten
Wanneer u berichten op iCloud activeert, gebruiken al uw sms en de bijlagen die u verzendt en ontvangt u uw iCloud -opslagruimte. U kunt ruimte vrijmaken door sms en bijlagen (foto’s, video’s en bestanden) te verwijderen die u niet meer nodig heeft.
Verwijder een bericht of bijlage op uw iPhone of iPad
![]()
- Raak in een gesprek de bijlage of bubbel aan van het bericht dat u wilt verwijderen.
- Tik meer.
- Tik op de knop Verwijderen en verwijder het bericht vervolgens. Raak alles uit om alle berichten uit een gesprek te verwijderen in de linkerbovenhoek van het scherm. Raak vervolgens het gesprek aan. Verwijderen.
Verwijder verschillende bijlagen uit contact of conversatie
- Raak in een sms -gesprek de naam van het contact boven aan het scherm aan.
- Raak in het gedeelte met foto’s alles aan.
- Raak selecteren aan en raak vervolgens de te verwijderen afbeeldingen aan.
- Toute verwijderen en verwijder vervolgens de bijlage om te bevestigen.
Verwijder een heel gesprek
- Maak een scan links op het gesprek dat u wilt verwijderen.
- Tik op verwijderen.
- Raak opnieuw aan om te bevestigen om te bevestigen.
Verwijder een bericht of bijlage op uw Mac
- Open een gesprek.
- Klik op het lege gebied van een berichtbubbel dat u wilt verwijderen, terwijl u de besturingstoets ingedrukt houdt.
- Selecteer Verwijderen.
- Klik op Verwijderen om uw keuze te bevestigen.
Verwijder verschillende bijlagen uit contact of conversatie
![]()
- Open een gesprek.
- Klik op de informatieknop .
- Scroll het scherm naar het gedeelte met foto’s.
- Klik op een bijlage en druk vervolgens op de besturingstoets en houd deze ingedrukt om verschillende bijlagen te selecteren.
- Klik op terwijl u op de besturingstoets of met rechts drukken -Kies vervolgens Verwijderen.
- Klik op de bijlage verwijderen om uw keuze te bevestigen.
Verwijder een heel gesprek
- Klik op een gesprek terwijl u de besturingstoets ingedrukt houdt.
- Kies een gesprek verwijderen of verwijderen.
- Klik op Verwijderen om uw keuze te bevestigen.
Verwijdering van berichten en postbeheer
U kunt iCloud -ruimte vrijmaken door e -mails van uw iCloud -berichtenaccount te verwijderen. U kunt ook e -mails verplaatsen van uw iPhone of iPad naar uw Mac of pc, zodat ze geen ruimte meer innemen in uw iCloud -opslag.
Volg de onderstaande procedure om berichten uit uw account te verwijderen. Berichten met omvangrijke bijlagen vereisen meer ruimte dan die met alleen tekst.
iPhone of iPad
Als uw iPhone of iPad is geconfigureerd om toegang te krijgen tot uw iCloud -berichten, kunt u berichten uit elke mailbox verwijderen en de mand leegmaken om de ruimte vrij te maken:
- Maak een scan links op een bericht om het te verwijderen.
- Toegang tot uw mailboxen en kies vervolgens de mandmap.
- Om berichten een voor een te verwijderen, veegt u naar links op elk bericht. Om alles te verwijderen, aan te raken, wijzigen, selecteert u alles, verwijderen. Bevestig door alles aan te raken.
Windows Mac of pc
Als u iCloud Mail gebruikt met een kantoorberichten -app, zoals e -mail op uw Mac of Microsoft Outlook op uw pc, volgt u deze instructies:
- Mail op uw Mac: Verwijder de berichten die u niet wilt bijhouden, kies Mailbox> Verwijderde items wissen en selecteer vervolgens uw iCloud -berichtenaccount in het menu. Klik vervolgens op Wissen om te bevestigen.
- Microsoft Outlook 2010 bij Outlook 2016 (Windows): Verwijder berichten die u niet wilt bewaren. De laatste worden definitief gewist tijdens de volgende opening van de app.
icloud.com
![]()
- Maak verbinding met het iCloud -adres.com.
- Selecteer Mail en kies vervolgens de map Corbeille.
- Selecteer het bericht dat de Corbeille -knop één voor één één voor één verwijderen om berichten te verwijderen . Om verschillende berichten tegelijkertijd te verwijderen, selecteert u de betrokken berichten en vervolgens verwijderen.
Verwijdering van vocale memo’s
Wanneer u dictafoon op iCloud activeert, worden uw vocale memo’s opgeslagen op iCloud. U kunt ze gemakkelijk verwijderen als u geen ruimte mist.
iPhone of iPad
![]()
- Touch Modify en selecteer vervolgens de vocale memo’s die u wilt verwijderen.
- Tik op de knop Verwijderen .
- Open recente deleties en raak vervolgens verandering aan.
- Raak alles aan verwijderen, of selecteer vocale memo’s en verwijder vervolgens.
Mac -computers
![]()
- Selecteer de vocale memo’s die u wilt verwijderen.
- Klik op de knop Verwijderen .
- Open recente deleties en klik vervolgens op Verwijderen of verwijderen.
- Klik permanent op verwijderen om te bevestigen.
De informatie met betrekking tot producten die niet zijn vervaardigd door Apple, of aan onafhankelijke websites die niet door Apple worden gecontroleerd of getest, wordt alleen gegeven als een indicatie en vormt geen aanbeveling. Apple kan niet verantwoordelijk worden gehouden voor het gebruik van dergelijke derde sites of producten van de derde partij, of hun prestaties. Apple garandeert op geen enkele manier de betrouwbaarheid van een derde -partijwebsite of de nauwkeurigheid van de informatie die de laatste aanbiedt. Neem contact op met de leverancier voor meer informatie.
icloud+
Ontdek een perfect veilige en vloeiende opslagoplossing om uw foto’s, video’s, notities en bestanden op te slaan, die u op al uw apparaten kunt vinden, waar u ook combineert. Toegang tot uw essentiële zaken, ga verder met uw gesprekken zonder te onderbreken en deelt gemakkelijk inhoud met uw geliefden. Dit alles, profiteren van geavanceerde vertrouwelijkheidsfuncties die u, u en uw gegevens beschermen.
Dit is alle kracht van iCloud. Meer 1 .
Elk pakket bevat ook functies:
ICloud Private Relay, verberg mijn e -mailadres, gepersonaliseerde berichtenveld en HomeKit Secure Video Video.
Uw kostbaarste gegevens
zijn goed bewaard.
ICloud -foto’s Hiermee kunt u een leven lang foto’s en video’s met hoge resolutie behouden door ze veilig in iCloud op te slaan en compacte en verlichte versies op al uw apparaten te genereren. Of het nu een video is van je puppy op het strand gefilmd de dag ervoor of een foto van je geliefden die jaren geleden zijn gemaakt, je hebt toegang tot al je herinneringen en kunt ze delen waar je ook bent.
Daar Gedeelde fotobibliotheek is de ideale manier om gemakkelijk de foto’s en video’s van uw keuze te delen met vijf andere mensen. De inhoud van uw gedeelde fotobibliotheek verschijnt in de aanbevolen en souvenir -fotosecties. U kunt de foto’s van de groep bekijken en uw beste avonturen opnieuw beleven.
Dankzij Gedeelde albums, Verzenden gemakkelijk de foto’s die u wilt aan mensen van uw keuze. U kunt bijvoorbeeld uw reisfoto’s koppelen aan die van uw vriendelijke cirkel of uw gezin bewust houden van de activiteiten van uw kinderen. Alle mensen met wie je het album deelt, ontvangen een melding bij elke gemaakte wijziging en kunnen in de loop van de tijd hun eigen foto’s, video’s en opmerkingen toevoegen.
Zeker iCloud Drive, Uw opgenomen bestanden en mappen zijn gemakkelijk toegankelijk en gemakkelijk te delen, ongeacht het apparaat dat u gebruikt. Allen zijn toegankelijk via de bestanden -app op iOS en iPados, de Finder van uw Mac, de File Explorer op Windows -pc’s, of zelfs op iCloud.com.
Daar ICloud back -up Registreert automatisch belangrijke gegevens op uw iPhone en iPad, inclusief uw favoriete apps, zodra uw apparaat is aangesloten op de hoofdgerechten en verbonden met Wi-Fi. Je back -up is altijd up -to -date 2 .
Herstellen Uw apparaat of configureer een nieuwe van uw iCloud -back -up om al uw foto’s, bestanden, contacten, apps, instellingen en meer problemen te krijgen. Uw apparaat ziet eruit als een lijn voor de vorige.
icloud+
Ruimte om uw foto’s, video’s, notities en bestanden veilig en bij de hand te houden op al uw apparaten. Manieren om snel toegang te krijgen tot de essentie, om te delen wat u leuk vindt en om niets van uw gesprekken te missen. Functies die uw privacy en gegevens beschermen als nooit tevoren.
Het is de kracht van iCloud. Met een plus 1 .
Elk pakket omvat:
ICloud Private Relay, verberg mijn e -mailadres, gepersonaliseerde e -maildomein en HomeKit Secure Video
Veilig.
Omdat
dat
je houdt.
ICloud -foto’s Zet de high -definition originelen van uw beveiligingsfoto’s en video’s op iCloud en houdt alleen een verlichte versie op al uw apparaten. Of het nu een kattenvideo is opgenomen gisteren of een oud familieportret, je hele collectie is overal toegankelijk en deelbaar.
Gedeelde fotobibliotheek is de beste manier om foto’s en video’s te bundelen met een groep van maximaal vijf andere mensen. Uw gedeelde inhoud wordt weergegeven in foto’s in sterren en souvenirs. Kijk eens om je avonturen opnieuw te beleven door de foto’s die je samen hebt gemaakt.
Gedeelde albums. Verzamel uw foto’s en die van de mensen van uw keuze. Maak een reisalbum met geliefden, of deel kinderblokkeren met de rest van het gezin. De mensen die u uitnodigt, worden op de hoogte gebracht van toevoegingen en kunnen bijdragen met hun eigen foto’s, video’s en opmerkingen.
iCloud Drive Maak uw bestanden en mappen toegankelijk en gemakkelijk te delen, ongeacht het apparaat dat u gebruikt. Vind ze in de iOS- en iPados -bestanden -app, in de Finder op Mac, in File Explorer op pc of iCloud.com.
ICloud back -up Winkels op een veilige plek de belangrijke gegevens van uw iPhone en uw iPad, inclusief apps, zodra uw apparaat is aangesloten op een stroombron en verbonden met Wi-Fi. Je back -up is daarom altijd up -to -date 2 .
Herstellen Uw gegevens of configureer een nieuw apparaat van een iCloud -back -up om uw foto’s, bestanden, contacten, apps, instellingen en andere inhoud te vinden alsof ze er altijd waren geweest.
Het nodige
binnen bereik
morgen.
Overal.
icloud.com is opnieuw ontworpen zodat u alles wat u opslaat op iCloud van al uw apparaten kunt raadplegen, wijzigen en eenvoudig kunt beheren. Met de iCloud -app voor Windows kunt u zelfs toegang krijgen tot uw iCloud -foto’s en bestanden zonder uw pc te verlaten.
Aantekeningen. Veel dingen te doen? Maak een lijst op uw Mac en vind deze wanneer u op uw iPhone wilt.
Vertrouwelijkheid
Met innovaties zoals twee -factor authenticatie en geavanceerde gegevensbescherming, biedt de cloud ongeëvenaarde beveiliging.
Appelvoettekst
- Sommige iCloud+ -functies zijn niet beschikbaar in alle landen of regio’s.
- De back -up van gekochte muziek is niet beschikbaar in alle landen of regio’s. Het is onmogelijk om eerdere aankopen te herstellen die niet langer in de iTunes -winkel, de App Store of Apple -boeken staan.
- Het privérelais met iCloud is niet beschikbaar in alle landen of regio’s. Als ze geen toegang hebben tot uw IP -adres, kunnen sommige sites u vragen om extra stappen uit te voeren om een sessie te openen of toegang te krijgen tot inhoud.
- De Secure Video HomeKit vereist een iCloud+ ondersteund pakket, een beveiligingscamera die compatibel is met HomeKit en een thuisautomatiseringsconcentrator (HomePod of Apple TV).
- Familie delen vereist een verbinding met een iCloud- en iTunes -account door middel van een Apple -ID. Muziek, films, series en boeken kunnen worden gedownload van maximaal 10 vliegtuigen per account (inclusief een maximum van 5 computers). iOS 8 (of later) en OS X Yosemite (of later) zijn nodig om een groep voor het delen van families te creëren en eraan deel te nemen, en worden aanbevolen om te profiteren van alle functies. Niet alle inhoud komt in aanmerking voor het delen van families. Leden van een groep kunnen inhoud verbergen; Gemaskerde inhoud kan niet worden gedownload. De aanvraagaankoopapplicatie -functionaliteit is niet van toepassing op inhoud die is gedownload van andere leden van de groep of verkregen door downloadcodes.
- De gratis proefperiode bevat alleen diensten die u nog niet gebruikt en waarvoor u nog niet baat hebt bij een gratis proefperiode. Het pakket wordt automatisch verlengd zodra de proefperiode is voltooid, tenzij het is geannuleerd. Beperkingen en voorwaarden zijn van toepassing.
- iCloud vereist iOS 5 (of later) op iPhone 3GS (of meer recent model), iPod touch (3e generatie of meer recent model), iPad Pro, iPad (of meer recent model), iPad Air (of meer recent model), iPad mini (of recenter model); Een Mac met Bone X Lion 10.7.5 (of later); Of een pc met Windows 7 of Windows 8 (Outlook 2007 of volgende versie of een UP -To -Date -browser is vereist voor toegang tot e -mails, contacten en agenda’s). Sommige functies vereisen iOS 16, iPados 16 en macOS Ventura. Sommige functies vereisen een wifi-verbinding. Sommige functies zijn niet beschikbaar in alle landen of regio’s. Toegang tot sommige services is beperkt tot 10 apparaten.
Nog meer winkels: zoek een Apple Store of een reseller in de buurt. Of bel 1.800 mijn appel.
© 2023 Apple Inc. Alle rechten voorbehouden.
- Privacybeleid
- Gebruik van getuigen
- Gebruiksvoorwaarden
- Verkoop en vergoedingen
- Gerechtelijk advies
- Sitemap