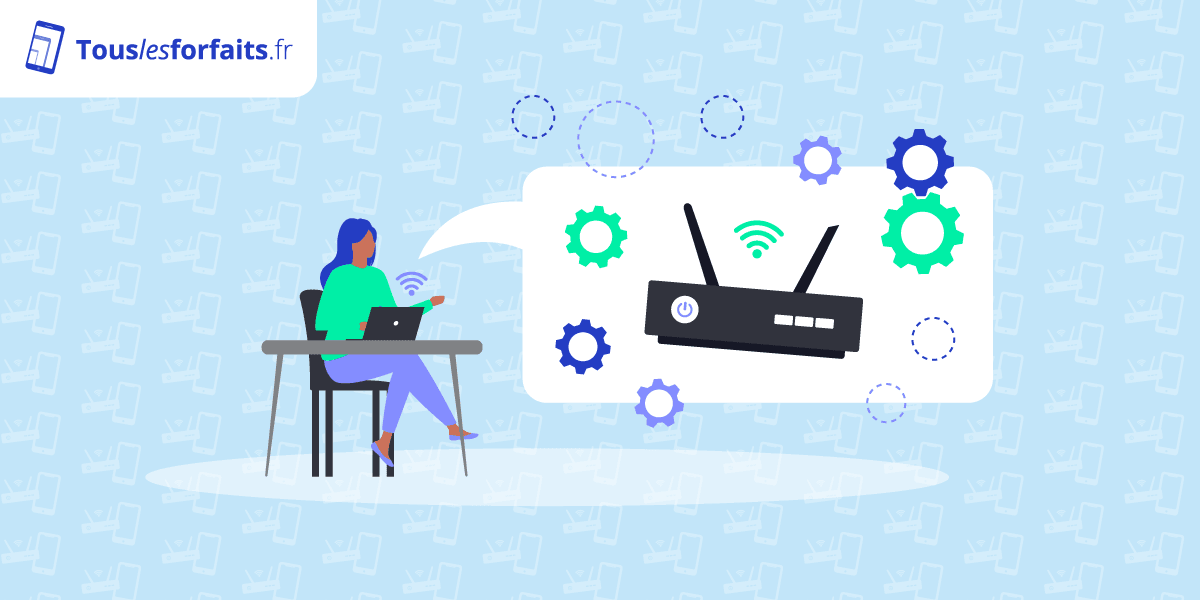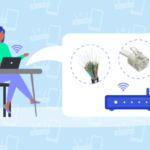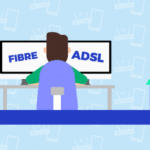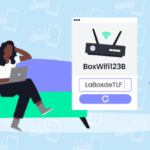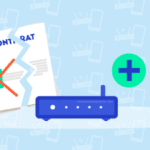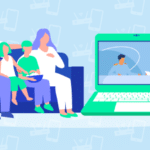Bbox -beheerinterface: hoe u deze kunt openen?, Internet Admin Box: How To Access It (192.168.1.1)?
Hoe toegang te krijgen tot de beheerder van een internetbox (192.168.1.1)
Verschillende redenen kunnen een gebruiker motiveren om verbinding te maken met de beheerinterface van een internetvak. Sinds de laatste kan de abonnee een groot aantal informatie vinden die op zijn internetvak en zijn verbinding wordt gebruikt. Hij kan ook zijn internetvak configureren: WiFi, Firewall, DNS, enz. Hier is een presentatie van de verschillende elementen die kunnen worden bekeken of gedaan vanuit de interface om uw internetvak te beheren
Bbox -beheer van bouygues Telecom: verbinding en configuratie
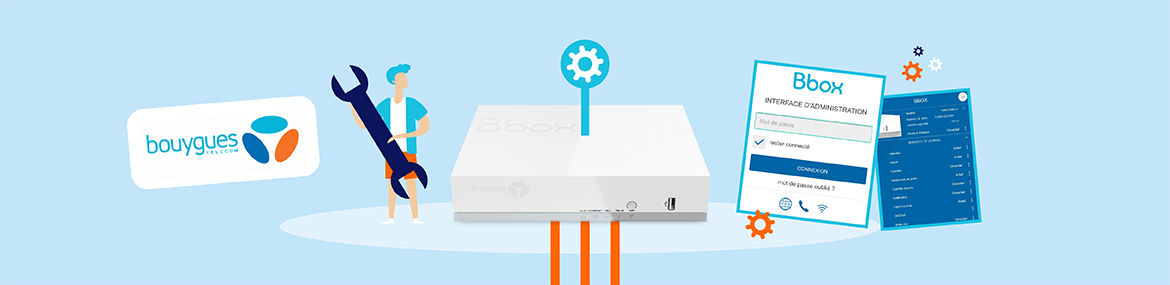
Om verbinding te maken met de Bouygues Telecom Bbox -beheerinterface, moet u verbinding maken met het adres https: // mabbox.Bytel.fr in zijn browser, van een apparaat dat is aangesloten op de Box in kwestie. Eenmaal verbonden, moet u zich identificeren om toegang te krijgen tot de verschillende parameters van de internetbox.
De belangrijkste opties die beschikbaar zijn op de Box -administratie -interface zijn ::
- de naam van het wifi -netwerk en het wachtwoord;
- uren internetverbinding, wifi- of telefonieactiviteiten;
- Overleg van apparaten die zijn verbonden met de Bbox;
- Toegang tot diagnostiek om de werking van het doos te controleren.
- Hoe toegang te krijgen tot de Bbox Management Interface in Bouygues Telecom ?
- De functies die beschikbaar zijn met de online interface van de Bbox van Bouygues Telecom
- Het tabblad “Internet” van de Box -beheerinterface
- Box Tab: welke informatie en functies worden daar aangeboden ?
- Wijzig de naam van het SSID -netwerk en het wachtwoord via het tabblad Bbox wifi
- Het tabblad “Telefoon” van de beheerinterface van de Box Bouygues Telecom
- Beheer USB -verbindingen vanuit de Box Bouygues Telecom -interface
- Beheer kabelverbindingen met het tabblad “Ethernet”
- Box -interface Diagnostisch tabblad: test de juiste werking van services
De inhoud van deze pagina werd geverifieerd door een redactionele expert op de datum van 05/03/2023
Bbox Telecom Bbox biedt gemakkelijk, van hun internetbrowser, Toegang tot de interface voor het beheer van hun internetbox. Deze interface maakt het mogelijk om veel elementen van algemeen administratie te beheren, maar ook met betrekking tot WiFi, vaste telefonie of internettoegang. Hoe verbinding te maken met de Bbox -interface van Bouygues Telecom ? Welke parameters beheren en wijzigen ? Hoe u de voorwaarde van de verbinding met deze interface kunt controleren ? Hier is alles wat u moet weten om uw bbox met bouygues Telecom te gebruiken.
Hoe toegang te krijgen tot de Bbox Management Interface in Bouygues Telecom ?
Wat het Box -model beschikbaar is, de verbindingsmethode naar de interface blijft hetzelfde. U moet door uw browser gaan om het juiste URL -adres in te voeren en uzelf te identificeren.
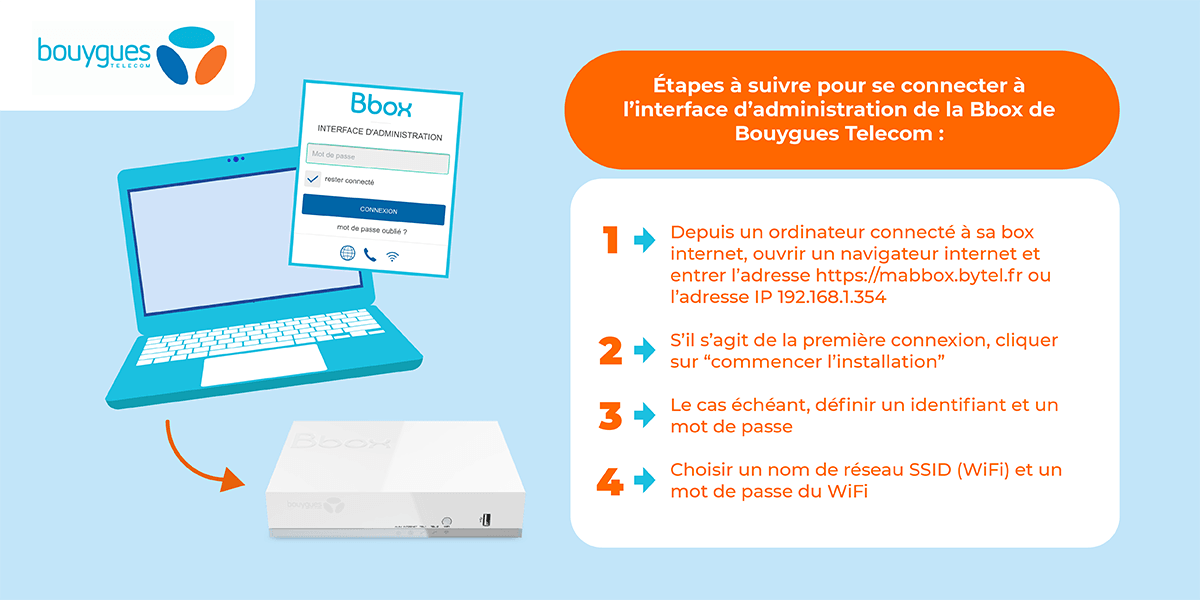
De procedure om verbinding te maken met de administratie -interface van haar Bouygues Telecom Internet Box.
Hier zijn de verschillende stappen om naar te volgen Maak verbinding met de Bouygues Telecom Bbox Administration Interface ::
- Open een internetbrowser en voer vanuit een computer die is aangesloten op zijn internetbox en voer het adres https: // mabbox in.Bytel.Fr of ip 192 adres.168.1.354;
- Als dit de eerste verbinding is, klikt u op “Start installatie”;
- Definieer indien nodig een identificatie en een wachtwoord;
- Kies een SSID -netwerknaam (WIFI) en een wifi -wachtwoord.
Voor de volgende verbindingen, zodra de verbindings -identificatiegegevens zijn vastgesteld, voert u ze gewoon in om verbinding te maken. Deze interface is op elk moment beschikbaar zonder enige beperkingen. Ze staat toe Configureer alle services Geassocieerd met de Bouygues Telecom Internet Box. De verschillende configuratie -opties worden hieronder gepresenteerd.
Een eerste kabelverbinding met de oude dozen
Met de oudere modellen van Bouygues Telecom Internet Box is kabelverbinding noodzakelijk, terwijl op recentere modellen de toegang tot de interface ook werkt met WiFi. In sommige gevallen kunt u met de kabel u zich niet hoeven te identificeren met verbinding met de Bbox.
De functies die beschikbaar zijn met de online interface van de Bbox van Bouygues Telecom
Eenmaal aangesloten op de Box -beheerinterface, Bouygues Telecom -abonnee heeft toegang tot zeven verschillende tabbladen : Internet, Bbox, Wi-Fi, Telefoon, USB, Ethernet en diagnose. Uit elk van deze tabbladen worden verschillende opties en veel parameters aangeboden. Hiermee kunt u de services van de Bbox personaliseren volgens de behoeften. Hier zijn de verschillende opties die toegankelijk zijn in deze verschillende tabbladen van de Bbox -interface van Bouygues Telecom.
Het tabblad “Internet” van de Box -beheerinterface
Het eerste tabblad dat eenmaal beschikbaar is op de Bbox -interface is het tabblad “Internet”. Dit tabblad staat toe Zoek de algemene informatie over de internetverbinding van de BBOX. Het is met name mogelijk om het IP -adres te vinden, het type internetverbinding (ADSL, VDSL of optische vezel), de downhill -debet (download) en bedrag (upload).
Met dit eerste tabblad kunt u geen enkele parameters wijzigen die het is. Aan de andere kant maakt het mogelijk Een overzicht van de verbinding van de verbinding Net als bij een debettest. Als de weergegeven stromen duidelijk onder die zijn die worden beloofd door het abonnement dat is geabonneerd, is het ongetwijfeld dat er een probleem is met de internetverbinding.
Wees echter voorzichtig: De stromen op deze pagina zijn niet die verkregen op de verschillende apparaten. Deze zijn logisch lager als ze niet de hele beschikbare bandbreedte nodig hebben, of als het gebruikte type verbinding, meestal wifi, zijn eigen technische limieten heeft.
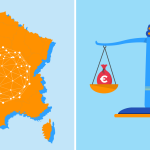
Lees ook ADSL of Fiber: welke verschillen tussen internet -toegangstechnologieën ?
Box Tab: welke informatie en functies worden daar aangeboden ?
Het tweede tabblad van de beheerinterface van de Bouygues Telecom Internet Box is het tabblad “Bbox”.
Vanuit dit bbox -tabblad zijn hier de verschillende elementen beschikbaar:
- Algemene informatie over de Bbox, inclusief het model en het serienummer;
- De optie Remote Access, om verbinding te maken met de interface zonder rechtstreeks vanuit de Bbox te worden aangesloten;
- toegangscontrole, om de verbindingsregels te definiëren van elk apparaat dat is gekoppeld aan de Bbox en uren van toegang tot wifi;
- veel technische elementen zoals firewall, DNS of de omleiding van poorten;
- Activering van “gamemodus” voor internetgameboxen of meldingen en meldingen.
Sinds de subsectie “Access Control” zijn er veel andere opties beschikbaar. Dit is waar de Bouygues Telecom -abonnee kan kiezen Blokkeer de internetverbinding gedurende bepaalde uren volledig. Pas op dat u de internetblokkering niet verwart met de automatische wifi -snit. Internetblokkering staat niet toe om in de kabel verbinding te maken met de internetbox. Sinds ditzelfde gedeelte is het ook mogelijk om de apparaten te hernoemen die zijn verbonden met de Bbox om ze gemakkelijker te identificeren.
Maak op afstand verbinding met de Bbox
Om op afstand verbinding te maken met de Bbox, moet het niet alleen de bijbehorende functionaliteit worden geactiveerd. Het is ook noodzakelijk om het IP -adres te gebruiken dat op het internetblok wordt aangegeven, adres dat moet worden ingevoerd in het URL -adres van de browser om rechtstreeks toegang te krijgen tot de Bbox -interface vanaf elk apparaat. Voer dan gewoon uw identificatiegegevens in om verbinding te maken.
Wijzig de naam van het SSID -netwerk en het wachtwoord via het tabblad Bbox wifi
Een van de meest praktische tabbladen van de Bbox Administration -interface is ongetwijfeld het WiFi -tabblad. Het is aangezien deze laatste twee belangrijke elementen kan wijzigen: De SSID -netwerknaam en het wachtwoord om een apparaat aan te sluiten op wifi. Met deze pagina kunt u ook breder wifi beheren.
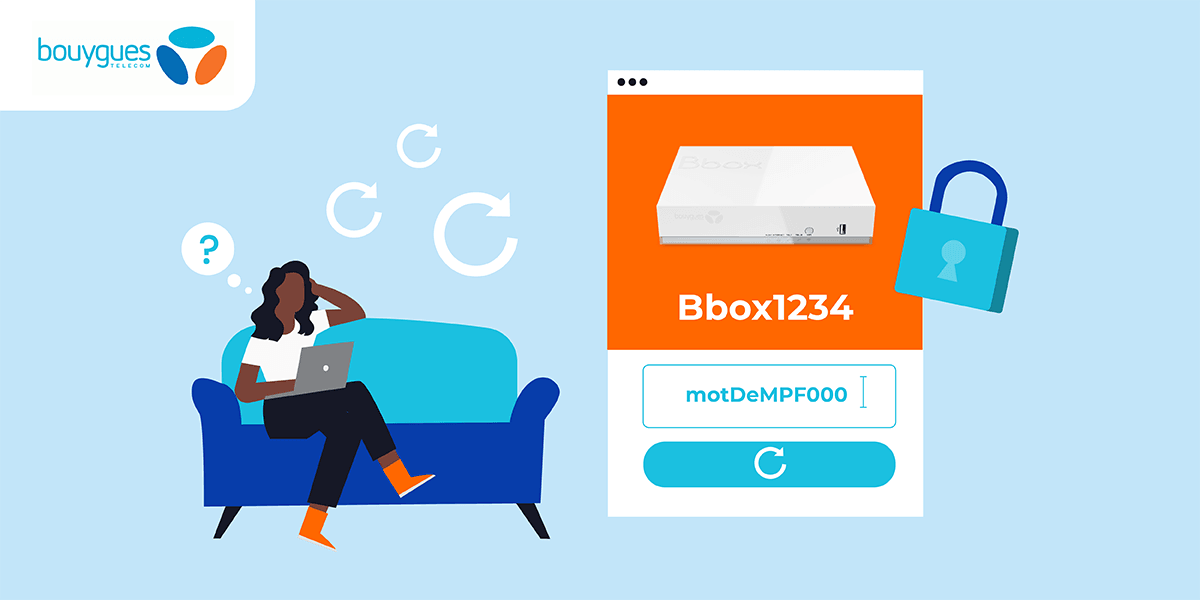
Het is mogelijk om de naam van het Wi-Fi Network (SSID) en het bijbehorende wachtwoord te wijzigen.
Vanuit dit tabblad is het mogelijk om Wi-Fi te deactiveren of te activeren, Definieer de 2.4 en 5 GHz -netwerken, Om de naam (SSID) van Wi-Fi-netwerken te kiezen en het wachtwoord van de Bbox Wi-Fi te definiëren. Het is ook mogelijk om uren te kiezen voor Wi-Fi-activiteit, of zelfs de lijst met verbonden apparaten en de kwaliteit van de ontvangst van Wi-Fi hierover te raadplegen.
De naam van het SSID -netwerk en het wifi -wachtwoord van de Bbox zijn gedefinieerd bij de eerste verbinding met de meeste Bbox -modellen. Het wordt vervolgens aanbevolen dat u snel wifi -activiteituren definieert. Het ‘s nachts of tijdens de afwezigheidsuren beperken, beperken het energieverbruik van de Bbox.
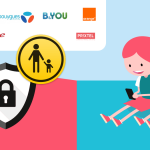
Lees ook ouderlijke en internetcontrole: oplossingen voor toegangsproviders
Het tabblad “Telefoon” van de beheerinterface van de Box Bouygues Telecom
Het volgende tabblad op de beheerinterface van de Bouygues Telecom Internet Box is het tabblad “Telefoon”.
Hierdoor kunt u vinden Opgelost telefoniedetails, Maar ook om veel zeer praktische functies te configureren:
- Het raadplegen van uw telefoonnummer en definitie van uren van vaste telefonie -activiteiten;
- Overleg van het Call Journal en zijn vocale berichten;
- gemaskerde oproepen en definitie van een oproepoverdrachtsnummer blokkeren.
Van dit tabblad is het dus mogelijk Schakel de vaste telefonieservice uit Voor uren gekozen om niet te worden gestoord. Met deze optie, met het blokkeren van gemaskerde telefoonnummers, kan met name een aantal ongewenste oproepen filteren, bijvoorbeeld vanuit teleprospects.
Stel een nummer uit van de interface
Het is mogelijk om een telefoonnummer rechtstreeks uit de Box -beheerinterface samen te stellen. Het is voldoende om op de drie punten tegenover “mijn nummer” te klikken. Dit kan bijvoorbeeld worden gebruikt om een nabijgelegen apparaat te bellen.
Beheer USB -verbindingen vanuit de Box Bouygues Telecom -interface
Bouygues Telecom’s verschillende Bbox -modellen hebben USB -poorten. Deze zijn geschikt voor een breed scala aan apparaten en het is mogelijk om ze te beheren Bbox’s beheerinterface. Het is daarom eerst mogelijk om de elementen te controleren die momenteel in USB op de Bbox zijn verbonden en om de beschikbare USB -opslag te raadplegen.
Abonnees kunnen dat ook Activeer het delen van bestanden in DLNA of Samba. Ten slotte komt het uit dit menu van de Bbox Administration -interface dat het mogelijk is om het delen van printer te activeren.
Met de delen van de delen kunnen apparaten zijn verbonden met de Bbox vanToegang tot de beschikbare bestanden op de Box USB -ondersteuning door Bouygues Telecom. Hiermee kunt u eenvoudig toegang krijgen tot bepaalde bestanden van verschillende apparaten tegelijkertijd zonder de opslagondersteuning te verplaatsen, bijvoorbeeld.

Lees ook hoe u een printer kunt configureren en delen met een Box Bouygues Telecom ?
Beheer kabelverbindingen met het tabblad “Ethernet”
Als de meeste verbindingen van wifi zijn gemaakt, profiteren sommige apparaten meer van een Ethernet RJ45 -kabelverbinding. Dit is het geval voor vaste computers, smart -tv’s of de meeste gameconsoles. Een tabblad van de Box -beheerinterface maakt het daarom mogelijk Beheer deze kabelverbindingen.
Hier zijn de opties die beschikbaar zijn in het “Ethernet” -blok in de Box -administratieverwerking van Bouygues Telecom:
- observeer de kwaliteit van de Ethernet -verbinding;
- Controleer de lijst met actieve en verbonden apparaten;
- Zie inactieve apparaten en CPLS -verbindingen;
- Zorg voor de kwaliteit van de verbinding van verbonden apparaten.
Dit tabblad biedt weinig configuratie -optie en dient daarom om de juiste werking van verbindingen te controleren.
De voordelen van Ethernet
WiFi -verbindingen worden veel meer gebruikt vanwege de afwezigheid van kabel en de eenvoud van hun configuratie. Ethernet -verbindingen bieden echter betere prestaties zowel op flow als latentie. Daarom blijven ze essentieel voor bepaalde activiteiten zoals gamen, downloads en idealiter videostreaming.
Box -interface Diagnostisch tabblad: test de juiste werking van services
In het geval van een duidelijk probleem met bepaalde services van de Bouygues Telecom Internet Box, is het mogelijk om toegang te krijgen tot het tabblad “Diagnostische”. Van dit tabblad van de Bbox Management -interface, Verschillende tests en diagnostiek kunnen worden uitgevoerd om de werking van bepaalde diensten te verifiëren ::
- Met de telefoniediagnose kunt u de juiste werking van de vaste telefonielijn controleren;
- In de sectie “Internet Diagnostic” kunt u de verbinding testen, verkeer analyseren en DNS -prestaties controleren;
- De WIFI -diagnose verifieert de werking van draadloze verbindingen 2,4 GHz en 5 GHz;
- De televisiediagnose maakt het mogelijk om de werking van de tv per internet (IPTV) te controleren.
Dit gedeelte van de Bbox Management -interface van Bouygues Telecom is dus essentieel wanneer een service niet goed lijkt te functioneren. Zodra de diagnose is gesteld, als u hiermee een probleem kunt identificeren, is de situatie van Bouygues Telecom en Neem contact op met de klantenservice van de operator om hulp te vragen In probleemoplossing.
Advies van mijnKleinDoos
Bouygues Telecom’s administratie -interface biedt veel zeer praktische functies. Het zou snel toegang moeten zijn na het installeren van uw Bbox om alles te configureren en regelmatig terug te komen om ervoor te zorgen dat de parameters in overeenstemming zijn met de behoeften.
Goede plannen op dit moment


Ga verder met zijn Bbox van Bouygues Telecom
Hoe u uw BBOX kunt vervangen ?
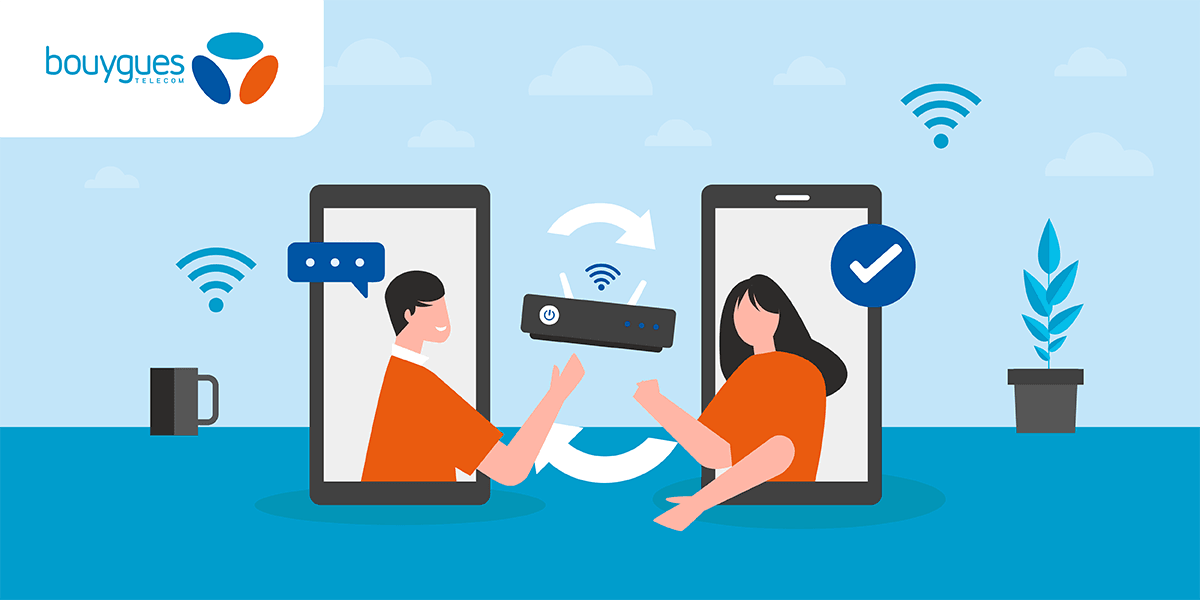
Gebruik de multi-tv-optie van bouygues
Hoe toegang te krijgen tot de beheerder van een internetbox (192.168.1.1) ?
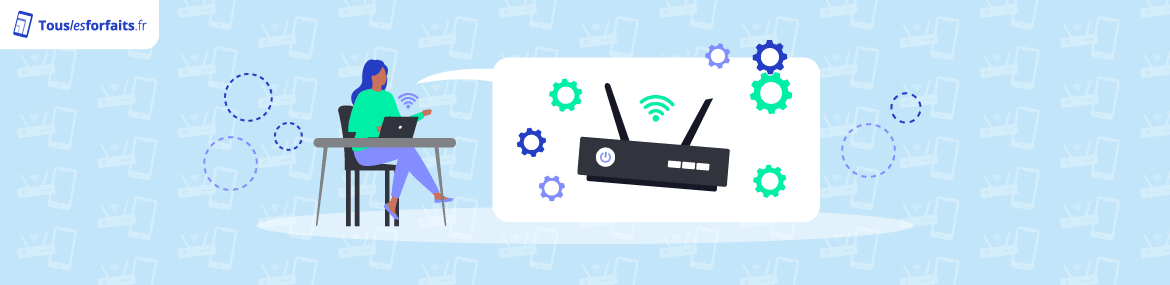
Internetboxen hebben allemaal een beheerinterface of beheerder toegankelijk vanaf een webbrowser. Sommige internetboxen kunnen ook gedeeltelijk worden beheerd vanuit de abonnee -ruimte of van een mobiele applicatie. Dankzij deze online interface kunnen internetgebruikers hun wifi -verbinding configureren, gebruikersprofielen maken, een DNS configureren of zelfs de juiste werking van hun verbinding controleren.
Hoe toegang te krijgen tot de beheerder van een internetvak:
- Via het liveSbox/ of 192 -adres.168.1.1 voor oranje dozen.
- Via URL -adres 192.168.1.1 voor SFR -dozen.
- Via het adres http: // mabbox.Bytel.Fr of 192.168.1.254 voor bouygues telecomboxen.
- Via het MafreeBox -adres.freebox.fr voor gratis dozen.
- Hoe toegang te krijgen tot de beheerder van een internetvak, afhankelijk van de toegangsprovider ?
- Toegang tot de administratie -interface van een oranje of sosh livebox
- Maak verbinding met de SFR Internet Box Admin en rood door SFR
- Hoe een Bouygues Telecom Internet Box (Bbox) te configureren ?
- Hoe toegang te krijgen tot de interface van het beheer van een gratis internetdoos ?
- Waarom verbinding maken met de beheerinterface van een internetbox ?
- IP -adres, MAC -adres, BOX -MODEL: KENNELLY -INFORMATIE VAN EEN INTERNET BOS
- Wijzig de netwerknaam en het wifi -wachtwoord
- Configureer het internetvak: activeer de ECO -modus en sta over het internetvak
- Controleer de juiste werking van de verbinding en apparatuur
- Start of reset de internetbox opnieuw van internetbox admin
- Maak gebruikersprofielen van de internetvak
- Configureer de internetbox -firewall vanaf de managementinterface
- Configureer een DNS uit de interface van zijn internetbox
- Blacklister- of gewone verbindingen op de internetbox
De inhoud van deze pagina werd geverifieerd door een redactionele expert op de datum van 26/07/2023
Internetbox -abonnees hebben op elk gewenst moment toegang tot hun internetdoos. Deze ruimte maakt het mogelijk om algemene informatie te vinden over de internetvak, maar ook om de internetvak te configureren, zoals wifi -wachtwoord of firewall. Elke internettoegangsprovider heeft zijn eigen interface, die nog steeds kan variëren van de ene internetvak tot de andere. Hier is hoe u verbinding kunt maken met de beheerder van een internetvak volgens de toegangsprovider, evenals de redenen om er toegang toe te krijgen.
Hoe toegang te krijgen tot de beheerder van een internetvak volgens de toegangsprovider ?
Alle internetproviders geven toegang tot de admin in hun internetbox. Volgens het leverancier en het internetbox -model zijn de methoden om aan te sluiten echter niet hetzelfde zijn en is het ook mogelijk om hiermee verbinding te maken via de mobiele app en de abonnee -ruimte. Sommige internetvakken hebben zelfs een scherm dat toegang geeft tot de belangrijkste informatie. Hier leest u hoe u verbinding kunt maken met de administratie -interface van de vier belangrijkste internettoegangsproviders.
Ontdek hieronder alle informatie om verbinding te maken met de beheerder van uw internetvak.
Toegang tot de administratie -interface van een oranje of sosh livebox
Orange -abonnees hebben toegang tot twee grote interfaces om hun internetbox te beheren. Aan de ene kant kunnen ze gebruiken hun klantengebied of de MA LiveBox mobiele applicatie. Uit deze ruimte kunnen gebruikers alle algemene informatie op hun internetvak vinden, maar ook wifi beheren (Watch, SSID en wachtwoord).
De tweede oplossing is om verbinding te maken met Online interface, via een webbrowser. Om dit te doen, moeten abonnees het adres van LiveBox/ of 192 invoeren.168.1.1 in hun URL -bar. Ze hoeven zich dan alleen te identificeren om toegang te krijgen tot de LiveBox -interface. De standaardidentifiers zijn: “admin” en het wachtwoord is de veiligheidssleutel die op het internetvak verschijnt. Ten slotte moet het apparaat worden aangesloten op de livebox in Ethernet -kabel of wifi.
Om toegang te krijgen tot de beheerder in een liveBox, kunnen oranje abonnees daarom:
- Ga vanuit een computer die is aangesloten op de internetbox, ga naar het LiveBox/ of 192 -adres.168.1.1;
- Voer uw identificatoren in het verificatievenster in;
- Klik op de knop “Verbinding”.
Naast deze twee oplossingen is de liveBox 6 van Orange uitgerust met een LCD -scherm waarmee u bepaalde informatie kunt weergeven, in het bijzonder de naam van het SSID -netwerk en het wachtwoord dat eraan is gekoppeld. Het is mogelijk om een QR -code weer te geven om snel een smartphone aan te sluiten op de internetbox.
Lees ook vezels, ADSL of kabel: wat te kiezen om toegang te krijgen tot internet ?
Maak verbinding met de SFR Internet Box Admin en rood door SFR
In het geval van een SFR -internetvak of rood door SFR is de belangrijkste oplossing om de internetbox te configureren om verbinding te maken met de admin online. Slechts één adres hier: http: // 192.168.1.1, om de webbrowser in te voeren door te worden verbonden met de betrokken internetvak. Eenmaal verbonden, moet de internetgebruiker zich identificeren om toegang te krijgen tot de interface en zijn internetbox te configureren.
SFR biedt ook de SFR & Me Mobile -applicatie. Echter, Deze applicatie dient vooral als abonnee -ruimte. Met betrekking tot de SFR -internetvak staat de SFR & I -applicatie alleen een diagnose toe om een mogelijke afbraak op de doos zelf te identificeren en deze op te lossen. Een functie die erg praktisch blijft.
Hier leest u hoe u verbinding kunt maken met de SFR Internet Box Admin en Red van SFR:
- Controleer of de computer goed is verbonden door wifi of door Ethernet naar het internetvak;
- Tik op het adres http: // 192.168.1.1 in de adresbalk bovenaan de browser;
- Kopieer de inloggen en het standaardwachtwoord aangegeven op het label Internet Box;
- Druk op de knop Internet Box om de verbinding te bevestigen.
Wijzig het wachtwoord van de beheerinterface
Eenmaal op de configuratie -interface van het SFR -internetvak, wordt het sterk aanbevolen om het wachtwoord te wijzigen. Om dit te doen, kunnen abonnees naar het gedeelte “Beveiliging” gaan en vervolgens naar “basisinstellingen” en in “Identifier & wachtwoord”. U moet eerst het huidige wachtwoord invoeren voordat u de nieuwe informeert. Ten slotte kan de abonnee een extra beveiligingsmodus selecteren om toegang te krijgen tot de interface van de configuratie van het internetvak.
Hoe een Bouygues Telecom Internet Box (Bbox) te configureren ?
Met Bouygues Telecom kunt u uw internetvak op twee verschillende manieren configureren: via uw online interface of vanuit uw klantgebied. Deze laatste oplossing maakt het mogelijk Om toegang te krijgen tot alle essentiële parameters van de BBOX, Inclusief wifi -management, verificatie van de status van het netwerk of zelfs een volledige diagnose stellen in het geval van een probleem.
Wat betreft de online interface, moeten abonnees verbinding maken met Url https: // mabbox.Bytel.Fr of op 192.168.1.254. Het is noodzakelijk om te worden aangesloten op de internetbox (per wifi of kabel) om toegang te krijgen tot de interface via een van deze twee adressen.
Hier leest u hoe u uw Bouygues Telecom Internet Box kunt configureren:
- Open de browser en typ het adres https: // mabbox.Bytel.Fr of 192.168.1.254;
- Een scherm lijkt de installatie van de interface te bieden;
- Druk op de wifi -knop op het internetvak;
- Definieer een wachtwoord om daarna toegang te krijgen tot de parameters.
Zodra deze ruimte correct is geconfigureerd, kan de abonnee verbinding maken zodra hij dat wil Configureer uw bouygues Telecom Internet Box. Zodra het toegang heeft tot het beheer van zijn internetvak, kan de klant het apparaat op verschillende niveaus configureren.
Lees ook internet -geschiktheidstestvezel, ADSL en 4G Box: hoe te doen ?
Hoe toegang te krijgen tot de interface van het beheer van een gratis internetdoos ?
In het geval van een gratis internetvak zijn er drie manieren om de internetvak te configureren: Het online klantgebied, de freebox Connect Mobile Application en de administratie -interface. De eenvoudigste, voor de overgrote meerderheid van de opties, is om de mobiele applicatie van de freebox Connect te doorlopen. Dit laatste kunt u alle belangrijke parameters beheren, inclusief WiFi (netwerknaam, wachtwoord en stand -by) of.
Om de gratis internetvak in het kleinste detail te configureren, is het noodzakelijk om Ga door de online administratie -interface, Freebox OS, op MafreeBox -adres.freebox.Fris.
Dus hier is hoe u toegang kunt krijgen tot de configuratie -interface van een gratis internetvak:
- Sluit het apparaat aan op internet en typ MafreeBox.freebox.fr op een browser;
- Klik tijdens de eerste verbinding op “Eerste verbinding”;
- Definieer een enkel wachtwoord, geldig voor de volgende verbindingen;
- Toegang tot het internetbox -beheerder door te klikken op “Verbinding”.
Verbind met de WPS -knop voor de doos
De meeste internetboxen hebben een WPS -knop. Met deze knop kunt u tijdelijk toegang openen naar de internetvak in wifi. Het is een snelle en veilige manier om een apparaat aan te sluiten op wifi en waarvoor geen wachtwoord nodig is, de laatste wordt vervangen door druk van de WPS -knop.
Waarom verbinding maken met de beheerinterface van een internetbox ?
Verschillende redenen kunnen een gebruiker motiveren om verbinding te maken met de beheerinterface van een internetvak. Sinds de laatste kan de abonnee een groot aantal informatie vinden die op zijn internetvak en zijn verbinding wordt gebruikt. Hij kan ook zijn internetvak configureren: WiFi, Firewall, DNS, enz. Hier is een presentatie van de verschillende elementen die kunnen worden bekeken of gedaan vanuit de interface om uw internetvak te beheren
IP -adres, MAC -adres, BOX -MODEL: KENNELLY -INFORMATIE VAN EEN INTERNET BOS
Met de interface van het beheer van een internetvak kunt u alle belangrijke informatie weten die specifiek is en die het gebruikersprofiel definiëren. Onder deze elementen is er in het bijzonder de Internetbox -model (LiveBox 5, Box NB6, Bbox, etc.)). Als u moet vragen om het oplossen van uw internetvak, is het exacte model essentieel. Daarnaast kan de abonnee ook het serienummer van de internetvak vinden, meestal aangegeven op het label ervan.
Voor dit soort elementen kunt u door de interface van het beheer van de internetvak doorgaan, kunt u belangrijke informatie vinden zoals het gebruikte openbare IP -adres en de aanwezigheid van een IPv6 -adres. Dit IP -adres is dat wordt gebruikt om de online abonnee te identificeren. Met het IP -adres is het ook mogelijk om Vind het MAC -adres, Een reeks personages die het apparaat zelf identificeert.
Belangrijkste informatie over het internetvak beschikbaar op de admin:
- Het exacte model van de internetvak;
- het serienummer van het apparaat;
- het openbare IP -adres;
- Mac adres.
Public / private IP -adres: wat een verschil ?
Internetboxen hebben twee IPv4 -adressen. Het privé -adres is dat wordt gebruikt om lokaal verbinding te maken, zodat de browser binnenkomt om toegang te krijgen tot de interface van de internetvak. Het openbare adres is dat wordt gebruikt om de gebruiker van het internetvak op het wereldwijde netwerk te identificeren.
Wijzig de netwerknaam en het wifi -wachtwoord
Een van de meest bruikbare dingen om te doen door toegang te krijgen tot de online interface van een internetbox is In staat zijn om wifi te configureren. Deze functie is zo handig dat dit een van de eersten is die is gemigreerd naar klantruimtes en mobiele applicaties van toegangsproviders.
Dus vanuit de admin van de internetvak kan de abonnee:
- WiFi -wachtwoord wijzigen;
- Wijzig de naam van het wifi -netwerk;
- Configureer de 2,5 GHz- en 5 GHz -netwerken (of zelfs 6 GHz in wifi 6e) afzonderlijk.
Door een wifi -netwerknaam te kiezen, kunt u een gemakkelijkere en snellere netwerknaam gebruiken om te vinden dan deze standaard toegeschreven. Als u het wachtwoord kiest, staat het ook toe gemakkelijk met een gemakkelijk te onthouden wifi -sleutel. Het is zelfs mogelijk om een SCANNER QR -code te genereren om een nieuw apparaat snel op het internetbox -netwerk aan te sluiten. Volgens het vak kan de QR -code worden weergegeven op een LCD -scherm aan de voorkant.
Lees ook hoe u de naam van het WiFi Network (SSID) van zijn internetvak kunt wijzigen ?
Configureer het internetvak: activeer de ECO -modus en sta over het internetvak
Van internetboxen is bekend dat ze veel energie consumeren, vooral met draadloze verbindingen. Vanuit de interface van het internetvak kunnen abonnees in het algemeen een energiebesparende modus activeren. Deze functionaliteit werkt anders van de ene ISP naar de andere, maar ze hebben allemaal één ding gemeen: ze staan toe Kies tijdschema’s op wifi.
Afgezien van deze functionaliteit kan de ECO -modus van een internetbox ook ::
- verminderen de intensiteit van LED’s;
- Bepaalde diensten deactiveren (tv, telefonie, wifi);
- Heststromingen op Ethernet -poorten;
- Activeer het diepe horloge (totaal horloge van alle diensten).
Het configureren van de internetvak goed mogelijk Verminder het energieverbruik van het apparaat. WiFi aantrekken kan elke nacht worden gepland, bijvoorbeeld, evenals het diepe horloge, als het beschikbaar is. Het is ook noodzakelijk om ongebruikte diensten te deactiveren zodra de internetbox is geïnstalleerd. Deze configuratie -elementen moeten worden voltooid door gebruik die verantwoordelijk is voor de verbinding zelf.
Welke besparingen met de dag voor de internetbox ?
De dag ervoor vermindert WiFi bescheiden het energieverbruik van de internetvak, in de volgorde van 1 of 2 kWh tijdens de horlogeperiode. Met het diepe horloge daarentegen kunt u een energieverbruik van de internetbox in de buurt van 0 hebben en, voor de dagen van afwezigheid of de nachten, interessanter is wanneer het beschikbaar is.
Controleer de juiste werking van de verbinding en apparatuur
Naast de WiFi -configuratie maakt toegang tot de interface van het beheer van de internetbox ook mogelijk Controleer de conditie van de internetverbinding. Een diagnostisch hulpmiddel maakt het dus mogelijk om de verbindingstromen te controleren, maar ook de juiste werking van de services met betrekking tot de internetvak (WiFi, TV, telefonie). Een dergelijke diagnose kan door de abonnee worden gesteld zodra hij een verbindingsprobleem vindt. Hiermee kan u weten of het probleem uit de internetvak komt of dat het uit het netwerk komt.
In het geval dat de diagnose u laat weten dat het probleem uit de internetvak komt, is het noodzakelijk om een screenshot van het resultaat te maken. Dus, De abonnee kan deze opname naar zijn operator verzenden In de vorm van een bijlage om alle mogelijke informatie aan de klantenservice te geven. De laatste zal dan de uitsplitsing veel gemakkelijker kunnen oplossen.
Lees ook de stroom (snelheid) en de ping van zijn vezel- of ADSL -internetvak
Start of reset de internetbox opnieuw van internetbox admin
Een van de meest bruikbare functies van de interface van de administratie van de internetbox is opnieuw opstarten en resetten. Deze twee functies zijn haalbaar zonder de interface, via de aan/uit- en reset knoppen. Door de interface te doorlopen, kunt u echter tests uitvoeren op de internetbox en deze twee functies activeren zonder de interface zelf te verlaten.
De optie opnieuw opstarten biedt eenvoudigweg Schakel de internetvak kort uit om het weer aan te zetten. Dit lost vaak kleine problemen op voor toegang tot diensten. Opnieuw opstarten is vaak nodig nadat de internetgebruiker bepaalde parameters van de internetbox heeft gewijzigd. Reset is een radicaler proces. Ze staat toe Plaats de internetvak in zijn fabrieksdoos. Deze procedure wordt aanbevolen als de internetbox veel aanhoudende problemen heeft die niet anders zijn opgelost.
Opnieuw opstarten als laatste redmiddel
Het is noodzakelijk om de internetvak alleen als laatste redmiddel te resorteren, en over de indicatie van een adviseur aan zijn leverancier. Deze procedure wist alle opgenomen parameters en na een volledige reboot moet de abonnee alles hervatten met 0. Merk op dat als het wifi -wachtwoord is gewijzigd, het ook terugkeert naar de originele.
Maak gebruikersprofielen van de internetvak
De meeste internetboxen maken ook gebruikersprofielen. Deze profielen zijn over het algemeen gekoppeld aan systemen voor ouderlijk toezicht. Een gebruikersprofiel wordt gekoppeld aan specifieke apparaten, geïdentificeerd door hun Mac -adressen. De gebruiker kan dus precieze uren kiezen waarmee de gebruiker van het profiel kan verbinding maken. Het is ook mogelijk om te voorkomen dat het profiel toegang heeft tot bepaalde IP -adressen en bepaalde specifieke websites.
Het maken van gebruikersprofielen is een complexer proces dan andere opties die beschikbaar zijn via de internet -boxbeheerinterface. Dit zorgt er echter voor om te bieden Gereguleerde internettoegang, terwijl de veiligheid van de verbinding wordt gewaarborgd. Het is zelfs mogelijk om de toegang tot MAC -adressen te blokkeren die op geen enkel apparaat zouden worden opgenomen, waardoor de intimidatie van de internetbox erg moeilijker is.
Om ook te lezen welke legitieme redenen om zijn internetvak gratis te beëindigen ?
Configureer de internetbox -firewall vanaf de managementinterface
Een van de meer geavanceerde opties die beschikbaar zijn via de internetboxbeheerinterface, is er firewall. De firewall moet vooraf worden geactiveerd Sinds de admin van de internetbox. Zodra het is geactiveerd, is het mogelijk om het internetvak op verschillende manieren te configureren.
Over het algemeen kan de abonnee op zijn minst Kies het niveau van firewall -bescherming (laag, gemiddeld of hoog). Standaard is het noodzakelijk om lage of gemiddelde bescherming te behouden. Hoge bescherming kan de kwaliteit van de verbinding beïnvloeden, omdat het alle inkomende verbindingen precies filtert. Dit kan ook de toegang tot vertrouwde websites blokkeren.
Idealiter is het mogelijk om Personaliseer de internetbox firewall. Deze laatste adresoplossing voor meer ervaren gebruikers die dus de beveiliging kunnen toepassen die is aangepast aan hun behoeften. Hiermee kunt u specifieke adressen kiezen om op het internetvak te blokkeren.
Opties voor ouderlijk toezicht
Om internettoegangscontrole thuis te vereenvoudigen, bieden internetproviders vaak opties voor ouderlijk toezicht. Deze laatste hebben een eenvoudige interface om internettoegangstijden te beheren, evenals geautoriseerde of verboden sites. Het is raadzaam om dichter bij zijn leverancier te komen voor meer informatie over deze services.
Configureer een DNS uit de interface van zijn internetbox
Geavanceerde gebruikers kunnen ook de DNS van hun internetbox configureren. De abonnee kan zijn verbinding dus verder personaliseren. Om het DNS -adres te wijzigen, moet hij een nieuw adres hebben om in te voeren, of CloudFlare, Google DNS of Opendns. DNS -verandering heeft direct invloed op de navigatie en stelt u in staat om normaal ontoegankelijke sites te ontgrendelen, en vice versa. Vaak is het mogelijk om uw DNS rechtstreeks vanaf uw computer of van uw webbrowser te beheren, wat vaak eenvoudiger is. Het wijzigen van de DNS in de internetbox maakt het echter mogelijk om te profiteren van deze wijziging op alle apparaten die zijn verbonden met de internetbox.
De configuratie van de DNS is vrij eenvoudig op de Bouygues Telecom, SFR en gratis internetboxen. Ga gewoon naar het adequate tabblad en voer handmatig of nieuw IP -adres in. In het geval van sinaasappel echter, Het is niet langer mogelijk om DNS van de LiveBox 4 te veranderen. De abonnee kan echter een router op zijn internetbox gebruiken om een DNS te installeren, of gewoon een DNS gebruiken op de apparaten die het nodig hebben.
Lees ook tv kijken op uw computer (pc/Mac): wat zijn de oplossingen ?
Blacklister- of gewone verbindingen op de internetbox
Geavanceerde gebruikers van internetboxen kunnen ook in de meeste internetboxen, Maak “witte lijsten” en “zwarte lijsten”. De eenvoudigste manier om op te zetten is de zwarte lijst. Het is mogelijk om eenvoudig een verbonden apparaat te selecteren en elke toekomstige verbinding ermee te verbieden. Om dit te doen is een rechterklik voldoende op de meeste internetvakken, maar het is ook mogelijk om het MAC -adres van het apparaat handmatig in een lijst met verboden apparaten handmatig te (of te kopiëren).
Omgekeerd is de “witte lijst” een veel beperkender oplossing, omdat Alleen apparaten met opgenomen Mac -adressen kunnen verbinding maken met de internetbox. Dit is wat wordt gebruikt in de context van gebruikersprofielbeheer bijvoorbeeld.
Meer informatie over Affiliation Links
Wij zijn een dozijn werknemers. De links die in onze inhoud worden gevolgd, kunnen inkomsten opleveren aan alle forfait.Fris. Dit kost u niet meer, stelt ons in staat om u kwalitatieve inhoud te blijven bieden en nieuwe projecten te ontwikkelen. Sommige inhoud wordt gesponsord en als zodanig geïdentificeerd. Om meer te weten te komen over operatie, is het hier.