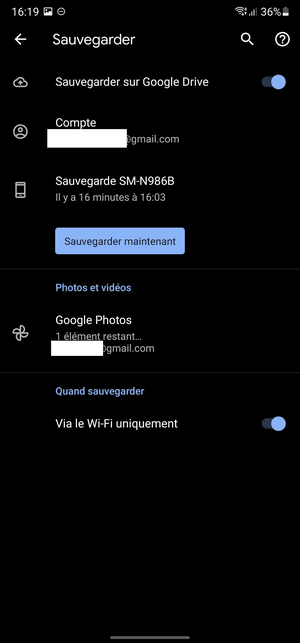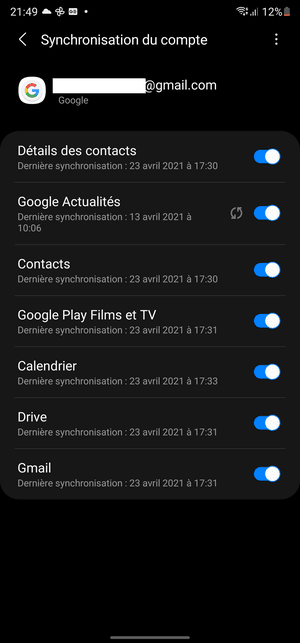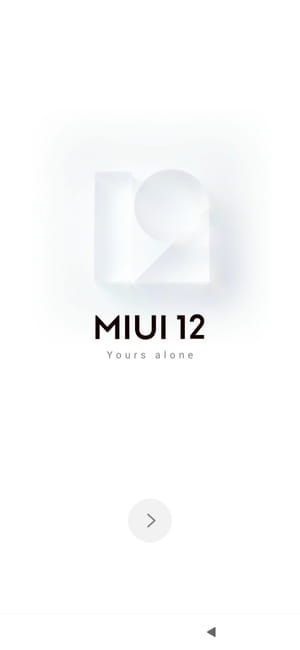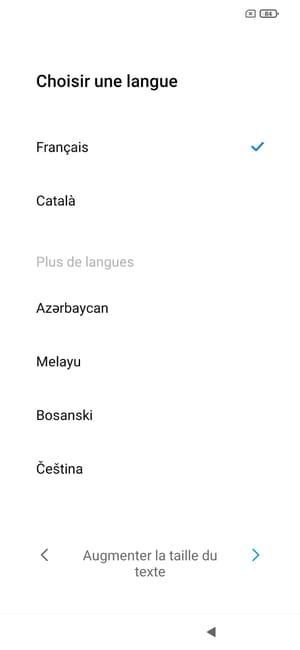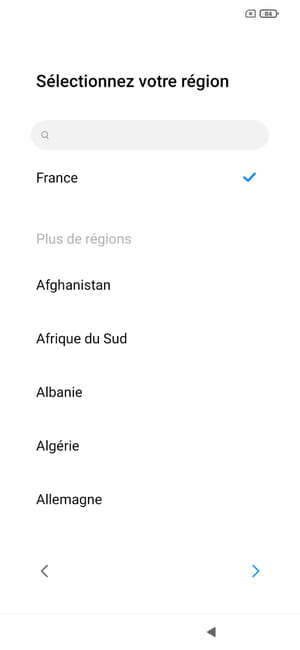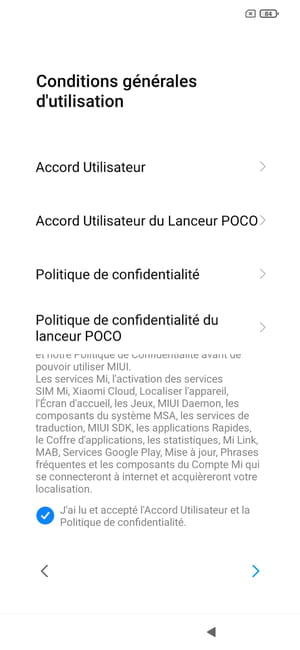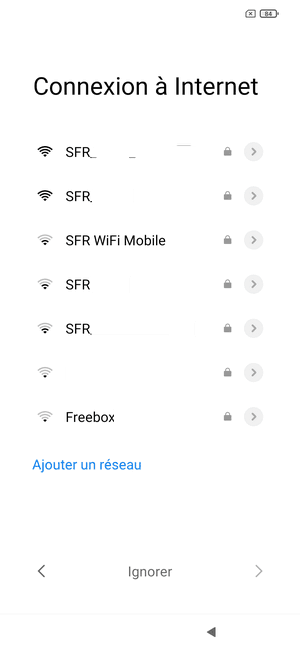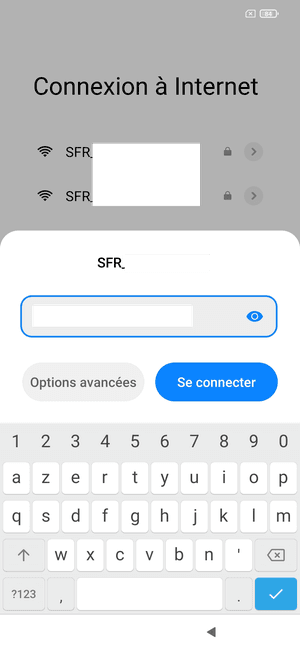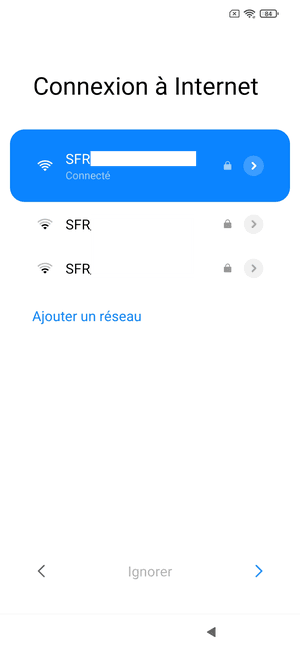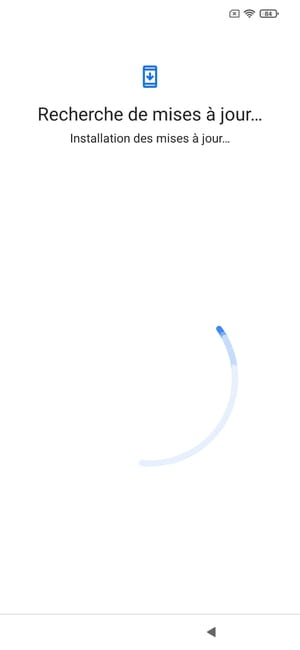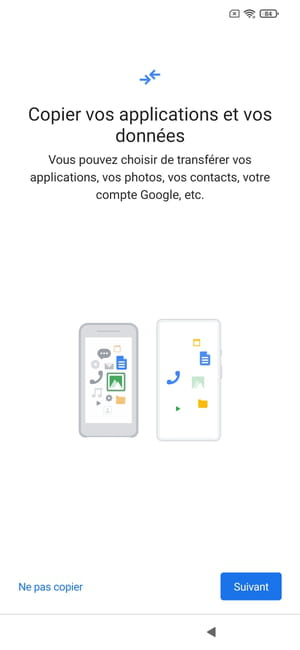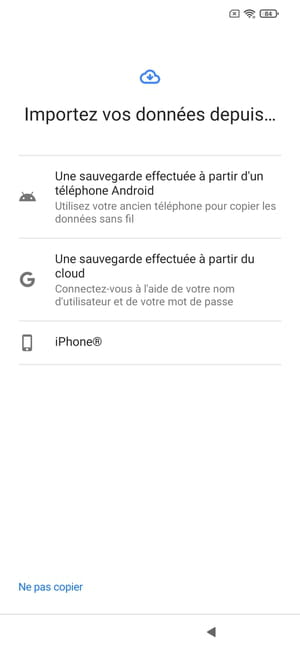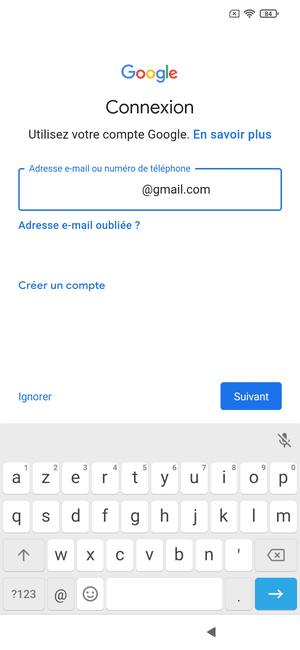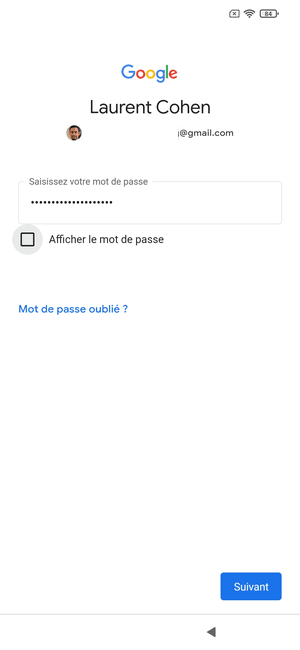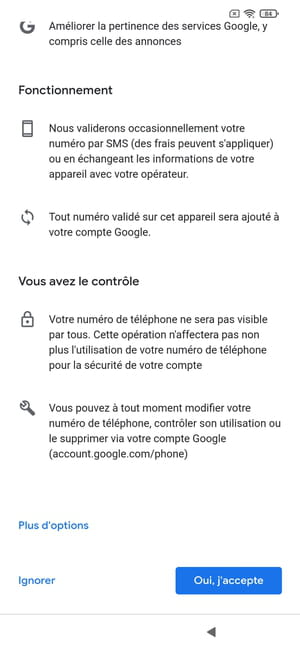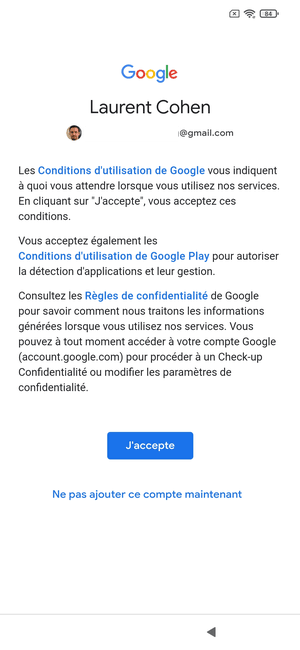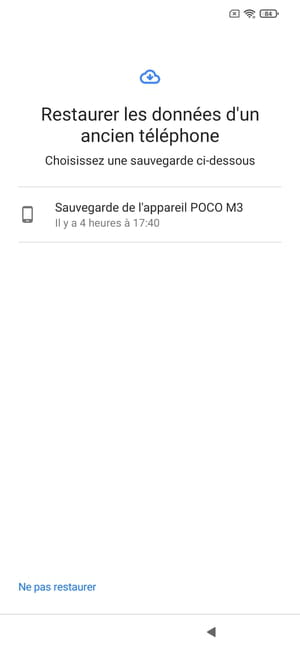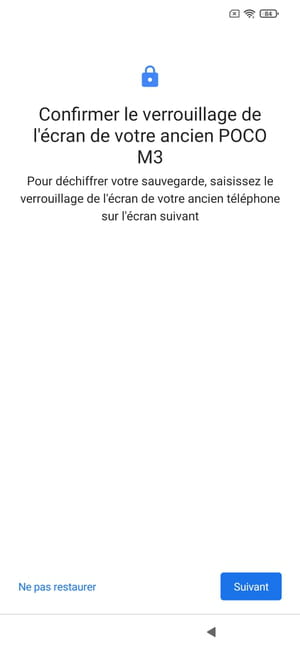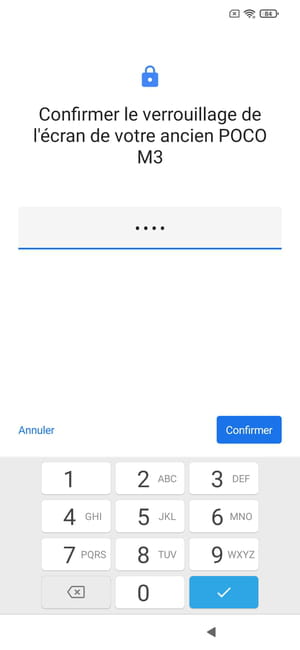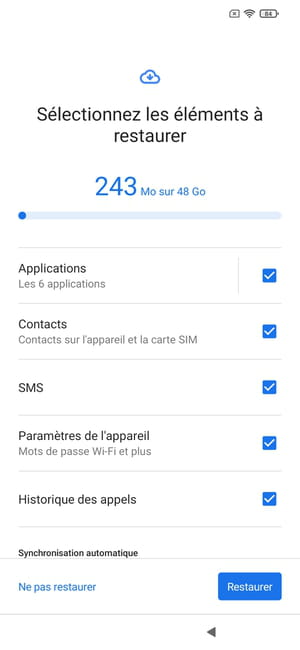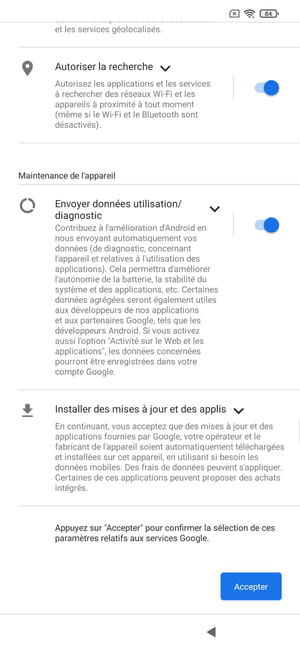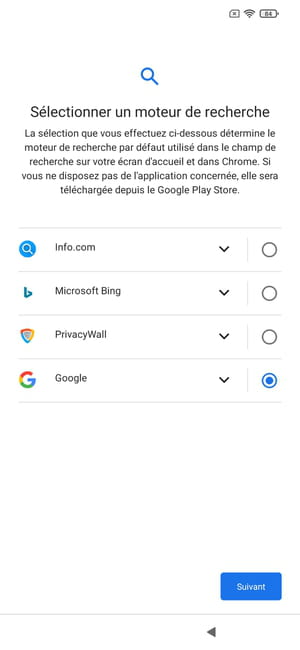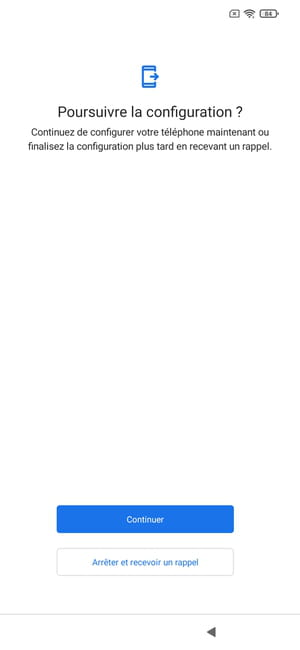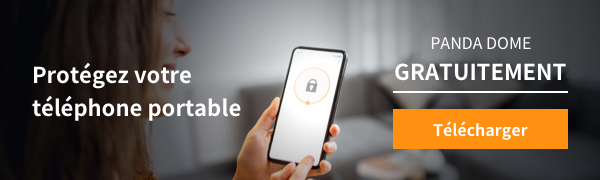Android -back -up: herstel alle inhoud van een mobiele, Android -telefoon – hoe u uw gegevens kunt overbrengen naar uw nieuwe apparaat?
Android -telefoon – Hoe u uw gegevens overdragen naar uw nieuwe apparaat
Wanneer het tijd is om van uw oude Android -telefoon naar een nieuwe te gaan, moet u ervoor zorgen dat al uw gegevens door de overgang veilig zijn. Gelukkig maakt Google de migratie van uw teksten, bel kranten, contacten, muziek en foto’s naar uw nieuwe telefoon extreem praktisch.
Android -back -up: herstel alle inhoud van een mobiel
Om er zeker van te zijn dat u nooit de waardevolle inhoud van uw Android -telefoon verliest, gebruikt u de back -upfunctie van uw Google -account: u zult eenvoudig al uw persoonlijke gegevens herstellen indien nodig.
- Associate een Android Mobile met een Google -account
- Bewaar de inhoud van een Android -telefoon
- Herstel de inhoud van een Android -telefoon
Uw smartphone is ongetwijfeld een essentiële metgezel geworden in uw dagelijkse leven. Veel meer dan alleen een telefoon, het dient u ook om te communiceren met het delen van informatie, het raadplegen van websites, aankopen doen, online services gebruiken, foto’s maken, video’s bekijken en zelfs spelen. Naast de applicaties die u hebt geïnstalleerd, bevat het zelfs veel kostbare en soms vertrouwelijke persoonlijke informatie die u zeker niet wilt verliezen: contacten met e -mailadressen en telefoonnummers, berichten, accountinstellingen, enz. Kortom, een concentraat van uw digitale leven en uw verschillende activiteiten.
Waarom een Android -mobiel associëren met een Google -account ?
Het is daarom essentieel dat al deze gegevens worden beschut. En dit is het geval als u een Google -account op uw Android -mobiel gebruikt, zoals we het standaard aanbieden, wanneer de eerste configuratie van uw apparaat. Of het nu is gekoppeld aan een Gmail -adres, het is inderdaad dit account waarmee u de vele Google -services kunt gebruiken, beginnend met de Play Store, om applicaties te downloaden. Het voordeel van het hebben van een Google-account dat aan uw telefoon is gekoppeld, is dat alle gegevens die het bevat, automatisch op Google Drive worden opgeslagen dankzij synchronisatie die ‘s nachts regelmatig op de achtergrond wordt uitgevoerd. U kunt deze back -up natuurlijk handmatig maken wanneer u wilt, om er zeker van te zijn dat al uw gegevens worden gesynchroniseerd en altijd veilig, op Google -servers.
Maar bovenal kunt u met een Google -account eenvoudig al uw gegevens herstellen wanneer u uw telefoon opnieuw instelt, of wanneer u uw model wijzigt. Dus wanneer u een nieuwe telefoon configureert, moet u deze gewoon associëren met uw Google -account om uw favoriete applicaties en al uw persoonlijke gegevens in enkele momenten te herstellen. Het is niet nodig om contactbladen, berichten, documenten of foto’s te exporteren of te kopiëren: u vindt alles wat is opgeslagen ! Alles in een paar minuten, zonder een geheugenkaart of een computer te hoeven gaan. Alles wat u nodig heeft, afgezien van een Google-account, is het een internetverbinding, bij voorkeur in Wi-Fi.
Zoals altijd in de Android -wereld, als de manipulaties heel eenvoudig zijn, variëren ze volgens de gebruikte mobiel, volgens de versie van het geïnstalleerde systeem en de software -overlay van de fabrikant. Geen twijfel dus gedetailleerd ze voor alle markttelefoons ! Maar u zou de in dit bestand uitgelegde methoden gemakkelijk kunnen aanpassen aan uw model.
Hoe u de inhoud van een Android -telefoon op een Google -account kunt opslaan ?
Toegang tot back -up- en synchronisatiefuncties met uw Google -account varieert volgens uw smartphone. Je moet een beetje in de instellingen sninten om het adequate menu te vinden. Hier zijn enkele voorbeelden met populaire merken.
Maak een handmatige back -up op een Xiaomi -telefoon
- Open Ze Instellingen smartphone en druk Account & synchronisatie.

- In de sectie Google, Druk op uw account Google.
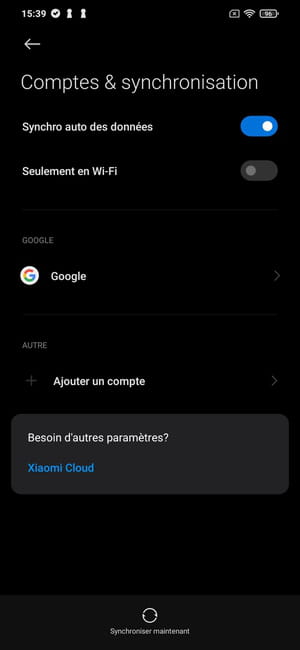
- Selecteer de elementen om te integreren met de back -up en raak de knop aan Meer Om opties weer te geven.
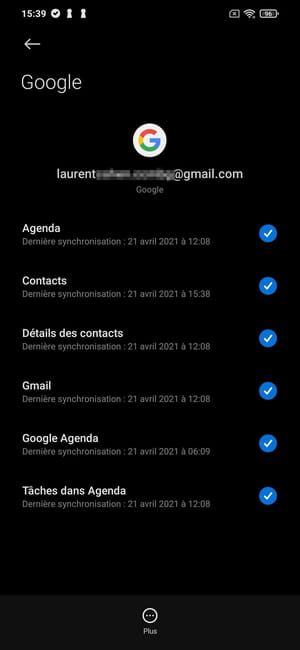
- Druk in de kleine sluiter die onderaan verschijnt Synchroniseer nu.
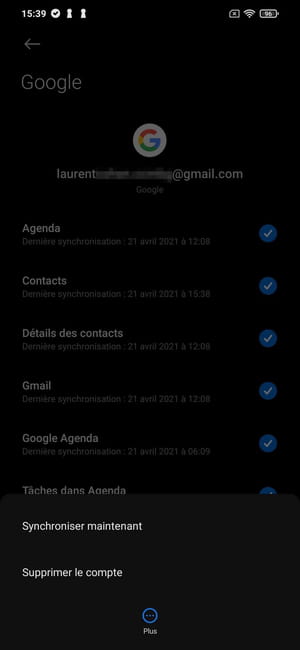
Maak een handmatige back -up op een Google Pixel -telefoon
- Open Ze Instellingen En voer het menu in Systeem
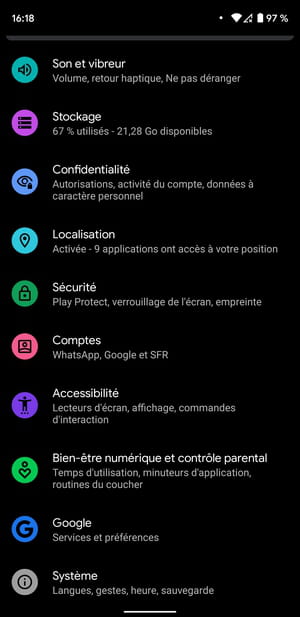
- Voer het menu in Back -up.
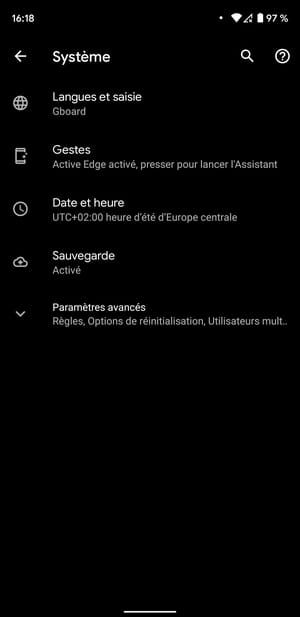
- Druk op de knop Nu opslaan.
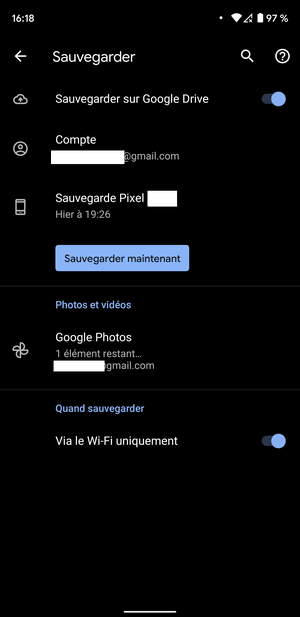
- Standaard synchroniseert uw smartphone al uw gegevens op de Google Drive Configuration Account voor back -up. U kunt echter bepaalde back -upgegevens uitsluiten door te gaan Instellingen >Rekeningen >Uw [email protected] >Accountsynchronisatie. Schakel vervolgens de gegevens uit die moeten worden uitgesloten van de back -up.
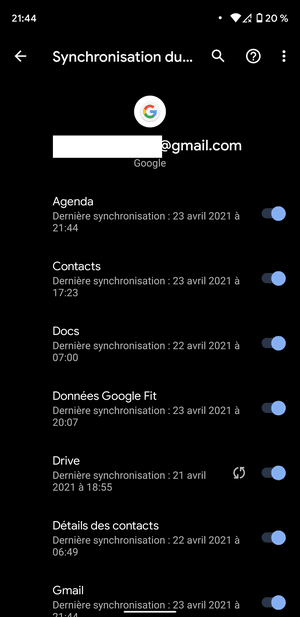
Maak een handmatige back -up op een Samsung -telefoon
- Open Ze Instellingen, En voer het menu in Accounts en back -up.
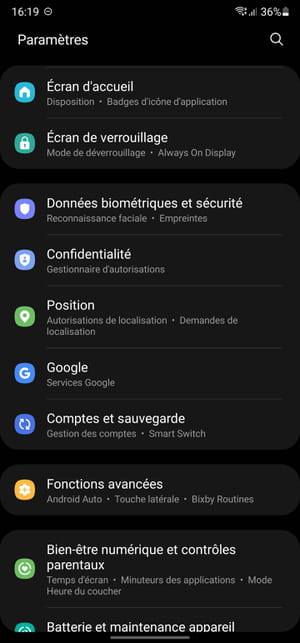
- Druk op de Google Drive -lijn op de knop Besparen.
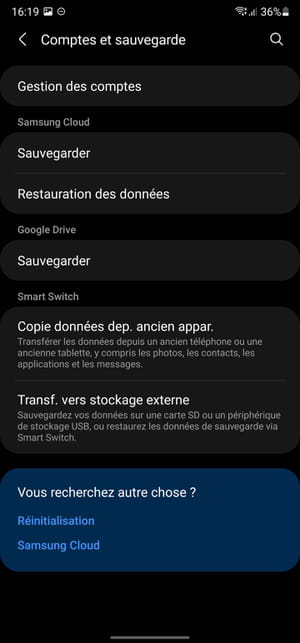
- Druk vervolgens op de knop Nu opslaan.
- Door de synchronisatie op uw smartphone te activeren, worden alle gegevens die het bevat standaard gesynchroniseerd. U kunt echter bepaalde synchronisatiegegevens uitsluiten door te gaan Instellingen >Accounts en back -up >Accountbeheer >Uw [email protected] >Accountsynchronisatie. Deactiveer vervolgens de gegevensknop die moet worden uitgesloten van de back -up.
Uw gegevens worden nu opgeslagen op uw Google -account. Wanneer u uw account op uw nieuwe smartphone configureert, worden al uw gegevens automatisch gesynchroniseerd op uw nieuwe apparaat.
Hoe de inhoud van een Google -account op een Android -telefoon te herstellen ?
U hebt uw Android -telefoon gereset of configureert een nieuw model ? Gebruik uw Google -account om gemakkelijk en snel al uw persoonlijke gegevens te herstellen ! Afhankelijk van het model en de fabrikant van uw smartphone, kan het apparaat om het apparaat te starten en te configureren anders zijn, maar het principe blijft identiek.
- Druk op de knop Switchboard om uw Android -smartphone te starten, opnieuw ingesteld of uit de verpakking indien nieuw, en druk op de knop Als vervolg op, Vaak vertegenwoordigd door een pijl om te beginnen met het configureren.
- Selecteer uw tong en druk op de knop op Als vervolg op.
- Kies vervolgens uw regio (in werkelijkheid, uw land) en raak de knop aan Als vervolg op.
- Afhankelijk van het model dat u hebt, moet u mogelijk de gebruikersvoorwaarden accepteren die door de fabrikant van het apparaat zijn opgelegd. Vink het vakje aan dat u de voorwaarden hebt gelezen en geaccepteerd en drukt op de knop Als vervolg op.
- Uw smartphone vraagt u om uw Wi-Fi-netwerk te configureren om verbinding te maken met internet. Druk op de naam van uw netwerk (SSID).
- Voer nu het verbindingswachtwoord in voor uw Wi-Fi-netwerk in het veld voor dit doel en druk op de knop Inloggen.
- U bent nu verbonden met internet. Druk vervolgens op de kleine blauwe pijl Als vervolg op Rechtsonder in het scherm om naar de volgende stap te gaan.
- Uw smartphone is op zoek naar mogelijke updates.
- Het volgende scherm biedt Kopieer uw applicaties en gegevens. Druk rechtsonder in het scherm op de knop Als vervolg op.
- De volgende pagina biedt verschillende opties om uw gegevens te herstellen. Terwijl u zojuist uw gegevens op uw Google -account hebt opgeslagen, worden ze opgeslagen in de cloud. Selecteer de optie Een back -up gemaakt van de cloud.
- Een verbindingspagina naar het Google -account wordt weergegeven. Voer uw e -mailadres in het veld in het veld in en druk op de blauwe knop Als vervolg op rechtsonder van het scherm.
- Voer vervolgens het verbindingswachtwoord in op uw Google -account en tik op de knop Als vervolg op.
- De volgende stap biedt het toevoegen van een telefoonnummer aan uw Google -account. Ga onderaan het scherm en druk op de knop Ja ik accepteer Als u het wilt toevoegen, of op Negeren (je kunt het later toevoegen).
- Google vraagt u vervolgens om toegang te krijgen tot de gebruiksvoorwaarden. Druk vervolgens op de knop ik aanvaard Om door te gaan met het voortzetten van de configuratie van uw apparaat.
- Nu geeft het configuratieproces van uw smartphone de pagina weer Herstel gegevens van een oude telefoon. Druk op de naam van de Abonnement van de appaisl Corresponderend om het te selecteren.
- Als veiligheidsmaatregel kan uw smartphone nodig zijn Bevestig de schermvergrendeling van uw oude telefoon. Dit is bijvoorbeeld het geval als uw back -up is gecodeerd. Druk op de knop Als vervolg op.
- Voer nu het scherm van uw oude apparaat in het ontgrendelen van dennencode en druk op de knop Bevestigen.
- De pagina voor het kiezen van de herstelitems wordt weergegeven. Alle gegevens zijn standaard geselecteerd, maar het is mogelijk om degenen die u niet wenst uit te schakelen. Wanneer uw keuze wordt gemaakt, drukt u op de knop Herstellen.
- De configuratiepagina van Google Services komt naar voren. Kies de opties die u wilt behouden door de bijbehorende schakelaar voor elk van hen te activeren. Scroll naar beneden alle opties en druk op Accepteren Om uw voorkeuren te valideren.
- Android vraagt u nu om een zoekmachine te selecteren. Kies je favoriet en druk op de knop Als vervolg op.
- Een raam Ga door met de configuratie ? komt naar voren. In dit stadium zijn de essentiële elementen voor de juiste werking van uw smartphone geconfigureerd. Druk op de knop Stop en ontvang een herinnering Om de apparaatconfiguratie te stoppen en te gaan gebruiken.
- Android nodigt u later uit om de configuratie van de optionele functies te voltooien, niet essentieel voor de juiste werking van uw apparaat, zoals de Google -wizard, spraakmatch, zodat Google Assistant uw stem herkent of de contactloze betalingsservice Google Pay.
Rond hetzelfde onderwerp
- Google -back -up
- Android Secure Mode> Guide
- Android Recovery> Gids
- Android SMS -back -up> gids
- Steam -back -up [Opgelost]> Steam Forum
- Back -up software> gids
Android -gids
- Zoek een gewist Android -melding dankzij de geschiedenis
- Gebruik een video als achtergrond op Android
- Android -app die plant: alle oplossingen
- Geluidsmelding: hoe u een geluid toewijst aan een app op Android
- Deel Windows in de buurt
- Personaliseer de beltoon van een contact op Android
- Android -apps -gegevens
- Hoe de modus te activeren die niet storen is op Android
- IOS 16 Launcher: een app om de iPhone op Android te imiteren
- Android 13 op Samsung
- Schrijf met de hand op een Android -smartphone
- De advertenties arriveert op het vergrendelingsscherm van de telefoons
- Dynamic Island Android
- Verbergtoepassingen op een Android -smartphone
- Android -updates: de beste smartphones -merken
- De Google Play Store verbetert zijn notitiesysteem
- Android -apps synchronisaties
- Android -versie: identificeer de geïnstalleerde versie
- Android -beveiliging: machtigingen van applicaties beheren
- Android 14 Beta
- Zelfarchiveren
- Android 14: Satellietcommunicatie standaard
Nieuwsbrief
De verzamelde informatie is bedoeld voor de CCM -benchmarkgroep om te zorgen voor het verzenden van uw nieuwsbrief.
Ze zullen ook worden gebruikt voor de geabonneerde opties, door CCM Benchmark Group voor advertentietargeting en commerciële prospectie binnen de Le Figaro Group, evenals met onze zakelijke partners. De behandeling van uw e -mail voor advertenties en gepersonaliseerde inhoud wordt uitgevoerd bij het registreren op dit formulier. U kunt er echter op elk moment tegen verzetten.
Meer in het algemeen profiteert u van een recht op toegang en rectificatie van uw persoonlijke gegevens, evenals die van het aanvragen van wissen binnen de limieten die door de wet worden verstrekt.
U kunt uw opties ook bekijken op het gebied van commerciële prospectie en targeting. Lees meer over ons privacybeleid of ons cookiebeleid.
Android -telefoon – Hoe u uw gegevens overdragen naar uw nieuwe apparaat ?
Wanneer het tijd is om van uw oude Android -telefoon naar een nieuwe te gaan, moet u ervoor zorgen dat al uw gegevens door de overgang veilig zijn. Gelukkig maakt Google de migratie van uw teksten, bel kranten, contacten, muziek en foto’s naar uw nieuwe telefoon extreem praktisch.
Hoe u een back -up van gegevens op uw oude Android -telefoon back -ups kunt maken
U moet ervoor zorgen dat alle relevante gegevens van uw oude telefoon in de cloud worden opgeslagen voordat u naar uw nieuwe telefoon gaat. Google slaat automatisch contacten op, bel kranten, sms en parameters op Google Drive, zodat u al deze gegevens op uw nieuwe telefoon kunt herstellen door eenvoudig in te loggen op uw Google -account tijdens de eerste configuratie.
Beter nog, de gegevens die automatisch door Google worden opgeslagen, worden niet in aanmerking genomen in uw gratis opslagquotum van 15 GB -station, zodat u zich geen zorgen hoeft te maken over ontbrekende opslagruimte. De functie back -up van oproepgeschiedenis, toepassingsgegevens, contacten, apparaat- en startscherminstellingen, evenals sms -berichten. Controleer dus voordat u naar een nieuwe telefoon gaat, controleer of deze gegevens al op de cloud staan.
De hieronder beschreven stappen zijn hetzelfde voor alle Android -telefoons met Android 7.0 Nougat en daaropvolgende versies.
- Open Instellingen Van de applicatie of het startscherm.
- Scroll naar beneden op de pagina.
- Ga naar het menu Systeem.
- druk op Besparen.
- Weet zeker dat Opslaan op Google Drive is geactiveerd.
- druk op Besparen Nu om de nieuwste telefoongegevens te synchroniseren met Google Drive.
Vergeet ook niet om toegang te krijgen tot contacten.Google.com om te zien of alle contacten van uw oude telefoon zijn gemigreerd naar uw Google -account. De contacten die u op deze pagina ziet, zijn degenen die op uw nieuwe telefoon verschijnen.
Nadat de gegevens zijn opgeslagen, kunt u beginnen met het configureren van uw nieuwe telefoon. Laten we er echter voor dat u dit doet, laten we ervoor zorgen dat uw foto’s en video’s worden opgeslagen op Google -foto’s.
Hoe u foto’s en video’s overbrengt naar uw nieuwe Android -telefoon
Google Foto’s is een back -up- en video -back -upservice. Het is een back -up van gegevens, heeft gedetailleerde bedieningselementen en maakt gebruik van automatisch leren op het apparaat om gezichten automatisch te groeperen. U kunt uw originele foto’s en video’s opslaan – de kwaliteit die ze zijn genomen – of selecteren Hoge kwaliteit, die hetzelfde detailniveau behoudt en tegelijkertijd de grootte vermindert.
Dit is een goede optie om te overwegen, omdat foto’s niet langer onbeperkte downloads bieden; Zodra u geen opslagruimte meer hebt, moet u een Google One -pakket kopen. Dat gezegd hebbende, dit is de beste manier om foto’s en video’s op te slaan van uw Android -telefoon. Omdat de gegevens in de cloud worden opgeslagen, hebt u toegang tot uw foto’s en video’s van uw nieuwe telefoon en op internet. Als u nog geen foto’s hebt geconfigureerd, is dit hoe u verder gaat:
- Open Google -foto’s van de applicatie of het startscherm.
- Selecteer het hamburger -menu (drie horizontale lijnen) linksboven in het scherm.
- druk op Instellingen.
- Uitkiezen Back -up en synchronisatie.
- Zorg ervoor dat opslaan en synchroniseren is gedefinieerd Geactiveerd.
- Zorg ervoor dat de back -upmodus is gedefinieerd Hoge kwaliteit.
Zodra uw foto’s en video’s veilig zijn opgeslagen op Google -foto’s, kunt u beginnen met het configureren van uw nieuwe telefoon.
Hoe u de gegevens en instellingen van uw nieuwe Android -telefoon herstelt
U hebt uw nieuwe telefoon uitgepakt en bent klaar om deze te configureren.
U hebt hiervoor uw oude telefoon nodig, dus zorg ervoor dat u de gegevens op dit moment niet opnieuw instelt. Op dit moment moet u de SIM -kaart op de nieuwe telefoon schakelen. Laten we beginnen.
- Selecteer de taal van uw apparaat en druk op Beginnen Op de startpagina.
- Selecteer uw binnenlandse Wi-Fi-netwerk en verbind.
- druk op Als vervolg op op het scherm Kopieer applicaties en gegevens Om te beginnen met migratie van gegevens van uw oude telefoon.
- Selecteer bij het importeren van uw gegevenspagina Een back-up Van een Android -telefoon.
- De volgende pagina biedt instructies over het herstellen van gegevens.
- druk op Als vervolg op Om gegevensmigratie te starten.
- Klik opnieuw op Als vervolg op hier.
U ziet het modelnummer van uw telefoon gemarkeerd op de controle van uw telefoonpagina. Blijf op deze pagina en neem uw oude telefoon. U moet nu gegevensoverdracht van uw oude telefoon toestemming geven, zodat sms, oproepen en relevante gegevens naar het nieuwe apparaat kunnen migreren. Hier is wat u moet doen op de oude telefoon:
- Open Instellingen Van de applicatie of het startscherm.
- Toegang tot het Google -tabblad.
- Uitkiezen Configureren en herstellen.
- Kiezen Configureer een apparaat in de buurt.
- Klik op Als vervolg op op de pagina Beginnen.
- Uw telefoon zoekt nu naar apparaten in de buurt. U kunt vervolgens de modellen en nummers op beide apparaten controleren en op de volgende manier drukken om door te gaan.
- druk op Als vervolg op Om het schermvergrendeling op uw oude telefoon te bevestigen.
- Kiezen Kopiëren In Kopieer naar uw nieuwe apparaat ? Pagina om gegevens naar uw nieuwe telefoon te kopiëren.
- U zult in dit stadium een progressiebalk zien die uw account kopieert. Als je dit eenmaal hebt gezien, ga je terug naar je nieuwe telefoon.
U kunt een verbindingsvenster zien voor alle Google -accounts die op uw oude apparaat zijn opgeslagen. Aangezien u de directe gegevensoverdracht configureert, hoeft u geen twee -factor -authenticatie in te voeren bij het aansluiten van deze methode. Dus maak je geen zorgen als je het dialoogvenster met twee factoren niet ziet; Dit is normaal gedrag. Als de twee telefoons hun connectiviteit verliezen op elk moment van de catering, begin dan gewoon opnieuw.
- Maak verbinding met uw Google -account.
- Bevestig de schermvergrendeling van uw oude telefoon om gegevensoverdracht te verifiëren.
- U komt nu naar de pagina om te kiezen wat u moet herstellen. Als u wilt dat alles van uw oude telefoon naar de nieuwe wordt overgebracht, laat dan alle instellingen achter zoals het is en selecteer Herstellen.
- Als u niet alle applicaties wilt installeren, kies dan de parameter Toepassingen.
- Kies in de lijst Alle toepassingen die u op uw telefoon wilt installeren.
- druk op Herstellen Om gegevens op uw nieuwe telefoon te installeren. U zou een bevestigingsbericht moeten zien.
Na het selecteren van de cateringopties, kunt u ervoor kiezen om de gegevens op te slaan en de locatie automatisch te gebruiken op de Google Services -pagina. Na het selecteren van de services kan u Configureer een pincode Om gezichtsherkenning te gebruiken ontgrendelen en vingerafdrukauthenticatie.
Na het configureren van biometrische authenticatie variëren de andere opties volgens de fabrikant en kunt u eenvoudig de instructies op het scherm volgen. Het beste deel met een cloudherstel is dat Zelfs uw startscherm is bewaard gebleven. Dit omvat de achtergrond en de toepassing van de applicatie, zodat u zonder extra configuratie op uw nieuwe telefoon kunt beginnen.
Zodra de configuratie is voltooid en u toegang hebt tot het startscherm, ziet u de Play Store op de achtergrond werken en gegevens van uw oude telefoon herstellen. Dit kan tot een uur duren, afhankelijk van de hoeveelheid inhoud die op uw oude telefoon en uw internetverbinding is geïnstalleerd, zodat u dit kunt laten werken terwijl u de rest van de instellingen op uw nieuwe telefoon configureert.
Panda Security is gespecialiseerd in de ontwikkeling van toegangsproducten voor toegangsbeveiliging en maakt deel uit van de WatchGuard -portfolio van IT -beveiligingsoplossingen. Aanvankelijk gericht op de ontwikkeling van antivirussoftware, heeft het bedrijf sindsdien zijn activiteitenveld uitgebreid naar geavanceerde cybersecurity -diensten met cybercriminaliteitspreventietechnologie.