クラウドスチームセーブ – ブーステロイドヘルプセンター、Xbox Cloud Gaming in Microsoft Edge with Steam Deck -Microsoftサポート
Steamデッキ付きMicrosoft EdgeのXboxクラウドゲーム
アドバイス : 簡単な方法は、Steam Officeクライアントで起動し、左上隅のマウスカーソルを移動して窓を表示し、そこからMicrosoft Edgeウィンドウを閉じることです。. この時点で、彼は入っていなければなりません 最近のゲーム.
スチームクラウドゲーム
クラウドにすでにバックアップがある場合は、ゲームセッションの開始時にゲームボタンの横にあるクラウドに感嘆符が表示される場合があります.
これは、蒸気との同期が終了しないことを示しています(新しいVMまたはPCでゲームを開始するときにエラーが発生します). 同期エラーウィンドウが表示されるように、クラウドアイコンをクリックする必要があります.
次のステップは、バックアップの同期を強制する要素「Retry Sync lrax Synchronization」を選択することです. 同期の終了を待ってから、ゲームを開始します.
ゲームを終えた後、クラウドスチームと同期するまで待ちます(ランチャーの左側で進行状況が観察されることを恐れています。.
また、セッションを閉じる前にSteamリモートストレージを開くことにより、進行状況がクラウドスチームと同期しているかどうかを確認することもできます.
この役立つ記事でした?
Steamデッキ付きMicrosoft EdgeのXboxクラウドゲーム
この記事は、デバイスにXbox Cloud Gaming(Beta)とMicrosoft Edgeをインストールして構成したいSteam Deckデバイス向けです。. プロセス全体の詳細なステップ – ステップごとの命令を提供し、新しいショートカットを引き出すためのMicrosoft EdgeとXboxの公式イラストが含まれています.
気づいた : この記事では、コミュニティによるフラット型カバーを介してMicrosoft Edgeを使用しています. このフラットパックパッケージを維持および改善し、この可能性のあるエクスペリエンスを作成した貢献者のコミュニティに感謝しています.
これらの指示は、スチームデッキデバイスでシステムを変更することを快適にする愛好家向けです. MicrosoftはMicrosoft Edge Flatpakパッケージを積極的に維持せず、今日のSteamosでMicrosoft Edgeの公式サポートを提供していません.
始める前に
インストールのためにこの記事に従うときに、マウスとキーボードをスチームデッキに接続することをお勧めします. 使用することもできます 蒸気 +バツ タッチスクリーンまたはタッチパッドでタッチキーボードを表示するには.
Xboxクラウドゲームの構成方法(ベータ)
- ボタンを押します 蒸気 スチームメニューを表示するには、選択します 点灯する >オフィスに切り替えます.
- アイコンを選択します ソフトウェアセンターを発見してください タスクバーで.



Flatpak -Override -filesystem =/run/udev:ro com.マイクロソフト.角

- 名前(アイコンの隣)を交換してくださいXboxクラウドゲーム(ベータ)
- ボトムアップまでドライブします 起動オプション次の要素を追加します(その後 @@u @@@ ):
–Window-size = 1024.640 – Force-device-scale-factor = 1.25-デバイススケールファクター= 1.25 -kiosk “https:// www.Xbox.com/play “

終了したら、このウィンドウを閉じます.
ショートカットにパーソナライズされたイラストを追加します
この時点で、ショートカットは機能します。スチームウィンドウを閉じて、アイコンを選択できます ゲームモードに戻ります デスクトップで、セクションのゲームライブラリでショートカットを見つけます 非巻き. しかし、私たちはあなたのためのイラストがあり、それはもう少し楽しいものになります. これを追加する方法は次のとおりです。
- ここから提供されているイラストをダウンロードしてください. Xbox Cloud GamingとMicrosoft Edgeブラウザーのイラストがあります. ここでXboxクラウドゲームファイルを使用します:
- xbox_cloud_gaming_banner.jpg
- xbox_cloud_gaming_capsule.jpg
- xbox_cloud_gaming_icon.jpg
気づいた : USBプレーヤーを使用して、オフィスモードを介してファイルをスチームデッキにコピーできます. 「ドキュメント」フォルダーにファイルを保存できます.
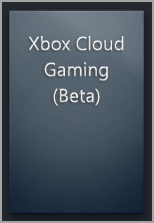
アドバイス : 簡単な方法は、Steam Officeクライアントで起動し、左上隅のマウスカーソルを移動して窓を表示し、そこからXboxクラウドゲームウィンドウを閉じることです。. この時点で、彼は入っていなければなりません 最近のゲーム.
この段階で、あなたのショートカット Xboxクラウドゲーム(ベータ)準備ができています ! オフィスアイコンを使用してゲームモードに戻ることができます.
Microsoft Edgeを構成する方法(ゼロから)
Xbox Cloud Gamingを構成せずにSteamゲームで使用するブラウザとしてMicrosoft Edgeを構成したい場合は、適切な場所にいます. これを行う方法は次のとおりです。
- ボタンを押します 蒸気 スチームメニューを表示するには、選択します 点灯する >オフィスに切り替えます.
- アイコンを選択します ソフトウェアセンターを発見してください タスクバーで.



Flatpak -Override -filesystem =/run/udev:ro com.マイクロソフト.角

–Window-size = 1024.640 – Force-device-scale-factor = 1.25-デバイススケールファクター= 1.25

ショートカットにパーソナライズされたイラストを追加します
この時点で、ショートカットは機能します。スチームウィンドウを閉じて、アイコンを選択できます ゲームモードに戻ります デスクトップで、セクションのゲームライブラリでショートカットを見つけます 非巻き. しかし、私たちはあなたのためのイラストがあり、それはもう少し楽しいものになります. これを追加する方法は次のとおりです。
- ここから提供されているイラストをダウンロードしてください. Xbox Cloud GamingとMicrosoft Edgeブラウザーのイラストがあります. Microsoft Edgeベータファイルはこちらを使用します。
- microsoft_edge_beta_banner_animated.PNG
- microsoft_edge_beta_capsule.PNG
- microsoft_edge_beta_icon.PNG
気づいた : USBプレーヤーを使用して、オフィスモードを介してファイルをスチームデッキにコピーできます. 「ドキュメント」フォルダーにファイルを保存できます.
アドバイス : 簡単な方法は、Steam Officeクライアントで起動し、左上隅のマウスカーソルを移動して窓を表示し、そこからMicrosoft Edgeウィンドウを閉じることです。. この時点で、彼は入っていなければなりません 最近のゲーム.
この段階で、あなたのショートカット マイクロソフトエッジ 準備ができています ! オフィスアイコンを使用してゲームモードに戻ることができます.
Microsoft Edgeの構成方法(Xbox Cloud Gaming(ベータ)の後)
Xbox Cloud Gaming(Beta)を既に構成していて、ゲームモードでMicrosoft Edgeブラウザーを追加する場合は、良いニュース:あなたはすでにほとんどの作業を行っています。 ! ここにあります :
- Steamデスクトップで、選択します アプリケーションランチャー >インターネット, 次に、右クリックします マイクロソフトエッジ 選択します 蒸気に加えます.
- ウィンドウでゲームを追加します スクロールして検索します マイクロソフトエッジ, それに関連するボックスをチェックしてから、選択します 選択したプログラムを追加します.
- アイコンをクリックして、スチームに切り替えます 蒸気 机の上で.
- タブを選択します 図書館, アクセス マイクロソフトエッジ リストで、次に右クリックして、選択してから選択します プロパティ.
- までスクロールします 起動オプション 次の要素を追加します(その後 @@u @@@ ):
–Window-size = 1024.640 – Force-device-scale-factor = 1.25-デバイススケールファクター= 1.25
ショートカットにパーソナライズされたイラストを追加します
パーソナライズされたイラストの追加は、以前と同じプロセスです. ただし、Xbox Cloud Gaming(Beta)構成でそれを行っていない場合は、ここで手順全体を段階的に提供します。
- ここから提供されているイラストをダウンロードしてください. Xbox Cloud GamingとMicrosoft Edgeブラウザーのイラストがあります. Microsoft Edgeベータファイルはこちらを使用します。
- microsoft_edge_beta_banner_animated.PNG
- microsoft_edge_beta_capsule.PNG
- microsoft_edge_beta_icon.PNG
気づいた : USBプレーヤーを使用して、オフィスモードを介してファイルをスチームデッキにコピーできます. 「ドキュメント」フォルダーにファイルを保存できます.
アドバイス : 簡単な方法は、Steam Officeクライアントで起動し、左上隅のマウスカーソルを移動して窓を表示し、そこからMicrosoft Edgeウィンドウを閉じることです。. この時点で、彼は入っていなければなりません 最近のゲーム.
この段階で、あなたのショートカット マイクロソフトエッジ 準備ができています ! オフィスアイコンを使用してゲームモードに戻ることができます.
もっと知りたい ?
最新の更新を取得し、SteamデッキでMicrosoft EdgeとXboxクラウドゲームの使用に関連する問題を解決するには、Microsoftの公式ソーシャルメディアチャネルに関する現在の議論に従ってください.
クラウドプレイ:Steamでのクラウドゲーム、今のところGeforceとのみ
蒸気は自分自身を置きます(少し) クラウドゲーム. ショップはNvidiaと力を合わせて、クライアントから直接Geforce Now経由のストリーミングの一部を立ち上げることができるようにします. 野望は、長期的により広範な互換性を提供することです.
広告、あなたのコンテンツは以下で続きます
ストリーミングゲーム市場(または クラウドゲーム)本格的です. PlayStation Now、Geforce Now、Stadia、Shadowなど. :適切な式を見つけるためにまだglopしている多くの申し出があるので、ほとんどが事実を検証します. 非常に高速でのおかげで、ビデオゲームをリモートサーバーに実行するために必要な計算を強制送還することにより、技術的に正しいエクスペリエンスを提供することができます。.
テスト:クラウドゲームサービス
Nvidia geforce Now:最も歓迎するクラウドゲーム
6年以上のベータテストの後、Nvidiaは2020年4月に最終的に「公式」を開始しました。. の長い期間.
この市場では、GeForceは現在、技術的に最も感銘を受けたオファーの1つです。. Nvidiaが最近いくつかの重要な出版社のサポートを失ったことは残念です. この不幸のために、このプラットフォームは改善を続けており、ValveがSteam Boutique Boutiqueで提示したばかりのクラウドプレイプログラムを統合するのは最初になることがわかりました。.
Steam Cloud Play-これは彼の名前です – SteamWorksに登場しました。これは、開発者と出版社に提供されるツールのスイートです. ベータ版では、このプログラムでは、スチームクライアントから直接ストリーミングゲームを開始できるようになります。. とりあえず、技術的な部分全体がGeForceを中心に展開しているため、これがサポートされている最初のプラットフォームです. しかし、オンラインドキュメントは明確です。他のプラットフォームです クラウドゲーム 互換性のあるゲームカタログを拡張するのに十分な、最終的に統合できます. このデータは、Nvidiaがまだ世界中のGeForceサーバーを展開していない限り重要です。すべての開発者が会社と協力しているわけではありません。.
Geforceは今すぐ開始します。その後、他のプラットフォーム ?
説明したように、サービスはまだベータ版です. したがって、それは最適な方法ですぐに機能しません. まず、たとえば、GeForce Nowアプリケーションをインストールし、Steamアカウントを関連付けてゲームを起動できるようにすることが必須です。 クラウドゲーム 彼のおもちゃの図書館から直接. もちろん、Valveは、長期的にはこの種の前提条件なしでゲームをストリーミングすることが可能であると想像しています。その他. ))).
開発者と出版社の側では、義務はありません. Steamworksを通じて、彼らがクラウドプレイを通して彼らのゲームを提供したいか(今または多かれ少なかれ遠い地平線で)選択するのは彼ら次第です. したがって、彼らは蒸気を完全に使用して、彼らの作品を従来の方法で販売し続けることができます。 クラウドゲーム.
