ハードドライブがいっぱいになったときにディスクスペースをリリースする方法? Windows 10/8/7、6つの方法ディスクCを空にしたり掃除したりする方法がいっぱいになったら?
6 disc cを空にしたり掃除したりする方法がいっぱいになったら
ツールを使用して、不要で未使用のソフトウェアやビデオゲームを削除します アプリケーションと機能 ウィンドウズ.
ハードドライブがいっぱいになったときにディスクスペースを解放する方法 ?
ハードディスク(特にディスクC)が時間の経過とともに満たされたり、理由もなく迅速にいっぱいになったら、Windows 10、8、7でPCのハードドライブでスペースをリリースまたは見つけるのに役立ちます.
ほぼ完全なハードドライブ – なぜ ?
コンピューターが使用されると、完全なハードドライブに関する問題がコディチアの生活で一般的になります. 低いディスクスペースの警告を受け取る人もいます. Windowsがダウンしているため、新しいアプリケーションをインストールすることは不可能です。または、ディスクスペースが不十分なためWindowsを更新できません.
ディスクスペースの減少は、ユーザーデータとアプリケーションの増加、ケータリングポイント、ディスク破壊など、さまざまな要因が原因である可能性があります。.
Windows10、8、7の下でハードドライブにスペースを作るための6つの非常に便利なヒントがあります. いずれにせよ、ハードドライブクリーニングは、使用されるスペースの一部をリリースするための最も基本的で最も重要なポイントです.
まとめ
- ハードドライブの毎日の掃除(必要)
- 古いケータリングポイントを削除し、使用するスペースを制限します
- 長時間のスタンバイを無効にします
- ディスクサイズを増やすc
- データを取り外し可能なメディアに転送します
- 古いディスクを別の大きいものに置き換えます
ハードドライブの毎日のクリーニング
ディスクスペースをリリースし、ハードドライブのパフォーマンスを最適化するためのWindowsクリーニングツールを介した定期的なディスククリーニング:
1. バスケットを空にして、不要なファイルを明確に削除します.
2. ハードドライブを解体します. 解体により、ディスクに散在するファイルをグループ化することが可能になります.
Win+Rを押してから入力します dfrgui.EXE [実行]ウィンドウで開きます.
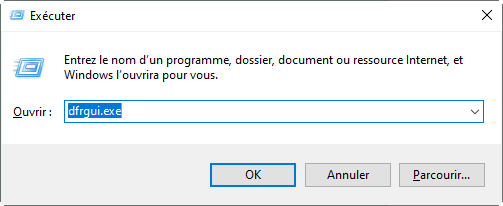
3. ハードドライブを掃除します. このPC/コンピューターを開く> DDを右クリックしてクリーン>プロパティ>ディスククリーニング(一般的なタブ)、次に削除するファイルを確認し、[OK]をクリックします.
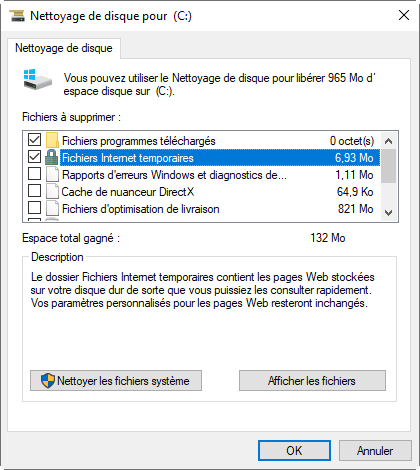
4. 不要になったアプリケーションをアンインストールします. [スタート]メニュー> [構成の検索パネル]> [プログラムのアンインストール]に移動します.
古いケータリングポイントを削除し、使用するスペースを制限します
一部のユーザーは突然、理由もなくCフルディスクを見つけます. この場合、最初に隠されたファイルがあるかどうかを確認してから、ソフトウェアを開始してウイルスの存在を確認してきれいにします. そうでなければ、それはおそらくシステムの復元ポイントが.
最新を除いてそれらを削除するには、このPC/コンピューターに移動するだけで、ディスクC(ダイニングポイントがある場所)を右クリックしてから、次にクリックしてから プロパティ>ディスククリーニング>クリーニングシステムファイル>その他のオプション>システムの復元とインスタントショット>クリーン>削除.
その後、それはより良いです ケータリングポイントに使用されるスペースを制限します 懸念が二度と起こらないように.
構成するには、右クリックします コンピューター/このPC>プロパティ>高度なシステム設定>システム保護>ローカルディスクC> Configureを選択する. 最後に、次のウィンドウでシステム保護に使用される最大ディスクスペースを調整できます.
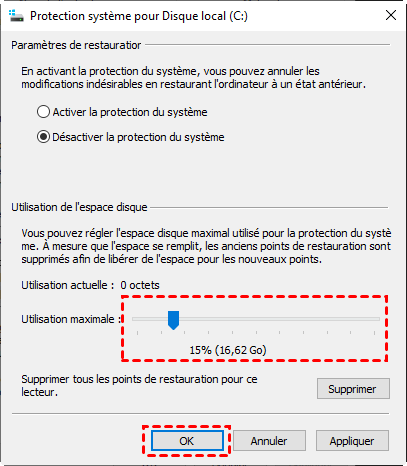
確かに、効率的なバックアップソフトウェアを使用する方が賢明です。ここでは、Aomei Backupp、Backup、Catering、Free Croningソフトウェアにもお勧めしますが、フランス語でも使いやすいです.
長時間のスタンバイを無効にします
Hiberfilシステムの隠されたファイルのように.SYSは、長期にわたるスタンバイが実行された場合、一定量のスペースを占有します。ハードドライブに部屋を作るためにそれを無効にすることができます.
1. Win+Rを押してから入力します CMD コマンドプロンプトを起動します.
2. 次に、コードを入力します。 PowerCFG -Hオフ Enterキーを押して検証します.
おそらく、上記のアドバイスを適用することで、ハードドライブの多くのスペースを解放できます. しかし、ハードドライブでまだスペースが欠落している場合、次の方法のいずれかを試す必要があります.
ディスクサイズを増やすc
システムスコア(頻繁にC :)がほぼ満員であるが、別のパーティションにはまだ多くの空きスペースがある場合、ディスクスペースを別のスコアからディスクC cに転送することができます.
また、このチュートリアルでは、数回クリックして、データ損失なしでWindows 10/8/7のCLFスペースCを拡大する最良の方法を提供します。. データの損失なしでパーティションのサイズを増やす – 最も完全なチュートリアル
データを取り外し可能なメディアに転送します
ゲームやビデオなど、維持したいがめったに使用しないファイルまたはアプリケーションがある場合は、それらを取り外し可能なメディア(外部ハードドライブ、USBキー、DVDなどにコピーまたは保存できます。.)またはディスクスペースをリリースするためのクラウドサービス.
ファイルのバックアップまたは同期を作成する場合は、Aomei Backupperをダウンロードして作成することもできます。. 自動バックアップとは別に、バックアップ暗号化もサポートされています.
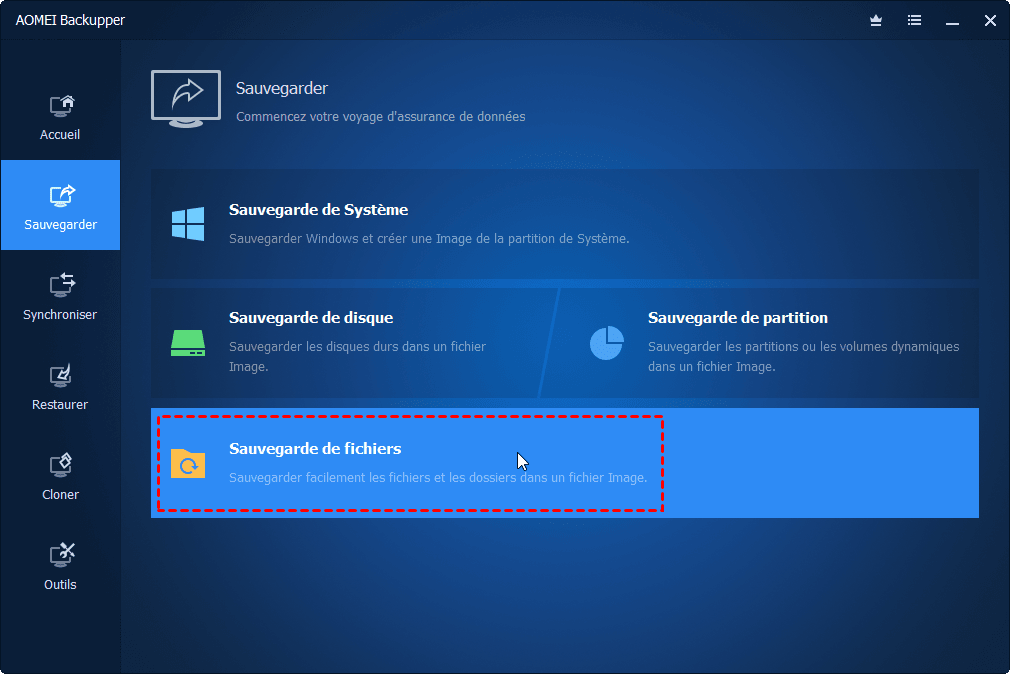
古いディスクを別の大きいものに置き換えます
現在のハードドライブが分裂の端にあるように見えるか、その容量があなたを満足させなくし、それを交換するために新しいより大きなハードドライブを購入するつもりである場合、ハードディスクまたはシステムのクローニングはあなたがすばやく転送するのに役立ちます新しいディスクへの現在のディスクのコンテンツ.
Windowsツールはクローニングをサポートしていないため、Aomei Backupperを無料で試すことができます.
1. まず、新しいハードドライブまたはSSDをPCに接続し、検出できることを確認してください.
2. フリーソフトウェアをダウンロードしてインストールした後、クリックしてください クローン > ディスククローニング.
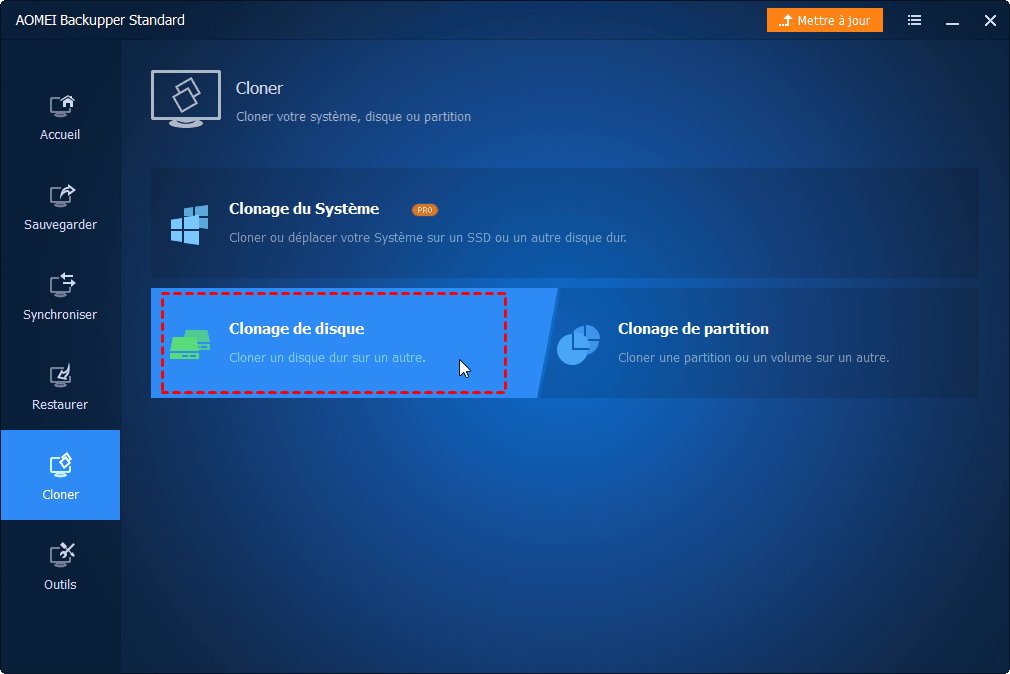
3. 次に、ソースディスクとターゲットディスクを選択し、最後にクロナーボタンをクリックします.
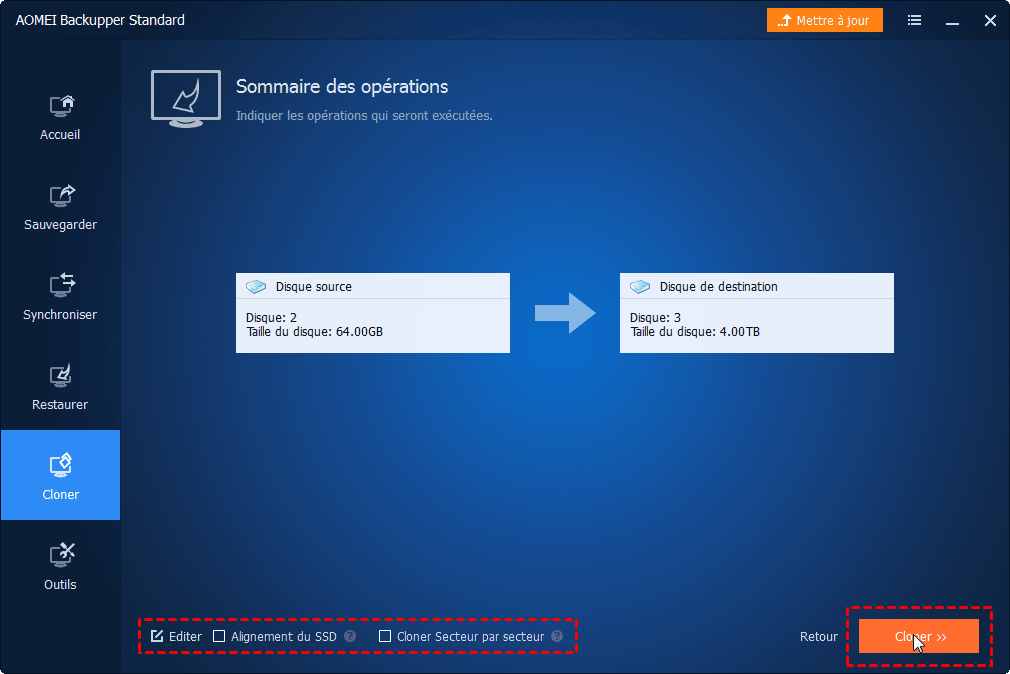
気づいた : ターゲットディスクがSSDの場合は、SSDのフロントボックスアライメントを確認します.
クローニングは正常に終了します. その後、古いハードドライブを置いて古いドライブを交換し、PCを再起動してディスクスペースを増やすことができます。.
不十分なディスクスペースを満たしている場合、このヒントは、Windows 10、8、7の下でハードドライブスペースを効果的にリリースするのに役立ちます.
フリーソフトウェア
最もシンプルなバックアップおよびケータリングソリューション
ハードドライブを安全に分割して管理します.
人気の記事
お問い合わせ
ソフトウェアを使用する際に困難に遭遇した場合は、お気軽にお問い合わせください.
速報を購読してください
©2009-2023 Aomei. 無断転載を禁じます.
[6メソッド]完全なときにディスクを空または清掃する方法 ?
私のディスクはいっぱいです、ディスクcを空にするか、ディスクをきれいにする方法 ? これは、コンピューターを使用するときに非常に一般的な問題です. しかし、あなたは地元のディスクを掃除する方法を知っていますか ? この記事では、6つの方法を示します.

![]()
EVA/最終更新:05/19/2023
- なぜディスクを空にする必要があるのかc ?
- 6つのWindows11/10/8/7の下でディスクCを空にする6つの方法
- パーティションの容量を増やすことにより、「ディスクがいっぱいです」を解決します
- 結論
なぜディスクを空にする必要があるのかc ?
あなたがフォーラムを閲覧するとき、あなたは次のような質問を見るかもしれません 私のディスクがいっぱいすぎて、それを空にする方法 ? 通常、ローカルディスクはオペレーティングシステムのインストールに使用されるため、コンピューターの動作速度が遅くなる可能性があるため、他のプログラムをインストールしません。. しかし、多くのコンピューターの初心者はそれを知りません、彼らはディスクCにほぼすべてのプログラムをインストールしているため、ディスクCのスペースが不十分になります. したがって、スペースを解放するにはローカルディスクを掃除する必要があります.
6つのWindows11/10/8/7の下でディスクCを空にする6つの方法
Windows 11/10/8/7の下でdisc cを空にする方法を次の部分に示します.
方法1:長時間のスタンバイを非アクティブ化してディスクCを空にします
ノート:
♦長期にわたるスタンバイはデフォルトでアクティブ化されており、これは実際にはコンピューターを損傷しないため、使用していなくてもコンピューターを無効にする必要はありません。. ただし、アクティブ化されると、ディスクの一部を使用してファイルを保持します – hiberfilファイル.SYS-コンピューターのインストールされているRAMの75%に割り当てられます.
♦8 GBのRAMがある場合、hiberfilファイル.SYSは、ハードドライブで6 GBのスペースを占有します。 16 GBのRAMがある場合、Hiberfilファイル.SYSは12 GBを占有します.
コンピューターが長時間のスタンバイをアクティブにしたとき、電源ボタンの下で見ることができます
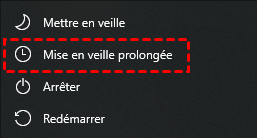
1. ショートカットキーをクリックします Win+X, 選ぶ Windows PowerShell管理者.
2. ポップアップウィンドウで、タイプ PowerCFG.ex /hibernate off, クリック 入力, 次に、入力します 出口 去る.
(いつか長期にわたるスタンバイをアクティブにしたい場合は、タイプ PowerCFG.ex /hibernate on)

(上記の操作が成功しない場合は、次のように操作を試すこともできます:検索ゾーンに入力することもできます コマンドプロンプト (またはCMD)それを見つける, このアプリケーションを右クリックして、選択します 管理者として実行します, 次に、PowerCFGを入力します.ex /hibernate off )))
そのように、長期のスタンバイは無効になっています、あなたはこのボタンが欠落していることがわかります.
方法2:ディスククリーニングを実行することによる空のディスクC
ローカルディスクのクリーニングも良い方法です.
1. 検索エリアを入力します ディスククリーニング, このアプリケーションを開きます.
2. ポップアップウィンドウで、きれいにするディスクを選択します. これがディスクcです. クリック わかりました.
3. その後、彼はあなたがディスクcでどれだけのスペースをリリースできるかを計算します.
4. 次に、クリーニングするファイルを選択します.
Cディスクをクリーニングした後、システムの復元ポイントを作成できます . 必要になったら、それを使用してシステムを復元できます. (このリンクをクリックして、Windows 10に復元ポイントを作成して詳細を確認できます。. )))
方法3:空のcディスク一時ファイルとダウンロードされたファイルを削除する
一時的なファイルは通常、「C:\ Windows \ Temp」または「c:\ documents and settings \ username \ appdata \ local \ temp」に保存されます。. ディスククリーニングを実行せずに削除できます.
1. ショートカットキーをクリックします Win+r ダイアログウィンドウを開くには 実行する.
2. 次に、入力します 温度 または %温度% クリックしてください 入力 ファイルを見つける 温度 どの在庫の一時ファイル,.
3. ショートカットキーをクリックします Ctrl+a, これらのファイルを右クリックして、選択します 消去 ( 両方のフォルダーの下でファイルを直接削除できます).
4. ポップアップウィンドウで、クリックします 無視する.
方法4:インターネットの一時ファイルを削除して空のCディスク
一時的なインターネットファイルを削除するには、次のように進みます。
1. インターネットエクスプローラーを開き(つまり)、クリックします 設定, 選択する インターネット設定.
2. 次に、オプションインターネットウィンドウが表示されます. クリック 消去 と窓 ナビゲーション履歴を削除します 一時的なファイル、履歴、Cookieなどを削除することを選択できます。.
方法5:バスケットを空にしてディスクCを空にします
PCから要素を削除するとき、それらはすぐに削除されません. 彼らは単にバスケットにとどまり、ハードドライブの貴重なスペースを占領し続けます. したがって、バスケットを空にすることは、ディスクcのスペースを解放する別の方法です.
バスケットを空にするには、次のようにしなければなりません。
•1. 右 – デスクトップのバスケットをクリックします,
•2. 次に、バスケットを空にします.
•3. 警告が表示されますこれらすべての要素を明確に削除しますか.
•4. [はい]をクリックして続行します.
方法6:すべてのアプリケーションをCからDに移動してディスクCを空にします
アプリケーションが多すぎるためにディスクがほぼいっぱいになっている場合は、たとえばディスクDなど、別の大きなディスクに移動することをお勧めします。. しかし、それらを動かして、彼らがいつものように働くことができることを確認する方法 ? ソフトウェアを使用してディスクスペースをリリースできますc. これは、aomeiパーティションアシスタントプロフェッショナルを介して単純に行うことができます. その新機能 Moverアプリ ユーザーがプログラムをあるボリュームから別のボリュームに転送するのに役立ちます. Aomei Disk Migration Assistant Assistantを介して、より大きなハードドライブでディスクCを移動することもできます.
ここでは、そのデモバージョンをダウンロードして無料で試すことができます.
ダウンロード
ステップ1 : Aomeiパーティションアシスタントプロフェッショナルをインストールして実行します. クリック リリース 上記 Moverアプリ.
選ぶ アプリを移動します.
2番目のステップ: ボリュームを選択してください vs クリックしてください 続く.
ステップ3: 移動するアプリケーション、ターゲットボリューム(e、fなどの別のボリュームを選択することもできます)を選択して、クリックします 動く.
ステップ4: 選択したアプリケーションを閉じたことを確認してください。 わかりました.
バックアップと削除なしでディスクCを完全に空にする最も効果的で信頼できる方法です. 私はそれがあなたを大いに助けることができることを願っています.
実際、ディスクがいっぱいになっているがDが空いている人がいます. これらのユーザーにとって、ディスクDの自由スペースでディスクCを拡張することは、空にする代わりにCディスクCを解くための最良の方法である必要があります.
パーティションの容量を増やすことにより、「ディスクがいっぱいです」を解決します
満腹のディスクCを空にすることは、暫定的な解決策にすぎません. しばらくすると、ディスクが再びいっぱいになっていることに気付くかもしれません. ディスクの低スペースの問題を解決する最良の方法は、利用可能なスペースを拡張することです. 一部のユーザーは、ハードドライブを配布するためにシステムを再インストールすることを選択します. ただし、ディスクCを拡張するために、AOMEIパーティションアシスタントプロフェッショナルを使用して、データを失うことなく、オペレーティングシステムを再インストールすることなくハードドライブを開始できます。.
状況1:ディスクはいっぱいですが、ディスクは空です
この場合、ディスクDの自由空間を使用してディスクcを拡張できます.
ステップ1 : AOMEIパーティションアシスタントプロフェッショナルをインストールして起動するには、空きスペースを割り当てたいパーティションを右クリックして選択します 空きスペースを割り当てます. (ボリュームHは私のコンピューターの空のボリュームなので、ソースボリュームとして選択します。空のボリュームを選択できます)
2番目のステップ: コンテキストウィンドウで、ソースパーティションから移動する自由スペースの量を入力すると、この自由スペースがターゲットパーティションに直接追加されます.
ステップ3: メインインターフェイスで、クリックします 適用する, 次に、ポップアップウィンドウの情報を確認し、操作を確認できます。問題がない場合は、 実行する.
状況2:ディスクはいっぱいで、ハードドライブに割り当てられていないスペースがあります
ディスクがいっぱいで、ハードドライブに割り当てられていないスペースがある場合は、無関係なスペースでディスクCを拡張できます.
ステップ1 : aomeiパーティションアシスタントを起動します。 前進 -> パーティションをマージします.
2番目のステップ: 無関係なスペースをチェックしてディスクcに追加します.
ステップ3: クリック 適用する, 待機操作を確認して、クリックしてください 実行する 操作を開始します. 下の画像では、ボリュームCの容量が増加していることがわかります.
結論
ディスクが理由もなくいっぱいになって問題に遭遇したら、これらの6つの方法でディスクCを空にするか、別のボリュームの自由スペースでディスクCを拡張しようとすることができます. aomeiパーティションアシスタントプロフェッショナルは、Windows 11/10/8/7/Vista/XPを含むWindows PCユーザー向けです。. また、データの損失なしでMBRをGPTに変換したり、ソフトウェアを別のハードドライブに移動したり、システムのクラッシュに会ったりするときにブートセクターを修理することもできます。.
AOMEIパーティションアシスタントサーバーは、Windows Server 2022/2019/2016/2012(R2)/2008(R2)/2003と互換性があります. この記事があなたを大いに助けることができることを願っています. 他のアイデアがある場合は、コメントスペースでそれらを共有することをためらわないでください、事前にありがとう !
無料のパーティションマネージャー
- パーティションを拡張/移動します
- システム/ディスクをクローンします
- MBR/GPTディスクを変換します
- ディスクエラーを確認してください
評価をダウンロードしてください.com
それでも助けが必要です?
あなたの問題は解決されました? それ以外の場合は、以下の検索フィールドに質問を入力してください.
Windowsのディスクスペースをリリース[10、8、7]
コンピューターのディスクはほぼいっぱいです ? cord私たちは行動しなければなりません ! 確かに、新しいデータをPCに保存するには、今すぐに必要です リリース. これを行うには、ディスククリーニングが不可欠です !
それは良いことです:このチュートリアルでは、どうするかを説明します 氷結 PCのディスクスペースにより、平和に使用して、より大きなディスクを購入する必要がないように ! ��
確かに、時間が経つにつれて、ファイルとフォルダーが蓄積し、このすべてのデータに対応するのに十分なディスクが蓄積されます 今amp屈になっています. 新しいディスクを購入する前に 費用のかかるソリューション, ディスクにいくつかのギガバイトを節約する方法がいくつかあります. しかし 何とどのように行動するかについて ? ��
Windows PCでディスクをきれいにするには、これらに頼ることができます 3つのレバー ::
- 一時ファイル :時間が経つにつれて、Windowsによって作成された一時ファイルはますます多数あり、ディスク上のスペースをますます占めています. 一時的なファイルは、コンピューター(プロセッサ、RAMなど)のリソースを要求し、彼を無駄にすることなく、システムをユーザーに迅速にユーザーに戻すことができるため、非常に便利です。. それにもかかわらず、これらの一時的なファイルを定期的にクリーニングすることは良いことです。.
- 個人ファイル :ファイル(ドキュメント、画像、音楽、ビデオ、インストールファイル)を認識せずに蓄積します…)あなたがもう必要なく、今日はディスクを乱雑にすること.
- ソフトウェアとゲームがインストールされています :あなたはもはや使用していないソフトウェア、あなたが再生しなくなったビデオゲームを保存します、そして、それは一般的にあなたのPCで最もスペースを占める彼らです !
このチュートリアルでは、ディスクスペースをリリースするために行動するのはこれらのレバーにあります. これを達成するために、最初に使用します Windowsクリーニングツール その後、使用方法が表示されます 漂白剤 加えて.
この会社に真っ直ぐに始める前に、私は強くお勧めしますPCのスペースを占めるものを正確に特定します (cf. 前文). 数分しかかかりません。ディスクのクリーニングにより効果的になることができます ! 目標は、あなたがどのようにそこに着いたかを理解することでもあります ! 私の意見では、何が起こっているのかを正確に知らずにクリーニングソフトウェアを使用してください逆効果. ☝
行きましょう、行きましょう 詰まりを特定します 古き良きPC ! ��
プリアンブル:ディスクのスペースを占めるものを特定する
何かを始める前に最初にすることは スペースを取り上げるものを正確に知ってください 彼のPCで ! その後、ディスク上の最大のレコードをターゲットにすることで、効率的に行動できます.
ディスクのスペースを取り上げるものを見つけるために、必須ソフトウェアを使用します 木は無料です. ツールも使用します ストレージ さらに、Windows 10.
木は無料で
樹木はaです ディスクスペースアナライザー ディスクのすべてのファイルとすべてのサブフォルダー(ディレクトリを分析することもできます)をサイズごとに表示します。. これは、PCでスペースを取り上げるものを正確に見つけるためのリファレンスソフトウェアです !
使用方法は次のとおりです。
- ダウンロードとインストール 木は無料です.
- 打ち上げ 木は無料です ::
- [スタート]メニューを介して> [Treesize]無料.
- ファイルエクスプローラーを介して、フォルダーまたはディスクを右クリックして分析します>ツリーは無料.
- [スタート]メニューを介して> [Treesize]無料.
- それを実行します 管理者として すべてのレコードファイルを分析できるようにするために、一部は読書で保護されています.
そうしないと、保護されたファイルを分析することが不可能であることについて警告メッセージがあります. 選択する 管理者として再起動します 管理者の特権を使用して分析を再起動します.
- クリック ディレクトリを選択します 分析する読者を選択します(vs: 例えば).
- 分析が完了すると、Treesizeは読者のすべてのファイルとファイルを表示します, ソート. バーのおかげで、最大のフォルダーとファイルを一目で見ることができます.
- 木を展開します ファイルと ファイルとフォルダーを識別します 多くのスペースをとる人. 以下の例では、ユーザーディレクトリの一部のファイル(C:\ Users \ le Crab \ downloads)とSteam(Age2HD)ゲームのサイズが大きいことがわかります。.
今、あなたのレコードがいっぱいである理由がわかったので, あなたは行動することができます ::
- これらがユーザーディレクトリ(c:\ users \)のフォルダーまたはファイルである場合、 それらを木で直接削除します 右クリックして. これらはバスケットに入れられます. それを空にして、ディスクのスペースを解放した後(セクション2を参照してください.1. 一時ファイルを削除します).
- これらがプログラム、ビデオゲーム(C:\プログラムファイルにあります)または一時ファイル(C:\ Windowsにある)である場合、内部ツールを使用します クリーンアップするためのWindowsの(第2章を参照してください. ディスクのスペースをリリース).
のために ディスクのクリーニングを開始します, 次の章を読んでください:2. ディスクでフリーズします !
ストレージ付き(W10)
実用的な、Windows10の設定のストレージにはページがあります ストレージの使用 これにより、読者のスペースを占有する要素をすばやく確認できます。すべてのカテゴリでソートされています。システム、アプリケーション、一時ファイル..
それは樹木を樹立するのに良い補完です !
使用方法は次のとおりです。
- ページを開きます ストレージ ::
- [設定]アプリケーション> [システム]> [ストレージ]を介して.
- Executeコマンド経由:MS-Settings:Storagesense .


 残念ながら、Windowsは特定のアプリケーションのサイズを検出できません. 以下の例では、ゲームのサイズは示されていませんが、それらは占有スペースの最も重要な部分を表しています. トップではありません.
残念ながら、Windowsは特定のアプリケーションのサイズを検出できません. 以下の例では、ゲームのサイズは示されていませんが、それらは占有スペースの最も重要な部分を表しています. トップではありません. カテゴリ システムと予約スペース システムファイルと仮想メモリの間で、オペレーティングシステムが占めるスペースを理解できます.
カテゴリ システムと予約スペース システムファイルと仮想メモリの間で、オペレーティングシステムが占めるスペースを理解できます. 
今、あなたのレコードがいっぱいである理由がわかったので, あなたは行動することができます ::
- これらがユーザーディレクトリのフォルダーまたはファイルである場合(カテゴリ ドキュメント, 画像, 机, 他の…)、ボタンをクリックして、ファイルエクスプローラーから直接削除できます 画面. これらはバスケットに入れられます. それを空にして、ディスクのスペースを解放した後(セクション2を参照してください.1. 一時ファイルを削除します).
- これらがプログラムまたはビデオゲーム(カテゴリ)の場合 アプリケーションとゲーム)、ボタンをクリックしてここに直接アンインストールできます アンインストール 問題のアプリケーションを選択した後.
- これらが一時ファイル(カテゴリ)の場合 一時ファイル)、すべてがセクション2で説明されています.1. 一時ファイルを削除します.
のために ディスクのクリーニングを開始します, 次の章を読んでください:2. ディスクでフリーズします !
ディスクでフリーズします
一時ファイルを削除します
ツールを使用して一時ファイルを削除します ディスククリーニング ウィンドウズ.
- 開きます ディスククリーニング ::
- Windows 10:settings> system>ストレージ>今すぐスペースを解放します.
- Windows 7および8で.1:構成パネル>システムとセキュリティ>管理ツール>ディスククリーニング またはきれいに.EXE .
注記 : このウィンドウにいる場合は、ボタンをクリックします クリーンシステムファイル より多くのオプションを表示します.
削除するすべての要素を確認します。
- ダウンロード.
- ページを開きます アプリケーション ::
- Windows 10:settings> applications>アプリケーションと機能 またはms-setings:appsfeatures .
- Windows 7および8で.1:構成パネル>プログラム>プログラムと機能 またはappwizを制御します.cpl .
- Windows 10:settings> applications>アプリケーションと機能 またはms-setings:appsfeatures .
- サイズごとにアプリケーションを並べ替えます ディスク上の最もスペースを占めるソフトウェアやビデオゲームをすばやく特定する.
- 見つけます 不要なアプリケーションまたは使用しなくなったアプリケーション.
- [アプリ]を選択して削除して[ボタン]をクリックします アンインストール.
- 繰り返す 他のすべてのアプリケーションについては、システムにはもう必要ありません.
- アイコンをクリックします onedrive 通知ゾーンで.
- クリック もっと その後 設定.
- リクエストファイルの下で、ボックスを確認します スペースをリリースし、ファイルを使用する必要がある場合にファイルをダウンロードします.
- クリック わかりました.
- あなたを開きます onedriveファイル ファイルエクスプローラーで.
- PCに保存されているファイルを選択します(アイコン付き ☑ )、それを右クリックしてから選択します リリース.
- ここで、選択したファイルはクラウドにのみ保存されます(アイコン 雲 )、彼らはもはやあなたの地元のディスクでスペースを占有しません. あなたがそれらを参照したいときにのみ、あなたのディスクからダウンロードされます.
- ダウンロード 漂白剤 インストールします.
- 漂白剤を起動し、クリーニングするアイテムを確認してから、ボタンをクリックします プレビュー.
- 分析が完了すると、ソフトウェアは各要素が占めているサイズと、クリーニングでリリースできるディスクスペースを表示します(の前で 潜在的に回復可能なディスクスペース))).
- ボタンをクリックします きれいにするため ディスクのクリーニングを開始します.
- ソフトウェアのおかげで、大きなファイルとフォルダーを特定します 木は無料です (前文で見られる).
- USBキーまたはUSBハードドライブをPCに接続します.
- ファイルエクスプローラーを介して、ローカルディスクの大きなファイル/フォルダーをUSBハードドライブに移動します。
- を作成することによって ドラッグアンドドロップ ::
- を使用して リボン :ファイルとフォルダを選択>ホーム> [移動]> [場所]> [選択]>動く.
- を作成することによって ドラッグアンドドロップ ::
- ページを開きます ストレージ ::
- [設定]アプリケーション> [システム]> [ストレージ]を介して.
- Executeコマンド経由:MS-Settings:Storagesense .
- ストレージウィザードの下で、クリックします スペースを自動的に解放する方法を変更します.
- スイッチをアクティブにします ストレージアシスタントの下.
- ドロップダウンリストを使用します ストレージアシスタントを実行します ストレージアシスタントがいつ実行されるかを選択するには:
- 毎日.
- 毎週.
- 毎月.
- ディスクスペースが低いとき (推奨).
- 一度もない.
- 1日.
- 14日間.
- 30日.
- 60日.
ストレージウィザードは、定義した設定に従って自動的に実行するように構成されています. 何もせずに, ディスクスペースがリリースされます PCで自動的かつ定期的に ! ��
別のディスクにファイルを保存します
BASIC、Windowsはユーザーのアプリケーションと個人ファイルをバックします システムリーダー(C 🙂.
このリーダーを整理するために、Windowsにアプリケーション、ドキュメント、画像、ビデオなどを記録するように依頼できます。. 別の読者に, たとえば、別の内部ディスクまたは永久に接続されたUSBキーにPCに(非常に控えめなUSB Sandisk Ultra Fitなど).
注記 : あなたがいるなら Windows 7またはWindows 8.1, 代わりにこの記事の指示に従ってください:あなたの個人ファイルを別のパーティションに移動する.
続行する方法は次のとおりです ウィンドウズ10 独自):
- ページを開きます ストレージ ::
- [設定]アプリケーション> [システム]> [ストレージ]を介して.
- Executeコマンド経由:MS-Settings:Storagesense .
- 他のストレージ設定の下で、クリックします 新しいコンテンツ録画の場所を変更します.
- を選択 他の場所 コンテンツの種類(アプリケーション、ドキュメント、音楽など)の各タイプについて、 適用する.
- いくつかを使用してください ポータブルバージョン (「ポータブルアプリ」)お気に入りのアプリケーション(Firefox、Libre Officeなど)の. これを行うには、優れたラップトップアップを手伝ってください.com.
- プラットフォームを使用する場合 蒸気, ゲームを別の場所に移動するオプションがあります:Steamインストールファイルとゲームを移動する.
- あなたがいるなら ウィンドウズ10, Microsoft Storeアプリケーションとゲームを外部ディスクに移動することはできません。
- ページを開きます アプリケーションと機能 [設定]> [アプリケーション]または[MS-Settings:appsfeatures経由 .
- 移動するアプリケーションを選択してクリックします 動く.
- アプリケーションが保存されるリーダーを選択してから、もう一度クリックしてください 動く.
- Aを開きます コマンド・プロンプト 管理者として.
- 次のコマンドを入力します。
! 注意 : ファイルのすべての要素 c:\ users \\ダウンロード 削除されます !
リリースされるストレージスペースは、 選択した合計数 (ここ73.3 MB).
それは良いことです ! ディスクスペースの問題は、一般に使用した後に解決されます ディスククリーニング.
→ あなたのディスクがある場合 常に飽和します, チュートリアルを読み続けます. ��
不必要で未使用のソフトウェアをアンインストールします
ツールを使用して、不要で未使用のソフトウェアやビデオゲームを削除します アプリケーションと機能 ウィンドウズ.
ディスクは今ではずっと軽く感じるはずです !
→ あなたのディスクがある場合 常に飽和します, チュートリアルを読み続けます. ��
オンデマンドでファイルをアクティブ化する(onedrive)
Microsoft OnlineストレージサービスであるOneDriveを使用する場合、機能のおかげでディスクのスペースを解放することもできます オンデマンドファイル.
オンデマンドファイル これは、含まれるすべてのファイルをダウンロードしてPCのストレージスペースを使用せずに、ファイルエクスプローラーのOneDriveフォルダーを探索できる機能です。. これにより、大量のスペースを節約できます。ファイルはクラウドにのみ存在します. 「オンデマンド」を参照したいときにのみファイルをローカルディスクにダウンロードしてください。 !
これで、地元のディスクでスペースをリリースできます。
そして、あなたはそこに行きます、再びディスクスペースから ! ��
→ あなたのディスクがある場合 常に飽和します, チュートリアルを読み続けます. ��
漂白剤クリーニングソフトウェアを使用します
漂白剤 無料で完全に無料の無料ディスククリーニングソフトウェアをターゲットにすることができます ソフトウェアがインストールされています システム上. 彼らも長期的に多くのスペースを占めることができる一時的なファイルを保存するからです !
それは、いくつかのバージョンに邪魔になる傾向があるCCleanerの優れた代替品です.
使用方法は次のとおりです。
空きスペースここに欲しいですか !
→ あなたのディスクがある場合 常に飽和します, チュートリアルを読み続けます. ��
大きなファイルを移動します
これまでに行われたことがまだ十分ではない場合、ここに最後の究極のソリューションがあります:システムディスクのファイルと大きなフォルダーを移動します 外部ディスクに !
進む方法は次のとおりです。
私 騙す : 大きなファイルをに移動することで、PCのスペースを解放することもできます オンラインストレージスペース Microsoft OneDrive、Google Drive、Dropboxのように… !
そこにありました、それはそうでした 最後の解決策 (最も急進的)ディスクスペースを放出します ! これで、ディスクに新しいデータを保存できるはずです. ��
将来このような状況に陥ることを避けるために、さらに進んで行き、 推奨事項に従ってください 次の章 !
さらに進みます
ストレージアシスタント(W10)をアクティブ化する
l ‘ストレージアシスタント Windows10から(バージョン1703以来利用可能、別名. 「Creators Update」)は、一時ファイル、バスケットの内容、ダウンロードフォルダーのコンテンツを削除してディスクスペースを自動的にリリースする機能です.
構成してアクティブ化する方法は次のとおりです。
ここで、Windows10はデフォルトで定義した場所の新しいコンテンツを登録します.
アプリケーションとゲームを別のディスクに移動します
システムディスクを整理するために、できることもできます アプリケーションとゲームを移動します 別のディスクで.
これを行うには、いくつかの可能性があります。
長時間のスタンバイを無効にします
あなたが本当にディスクのスペースに不足しているなら、あなたは 長時間のスタンバイ(冬眠)を無効にする.
Windowsで、 長時間のスタンバイ ファイル内のコンピューターメモリのすべてのコンテンツを記録する機能です hiberfil.sys そして、それがコンピューターを完全にオフにします. あなたがあなたのPCをオンにするとき、あなたはあなたがそれを去った場所であなたの仕事を再開することができます.
ファイルにメモリデータを保存するためにいくつかのディスクスペースが必要になる場合があります hiberfil.sys. これが、極端な状況で有用であることができる理由です。.
進む方法は次のとおりです 長時間のスタンバイを無効にします Windows:
PowerCFG /Hibernate Offここでは、長期にわたるアップデートが無効になっており、 さらに多くのディスクスペースを獲得します. 長期のスタンバイを再活性化するには、コマンドを入力するだけです:powacfg /hibernateで .
- ディスク
- クリーニング
- 最適化する
- ウィンドウズ10
- Windows7
- ウィンドウズ8




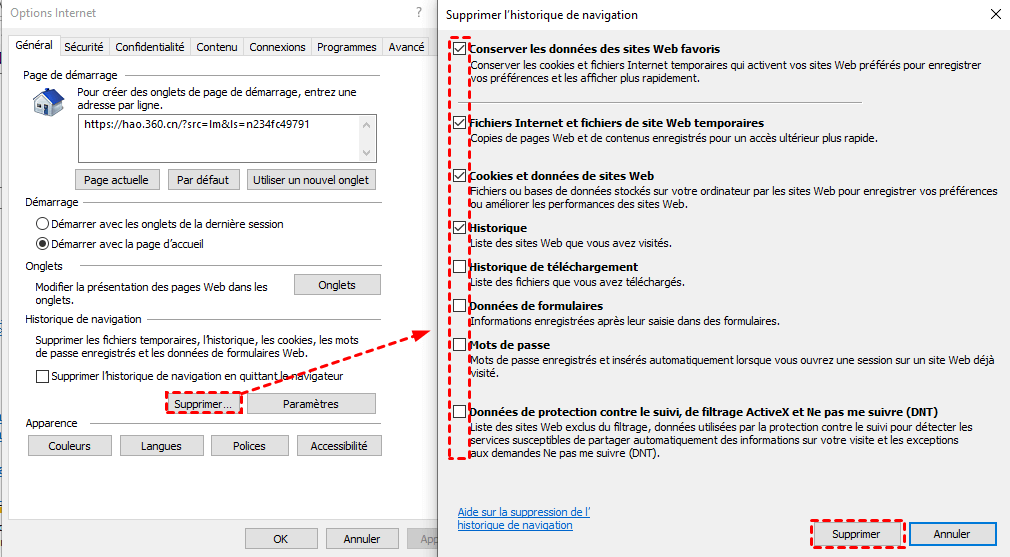

















 そうしないと、保護されたファイルを分析することが不可能であることについて警告メッセージがあります. 選択する 管理者として再起動します 管理者の特権を使用して分析を再起動します.
そうしないと、保護されたファイルを分析することが不可能であることについて警告メッセージがあります. 選択する 管理者として再起動します 管理者の特権を使用して分析を再起動します. 



























