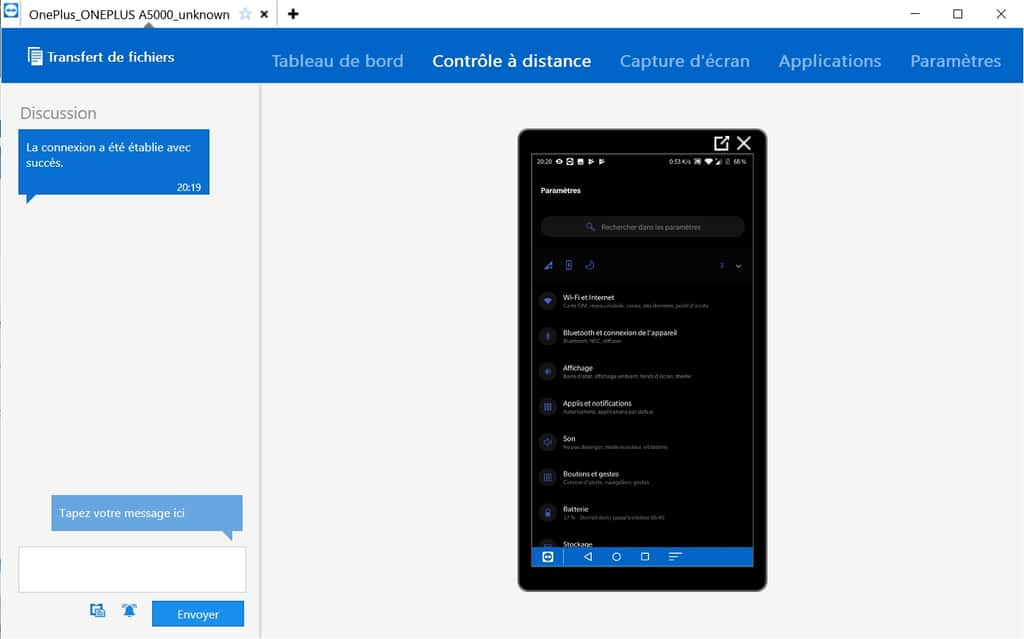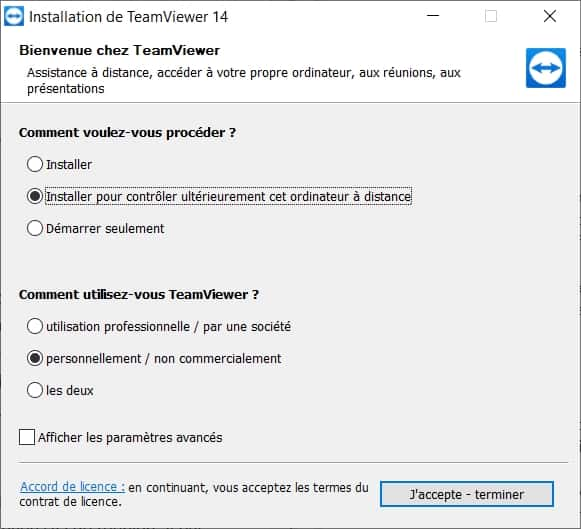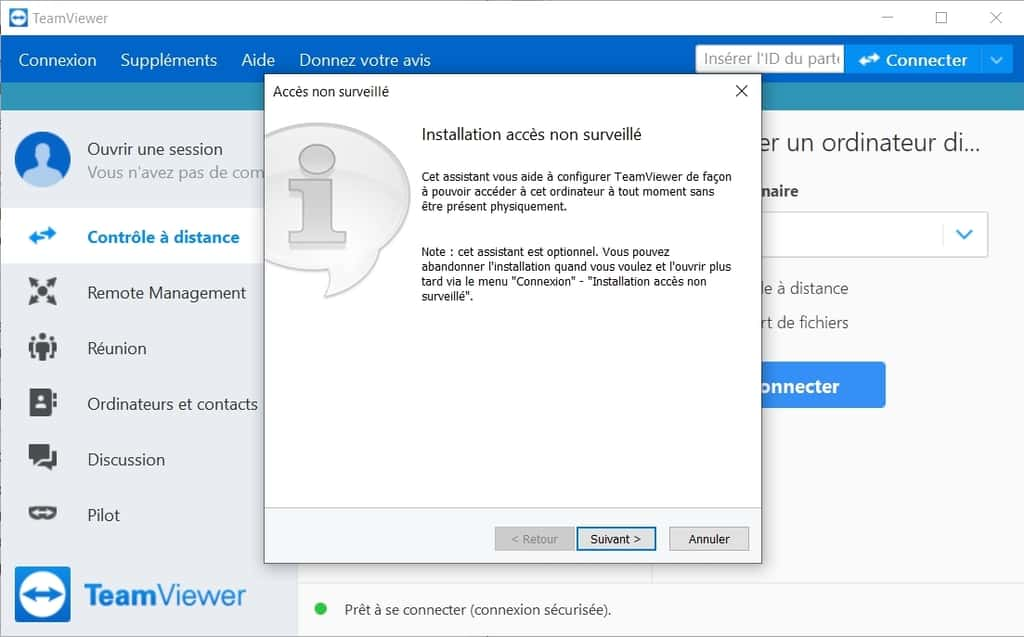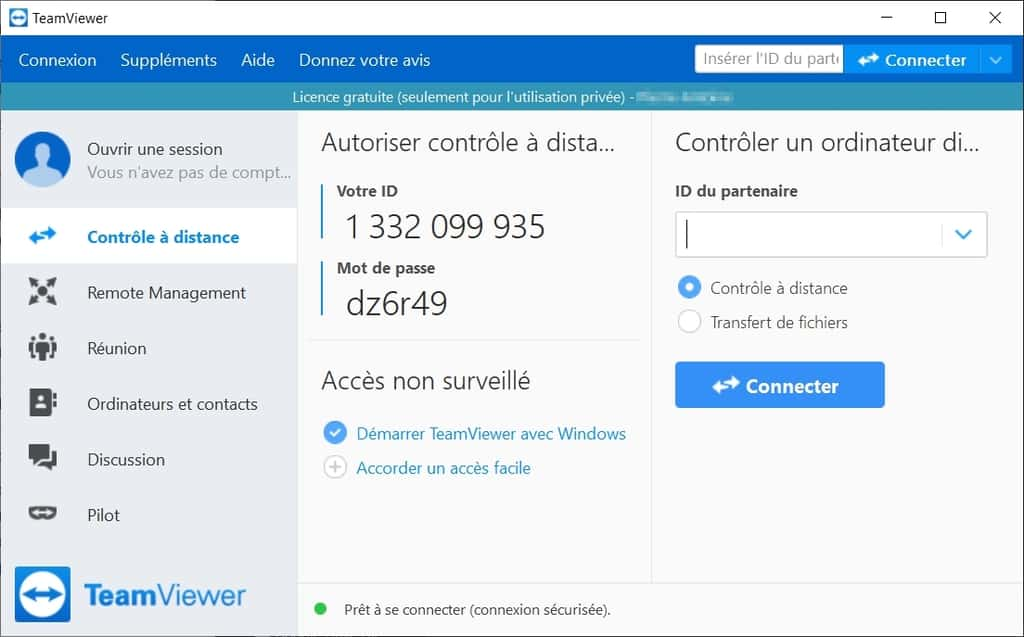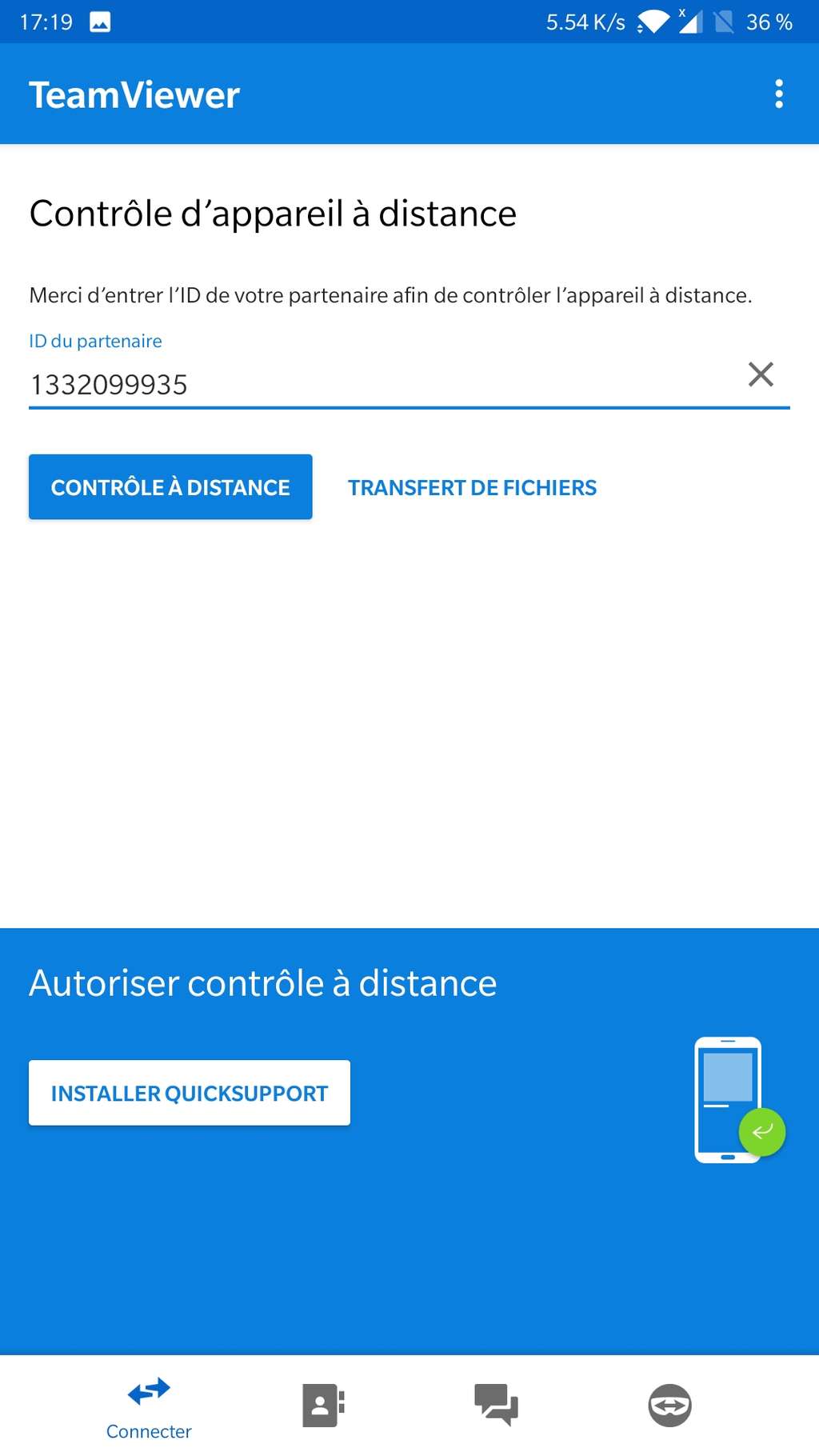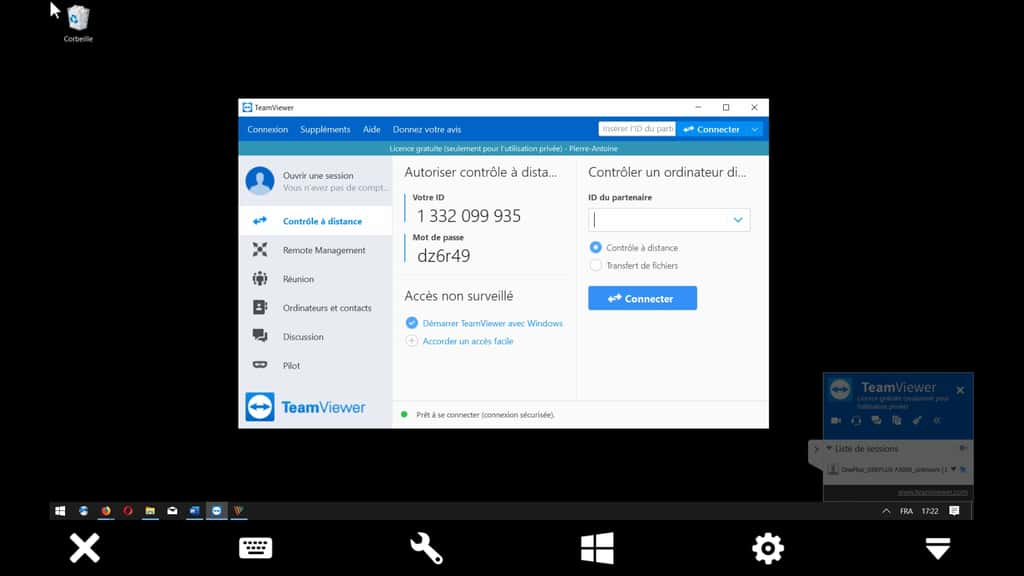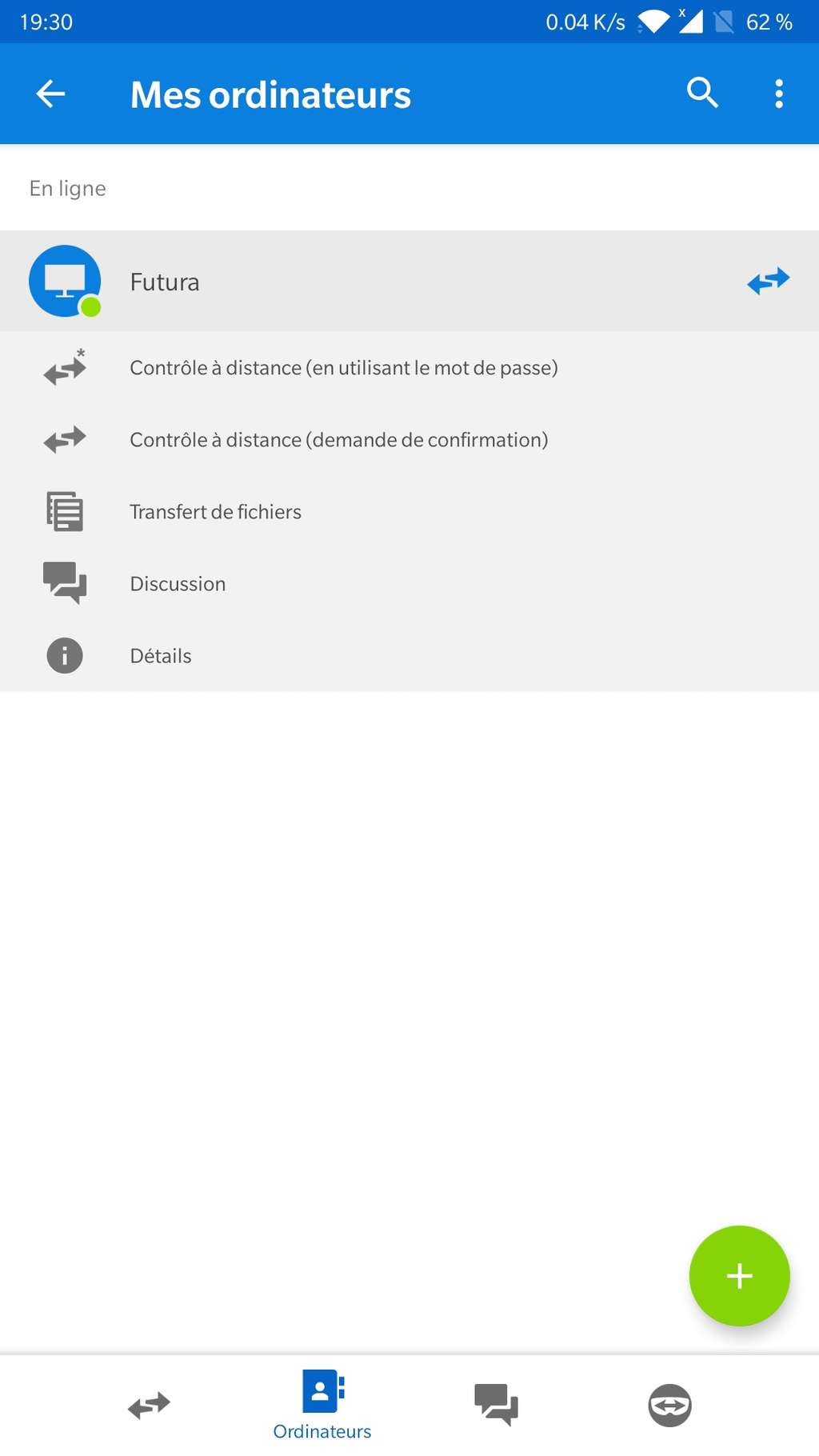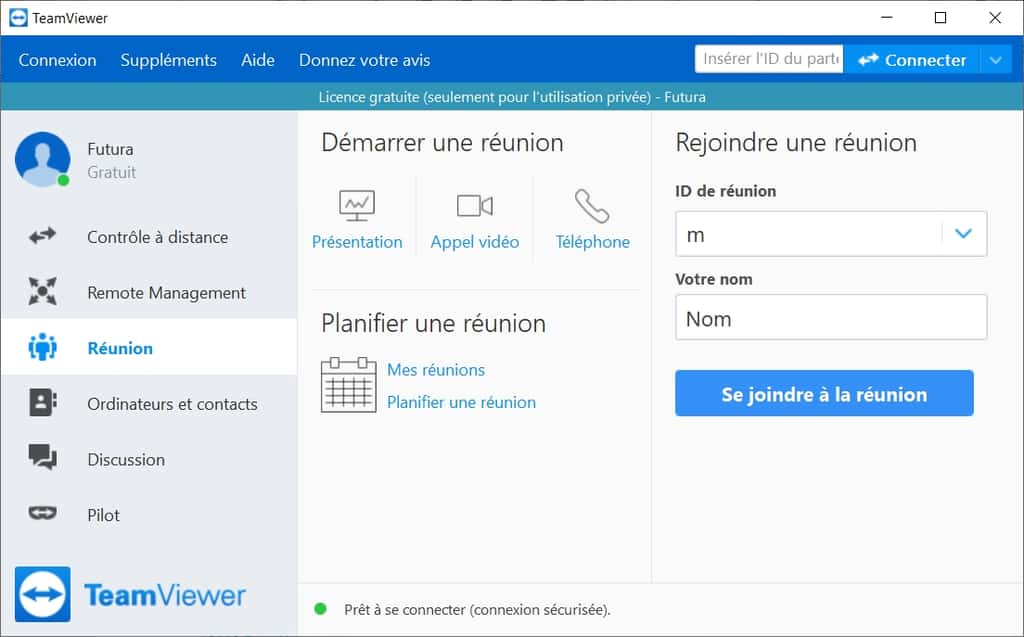TUTO-コンピューター、スマートフォン…TeamViewerにリモートリモート – Numériques、スマートフォンからTeamViewerの使用方法?
スマートフォンからTeamViewerの使用方法
コンピューター画面は、PCを制御するモバイルデバイスに直接送信されます. ©TeamViewer GmbH
チュートリアル – コンピューター、スマートフォン…happore fith teamViewer
愛する人のトラブルシューティングや特定のファイルまたはソフトウェアにアクセスするためにコンピューターからリモートでコントロールを取ることは非常に実用的です. いくつかの操作で、TeamViewerアプリケーションを使用するためのステップバイステップを以下に示します.
広告、あなたのコンテンツは以下で続きます
封じ込め期間中、この記事を書くときのように、家族や同僚と連絡を取り合って、したがって、コンピューター機器を正常に機能させることが重要です. マルウェアのPCを「クリーンアップ」するか、ビデオ会議アプリをインストールするために両親に行くことは不可能です. ただし、TeamViewerのようなソフトウェアを使用して、これらの異なるタスクをリモートで完全に実行できます.
多くのソリューション
さまざまなプラットフォームで利用できるリモートコンピューター制御ソフトウェアのホストがあります. TeamViewerとは別に、Passe-Partout Application(Windows、MacOS、iOS、Android)のプロフェッショナルであるSupremoに夢中になります。. ドイツで開発されたAnyDeskは、個人的な使用のための魅力的で無料のソリューションでもあります. 優れた応答性で有名です. また、Googleが提供し、実装が非常に簡単で、Androidでも動作するLogMeinまたはChromeリモートデスクトップを試すこともできます。. 方向を迂回させてWindowsを使用して作業する場合は、Parsecに向かうこともできます ゲーム. マイクロソフトからの迅速な支援で選択を閉じることはできません. Windows10の下で人を助けるためのシンプルで実用的.
TeamViewerソフトウェアはリモートコントロールの優れたクラシックであり、その使用は無料で使用できます. 具体的には、制限されたソフトウェアの使用を確認するというペナルティの下で、1日に数回リモートコンピューターに接続するつもりはありません. しかし、PCをリモートで「クリーン」するような時間厳守のために、TeamViewerは完全にトリックを行います.
0. 前提条件
- 制御するためのWindows、MacOS、Linuxコンピューター、またはスマートフォン
- Windowsリモートコンピューター、私たちがコントロールするmacos
- 動作するインターネット接続(はい、インターネット接続なし、トラブルシューティングなどがないため)
1. ダウンロードとインストール
まず、特派員との接続を設定する前に、ソフトウェアをコンピューターまたは電話にダウンロードしてください. チュートリアルでは、ソフトウェアをmacOSにインストールします. インストールソフトウェアは、ユーティリティを構成するようにガイドします. 別のリモートコンピューターを制御するため、パスワードを入力する必要はありません.
次に、人に自分のマシンにTeamViewerもインストールするのを手伝うように頼む必要があります. 手順を容易にするために、WindowsまたはMacOSのダウンロードリンクを電子メールで直接送信できます. ダウンロードしたら、通常はオペレーティングシステムのダウンロードフォルダーにある実行可能ファイルをダブルクリックするだけで、インストールして. これは非常に簡単で、推奨されるアクションに段階的に従うことができます. 最初のインストールとは異なり、今回はリモートコントロールオプションを選択できます. また、このウィンドウにあるのは、Windowsの開始から再び、できるだけ少ない操作でコンピューターの制御を促進することを選択できることもあります。.
広告、あなたのコンテンツは以下で続きます
ソフトウェアの使用も選択してください. この例では、箱を個人的に /商業的に調理しません. 次に、コンピューターを制御する名前とパスワードを定義する必要があります. この情報は、2つのコンピューターをリンクするために重要です.
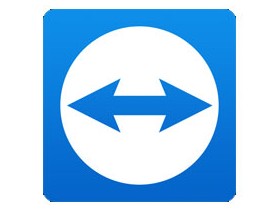
TeamViewer
あなたの愛する人が彼らのコンピューターでブロックされたのを助ける必要があります ? テレワーキングポジションをインストールする必要があります ? TeamViewerはあなたのために作られたマルチプラットフォームツールであり、機能が豊富です !
- バージョン:15.45.4
- ダウンロード:193
- リリース日:12/09/2023
- 著者:TeamViewer
- ライセンス:無料ライセンス
- カテゴリ:インターネット – 通信 – 生産性
- オペレーティングシステム:Android、Linux、Windows 7/8/8.1/10/11、Windows Portable -7/8/10/11、iOS iPhone/iPad、macos
- アンドロイド
- Linux
- Windows 7/8/8.1/10/11
- Windowsポータブル-7/8/10/11
- iOS iPhone / iPad
- マックOS
時折使用するために、TeamViewerアカウントを作成する必要はありません. ただし、将来の接続を容易にするために、そのようなユーザーアカウントを作成できます. アカウントが作成されたら、連絡先とコンピューターを記憶できます。連絡先の詳細とパスワードを入力せずに介入できます。.
インストールを続行して、アプリケーション制御ウィンドウに到着します. 接続情報はここに登録されています.
2. 接続と設定
あなたがしなければならないのはマスターコンピューターから接続することだけです. これを行うには、「スレーブ」コンピューターのIDとパスワードを入力して、[接続]をクリックします。. その後、スレーブコンピューターの画面が表示され、さまざまな操作を行うために手を直接持っています. 接続の品質に応じて、ディスプレイを合理化するためにビデオの品質を調整することもできます. TeamViewerは、自動再接続を備えたリモート再起動など、いくつかの興味深い機能を提供しますが、猫やビデオでさえ遠い人と通信する可能性もあります。.
広告、あなたのコンテンツは以下で続きます
3. スマートフォンは幸せです
TeamViewerの関心の1つは、コンピューターまたは別のスマートフォンからリモートスマートフォンの手を取る可能性があることです. これを行うには、携帯電話でAndroidまたはiOS用のTeamViewer QuickSupportをダウンロードするのを手伝わなければならない人に尋ねなければなりません.

TeamViewer QuickSupport
TeamViewer QuickSupportはモバイル画面共有とリモートコントロールアプリケーションです.
- ダウンロード:55
- リリース日:12/09/2023
- 著者:TeamViewer
- ライセンス:無料ライセンス
- カテゴリ:ユーティリティ
- オペレーティングシステム:Android、Windows、iOS iPhone / iPad
- アンドロイド
- ウィンドウズ
- iOS iPhone / iPad
インストールは非常に簡単で、検証の数段階しか必要ありません. Samsung S6 Edge+では、TeamViewer QS(QuickSupport)は、Samsung Knoxの活性化に遠くからコントロールするように要求するだけです. コンピューターバージョンと同様に、アプリTeamViewerからコントロールするために自分のIDを通信するのを手伝ってくれるだけで十分です. ただし、スマートフォン側では、サポートを距離で承認するために追加の検証が必要になり、QuickSupportが画面に表示されるコンテンツをキャプチャし始めたことを受け入れます。.
「コントローラー」側では、TeamViewerソフトウェアを使用したり、簡単なWebインターフェイスからアドレスまでスマートフォンにアクセスしたりできます。 http:// start.TeamViewer.com. スマートフォン画面は、再び多くのリモート操作を実行したり、テキストや転送ファイルを送信したりする可能性とともに表示されます. インストールされているアプリケーションにすばやくアクセスするためのショートカットだけでなく、バッテリーの状態またはRAMメモリのレベルを表示するダッシュボードにもアクセスしています。.
4. PCの「クリーニング」ボーナス
私たちのチュートリアルは、特にリモートコンピューターを渡すためにいくつかのメンテナンスまたはインストールの操作を実行する際に構成されています. 潜在的に望ましくないプログラム(PUP)、広告ソフトウェア(アドウェア) どこ ハイジャッカー ブラウザの開始ページを転用します. これを行うために、私たちはこれらの不要なものをコンピューターに取り除くAdWCleanerソフトウェアを使用するメンテナンスルーチンに慣れています. Windowsコンピューターの場合は、Microsoft Windowsのディフェンダーのウイルス対策の更新と同様に、ファイアウォールのインストールを確認することをためらわないでください.
Telework:自宅でのいくつかの優れたサイバーセキュリティの慣行
ビジネスにおける新しい健康プロトコルには、少なくとも3日間はテレビで動くことができる従業員が必要です。. 穏やかなch.
TUTO- AdwCleanerでPCを消毒する方法 ?
AdwCleanerは、コンピューターをクリーニングするための無料で効果的なツールです. それの使い方 ? このチュートリアルで回答してください.
スマートフォンからTeamViewerの使用方法 ?

TeamViewerは、リモートコンピューター制御ツールです. ポジションを想定するために使用するか、単にソフトウェアをそこにインストールするために使用することができます. TeamViewerテクノロジーは、通常の距離と遅延の問題が彼らが目標を達成するのを妨げる状況で個人や企業を支援します.
それはあなたに興味を持っています
移動すると、コンピューターコンピューターへの直接アクセスなしで、スマートフォンまたはタブレットタブレットのアプリケーションアプリケーションのモバイルバージョンに限定されることを後悔する可能性があります . PCで動作する同等のソフトウェアは、一般的により多くの可能性を提供します. TeamViewerソフトウェアを自宅のコンピューターに開放することにより、いつでもセッションを制御し、モバイルデバイスの画面からマシンを使用できます.
TeamViewerのインストールとPCへのオープニング
このチュートリアルチュートリアルでは、Android AndroidスマートフォンからWindows10 PCへの接続を確立する方法を示します。 . 私たちは明らかに、コンピューターでインストールファイルを実行し、非常に短いアシスタントによって自分自身を導くことから始めます. ウェルカムウィンドウウィンドウには、「インストール」、「インストールしてこのコンピューターをリモートで制御する」または「開始」の3つの選択肢があります。. 2行目を選択します.
インストールアシスタントのウェルカムウィンドウ. ©TeamViewer GmbH
3つのオプションを使用すると、ソフトウェアをすばやく起動して、リモートデスクトップ接続をすぐに確立できます. 「開始」オプションを選択することで、プログラムはコンピューターに落ち着きません. これは、プログラムの単純な時間厳守のみを提供する場合、賢明なアプローチになる可能性があります.
個人的な目的でTeamViewerを実行していることを確認することにより、個人用の無料ライセンスにアクセスできるようになります. 高度な設定では、宛先ディレクトリの変更、プリンタードライバーのインストール、TeamViewer VPN VPNとOutlookの補完再会を使用する可能性があります.
「私は受け入れる – 終了」ボタンをクリックして検証することにより、TeamViewerのホームページに到達するために数秒待つ必要があります. アシスタントが表示され、非監視されていないアクセスを構成するために提供されます. この機能により、デバイスをTeamViewerアカウントに割り当ててリモートで監視および管理することにより、コンピューターに永続的にアクセスできます.
非監視アクセス用のホームソフトウェアと構成ウィンドウ. ©TeamViewer GmbH
この機能がすぐに必要な場合は、後でキャンセルして開くことができます. 示されているものに反して、このアシスタントは「接続」メニューで利用できませんが、 経由 「リモートコントロール」ページにある「簡単なアクセス」リンク.
ソフトウェアレセプション、「リモートコントロール」ページには、IDとパスワードアクセスがコンピューターに表示されます. ©TeamViewer GmbH
TeamViewerが起動するとすぐに、彼は識別子(ID)とリモートアクセス構成のパスワードパスワードを作成します. これらのコードのおかげで、TeamViewerアプリケーションを実行するデバイス(スマートフォンスマートフォン、タブレット、コンピューター)からコンピューターにアクセスできます。.
スマートフォンからコンピューターへの接続
したがって、次のステップは他のデバイスへのインストールであり、私たちの場合はAndroidスマートフォンです. Google Playストアで直接行うか、以下のダウンロードリンクを使用して、「Androidのために」オプションを選択することで行うことができます。.
モバイルアプリケーションの本拠地、コンピューターで取得したIDを示します. ©TeamViewer GmbH
アプリケーションが開かれるとすぐに、コンピューター上のソフトウェアの初期化中に取得したIDを入力するよう招待されます. マシンを完全に制御するには、「リモートで制御」を選択します. 「ファイル転送」モードは、コンピューターとスマートフォン間でドキュメントを送信することに特に専念しています。2つの転送方向がサポートされています.
もちろん、アプリケーションは関連するパスワードの入力が必要であり、すぐにリモートコンピューターに接続し、その上に新しい接続されたデバイスの通知が表示されます. 画面に指をスライドさせてマウスを動かすことができますが、複雑なメニューを備えたソフトウェアや快適に動作することは実用的ではないことを認めなければなりません. これを行うには、Bluetoothマウスをスマートフォンに接続することをお勧めします. これにより、エクスプローラーとコンテキストメニューでのナビゲーションが大幅に促進され、より正確な動きの動きを実行することが可能になります.
コンピューター画面は、PCを制御するモバイルデバイスに直接送信されます. ©TeamViewer GmbH
スマートフォンに接続するためにBluetooth Bluetoothマウスがない場合でも、TeamViewerアプリケーションが提供する触覚相互作用を使用できます。
- 左クリックのために指を入力します。
- 右クリックのために入力して押し続けます。
- タイプ、ホールドオン、スライドして、マウスカーソルを移動します。
- ドラッグアンドドロップに2回入力します。
- 2本の指を伸ばすズームイン。
- タイプして、つけて、2本の指でスライドしてスクロールします.
これらのチェックは、あらゆる種類のライブアクションをライブおよびリモートで実行する可能性を提供します。オフィスオフィスソフトウェアの使用、ストリーミングフィルムの視聴、感染したマシンの修理、またはコンピューターユーザーの初心者に同行する.
アプリケーションの下部にあるコントロールバーから、特別なキー(CTRL、ALT、SHIFT、WINDOWS)をエミュレートする仮想キーボードを開き、Ctrl+Alt+Deleteやコンピューターの再起動などのコマンドを起動できます。. パラメーターメニューは解像度の解像度を変更し、背景を非表示にし、リモートポインターを表示するのに役立ちます.
TeamViewerのいくつかの補完的な機能
TeamViewerアカウントを作成することにより、スマートフォンからコンピューターへのアクセスを簡素化すると、マシンを制御するためにIDまたはパスワードを入力する必要がなくなります。. 「監視されていないアクセス」と呼ばれるこの機能は、ソフトウェアの初期化時に構成されていない場合、メインリモートコントロールページでアクセスできます。. 「簡単なアクセスを許可する」リンクをクリックし、TeamViewerアカウントを作成するための手順に従ってください. このアカウントにコンピューターに影響を与えることにより、Androidデバイスにインストールされているアプリケーションから接続のショートカットがあります.
TeamViewerアカウントをアプリケーションに接続することにより、IDを入力せずにコンピューターにアクセスできます. ©TeamViewer GmbH
TeamViewerはリモートコントロールソフトウェアとして設計および提示されていますが、コラボレーションおよびオンラインプレゼンテーションでの作業を促進するための他の機能が組み込まれています. したがって、コンピューターソフトウェアの「再会」ページで、プレゼンテーション、ビデオ通話、または音声通話を開始できます. TeamViewerは、画面の右下隅にある通知に表示される会議IDを作成します。このコードを特派員と共有して、デバイスから参加できます。.
ソフトウェアの「会議」ページは、オンライン通信機能を提供します. ©TeamViewer GmbH
TeamViewerはもともと、ユーザーマシンへのリモートアクセスを提供することにより、コンピューターの問題を解決するために開発されました. iOSとAndroidで利用可能なTeamViewerパイロットアプリケーションは、スマートフォンカメラを使用してすべてのエリアでリモートアシスタンスケースを管理することをさらに進めます. サポートを必要とする人はIDを伝え、シーンを撮影し、視覚的にブロックを説明しますが、チームビューアーに接続しているアシスタントは、拡張現実拡張現実を利用して、スマートフォンがキャプチャされた現実世界のオブジェクトに3Dマーカーを配置し、パートナーを解決するためにパートナーを導くことができます。問題.
モバイルデバイスの別のアプリケーションはTeamViewerによって開発されました、それはQuickSupportと呼ばれます. これにより、このチュートリアルで説明されていることの正反対を行うことができます。つまり、リモートスマートフォンまたはタブレットを制御するためにコンピューターにアクセスできるようにすることです。.