StreamLabsデスクトップを使用した最初のステップ| Streemlabs、Streamlabsを使用してStreamを最適化:Quavyチュートリアル
ストリームラブでストリームを最適化します
最も重要なことは、寄付ページの作成は完全に無料であり、視聴者から受け取ったお金の割合には影響しません。.
StreamLabsデスクトップを使用した最初のステップ
いくつかの簡単な手順でStreamLabsデスクトップの使用を開始し、今日開始します!
2023年5月5日の最後の更新
準備
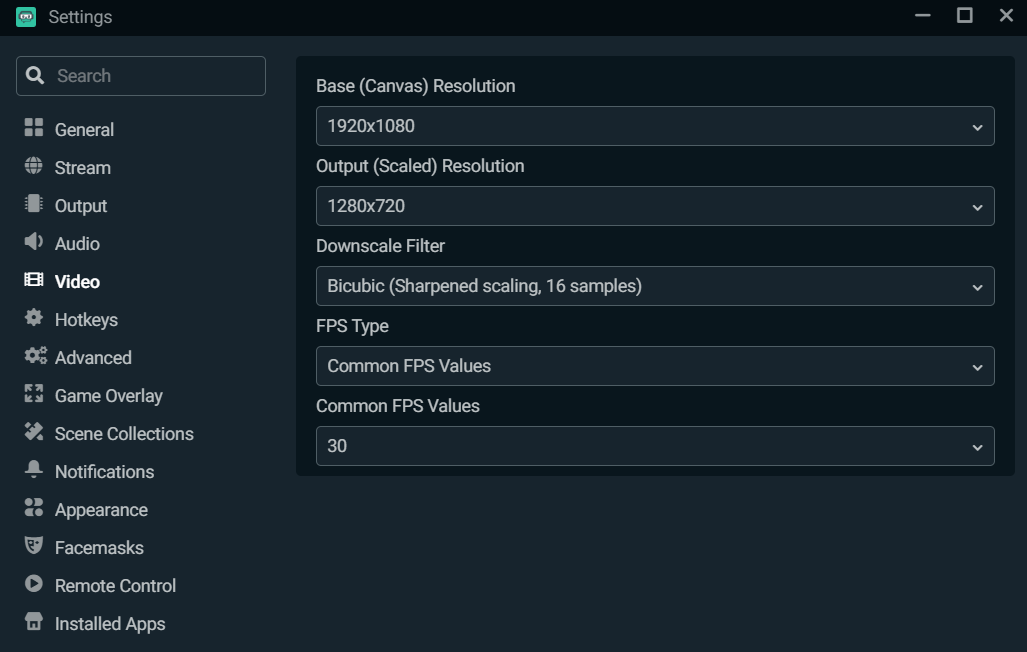
コンピューターのネイティブ解像度として基本的な解像度(キャンバス)を維持する. 1 080pでストリーミングがCPUに大きな影響を与える可能性があるため、外出解像度(スケーリング)を減らすことをお勧めします. また、パフォーマンスと品質のバランスを維持するために、出力解像度(スケーリング)を1,280×720に減らすこともお勧めします.
エンコーダーを選択してください
エンコーダーには、ソフトウェア(X264)とハードウェア(NVENC)の2つのタイプがあります. ソフトウェアエンコーダ(x264)はCPUを使用してビデオをエンコードしますが、NVENCのようなマテリアルエンコーダーはGPUで専用エンコーダーを使用します。これにより、ゲームのパフォーマンスを犠牲にすることなく再生およびストリーミングできます。. nvidiaグラフィックスカードを使用する場合は、NVENCの新しいストリーミングをお勧めします.
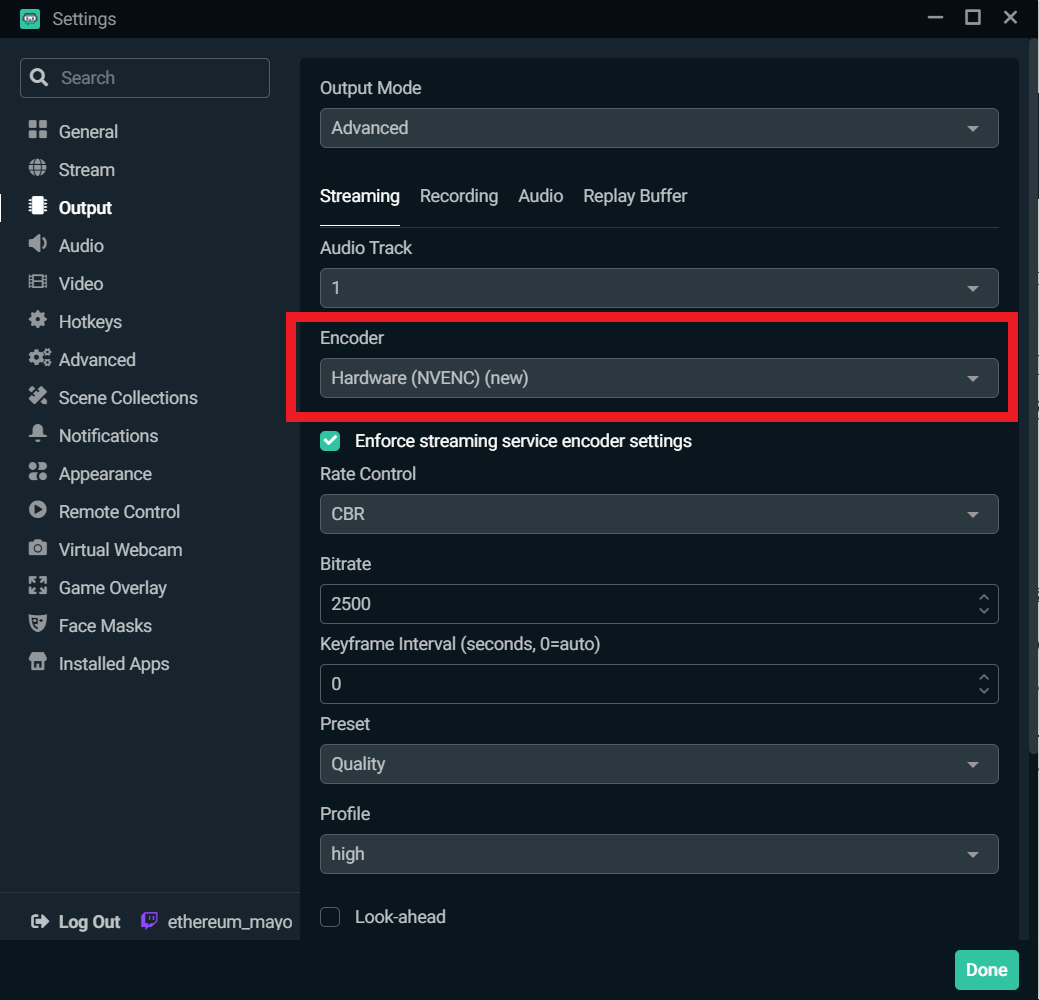
CPUを使用してプリセットを使用します
プリセットを変更してCPUを使用するには、[設定]ウィンドウで[出力]を選択します.
NVENCプリセットは、低レイテンシから最適なパフォーマンス、最大品質にまで及びます. 「品質」プリセットを適用してから、自分に合った構成を見つけることから始めることをお勧めします.
X264は、さまざまなユーザーの事前グレージを提供します. これは、CPUがビデオをエンコードする速度です. エンコーディングが速いほど、CPUリソースの使用が少なくなります. デフォルトでは、X264は「非常に高速」で定義されています。つまり、パフォーマンスと品質の最適なバランスを提供するプリセットを提供します。.
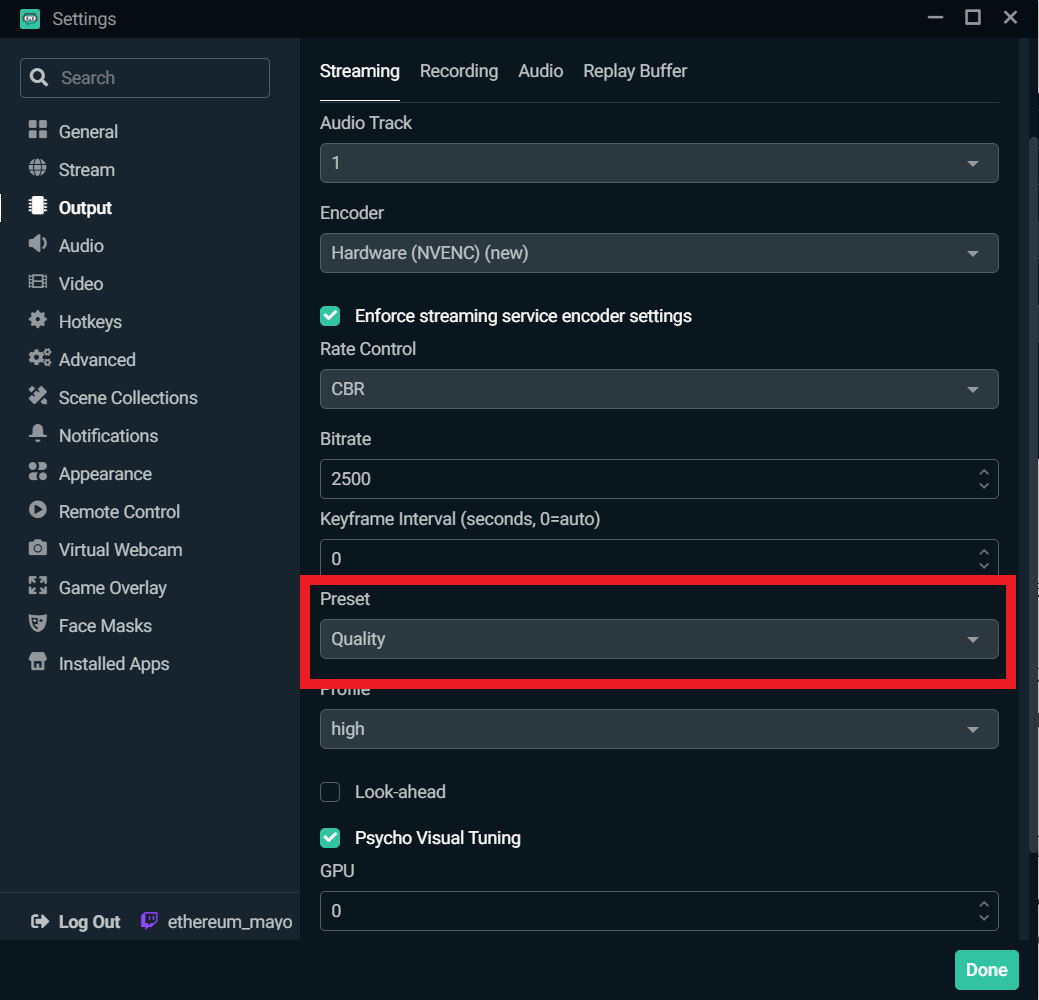
動的バイナリフローをアクティブにします
最近のStreamlabsデスクトップアップデートには、動的バイナリ速度と呼ばれる機能を含めました. この機能により、ソフトウェアは、画像の損失を回避するために、ネットワークの条件に応じてバイナリフローを自動的に調整できます.
コンピューターとインターネットの速度が定義したバイナリフローを管理できない場合、安定したストリームを維持し、遅延を最小限に抑えるために画像損失を受けるリスクがあることに注意してください.
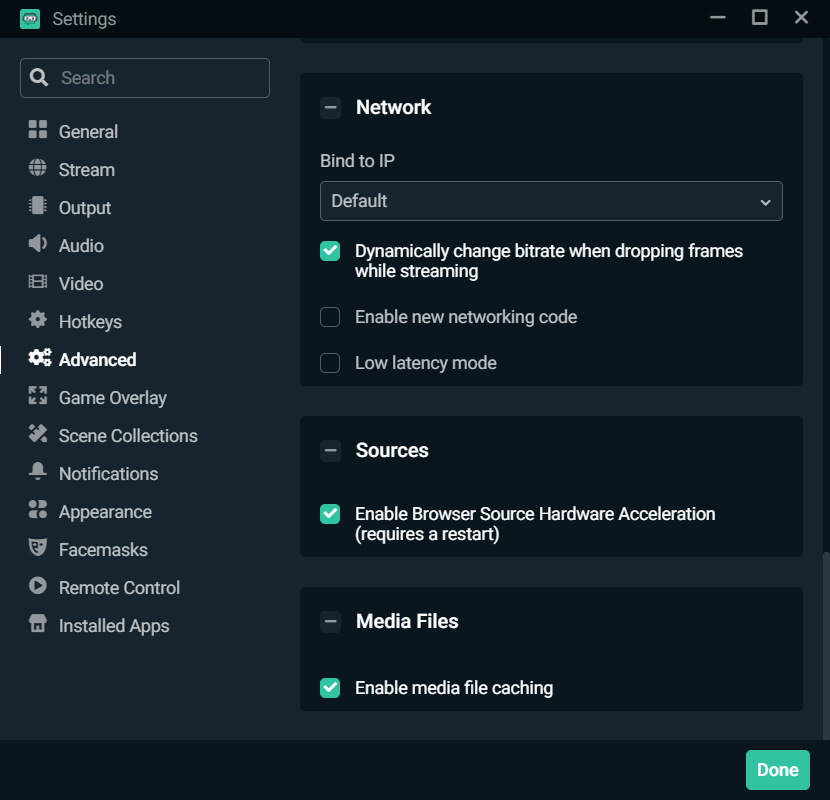
動的なバイナリフローを有効にするには、[設定]ウィンドウにアクセスし、[Advanced]をクリックします. 下にスクロールして、オプションの横にあるボックスをチェックします。「ストリーム画像の損失中にバイナリフローを動的に変更」.
バイナリフローを手動で変更します
また、バイナリフローを手動で変更することもできます. あなたは、あなたが取得したいIPSに応じて、TwitchがNVIDIA NVENCのTwitchが推奨する特性を以下に示します. ストリーミングソフトウェアの最適なパフォーマンスの恩恵を受けるために、720pおよび30 IPSでストリーミングすることをお勧めします.
1080p、60 ips
- 解決: 1,920×1 080
- バイナリフロー: 6,000 kbps
- デビットコントロール: CBR
- 画像の流れ: 60または50 IP
- キー画像間隔: 2秒
- プリセット: 品質
- Bフレーム: 2
1080p 30 ips
- 解決: 1,920×1 080
- バイナリフロー: 4,500 kbps
- デビットコントロール: CBR
- 画像の流れ: 25または30 ips
- キー画像間隔: 2秒
- プリセット: 品質
- Bフレーム: 2
720p 60 IPS
- 解決: 1,280×720
- バイナリフロー: 4,500 kbps
- デビットコントロール: CBR
- 画像の流れ: 60または50 IP
- キー画像間隔: 2秒
- プリセット: 品質
- Bフレーム: 2
720p、30 ips
- 解決: 1,280×720
- バイナリフロー: 3,000 kbps
- デビットコントロール: CBR
- 画像の流れ: 25または30 ips
- キー画像間隔: 2秒
- プリセット: 品質
- Bフレーム: 2
各構成が異なることを忘れないでください。そのため、さまざまなパラメーターをテストして自分に最適なパラメーターを見つけることが役立ちます。.
Twitch、YouTube、またはFacebookのライブストリームアラートを追加する方法
ユニークなアラートの作成は、あらゆるライブストリームの基本的な要素です. 彼らはあなたの性格とあなたのブランドのもののようです. あなたのアイデンティティやストリームを与えたい美学に対応するように、それらを完全にパーソナライズできます. アラートに少し自分を置くことで、あなたはそれらをユニークにします。これは、視聴者を維持し、他の観客があなたのライブストリームに参加するよう奨励することに貢献します.
スクリーンアラートはしばしば視聴者にとって第一印象として機能します. 私たちはあなたがそれらを思い出深いものにするために必要な時間とケアを取ることをお勧めします. 今日は、Twitch、YouTube、またはFacebookのパーソナライズされたアラートを作成する方法を紹介します.
アラートウィンドウウィジェットを追加します
最初にすることは、ライブストリームにアラートウィンドウウィジェットを追加することです. ウィジェットは、コミュニティとのやり取りを促進するためにStreamLabsデスクトップに追加できる機能です. あなたはここで私たちのビデオを見ることであなたのストリームをライブに好むウィジェットについてもっと知ることができます.
アラートウィンドウを追加するには、StreamLabsデスクトップの「ソース」セクションのシンボル「+」プラスをクリックします.
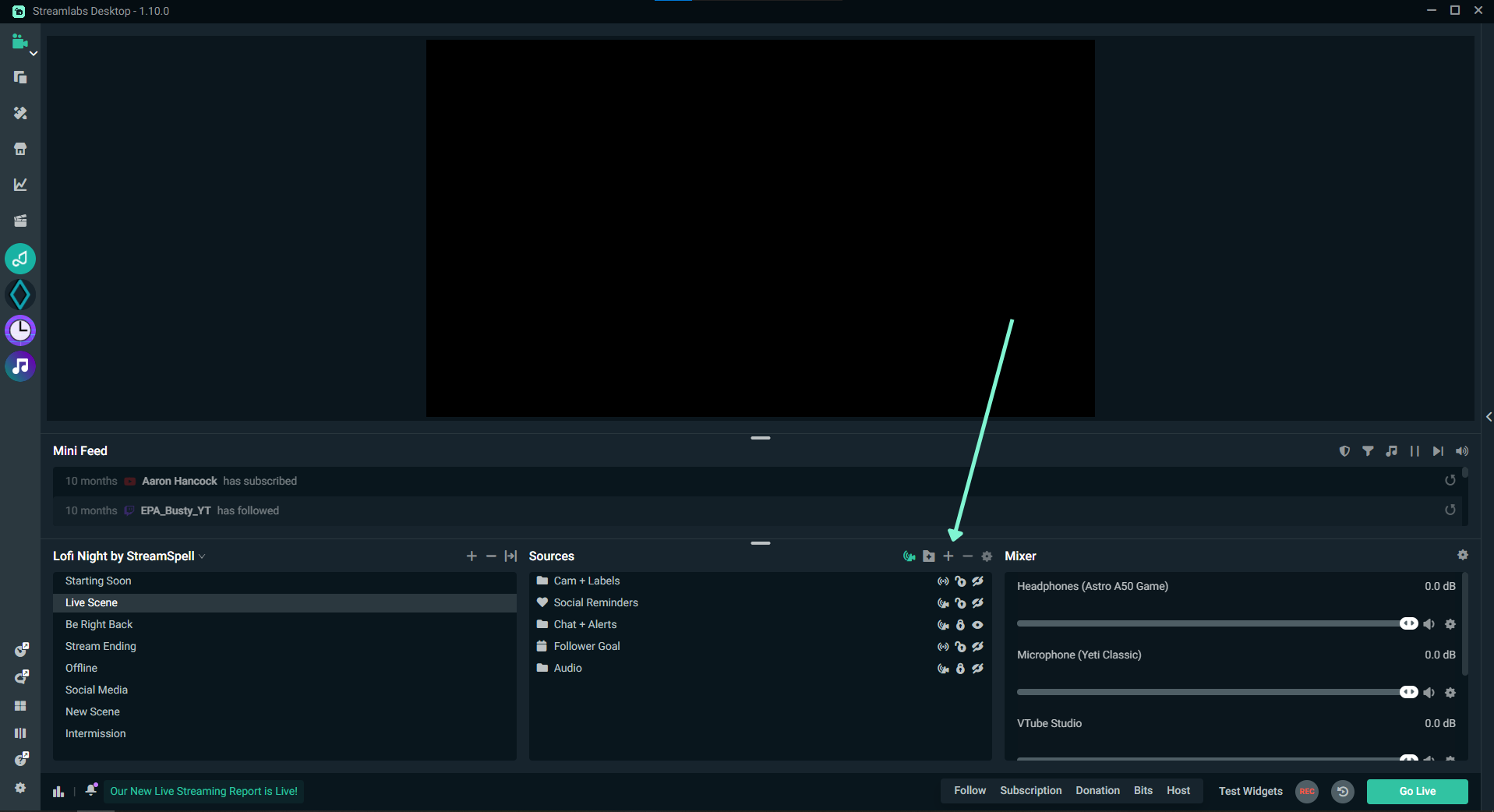
次に、コンテキストメニューから「アラートウィンドウ」を選択します.
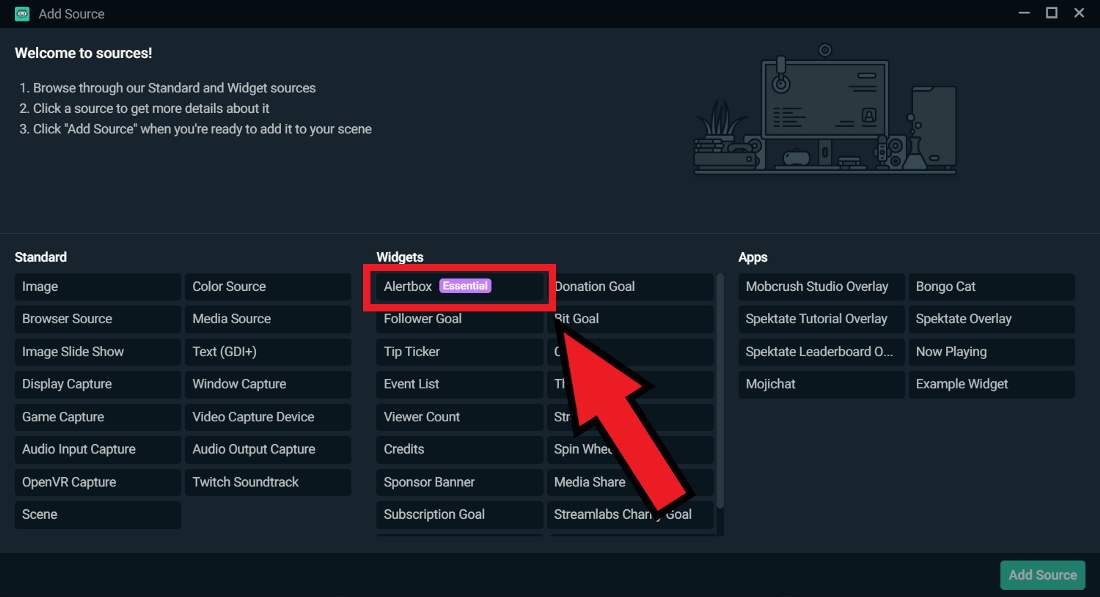
ソースの追加が完了すると、視聴者は、新しいサブスクライバーがいるときに画面にデフォルトアラートが表示され、ビットを受け取ること、チャンネルが別のユーザーなどが提案することを確認します。.
これは、視聴者がストリームへの貢献に感謝する理想的な機会です. この認識はあなたの視聴者を裏付け、また他の人にあなたをサポートすることを奨励します.
事前定義されたアラート
デフォルトのアラートを使用したくない場合、StreamLabsは、オタクやダイなど、中央で最高のデザイナーが作成した事前定義されたアラート、インパルス、Own3Dのビジュアルも提供します。. アラートウィンドウのテーマを参照して、完全なアラートテーマカタログを参照できます.
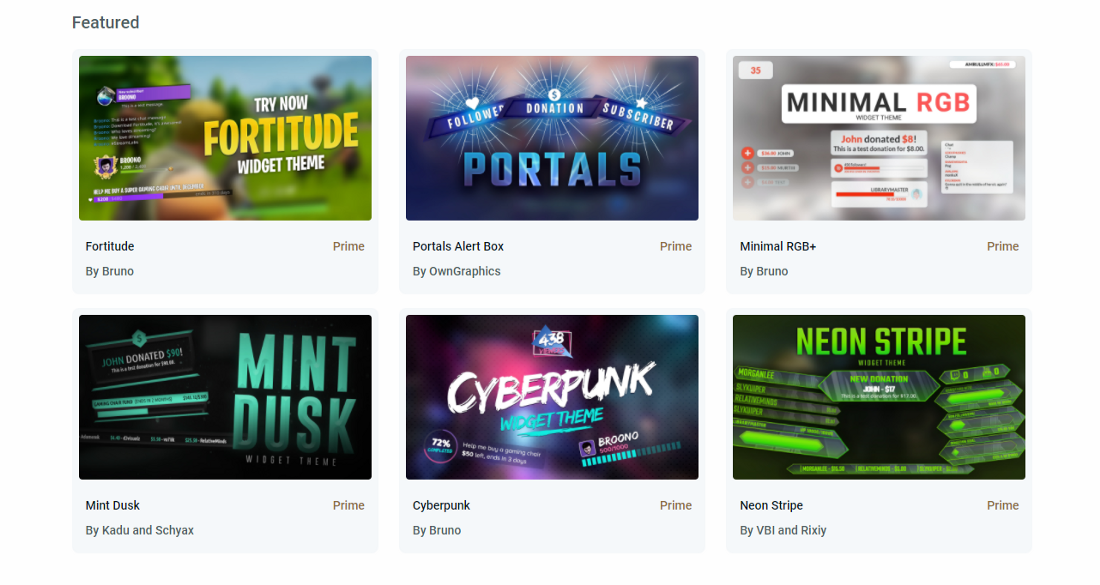
パーソナライズされたアラートを作成します
事前定義されたアラートを使用したくない場合は、streamlabsダッシュボードにアクセスし、左側にある「アラートウィンドウ」タブをクリックすることで、手動でカスタマイズできます。.
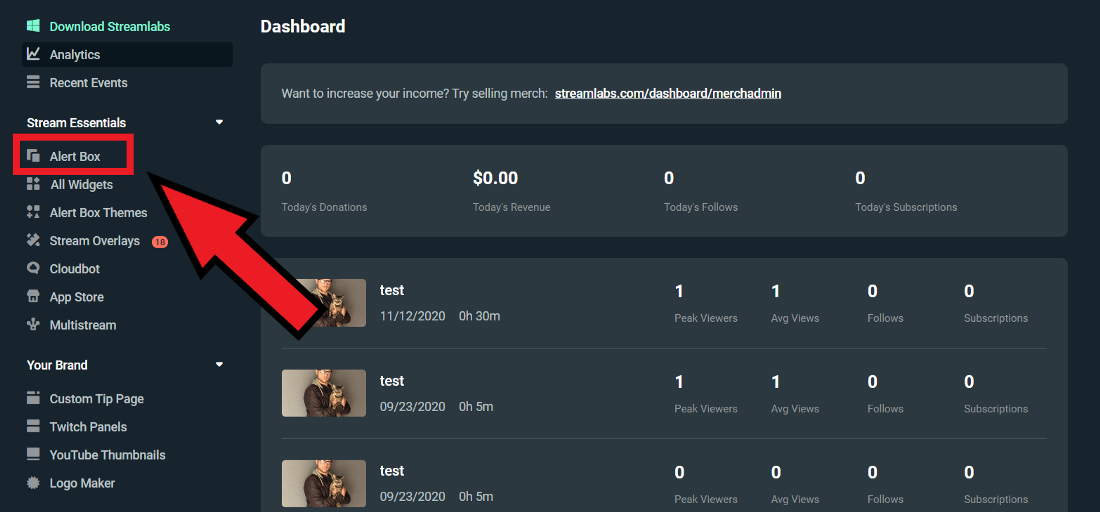
このページは、アラートを変更できるセンターです. ここから、「一般的なパラメーター」を変更することを選択できます。これにより、各タイプのアラートに影響したり、より特定のタイプのアラートをパーソナライズしたりします。.
アラートの種類は、選択したプラットフォームによって異なります. たとえば、下の画像では、Twitchに接続されているため、サブスクリプション、提案、ビットなどのアラートをパーソナライズするオプションがあります。.
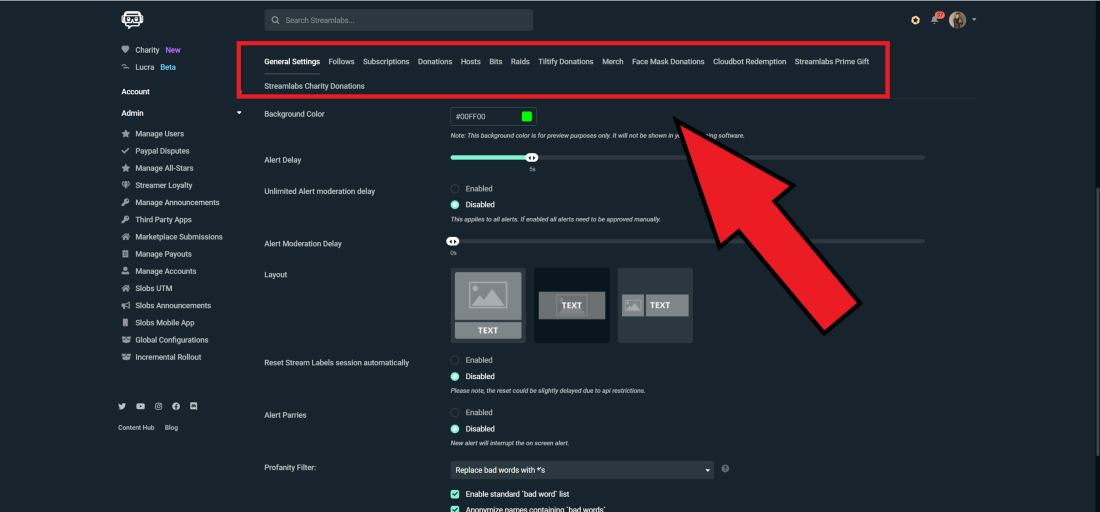
一般設定
一般的なパラメーターは、各タイプのアラートに適用されます. アラート、MODS承認、Obscenityフィルターの時間制限を変更すること、粗いパーソナライズされた単語を禁止するなど。.
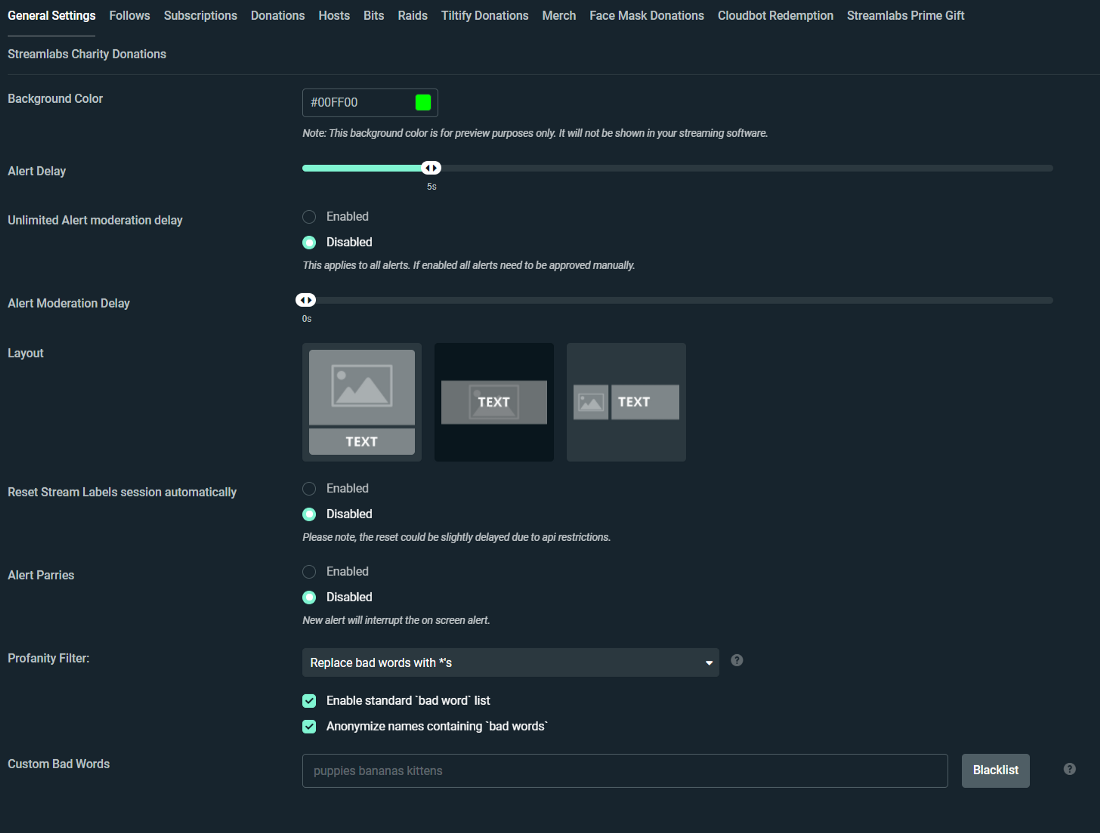
特定のアラートタイプをカスタマイズする方法
アラートをカスタマイズするには、変更する特定のイベントタイプをクリックします. 以下の図の例では、新しいTwitchフォロワーのアラートを変更します.
このページでは、アラート、画像、または表示されたGIFの形式、およびサウンド、警察、アニメーション、期間などをカスタマイズできます。. 今、私がTwitchで新しいフォロワーを受け取ると、視聴者はオビ=ワンのケノービの愛らしいGIFを見るでしょう.
アラートのバリエーションを追加する方法
アラートのバリエーションにより、視聴者が特定の条件を満たしているときに特別なアラートを配布できます. たとえば、1、5、または10ドルの寄付を受け取った場合に応じて、異なるアラートをブロードキャストできます.
誰かがあなたに10ドル以上を与えたときに特別なアラートを作成したいと想像してください.
- 「アラートバリエーションの作成」をクリックし、デフォルトのアラート設定またはパーソナライズされたアラート設定を割り当ててバリエーションを追加します
2. 新しいバリエーションの名前を付けてください. この場合、「10ドル以上の寄付」と呼びます.
3. 10ドル以上の寄付に適した条件を選択してください別のアラートをトリガーします. アラートの各タイプが特定の条件に関連付けられている必要があることを忘れないでください. 各タイプのアラートと、それぞれが利用できる条件に慣れることをお勧めします.
今、誰かが10ドル以上で私に寄付するとき、私の視聴者は私の犬の素敵な写真を見るでしょう.
アラートを構成し、最初のライブストリームの準備ができている必要があります. ご質問やコメントがある場合は、お知らせください. Twitter、Facebook、Instagram、YouTubeでフォローすることを忘れないでください. StreamLabsデスクトップをダウンロードします.
ストリームをライブ開始するために必要な主な機能
あなたがストリームの世界にライブに入るときに発見すべきことがたくさんあります. ストリーミング設定の構成、チャネルの準備、単一のオンラインアイデンティティの選択、視聴者との対話とエンゲージメントの間:これは少し混乱する可能性があります.
StreamLabsでは、この最初の組織をすべて管理できるようになっていることを知っています. これが、すべてのニーズを満たすために、ストリーマーにユニークなショップを提供する一連の機能を設計した理由です. 私たちが提供するこれらの機能は、あなたがストリーミングであなたのキャリアを立ち上げるのに役立つ安定したベースを提供します. 今日、私たちはあなたがあなたのブランドを作成し、あなたのチャネルを開発するのを助けるために私たちが推奨する主な機能のいくつかにアプローチします.
マルチリーム
新しいストリーマーとして、あなたはどのプラットフォームを始めるべきか疑問に思うかもしれません.
各プラットフォームは、視聴者コミュニティと交流するユニークな機会を提供します. どのプラットフォームがお客様のニーズに最も適しているかを確認するには、マルチ旋回から始めることをお勧めします.
MultiStream of StreemLabsは、人気のあるライブストリーミングツールでの所有者統合として唯一の完全に統合されたエクスペリエンスです. ライブ拡散プロセスが簡素化されます. したがって、マルチストリーミングはアカウントをリンクし、アクティブ化し、直接的に移動するのと同じくらい簡単です. YouTube、Twitch、Facebook、および最大2つのパーソナライズされたRTMP宛先を同時に活用することを活用してください.
streamlabsで当社のウェブサイトを参照してください.Multi -Turningがあなたをより多くのことを知り、視聴者を育成する方法について詳しく知るためのcom/multistream.
Streemlabsの寄付のページを作成します
ストリーミングでキャリアを積みたい場合でも、このアクティビティが単にあなたにとって喜びであるかどうかにかかわらず、StreamLabsでの寄付ページのアクティブ化は、プラットフォームでの経験を通してあなたを助けることができます.
StreamLabsのヒントのページの実装は、ストリーミングを通じて収入を生み出す最も簡単な方法の1つです. 私たちは、PayPalを含むさまざまな支払い方法を使用しています。.
最も重要なことは、寄付ページの作成は完全に無料であり、視聴者から受け取ったお金の割合には影響しません。.
寄付ページの構成には数秒しかかかりません. streamlabsで当社のウェブサイトを参照してください.com/寄付詳細を確認します.
プラグインストリームラブストア
ストアが提供する多様なアプリケーションの範囲により、ストリームの生産品質を向上させることができます. アプリケーションショップには、ストリームを改善できるツールがあります。ストリームに適応した音楽から、視聴者とのやり取りなど、あなたの生活の外観を改善するまで.
プラットフォームでアプリケーションショップを発見してください.retremlabs.com/プラグインするためのプラグインは、streamlabsデスクトップで利用可能なプラグインの完全なコレクション.
マーチャンダイジングショップを開きます
マーチャンダイジングは、ファンとの連絡先を拡大し、ブランドを開発し、追加の収入を生み出す素晴らしい方法です. Streemlabsマーチャンダイジングショップにより、ストリーマーは独自のロゴを統合してストリームで販売することにより、さまざまな製品をパーソナライズできます.
マーチャンダイジングショップの作成は無料です. 構成プロセス全体に3分もかかりません。誰でも今日登録して無料のTシャツ、パーカー、カップで販売を開始できます.
あなたがストリーミングされていて、すでにお金を稼いでいる場合、あなたはultraを流すために行くことを検討することができます. 当社のマーチャンダイジング機能は誰にとっても無料ですが、Ultra Streemlabsユーザーは、最低価格で、非常に高い利益で高エンド製品にアクセスできます。.
デリバティブ製品ショップのオープニングの詳細については、アドレスhttps:// streamlabsに従って当社のウェブサイトにアクセスしてください.com/merch
ここで説明する特徴は、氷山の一角にすぎません. StreamLabsには追加の機能がたくさんあり、すべてブランドを開発し、ライブストリームを作成するのに役立つように設計されています。. ダッシュボードにアクセスして、利用可能なすべての機能を試すことをお勧めします.
ご質問やコメントがある場合は、お知らせください. Twitter、Facebook、Instagram、YouTubeでフォローすることを忘れないでください.
ここからStreamLabsデスクトップをダウンロードできます.
ストリームラブでストリームを最適化します
ストリームのけいれんを改善する方法 ? Quavyはあなたの機器と比較してあなたのストリームを最適化する方法を今日あなたに示します. コンピュータハードウェアのパラメーターが高すぎると、ライブストリーミングにパフォーマンスの問題が発生する可能性があります.
これらの設定を調整するには、Open strentlabs obs obsを左下隅のコグをクリックします.
彼のライブをストリーミングして最適化するエンコーダー ?
エンコーダーを変更するには、[設定]ウィンドウで「出力」に移動します. エンコーダーに関しては、ソフトウェア(x264)とハードウェア(nvenc)の2つのタイプがあります. ソフトウェアエンコーダ(x264)はCPUを使用してビデオをエンコードし、nvencのようなハードウェアエンコーダーはGPUのエンコードプロセスをアンロードします. 自分に最適なエンコーダーの選択は、いくつかの要因に依存します.
一般に、GPUに基づいたエンコーダーに与えられたバイナリフローの出力品質は、ソフトウェアエンコーダのそれほど高くはありません. ただし、利点はCPUの料金削減です.
特に強力なGPUまたはストリーミング専用のPCがある場合は、マテリアルエンコーダーの使用を検討してください. ほとんどの場合、ソフトウェアエンコーダー(x264)は、他のフィールドでCPUがあまりにもストレスを受けていない場合、エンコーディングプロセスを管理できるようになります。.
ストリームの品質と解像度
あなたのビデオの解像度は、あなたのライブフローの品質とstreamlabs obsのパフォーマンスに大きな影響を与える可能性があります. たとえば、720pに対して1080pストリーミングがピクセルの数を2倍にします。つまり、コンピューターはより多くのリソースを使用します。.
解像度を調整するには、構成ウィンドウのサイドパネルで「ビデオ」を選択します.
ほとんどの場合、これが継続的にブロードキャストするコンテンツの標準サイズであるため、基本的な解像度(キャンバス)を1920 x 1080に残すことができます。. ただし、1080p拡散がプロセッサに大きな影響を与える可能性があるため、出力解像度(スケーリング)を減らすことをお勧めします. パフォーマンスと品質のバランスをとるために、出力解像度(スケーリング)を1600×900に減らすことをお勧めします. 最小の構成では、解像度を1280×720に減らすことができます. これにより、ストリームの遅れが減り、ライブを最適化します.
CPUの使用のプリセットを変更します
CPUの使用のプリセットを変更するには、設定ウィンドウの「出力」に移動します.
使用のプリセットとは、CPUがビデオをエンコードする速度を指します. コーディングが速いほど、CPUの使用が少なくなります. デフォルトでは、パフォーマンスと品質の最適なバランスを提供する「非常に高速」に設定されています.
動的バイナリフローをアクティブにします
この機能により、トラムの損失を回避し、ストリームを最適化するために、ネットワーク条件に応じてソフトウェアが自動的にバイナリフローを調整できます.
静的なフローはフレームの損失を引き起こす可能性があります。なぜなら、接続が続くことができない場合、フレームを失い、フローの安定性を改善し、遅延を最小化するため. (”詳細設定タブ).
すべてのソーシャルネットワークでTwitchコンテンツを簡単に共有する !
Quavyは、Twitchアカウントからビデオコンテンツを簡単に作成し、ソーシャルネットワークに迅速にエクスポートできるようにすることで、ストリーマーの作業を促進することを目指しています。. ビデオエディターを使用して、エフェクト、音楽、トランジションを追加し、ニーズに合わせた形式(ポートレートとランドスケープ)を選択します.
Tiktok、Instagram、YouTube、Twitter、Discord、Facebookと互換性があります…
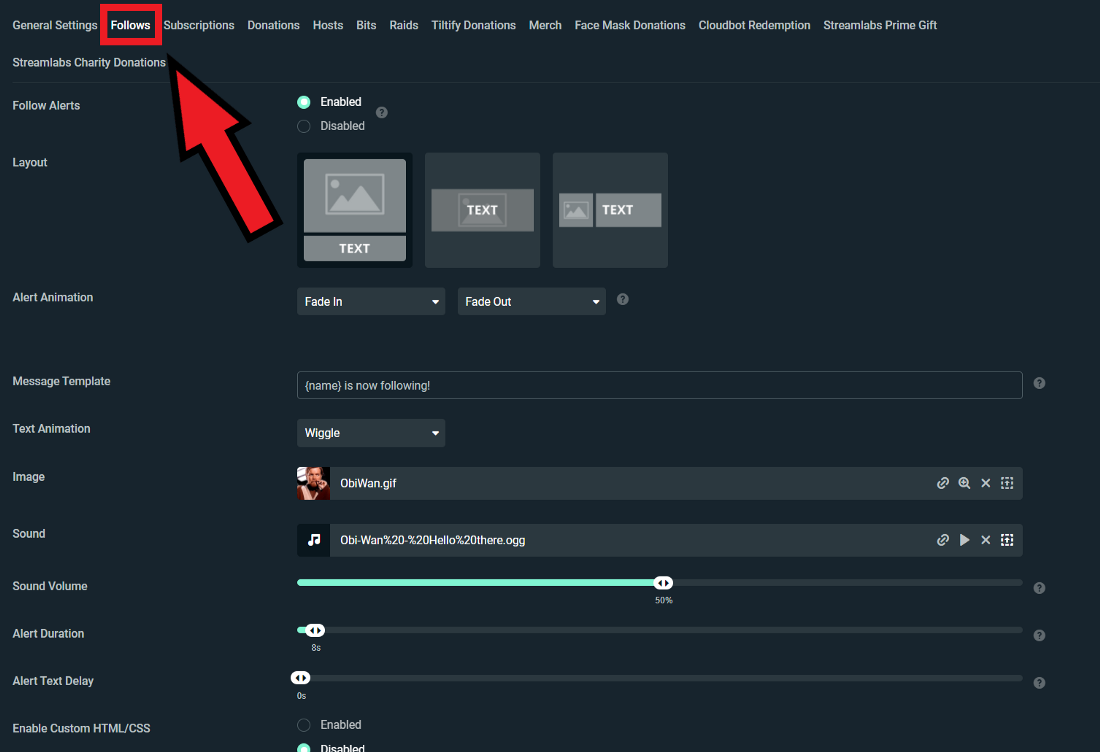
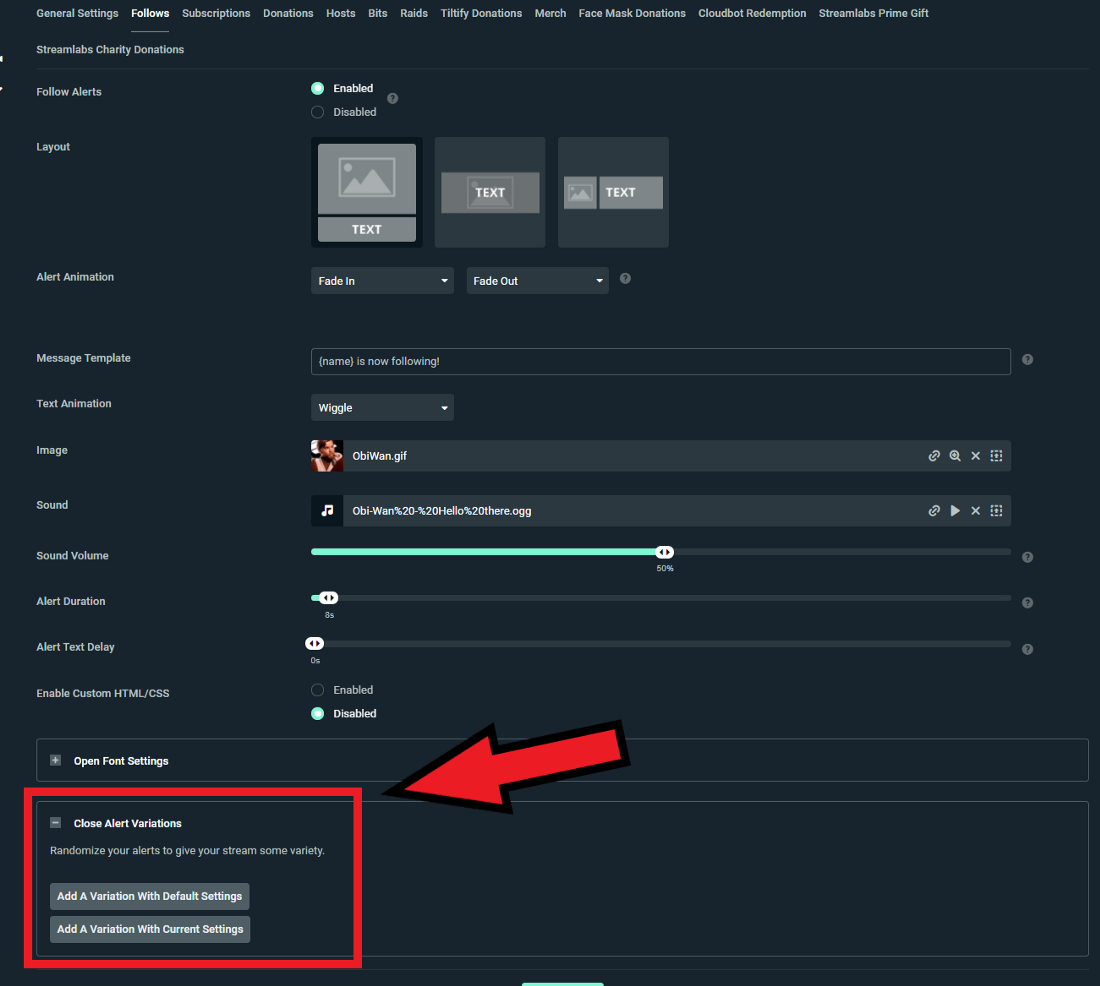
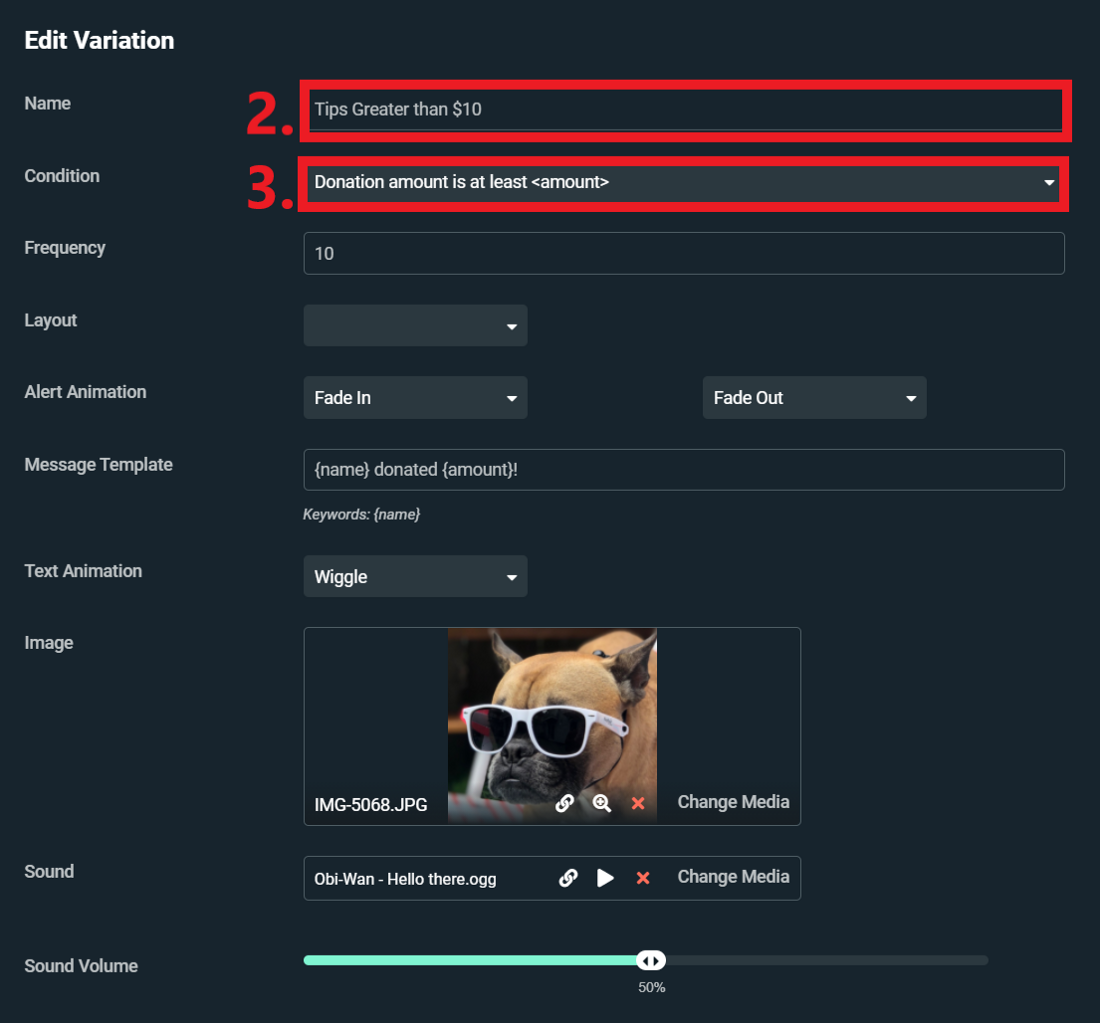
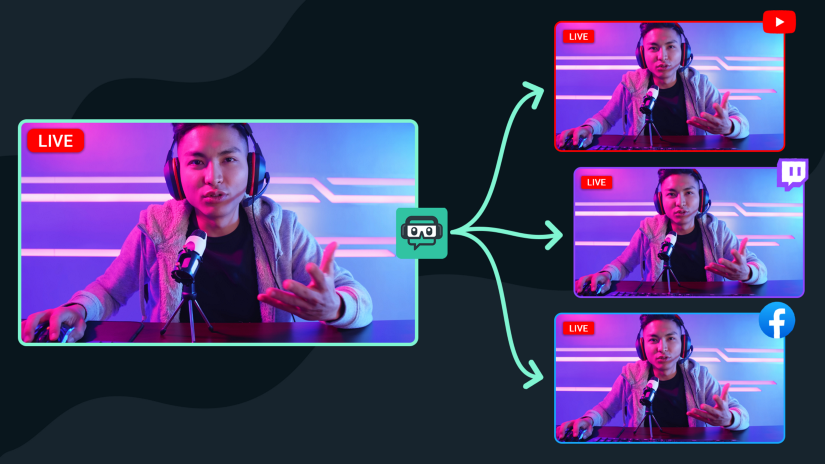
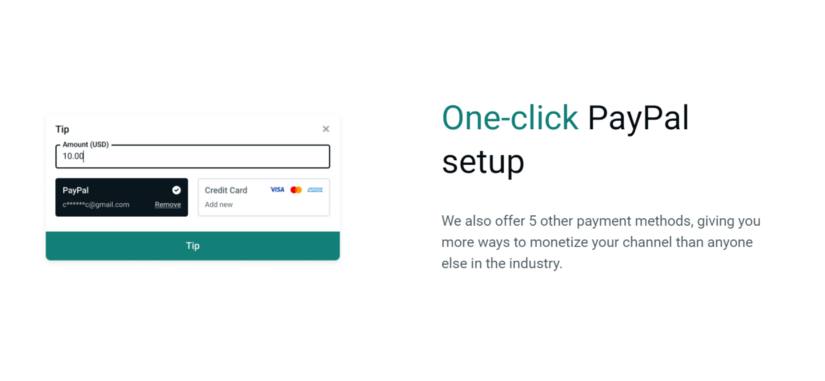
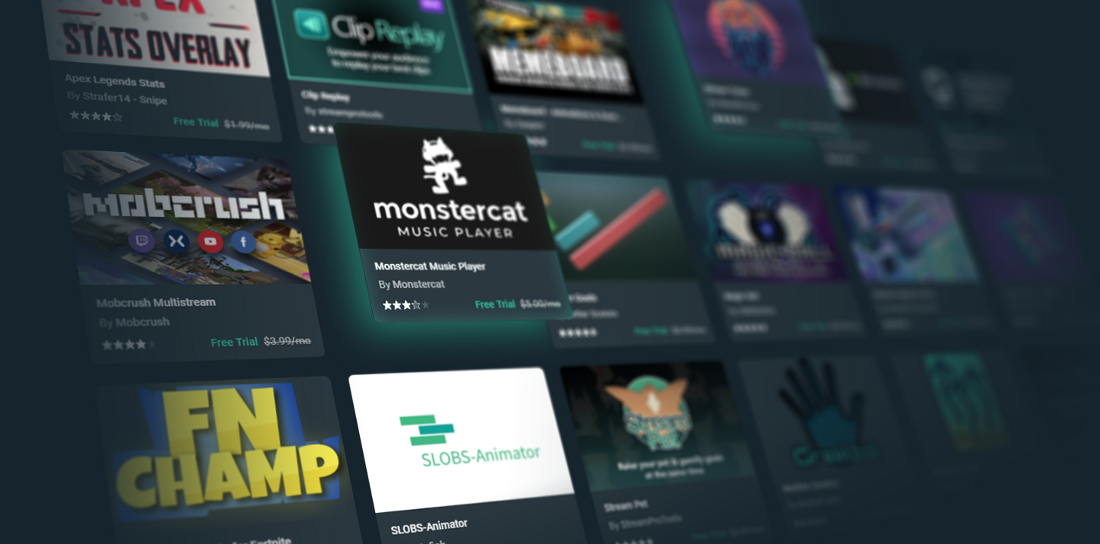


.png)
.png)