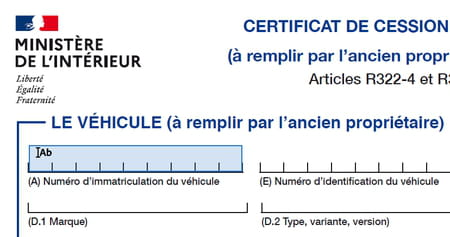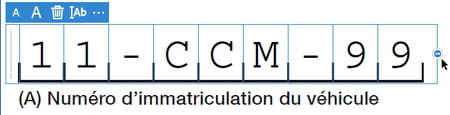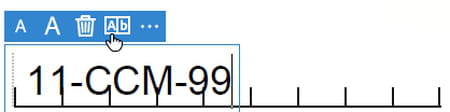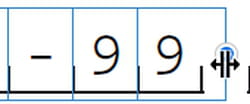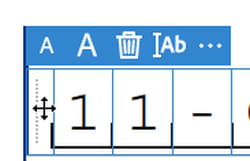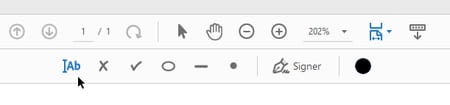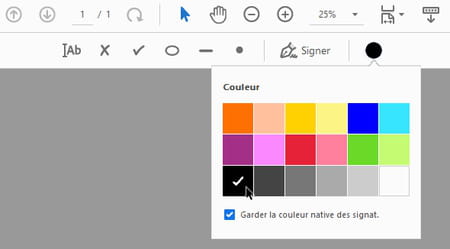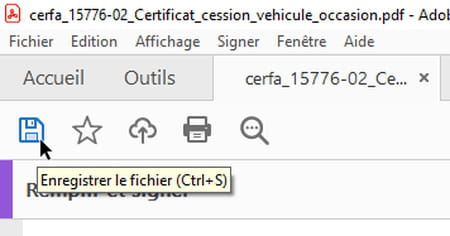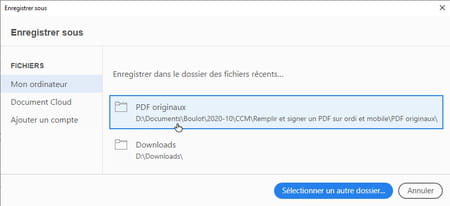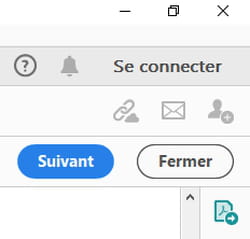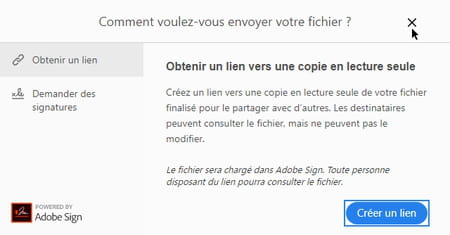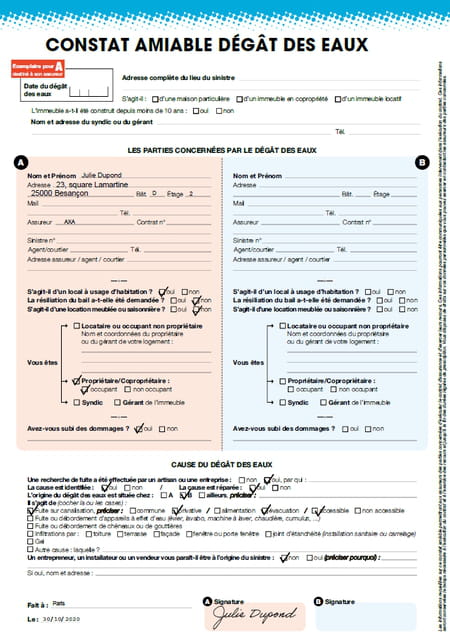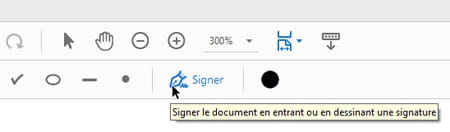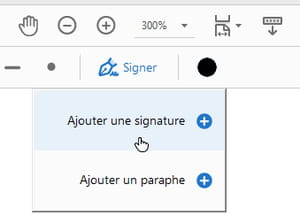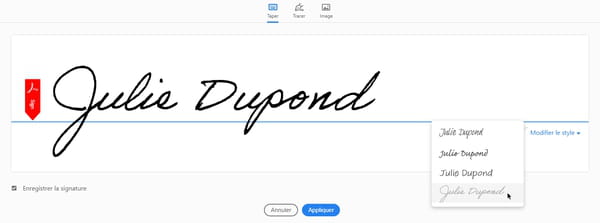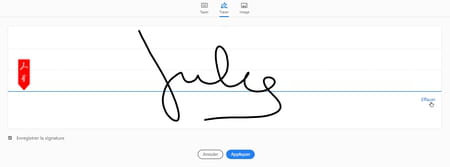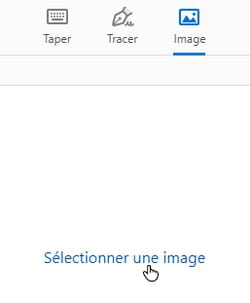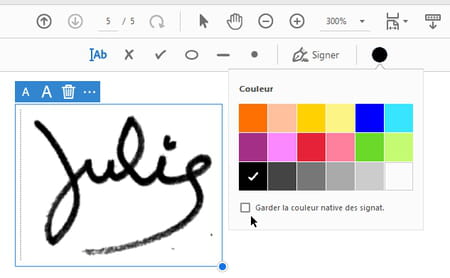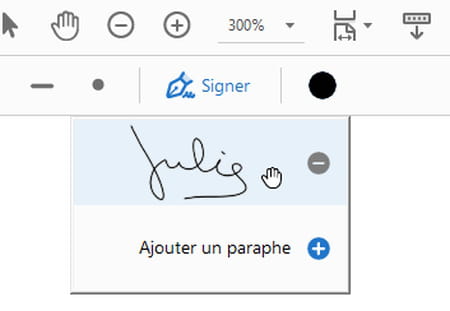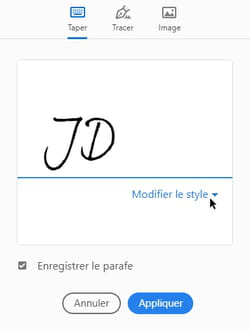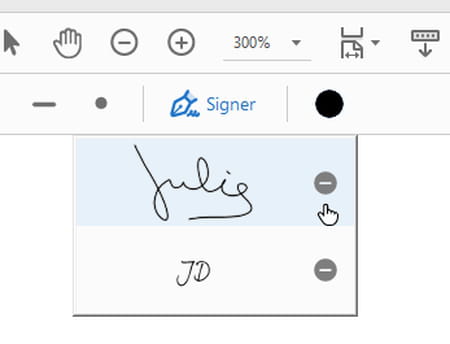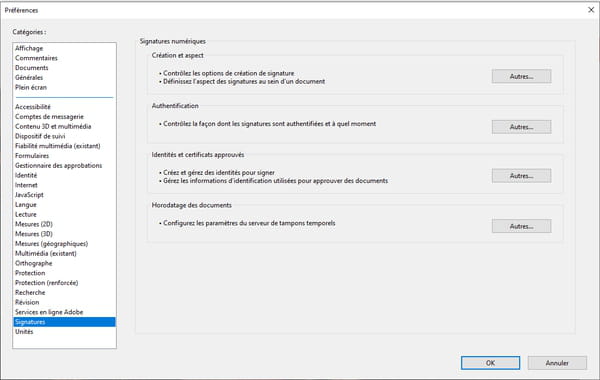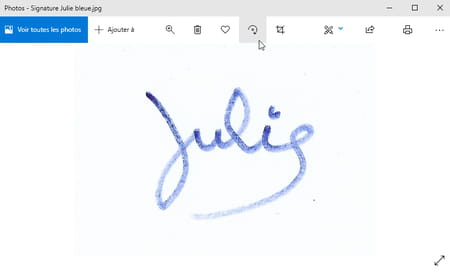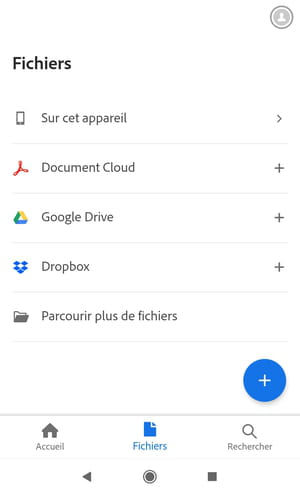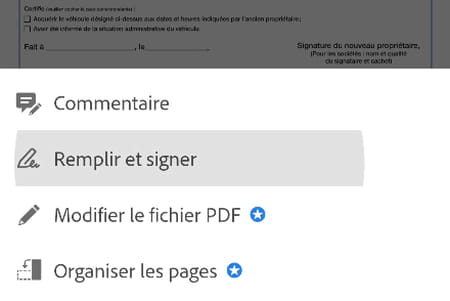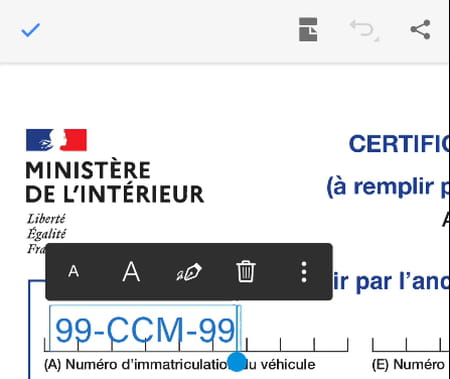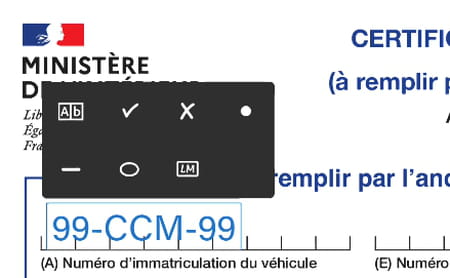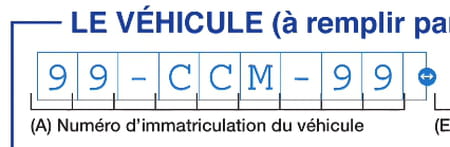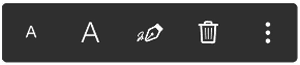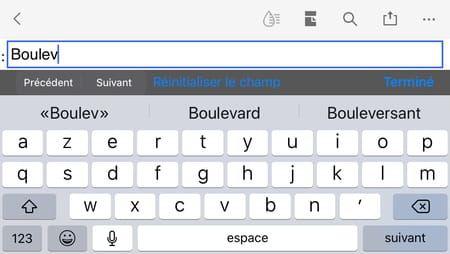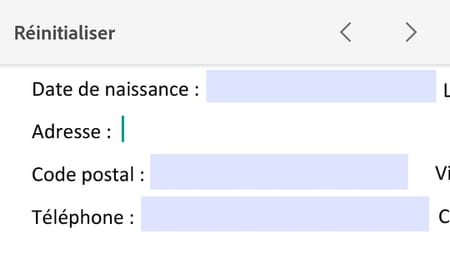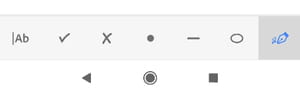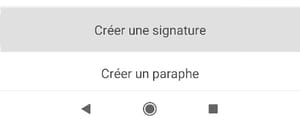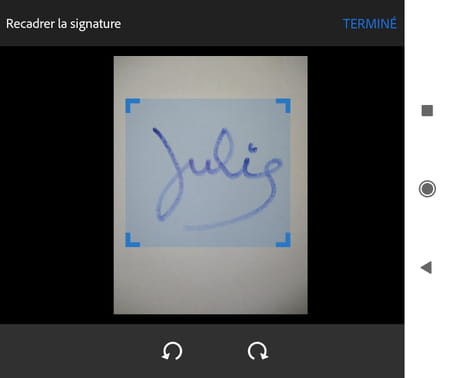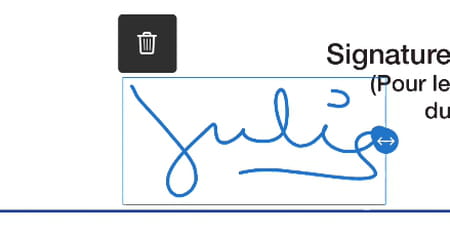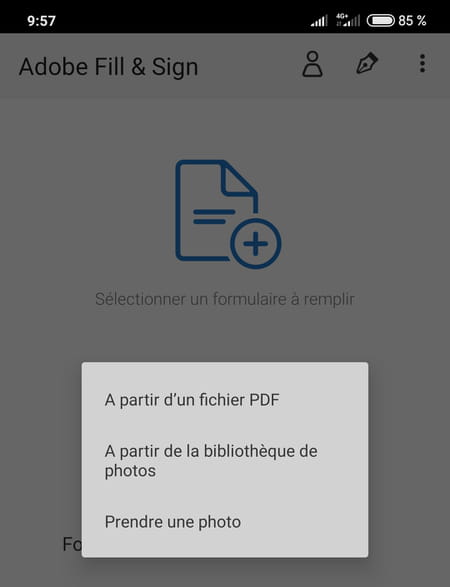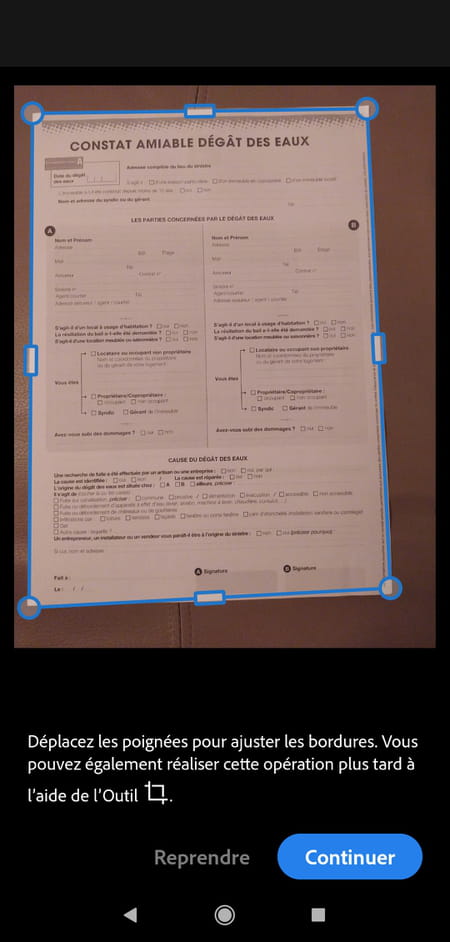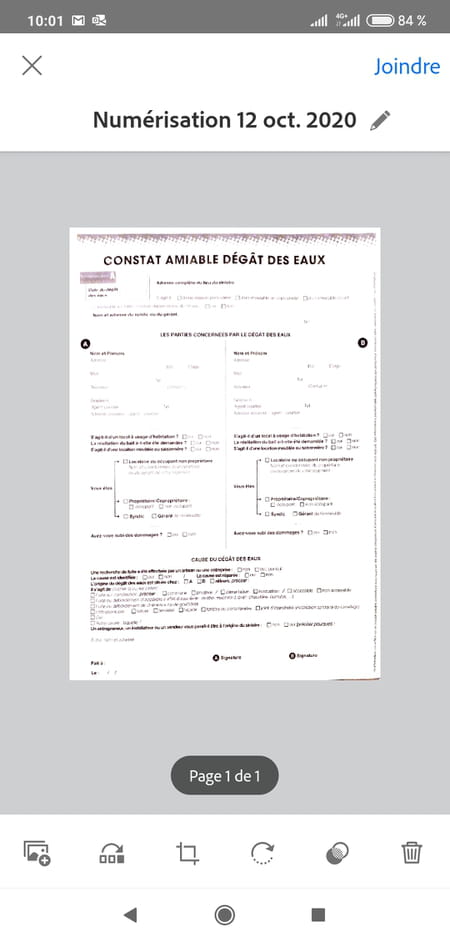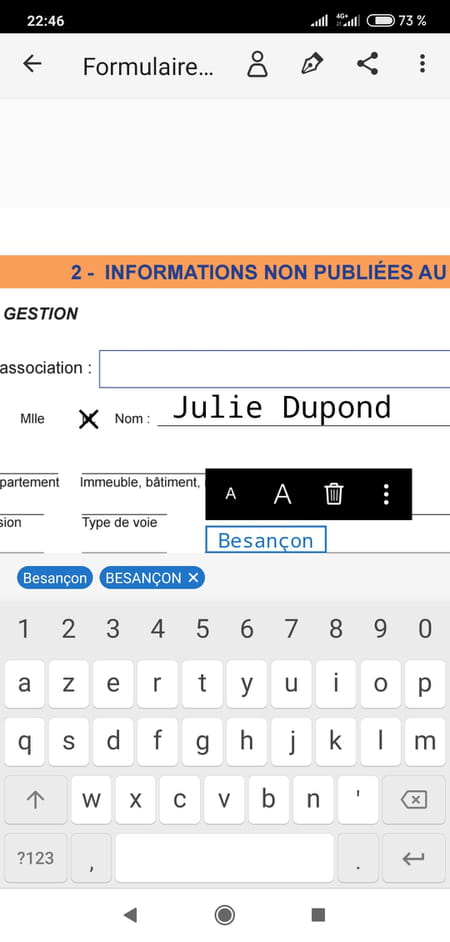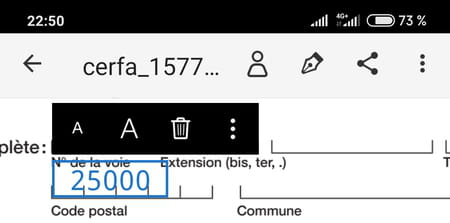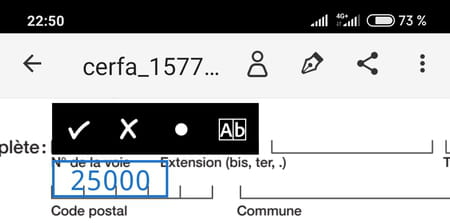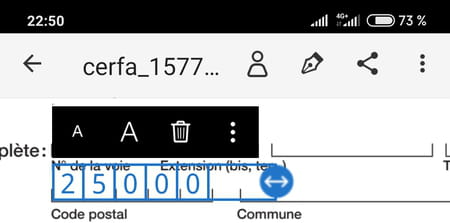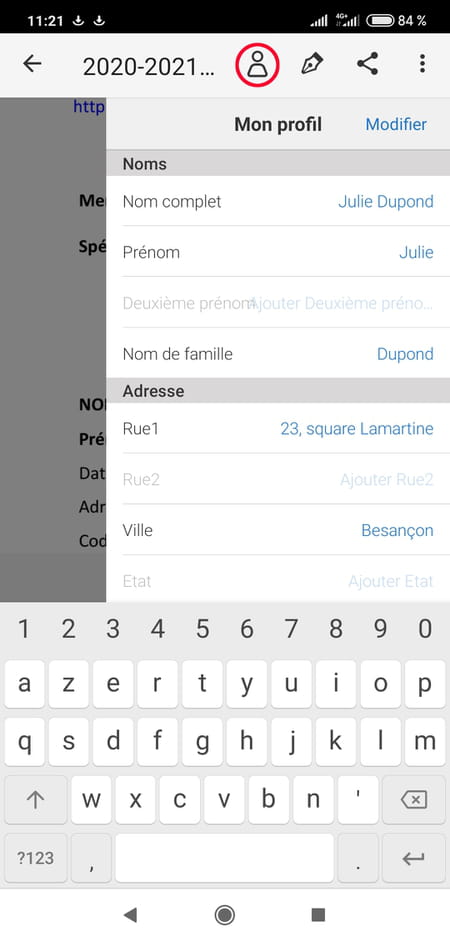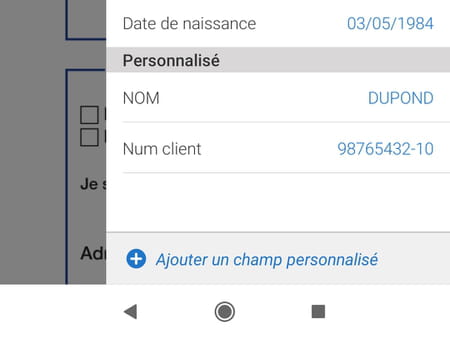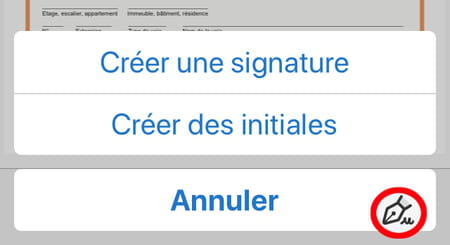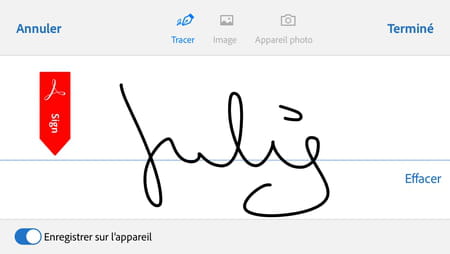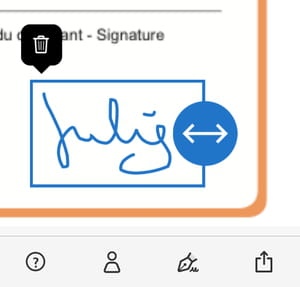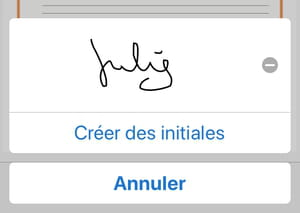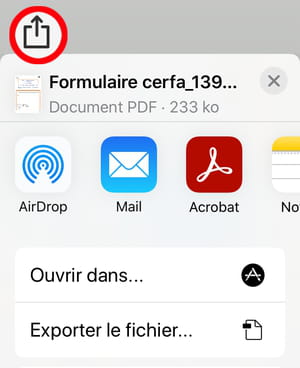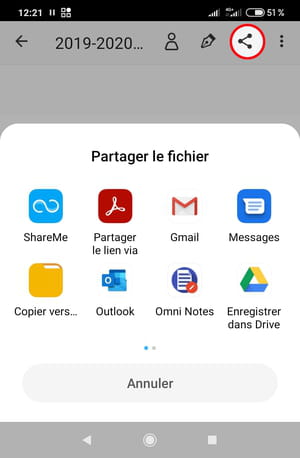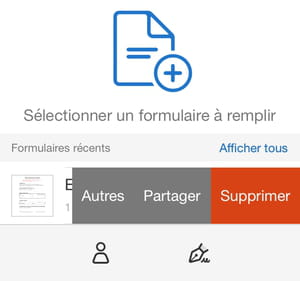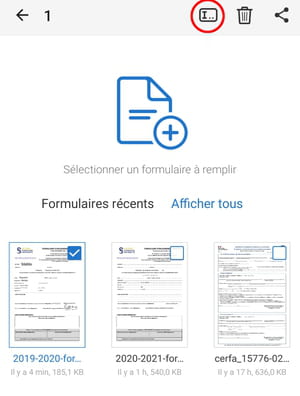印刷せずにPDFに署名:無料のソリューション、オンラインPDFドキュメントへの署名方法-PDFを無料でsign
オンラインPDFドキュメントに署名する方法
署名、テキスト、イニシャルから現在までのチェックボックスまでのさまざまな投資から選択してください. 場所を自由にスライドさせ、警察と色のオプションを閲覧して、ドキュメントを変更します. 選択した場合 サイン ステップ1では、この段階で署名するよう招待されます.
印刷せずにPDFに署名します:無料ソリューション
PDFフォームに記入し、署名して電子メールで送信したい ? 無料のアプリを使用したデモンストレーションAdobe Fill&SignとAdobe Acrobat Reader DC for Windows、Mac、iPhone、Androidスマートフォン.
- Webブラウザのフォームに入力します
- Windows/Mac用のAcrobat Readerでフォームに記入する
- Windows/Mac用のAcrobat Readerでフォームに署名する
- 署名を画像ファイルに保存します
- モバイルのためにAcrobat Readerでフォームに記入して署名する
- Adobe Fill&Sign for Mobilesでフォームを埋めて署名する
- 電子署名を確保します
ますます多くの企業や組織が、PDF形式で完成するフォームを広めることにより、手順を促進します. 数分で、コンピューターまたはスマートフォンで直接、PDFフォームにダウンロード、記入して署名してから、電子メールで返送できます。. 本当に実用的なオプションと巨大な時間節約:フォームを取得したり印刷したりする必要はありません。ペンに記入して郵送で送り返します !
ただし、すべてのPDFプレーヤーは、これらのフォームを簡単に登録して無料で署名することを許可していません。. Adobeアプリケーション-PDFの作成者 – は参照です.
- 無料アプリケーション Adobe Acrobat Reader DC Windows、MacOS、iOS、iPados、Androidで動作します。このPDFプレーヤーは、ドキュメントを表示し、注釈を付け、コメントし、共有するために使用されますが、フォームに記入して無料で署名します(他のオプションには支払われます).
- iPhone/iPad(iOS、iPados)およびAndroidモバイルデバイスの場合、Adobeは2番目の無料アプリケーションを提供します。, Adobe Fill&Sign, その特殊性も見るでしょう.
- 場合によっては、フォームの著者が、すべてのフィールドの性質と長さを満たすことを提供しています(テキストフィールド、チェックボックスなど。.))). アプリケーションは「インタラクティブな」フォームを検出し、エントリを促進します.
- PDFがインタラクティブでない場合、アプリケーションはフィールドを追加して名前を入力するか、ボックスをチェックするすべてのツールを提供し、最後にドキュメントに署名します.
PDFフォームにChrome、Firefox、Edge、またはSafariを記入する方法 ?
すべてのWebブラウザは、PDFを表示できるようになりました. PDFをクリックすると、タブの1つにドキュメントを直接表示する(Chrome、Safari、Edge、Firefoxなど). これらのブラウザがPDFをすばやく相談するのが非常に正しい場合、それらはフォームに記入して署名することを許可しません – または部分的に – .
フォームをダウンロードして記入することを検出した場合、これらのブラウザの一部は自動的にコンピューターにインストールされている別のアプリケーションで開くように提供します. しかし、それは常にそうではありません. したがって、ハードドライブのフォルダーにPDFフォームをダウンロードしてから、Adobe Acrobat ReaderまたはFoxit Readerのような競合他社の1人に署名することです。.
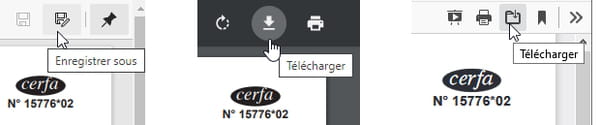
- 入力したいPDFフォームがインターネットブラウザのタブに表示されている場合は、ウィンドウの右上隅にアイコンを見つけます。 ダウンロード, 保存 または ASを保存します フォルダー内のファイル ダウンロード. その後、選択したアプリケーションを介して開くことができます。たとえば、ファイルの正しいボタンをクリックすると、選択してください。 > Adobe Acrobat Reader DCで開きます, 例えば.
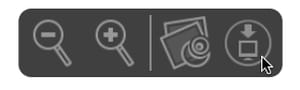
- で macosのサファリ, PDFをダウンロードするアイコンは、マウスポインターを下部とウィンドウの中央にドラッグすることで表示されます. ファイルはフォルダーに保存されます ダウンロード.
- ブラウザがタブにPDFを表示しなくなり、コンピューターにインストールされているPDFプレーヤー、たとえばAdobe Acrobat Reader DCにダウンロードまたは直接開くことを好む場合は、 オプション または 設定 ブラウザ(Chrome、Edge、Firefox)、単語を入力します PDF 検索フィールドで:ソフトウェアはPDFに関連するパラメーターをリストします..
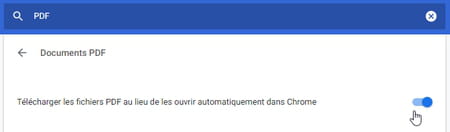
- の中に 設定 研究後のクロムの PDF, クリック サイトパラメーター, その後 PDFドキュメント. チェックまたはチェックのオプションが呼び出されます Chromeで自動的に開く代わりにPDFファイルをダウンロードする.
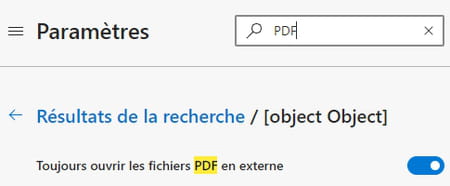
- の中に 設定 研究の後、エッジから PDF, クリック PDFドキュメント その後 常に外部PDFファイルを開きます.
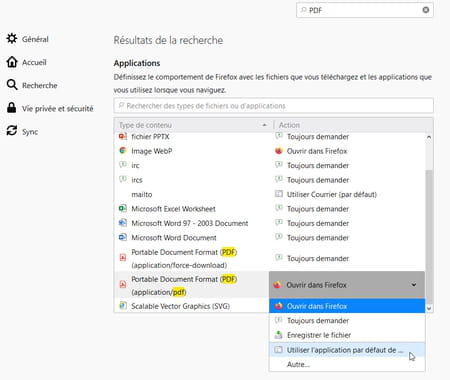
- の中に オプション 検索後のFirefoxの PDF, 次のいずれかを選択できます。FirefoxでPDFを開きます。何をすべきか尋ねます。ファイルに保存します ダウンロード ;デフォルトアプリケーションで開きます。 PDFが開くアプリケーションを指定します.
Adobe Acrobat Reader DCでWindowsとMacのPDFフォームに記入する方法DC ?
最も高度なインタラクティブなPDFフォームには、特に以下が含まれる場合があります。
- テキストフィールド(名前と名などを入力するには。.)フリーゾーンで完了するか、各文字をボックスに書き込むことで完了する(これは「comb」形式のフィールドと呼ばれる),
- オプションボックス(ラジオボタンとも呼ばれます:提供されているものの中で可能な選択肢は1つだけです),
- チェックボックス(いくつかの可能な選択肢),
- シンプルまたはドロップダウンリスト,
- ボタン(たとえば、フォームを印刷またはリセットするため),
- 日付,
- 計算されたフィールド,
- パラフ(イニシャル)と署名.
Adobeの無料のPDFリーダーは、これらすべての可能性と他の多くの可能性を管理しています. ダウンロードした一部のPDFフォームは(または部分的に)インタラクティブではありません:アプリケーションは入力するすべてのフィールドを検出しませんが、Acrobat Reader Filling関数を使用して、入力フィールドのように見える場所を追加することを妨げません。フォーム、チェックボックスをチェックし、フォームに署名します(PDFの作成者が承認した場合).
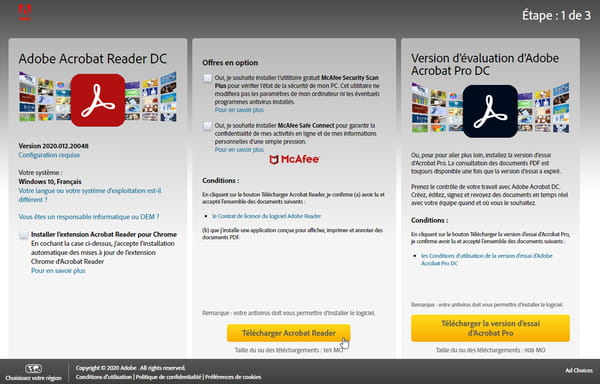
- ボタンを押して、WindowsまたはMacOSバージョン用にAdobe Acrobat Reader DCをインストールします Acrobat Readerをダウンロードしてください. 他のオプションのユーティリティとアプリケーションは必須ではありません.
- あなたが持っている場合 Adobe ID (無料のアカウントまたは有料サブスクリプションにリンク)または1つを作成したい場合(ここでは必須ではありません)、特にAdobeクラウドに署名を保存し、すべてのデバイス、ドキュメントを共有するなどの署名を保存できます。. 次のデモでは、つながっていません.
- Adobe Acrobat Reader DCでPDFを開きます.
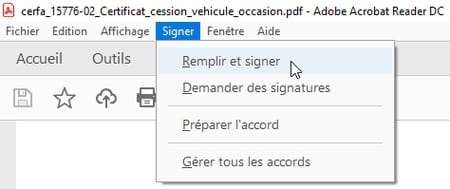
- メニューで サイン, クリック 記入してサインします.
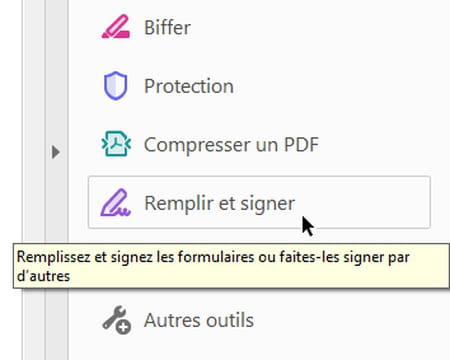
- 別の方法:垂直パネルで ツール, Acrobat Readerウィンドウの右側に、ツールをクリックしてください 記入してサインします. このパネルが画面上のスペースが多すぎることがわかった場合は、三角形をクリックすることでサイズも小さくなります.
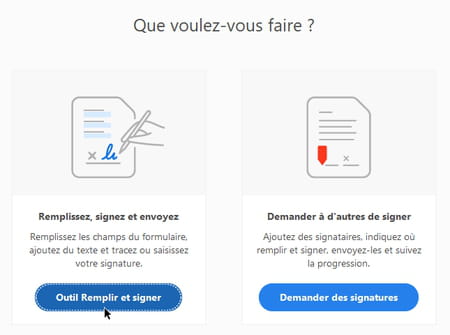
- パネルを通過した場合 ツール, 画面があなたにどのアクションの起動を尋ねます:クリックしてください ツールを埋めて署名します.
- 署名しないでください ドキュメントは、変更を行う予定がある限り:Acrobat Readerでは、署名を意図的にフリーズし、すでに入力したフィールド(他のフィールドはアクセスしやすい)を署名し、受信者がそれらを変更できないようにしないように.
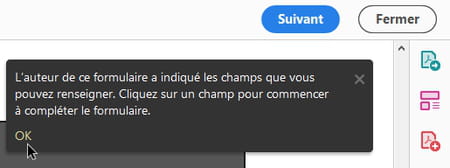
- 一部のPDFは、インタラクティブなフォームであるメッセージですぐにあなたに示します. 著者は入力オプションを制限できます。すべてのツールはツールバーで使用できません. たとえば、提供されたフィールドよりも他の場所にテキストを追加することができない場合があります。.
- それらが公式フォームの場合は、エントリの指示が指定されている場合はエントリの前に確認してください。リクエストが拒否されないようにしてください ! 例:すべてを書いてください 大文字, で 黒 そして アクセント. この記事を参照して、コンピューターとスマートフォンにキャピタルカップを入力してください.
- PDFドキュメントがAcrobat Readerでインタラクティブなフォームとして設計されている場合、フォームのフィールドにマウスポインターを渡すという単純な事実があなたに伝えています ライトブルーで エントリフィールドの存在、またはクリックしてチェックできるボックスなど。. マウスポインターが変化し、伝えます.
- テキストフィールドをクリックして情報を入力します.
- PDFの著者が許可した場合、クリックしたエントリフィールドの上に青いツールの小さなパレットが表示され、(左から右):de 減らす または 脂肪を得る 文字のサイズ(アイコンa), 消去 フィールド(バスケットアイコン)、発作フィールドから通過する 普通 フィールドへ」櫛” およびその逆 (以下を参照してください)、または、クリックします サスペンションポイント, ツールの他のパレットに移動して、注釈やシンボルにアクセスします(クロス、チェック、サークル、ダッシュ、チップなど).
- 各文字を箱にタップする必要がある場合、「櫛」テキストフィールド(または「コンバインドフィールド」)について話します。Acrobatリーダーはエントリをガイドし、キャラクター間のスペースを演奏すると、エリア内のキャラクターを配布します。誰もが箱の中に持っていること.
- フォーマットの櫛がフィールドに対してアクティブになっていない場合(または、アイコンをクリックして無効にした場合 ab)、Acrobatリーダーは、文字を幅に配布しようとせずに生のテキストを表示します. アイコンをクリックします ab コーム形式に切り替える.
- コームフィールドで、フィールドの右端にあるハンドルをキャッチし、左または右にスライドさせて、文字の間隔を変化させ、各文字を箱に入れておきます.
一部のPDFを使用すると、文字が間違いなくボックスに配置されていない場合は、キャラクターのサイズを櫛で変更および/または変更したり、各文字の間に1つまたは2つのスペースを追加したりするのではなく、通常のエントリフィールドに移動できます。.
- のために 動く フィールド(PDFの著者が許可している場合)は、点線の灰色の垂直線の近くで左端にそれをキャッチします.
- フォームが特定のフィールドのテキストエントリを提供していない場合は、アイコンのウィンドウの上部にあるアイコンをクリックします ab (テキストを追加します)、ページにフィールドを目的の場所に追加します. クロス、チェックマーク、円、ダッシュ、絡み合っていない形のチップを追加することもあります(特定の保護されたドキュメントでは許可されていません).
- 使用中のツールを選択するには、アイコンをクリックします 矢印. 右に、アイコン 手 画面に完全に表示されないPDFドキュメントを任意の方向にスクロールするために使用されます.
- 大きな黒い丸を表すアイコンは、選択した要素の色またはフォームに追加する次の要素を変更するために使用されます. 疑わしいとき、公式の形では、黒を好む.
- のために 保存 完全に完了または入力フォーム、を表すアイコンをクリックします ディスク ウィンドウの左上または2つのキーを押します Ctrl+s.
- PDFの録音を初めてリクエストすると、Acrobat ReaderはASを保存します. 提案された最初のファイルをクリックして、元のフォルダーに保存するか、必要に応じて青いボタンで必要に応じて 別のファイルを選択します. 次に、PDFファイルの名前を指定します。たとえば、サフィックスを追加します _completed 元のものを無傷に保つため.
- PDFに署名していない限り、クリックして既に入力されたフィールドのコンテンツを変更できます。.
- フォームを残したい場合 すべての発作をキャンセルします 元のものをそのままに保ち、クリックしてください ファイル>ファイルを閉じます または、2つのキーを押します Ctrl+w.
- フォームの入力が終了した場合、または後でそれを取り出すためにそれを中断したい場合は、[ウィンドウの右側]をクリックしてボタンでクリックします 近い.
- ボタンを右にクリックすると 続く, Acrobat Readerを使用すると、オンラインサーバーにPDFファイルを(下)保存し、このファイルへのリンクを他の人に送信できます。. このサービスは、無料のAdobeアカウントを作成した後、限られた回数に対して無料で支払われるか、無料でアクセス可能です.
- クリックした場合 続く, フォームがまだ署名されていないので、ウィンドウの右上のクロージングクロスをクリックしてください. 完成したPDFフォームを保存した場合は、再開して署名してWebサイトに送信するか、別のユーザーに送信して塗りつぶしを完了できます。. それでは、それに署名する方法を見てみましょう..
WindowsおよびMac用のAdobe Acrobat Reader DCで無料のPDFに署名する方法 ?
ここに示されている電子署名の非常にシンプルなバージョンは、署名後の文書の改ざんに対する認証または対策の最良の保証を提供しません. セクションを参照してください 電子署名を確保します あなたがソリューションを検討している場合、おそらく支払われる可能性があり、強化されたセキュリティを提供する. Adobe Software and Technologies(Acrobat、Acrobat Reader、Adobe Sign)は、いずれにしても、あらゆるタイプのデジタル署名に対して、最も単純なものから最も要求の厳しいものまで、特に 資格のある電子署名 欧州連合によって検証されたソリューションに基づいています.
Foxit Readerなどのさまざまな無料のPDFプレーヤーとオンラインサービスを使用すると、PDFに署名できます. ここで、AdobeのPDFリーダーを使用してWindowsとMacOSで進む方法を見てみましょう.
- まだ完了していない場合は、WindowsとMacOのAdobe Acrobat Reader DCをダウンロードしてください.
- との接続 Adobe ID (無料または有料アカウント)はオプションであり、特にクラウド内の署名を記録したり、ドキュメントを共有したりすることができます。. ここでは接続されていません.
- 注意 : そうしない限り サインない Adobe Acrobat Reader DCを備えたPDFフォーム、ファイルを保存し、閉じて後で開いて、すでに埋められたフィールドを変更できます. フォームに署名と保存されたら、 すでに満たされているフィールド そして、署名はもはや編集できません. あなたがまだ知らされていない他のフィールド、それらは変更可能なままです. ドキュメントに他の署名を配置することも可能です.
- したがって、たとえば、「パートA」を水害の友好的な観察で記入し、署名してから、フォームを隣人に送信して「パートB」に記入して署名することができます。彼がこの形式でそれを受け入れる場合、彼の保険会社に記入され、共同署名された文書. 隣人と非常に良好な関係がない場合、認定機関はドキュメントの信頼性を検証する可能性があります(以下を読んでください))).
- Adobe Acrobat Reader DC for Windows and Macosでは、PDFフォームを開き、 完全に記入してください, 少なくともあなたに関係する部分のために.
- メニューで サイン, クリック 記入してサインします.
- アイコンをクリックします サイン 窓の上部に.
- Acrobat Readerも提供します署名を追加します, どちらか初期を追加します. 初期は短縮された署名であり、一般的には あなたのイニシャル, すべてのページが受け入れられていることを示すために、契約の各ページの下部にしばしば貼り付けます(または、消去または過負荷を承認するためにドキュメント内の他の場所で). たとえば、選択してください署名を追加します.
- 署名のために、Adobe Readerはあなたに提供します、最初の選択のおかげで タイプ, キーボードに名前を入力するには、手書きをシミュレートするフォントで書いています. 最初の文字を入力するとすぐに、ドロップダウンリスト スタイルを変更します 手書きのフォントを変更できるようにする右側に表示されます.
- 2番目の選択, 痕跡, 中央エリアで署名を描くことができます. しかし、マウスにとってはそれほど簡単ではありません ! 結果に満足していない場合は、右をクリックしてください 消去する そしてもう一度始めます.
- 3番目の選択, 写真, Acrobat Readerに署名を含む画像ファイルをロードでき、JPEG、PNG、BMP、GIF、またはTIFF形式のハードディスクに保存できます. 手書きの署名をスキャンするには、以下のアドバイスに従ってください. 画像のリフレーミングは必須ではありません。署名の写真が十分に「クリーン」であることを条件に、Adobeアプリケーションがそれを処理します.
- ボタンを押す前に、選択した方法が何であれ 適用する, ボックスを確認してください 署名を保存します 次の時間にそれを見つけるために. 1回だけ使用するようにチェックしてください.
- PDFフォームの適切な場所に署名を配置します. サイズを拡大または縮小するには、アイコンの1つをクリックします もっている またはキャッチします 青いハンドル 署名の右下隅. 署名(または初期)を含むドキュメントを保存していない限り、再配置、色の変更、または削除することもできます(アイコン バスケット))).
- 画像ファイルの署名が黒インクで描かれておらず、フォームにこの色が必要な場合は、フォームの署名を選択します(ドキュメントがまだ保存されていないと仮定)。 丸いアイコン 色の選択、ボックスのチェックを外します Signatのネイティブ色を保持します. パレットの黒い色を確認してください.
- 箱をチェックした場合 署名を保存します, 次の回数をクリックしてオプションをクリックするとわかります サイン 別のPDFに置き換えます. また、Acrobat Readerに接続されている場合は、無料または有料Adobeアカウントにも関連付けられます。したがって、Acrobat ReaderとAdobe Fill&Sign&Sign on Smarthone(たとえば)も見つけることができます。.
- のために 初期を追加します, 署名の場合と同じ方法で続行し、 タイプ あなたのイニシャル、に 痕跡 (マウス、指、スタイラスなど)コンピューター上、またはファイルを選択して 写真 あなたのハードドライブで.
- ボックスを確認してください ペア ボタンを押す前に 適用する これをPDFの数ページに配置するか、次の時間を見つけようとしている場合.
- 署名に関しては、PDFフォームを保存していない限り、既に配置されたイニシアリーのサイズ、色、位置を変更できます.
- 署名および/またはtheoの登録開始を保持したくない場合は、ボタンをクリックします サイン 次に 立入り禁止, 署名またはパラフの右側.
- 署名またはイニシャルがドキュメントに添付されると、記録すると、すでに満たされたすべてのフィールドが凍結され、すでに配置されている署名とイニシアリーはもはや変更できなくなります。. しかし、悪意のある人はそれらを過負荷にしたり、白いフォームの上に置いて隠したりすることさえできます。. 後で説明するように、これらの地下機能は、「信託当局」に記入されたフォームを「信託当局」に委託し、PDFを凍結し、ホロデし、仲介者の役割を果たしている場合、明らかに不可能です。.
- これで、PDFに記入されて電子メールで署名することができます.
- メニューで 編集 Acrobat Readerの 環境設定 専用のアプリケーションの 署名 主にAdobeアカウントおよび/または認定ソリューションを持つユーザー向けに予約されている多くのオプションにアクセスできます.
画像ファイルに署名を保存する方法 ?
コンピューターにフォームに署名するために、紙の上のペンに描かれた本物の手書きの署名を紙に描いて、オールインワンプリンターまたはスマートフォン.
- 白い葉の上で、黒インクにサインインしてシートの中央にサインしてください – 写真の写真撮影やスキャンを避けるために – フェルトまたはペンフルペンで – .
- A-Scannerプリンターをお持ちの場合は、このページを画像形式(JPGまたはPNGなど)でスキャンする場合は、スマートフォンで写真を撮るよりも良い結果が得られます。. スキャンアプリケーションでは、スキャンを再構成したり、画像を明るくしたり、ほこりを消去したりすることができます。., 画像を保存する前に.
- それ以外の場合は、スマートフォンまたはタッチパッドでシートを撮影します. ページは明るく照らされている必要があり、影は署名をカバーする必要はありません. あなたの影が決まり文句の他の場所で見える場合、あまりにも悪いです、とにかく写真はトリミングされます.
- IOSおよびAndroidの写真の相談アプリケーションのオプションは、スナップショットをトリミングしたり、回転させたり、少し暗いショットを軽くしたりするための証拠.
- 電話で撮影した写真のコンピューターへの転送は、電子メール、USBケーブル、Bluetoothリンクによって実行できます.
- 画像が正しい品質の場合、それをトリミングする必要がない場合、コンピューター用のAdobeアプリがそれを処理します.
- 画像ファイルがWindows 10フォルダーで復元されたら、それを回転させたり、トリミングしたりすることもできます。., 画像を参照するためにMicrosoftが提供する写真アプリケーションで.
AndroidとiPhone用のAdobe Acrobat ReaderでPDFフォームに記入して署名する方法 ?
モバイルまたはiOSまたはAndroidタブレットで、無料のAdobeアプリケーションをインストールしてPDFに相談し、注釈を付け、フォームに記入して署名します. スマートフォンに欠落していて、Adobe Acrobat ReaderとAdobe Fill&Signのどちらかを選択する必要がある場合は、読者がフォームの充填を超えてさらに多くの機能を提供していることに注意してください。.
- Google Playストア(Androidスマートフォンやタブレット用)でAdobe Acrobat Readerをダウンロードしてください.
- Adobe Acrobat ReaderをApple App Store(iOSおよびiPadosの下のiPhoneとiPad用)でダウンロードします.
- Adobeアカウントへの接続は必須ではありません. Adobe ID(無料アカウントまたは有料サブスクリプションにリンクされている)に接続すると、すべてのAdobeデバイスやアプリケーションに共通する署名の記録、ドキュメント共有など、追加のオプションにアクセスできます。. ここの例では、切断されています.
- たとえば、Webサイトからダウンロードしたり、電子メールの添付ファイルを回復したりすることにより、PDFがスマートフォンから回収されたら、Acrobat Readerを起動してください。.
- PDFフォームがAcrobat Readerで直接開いていない場合、またはホーム画面に表示されていない場合は、アイコンをタッチします ファイル. セクションにフォームがあります このデバイスで, どちらか より多くのファイルを閲覧します.
- フォームが開いたら、触れます 丸い青いボタン 画面の下部(鉛筆を表す).
- 選択する 記入してサインします メニューで.
- アプリケーションがエラーメッセージを返した場合、またはオプションが提供されない場合 記入してサインします, Adobe Fill&Signでフォームを開くようにしてください. Adobe Readerでは、おそらくのツールでそれを埋めることができます コメント Acrobat Readerのが、署名することはできません.
- 記入を開始する前に、フォームが大文字の押収を必要とし、アクセントが必要かどうかを確認します。たとえば. 大文字は、キーに2回触れることで得られます 大文字 iOSとAndroidの両方の仮想キーボード.
- フォームのフォームをクリックしてテキストを入力するか、チェック用のボックスに記入してください. コンピューターのように、生のテキストを入力できます.
- またはクリックします サスペンションポイント ツールのミニバーで、アイコンをクリックして「コーム形式」に入力するテキストを選択する ab :アプリケーションは、入力ゾーンのボックスを占めるように入力された文字を配布します. このツールのパレットの他のアイコンは明示的です(チェック、クロスなど。.))). アイコン lm, 選択したフィールドを初期に変換するために使用されます(後で提示された方法を好む).
- コーム形式のテキストのフィールドで、知的を変更し、ボックスに文字をより簡単に配布するために、フィールドの右側の小さなハンドルをキャッチします.
- フィールドに圧力をかけてから動かします.
- 2つのアイコン もっている 選択した要素のサイズを縮小または成長させる(テキスト、チェック、署名など。.))). アイコン バスケット フォームのフィールドを削除するために使用されます. アイコン フェザーペン 現在のフィールドを署名に変換するために使用されます(関心は明らかではありません。.
- アプリケーションがインタラクティブフォームのフィールドを検出した場合、ボタン 前の, 続く そして フィールドをリセットします iOSのReaderアプリケーションに表示されます.
- . またはボタン そして リセット, AndroidのReaderアプリケーションでは、1つのフィールドから他のフィールドにすばやく切り替えることができるように見えます.
- フォームが完成したら、画面の下部で、アイコンをクリックします サイン (ペンを表す)署名または初期を作成および/または貼り付ける.
- たとえば、選択してください 署名を作成します.
- その場合:どちらか 痕跡 あなたの指の署名またはスタイラス付き(タッチ、右, 消去する 結果に満足していない場合),
- どちらかを回復します 写真 携帯電話に保存されている署名(4つのエッジを移動して回転させて再構成する可能性があります),
- どちらかを使用してください‘カメラ 紙に描かれた署名を撮影するためのスマートフォンまたはタブレットの. 写真を撮ったら、ハンドルをつかんでタッチすることで再び現れます 最後まで.
- ドキュメント内の署名を配置してサイズを変更します(.
- ドキュメントを離れると、それは保存され、すべての充填フィールド、および署名とパラフはもはや変更できなくなりました. 他のフィールドに記入したり、他の署名やパラフを追加したりすることで、フォームをさらに豊かにすることは引き続き可能です.
- aの作成と使用 Paraphe (通常、契約の各ページの下部に配置するイニシャル)は、署名として実行されます. 既に初期または署名されたフォームに入力されている情報は、保存され、変更できなくなりました.
- スイッチをアクティブにすると デバイスを保存します 署名や初期を作成するとき、これらの要素は次の時間に利用可能であり、ツールに触れると表示されます サイン (フェザーペン). 署名の右側にある禁止されている意味のアイコンをタップするか、スマートフォンからそれらを削除するために開始します.
- PDFフォームが完成して署名されたら、たとえば他の人、会社、組織に電子メールで送信できます。. また、認証対策を強化し、署名後にドキュメントの変更を検出できるように、信頼できる当局に送信することもできます。.
Adobe Fill&Sign for AndroidとiPhoneでPDFフォームに記入して署名する方法 ?
iPhoneおよびiPad(iOS、iPados)およびAndroidタブレットとスマートフォン用のこの無料のAdobeアプリは、モバイルデバイスにAdobe Acrobat Readerアプリを既にインストールしている場合は必須ではありません(読者はPDFを入力して署名することもできます). ただし、Adobe Fill&Signは、あなたに興味を持っているかもしれないいくつかの追加オプションを提供しています. iOSとAndroidバージョンはテスト中に異なります。これらの行を読むと並んでいる可能性があります.
- AdroidのAdobe Fill&Signをダウンロードしてください
- iOSとiPadのAdobe Fill&Signをダウンロードします
- Adobeアカウントへの接続は必須ではありません. 無料または有料のAdobeサブスクリプションにリンクされているAdobe IDは、特にすべてのデバイスで同じ署名とイニシャルを定義し、ドキュメントを共有するためにここで役立ちます。. ここではこれらの可能性を使用していません.
- 触る 記入するフォームを選択します. たとえば、あなたが続行することを示します PDFファイルから お使いの携帯電話に保管..
- …またはあなたが行くこと 写真をとります 紙の形の場合、このソリューションのみを持っている場合(Googleで、タイプ フォームの名前 単語監視 PDF デジタルバージョンをダウンロードできないかどうかを確認するには、より良いでしょう !))). スマートフォンのカメラがアクティブになります:それを理想的によく照らされた表面に配置し、それが下から目立つ場所に置き、塗りつぶし&サインはフォームを自動的に検出し、写真を撮ります.
- その後、アプリケーションでは選択(左から右にアイコン)を提供します:複数ページのドキュメントの写真を追加し、写真をトリミングして、回転させ、色を調整し、削除するためにページの順序を変更するには写真. 触る 参加する 写真撮影されたドキュメントを続行します.
- 方法が何であれ、PDFドキュメントが開かれたら、エントリの指示を提供するかどうかを確認するためにすぐに閲覧します。たとえば、必然的に大文字でアクセントで、. 大文字をロックするには、キーを2回タッチします 大文字 iOSおよびAndroidの仮想キーボード.
- フィールドに触れて埋めます. それが分離小屋のないテキストのフィールドである場合、通常、テキストを入力します. フィールド上のツールの小さなパレットでは、アイコン もっている テキスト、アイコンのサイズを減らすか成長させるために使用されます バスケット フィールドをリセットするか、削除します.
- 各文字をボックスに入力する必要がある場合(AdobeはこれをComb形式または「結合」フィールドでフィールドと呼びます)、小さなツールバーで、最初にタッチを サスペンションポイント.
- 小さなパレットはあなたに新しいツールを提示します:アイコンをタッチします ab. 上記のことに注意してくださいこのパレットは、あなたのフォームにチェック、交差、またはチップを追加するのに役立つことに注意してください.
- テキストフィールドが変換されます:ドラッグ 青いハンドル このフィールドの右側には、キャラクターの間のスペースで再生し、それぞれが箱に入れます.
- Androidの画面の上部(およびiOSの下部)で、アイコンをタッチします プロフィール あなたのプロフィールを入力するために人を象徴する. 次に、タッチします 変更する 事前定義されたフィールド(フルネーム、名、名前など。.))). その後、フォームに記入するとき、アイコンに触れる必要があります プロフィール そして、この情報を形式で再知識する必要を避けるために、プレジュラダクティブフィールドを選択するために.
- プロファイルリストの下部、モードで」変更する「、オプションも活用してください パーソナライズされたフィールドを追加します 頻繁に入力する情報を提供します. 上記では、私たちはすでに上記で満たされている姓でフィールドを作成しましたが、ここでは大文字とフィールドにあります num Customer これは、私たちがこの問題を心から保持し、毎回それを再入力しなければならないことを妨げます.
- 形式では、フィールドの移動は明らかではありません。それを選択解除(その隣に入力)。次に、一度タッチして選択します。次に、それを触れ(破壊しません)、動かします.
- フォームが入力されたら、 シフト のために 署名を作成します または のイニシャル. 他のAdobeアプリケーションは、これらのイニシャルを「パラフ」と呼んでいます。これは、契約の各ページの下部に貼り付ける署名またはブランドとして機能します(または、死神や過負荷が表示される場所).
- あなたには可能性があります 痕跡 指で署名または開始する、またはファイル内の署名を回復する 写真 お使いの携帯電話に保管されています.
- 3番目のオプションを選択する場合は、紙に描かれた署名の写真を撮ってください。カメラ スマートフォンから、撮影後、撮影を検証する前にトリミングして回転させることができます.
- 触れる前に 最後まで 署名の3つの形式のいずれかを受け入れるには、スイッチを無効にします デバイスを保存します 他のPDFフォームの署名を保持したくない場合.
- 署名または初期を移動し、それらのおかげでそれらをサイズ変更します 青いハンドル. または、アイコンを介してドキュメントを削除します バスケット.
- デバイスの署名を保存するように求められている場合は、Pen-Pumeに触れると他のページや他のPDFに署名することができます. 削除するには、タッチします 灰色の禁止 彼女の右に.
- フォームが完成して署名されたら、たとえばアプリケーション共有アイコンにタッチして、このドキュメントを電子メールで送信できます. 送信されたドキュメントでは、Adobe Fill&Signが既に満たされたフィールドと署名、イニシアリーを凍結するように注意しました。.
- 上記、アプリケーションによる送信のための共有 Eメール iPhoneで.
- 上記、アプリケーションによる送信のための共有 Gmail Android電話で.
- iPhoneのAdobe Fill&Sign Home画面で、ファイルの名前を左にスライドさせて、オプションにアクセスします その他 (PDFのコピーを作成し、名前を変更します)、 共有 どこ 消去 あなたのスマートフォンの.
- AndroidのAdobe Fill&Sign Home Screen、それを選択するためのドキュメント(青いチェック)では、画面の上部にあるツールバーを使用すると、電話メモリの名前を変更または削除できます。.
電子署名を保護する方法 ?
署名は、契約の下部または小切手の黒いペンに描く原稿「グリグリ」だけではありません. 電子形式では、Adobeアプリケーションで見たばかりのレイアウト、または配達人の端末を走り書きするおおよそのルート、またはWebサイトでチェックし、その受け入れに適用されるボックスであるレイアウトでもあります。条件、またはスマートカードコード、またはSMSが受け取る検証コード、または要するに、契約上のコミットメントを特定して確認していると思われる電子方法のバイオメトリック検証.
専門家にとってもあります 電子キャシェット コーポレートスタンプと同様に、あらゆる種類のドキュメントを「シール」する.
- ヨーロッパのエイダス規制(電子識別認証と信頼サービス)実際、すべての欧州連合州に適用される3種類の電子署名 – シンプルで高度な資格 – を区別します。. これらの3つの形式の電子署名には、最初のものが非常に低いレベルのセキュリティを提供しているため、法的価値が低いことがわかります。.
信頼できる当局によって保護された電子署名
完成したフォームであるHorodateをロックし、請負業者の署名を管理する「信頼機関」と呼ばれる会社を通過することにより、契約の署名中に紛争が発生した場合のリスクを減らします.
- PDFフォームが「信頼機関」に委ねられたら、このプロバイダーは、たとえば、あなたが示す受信者に電子メールで示す受信者に連絡し、それを変更する可能性なしにドキュメントに相談して署名するように依頼することができます。. すべての署名者が文書を承認したとき、信頼できるサードパーティはそれをすべての参加者に送信します. あなたの最も重要な契約にデジタルで署名する必要があるのは明らかにこの形式です.
- 個人の月間サブスクリプションは、月に数署名で10〜20ユーロの費用がかかります.
- 最小限の制限式では、ドキュメントのイニシアチブの人のみが信託機関のアカウントを持つ必要があります。他の署名者は、通常のWebブラウザーで無料でドキュメントに相談し、署名.
- ヨーロッパでのみ 資格のある署名 手書きの署名と法的かつ自動的に同等です. 彼らは、フランス国家またはEUの他のメンバーによって検証された信頼できる当局の介入を必要とします(フランスのANSSIの公式リストおよびEU公式リスト).
シンプルな電子署名
最も使用され、最も単純で、最速の署名です. これは、「手書きの電子署名」という形式で、この実用的なシートで取り上げているものです。.
- そこには シンプルな電子署名 実用的ですが、一般的に許可されていないため、すべての安全性を維持し続けています署名者を認証します 紛争が発生した場合は確実に. たとえば、署名されたPDFを送信した電子メールアドレスまたはIPアドレスに頼ることができます.
- 追加の措置がなければ、それを確実にすることも可能にしません ドキュメントは変更されていません 署名の後.
- したがって、ドキュメントに予約します 法的リスクが低い :雇用主からの休暇の要求、サイトへの登録、組織へのリクエストまたは宣言、無料または手頃なサービスのサブスクリプション、および期間のコミットメントなし..
- 有料プロバイダーは、署名された文書の認証および/またはトレーサビリティを認証および/またはトレーサビリティするためのより安全な手段を追加します。.
高度な電子署名
欧州の法律により、EU内外の信託サービスプロバイダーを選択できます.
- そこには 高度な電子署名 一般的に有料サービスです – または限られた回数は無料です.
- The Trust Authorityのおかげで、それは単一の識別可能な署名者にリンクされており、それぞれの署名文書が凍結され、後続の変更を検出するために標識されています.
- これは、重要な行為、商業、HR、管理者に有利な電子署名です. もちろん、企業のために、この形式の同意を定期的に使用したい個人にとっても.
資格のある電子署名
それは最も高度なレベルの認証と認証ですが、最も制限的なものでもあります. したがって、資格のある署名はまだほとんど使用されていません.
- そこには 資格のある電子署名, 高度な電子署名の要件を満たすことに加えて、各署名者には資格のある信頼機関によって発行された事前の証明書があることが要求されます EUで動作します.
- 他の制約の中でも、最初の証明書を発行するには、信託当局は ID検証 署名者のどちらか 面と向かって 遠くからの物理的な会議によって Visio.
- 署名は、最初に資格のある署名証明書を含む安全なデバイス(スマートカードなど)を使用して作成される予定でした. 今日のヨーロッパの規制の進化により、クラウドのおかげで信頼できるサービスのプロバイダーがそれを管理することができます.
一部のサービスプロバイダー
たとえば、いくつかの信頼できる当局とその価格があります. 誰もがコンピューターやスマートフォン用の独自のツールを提供します. 他にも多くのサービスプロバイダーがいます.
- docusign:1人のユーザーの場合は月額9ユーロ、月額5発の出荷.
- アドビサイン:ユーザーのための月額17.99ユーロから.
- eversign:英語では、月に最大5発の出荷.
- Universign:25の署名のパックの49ユーロ.
- YouSign:無制限の数のドキュメントの場合、月額25ユーロ.
オンラインPDFドキュメントに署名する方法
コンピューターまたは電話から電子的にドキュメントに署名し、ワークフローを合理化する
コーポレートソリューション
PDFに電子的に署名する方法 ?
これらの簡単な手順に従って、オンラインPDFファイルに電子的に署名してください。
- サインに無料アカウントを作成します.もっと .
- 署名者セクションにアクセスし、電子的に署名するPDFドキュメントをダウンロードして、クリックします 自分に署名してください .
- ドキュメントに追加するフィールドを選択します.
- すぐにpdfファイルをesignします.
サインを使用します.オンラインPDFドキュメントに署名しました
生態学的シグナル伝達ソリューション
サイン.企業や個人が、ユーザーが電子的手段でPDFドキュメントを送信および署名できるようにすることで、企業や個人が二酸化炭素排出量を削減し、環境への影響を最小限に抑えようとするのに役立ちます。.
時間を節約し、生産性を最大化します
サイン付き.さらに、ユーザーはPDFドキュメントの署名プロセスを合理化できます. 印刷してスキャンする必要なく、すべてをオンラインで効果的かつ迅速に行うことができます. これにより、ユーザーワークフローの生産性が向上し、貴重な時間を節約できます.
安全性と適合性
サイン.Eidas、Esign、Zertesなどのセクターの規制にもっと準拠しているため、企業はプラットフォームの使用中に法的および規制上の義務を遵守できるようにします。. ユーザーデータを保護するための最も強力なセキュリティと機密保護の一部を提供する、署名.トランジットデータと休憩データの暗号化、自動化および手動アプリケーションの安全監査、2つのファクトファクター、一意の認証(SSO)などの使用が多いほど。.
より多くの機能で生産性を向上させます
サイン.さらに、PDFドキュメントにオンラインで署名する際にユーザーの生産性を向上させるように設計されたさまざまな機能を提供しています. 複数の受信者から署名を求め、透明で整理されたワークフローを保証する役割と署名の手順を簡単に定義する. 自動リマインダー、トランザクションの有効期限を定義し、受信者がドキュメントに署名するか、単にコピーを受け取る必要があるかどうかを指定することもできます. これらの直感的なツールは、署名プロセス全体をより速く、より効率的にし、本当に重要なことに集中できるようにします.
オンラインPDFドキュメントに電子的に署名するためのステップバイステップガイド
ドキュメントをダウンロードします
あなたのサイン.より多くのダッシュボード、ツールを検索します サイン . blit(モバイルのみ)またはドキュメントをダウンロードする. 誰がドキュメントに署名する必要があるかを選択します. 選択した場合 署名をリクエストします の代わりに サイン , 受信者の名前、メールアドレス、指定された署名段階をここに追加するように招待されます.
オンラインで変更して署名します
署名、テキスト、イニシャルから現在までのチェックボックスまでのさまざまな投資から選択してください. 場所を自由にスライドさせ、警察と色のオプションを閲覧して、ドキュメントを変更します. 選択した場合 サイン ステップ1では、この段階で署名するよう招待されます.
ドキュメントを送信します
良いゲーム! あなたのドキュメントは準備ができています. 手順に従ってドキュメントを送信してください. それ以外の場合は、クリックします ダウンロード 最終的なドキュメントにすぐにアクセスします.
PDF -FAQに電子的に署名する方法
オンラインPDFに署名を追加する方法 ?
サインなどの電子署名サービスを使用できます.さらに、ドキュメントに電子的かつ安全に署名することができます. オンラインPDFおよびPDF esignドキュメントに署名を追加するには、署名を入力、描画、またはスキャンして、サインを使用します.電子署名を追加するためのウェブまたはモバイルのより多くのアプリ.
手書きの署名をPDFに追加できますか ?
はい、オンラインPDFファイルに手書きの署名を追加することができます. サインを使用できます.さらに、オンラインPDFファイルに署名し、手書きの署名をPDFに追加する法的拘束力のある電子署名ソリューション.
Adobe PDFに署名を追加する方法 ?
サインなどの電子署名サービスを使用できます.AdobeなしでPDFに署名を追加する詳細. サイン.コンピューターまたはモバイルからPDFファイルをより簡単かつ安全に署名する.
PDFをオンラインで無料で署名できますか? ?
はい、サインなどのオンラインPDFに署名できる無料のオンラインツールがいくつかあります.もっと . オンライン署名ツールを使用してすぐにオンラインPDFに電子的に署名できるように、無料でアカウントを作成するだけです.
サインを試してください.もう今はありませんし、PDFファイルに簡単かつ安全に署名します
サインを備えた法的拘束電子署名.より多くのことを、従来の紙の文書の署名と比較して多くの利点を提供します. 私たちのプラットフォームを使用すると、署名プロセスをより速く完了することで時間を節約し、非物質化を選択し、業界標準へのコンプライアンスオファーの拡大により安全性を高めてストレスなしで作業することでコストを削減できます。. サインを試してください.さらに、PDFファイルをオンラインで署名し、ビジネスや組織のためにできる違いを確認してください.