PDFファイルからファイルサイズを縮小する方法、PDFファイルのサイズを縮小する方法?
PDFファイルのサイズを削減する方法
Windows ProthoraにはPDF圧縮アプリケーションがあります. ただし、私たちの選択は無料のPDFコンプレッサーに由来しています。.
PDFファイルからファイルサイズを縮小する方法

PDFは、異なるオペレーティングシステムとソフトウェア間でドキュメントを共有することに関して、非常に実用的なファイル形式です。. PDFファイルのサイズに関しては、これが サイズは重要です. 何のために ? メッセージングサーバーを介して大きなファイルを移動することは困難であるため、それらを設定してダウンロードするには永遠がかかります。共有することは困難で、不要なメモリストレージ場所を使用する傾向があります. たとえば、離れたくないメールを受けたことがありますか ? すでにそれを経験したことを理解していると確信しています. それは金曜日であり、あなたの営業日の終わりです. あなたはオフィスを出る準備ができています、あなたはあなたの最後の非常に重要な電子メールを送る必要があります. 送信を押して、出荷ボックスに残っている電子メールが詰まっているのを見るだけです. なぜ、自問してください ? PDFの添付ファイルが大きすぎます. イライラしてイライラして、あなたは直面しています… だから今何をすべきか ? このような場合、PDFファイルをいくつかのドキュメントに分割するか、クラウドストレージサービスからダウンロードできますが、PDFファイルを電子メールに添付して送信するだけの場合は、ファイルPDFを圧縮する必要があります。.
PDF圧縮は何をしますか ?
彼女は彼女がしているように見えることをほぼ正確に行います. PDF圧縮により、PDFファイルのサイズが削減されます。これにより、通常、送信する準備ができている情報の整合性を維持できます。. JPEGファイルなどの画像ファイルの圧縮が品質の喪失につながる場合、(および適切なツールで)行われたPDF圧縮により、情報の品質が無傷のままであることが保証されます。. 言い換えれば、ファイルのサイズが減少しても、品質と整合性が維持されます – 適切な圧縮ツールを使用する限り. また、ファイルのサイズをさらに削減できるPDFファイルの平坦化を選択することもできます. ただし、PDFの平坦化により、ドキュメントのデータが損失になります。.
PDFファイルの圧縮のディレクティブ
- あなたは電子メールで5 MB以上でPDF添付ファイルを送信しようとしています.
- あなたのドキュメントは緊張したり、他の人によってダウンロードされたりします.
- あなたはあなたのコンピューター、タブレット、またはスマートフォンにメモリを保つというアイデアが好きです.
PDFファイルを圧縮する方法 ?
第一段階
PDF作成者の無料コピーをダウンロードしてインストールします.
第二段階
「開始」メニューまたはデスクのショートカットから、PDF作成者を開いてください.
3番目のステップ
[開く]をクリックして、圧縮するPDFファイルを見つけます.
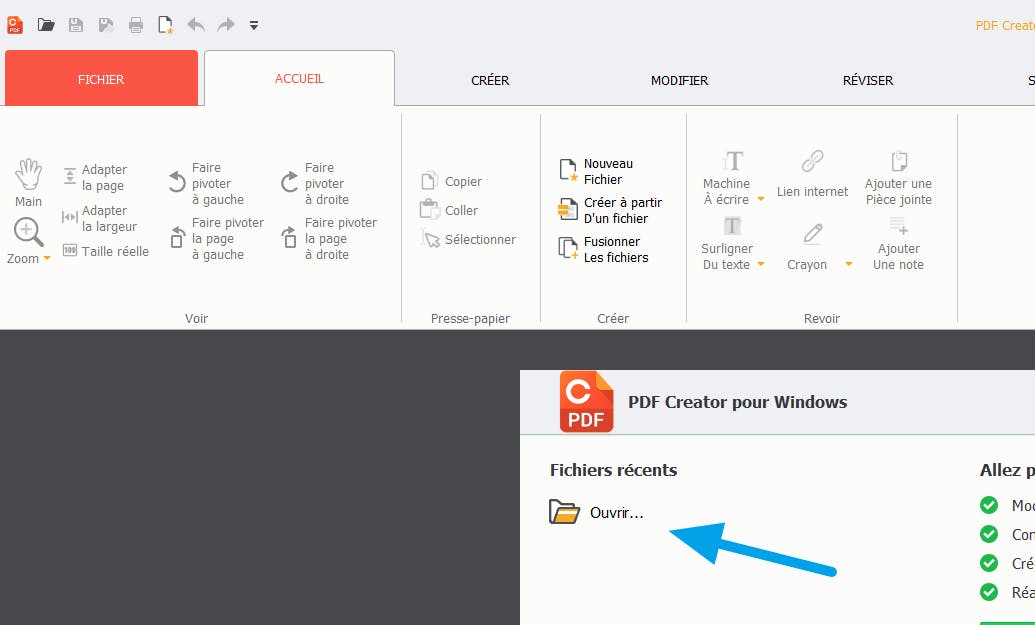
ステップ1 PDF作成者アプリケーションでファイルを開く
4番目のステップ
ファイルを選択して[開く]をクリックします. 私の場合、デスクトップに保存されているPDFマニュアルテレビSamsungファイルを選択します.
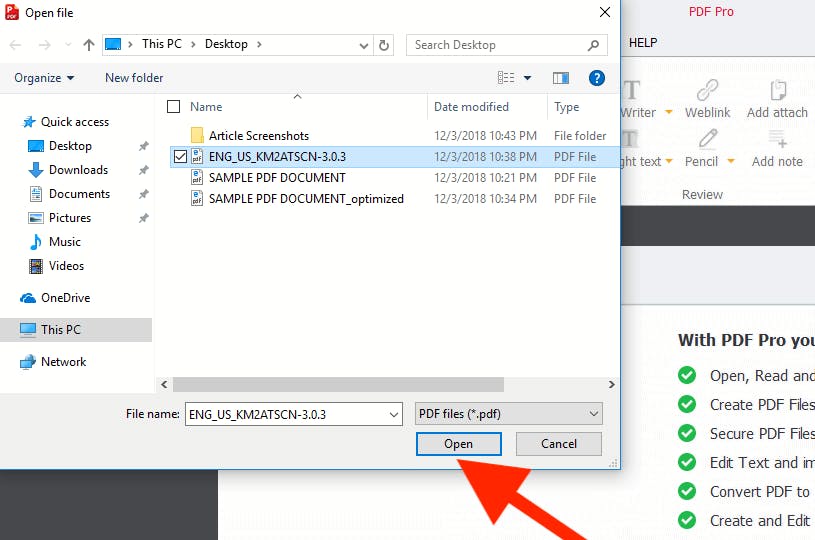
ステップ2 PDF作成者アプリケーションでファイルを開く
5番目のステップ
次に、左上にあるナビゲーションテープの[ファイル]タブをクリックします.
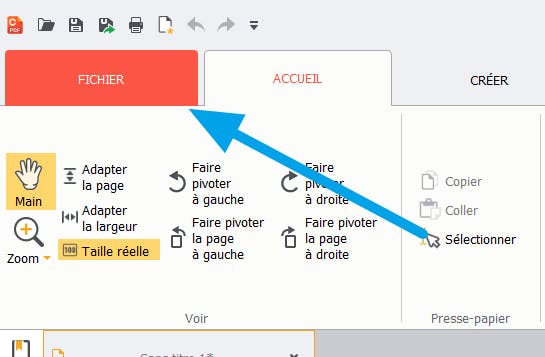
PDF作成者> [ファイル]タブ
6番目のステップ
次に、左ナビゲーションメニューの「最適化」をクリックします.
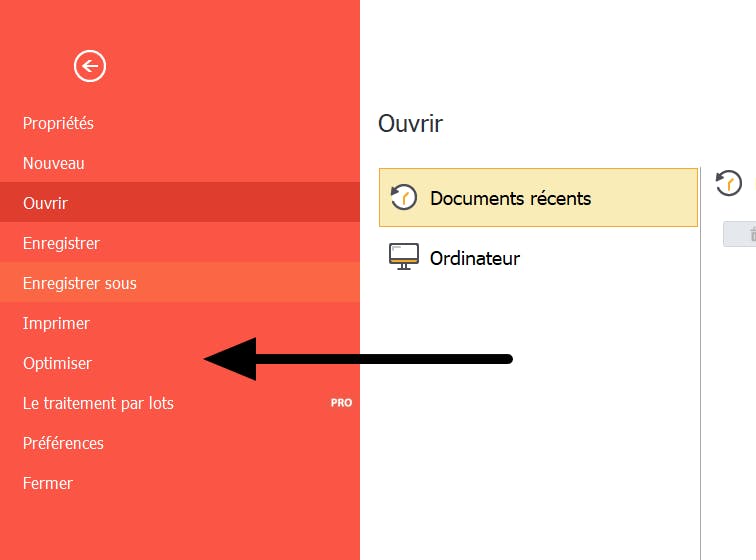
PDF作成者アプリケーションのPDFオピミー化ツールは「ファイル」タブです
セブンスステップ
次に、「ドキュメントの最適化とサイズの削減」をクリックします。.
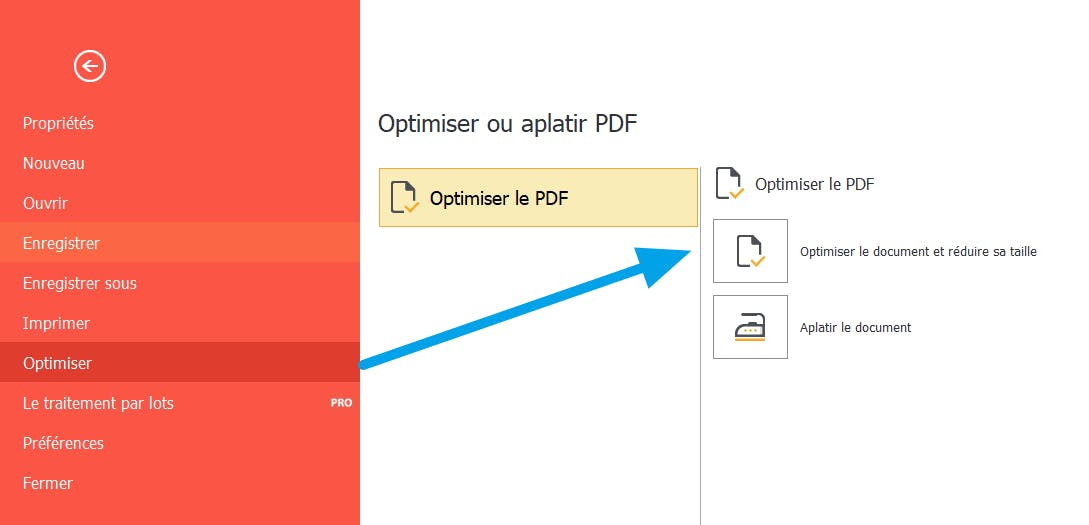
PDFサイズの削減オプション
8番目のステップ
PDFファイルを圧縮する3つの方法があります.
- 最初のオプション、「 減らす 」、PDFに多数の調整を実行します. まず、含まれる画像は150 dpiの解像度に縮小されます. このレベルの解像度の画像は、画面表示に適していますが、印刷すると優れていません. ドキュメントのテキストまたはコンテンツフローが再構築されます. 添付ファイル、フォームフィールド、メタデータ、コメントなどの役に立たないオブジェクト。. 削除されます. 最後に、ドキュメントは「フラット化」され、複数のレイヤー(インタラクティブドキュメントの作成でよく使用されることが多い)が排除されるため、単一層が得られます。. この場合、インタラクティブなドキュメントは、この選択によって影響を受ける可能性があります.
- 2番目のオプション」 印刷サイズとローンを削減します “PDFのすべての画像の解像度を300 dpiに削減します – 印刷に許容可能な解像度. 上記の選択と同様に、コンテンツフローが再構築され、不要なオブジェクトが削除され、インタラクティブなコンテンツが平坦化されます. ドキュメントが印刷を目的としている場合、この選択は望ましいです.
- オプション ” カスタムメイド 」、よりパーソナライズされたコントロールを提供します. ここで、削除または平らにしなければならないものに最も柔軟性があるのはあなたです. もちろん、パーソナライズされた機能を使用する前に、最初の2つの圧縮選択を試してください.
9番目のステップ
ファイル圧縮レベルを選択した後、「現在のファイルに保存する」か「新しいファイルに保存」するかどうかを判断する必要があります。. 「現在のファイルに保存」の選択は、元のPDFファイルを書き直します. ファイルのオリジナルバージョンを保持することが重要な場合は、次の選択「新しいファイルに保存」を選択することをお勧めします。. 「現在のファイルに保存」または「新しいファイルに保存」で元のファイルを書き換えたい場合は、選択した後、「最適化」をクリックします。.
気づいた :
PDF Creator Assessmentバージョンを使用する場合、ファイルを圧縮した後に次のアラートを受け取ります. テストバージョンを使用すると、各PDFページの左下に少量のテキストが追加されます. 追加されたテキストを削除するには、フルバージョンに移動します.
この例では、15.76 MBのファイルを圧縮しました. 最終的な圧縮サイズは4.38 MBでした. ファイルを圧縮した後、圧縮されたファイルのサイズと比較してPDFファイルの元のサイズが表示されます(または縮小).
その他のPDFファイル圧縮方法
Windows 10を使用したPDF圧縮
Windows 10には、統合されたPDF圧縮ツールがあります. PDFファイルの右のマウスボタンをクリックするだけで、「送信」をクリックして、「圧縮フォルダー(zipted)」を選択します。. PDFファイルは即座に圧縮され、別のフォルダーに配置されています. ファイルサイズを削減できますが, 何が圧縮されているかを制御できません, 不要なデータ損失を引き起こす可能性があります. さらに、15.76 MBの例を圧縮すると、PDF Creator10はファイルを4.38 MBに減らし、圧縮ソフトウェアはWindows Aに統合されました。 ファイルを6.49 MBに減らします. PDF creator10は、ファイルの圧縮を完全に制御し、ファイルの融合、ファイル分割、ドキュメントの注釈などのオプションを含めます。.
SmallPDFなどの無料のオンラインツール
smallpdf.com PDFファイルを圧縮するためのシンプルなオンラインツールです. 単純なドラッグアンドドロップにより(またはコンピューターからファイルを選択することで)、SmallPDF.comはすぐにファイルを圧縮します. PDF作成者であるSmallPDFを使用して例で使用した15.76 MBファイルを使用して.comはファイルのサイズを1.76 MBに減らしました. 残念ながら、上記のWindows 10オプションのように, 圧縮の種類や量を制御できません. SmallPDFを試したとき、取得したドキュメントは144 DPIで理想的な印刷品質を持っていませんでした. また、繰り返しになりますが、ファイルのマージ、ファイルの分割、アノテートドキュメントなど、他のオプションはSmallPDFで入手できません。.com.
PDF作成者の利点
PDF作成者は完全なPDFソフトウェアです. 彼と一緒に、あなたはできます:
- 単一のPDFドキュメントでページを再編成する – したがって、新しいデジタル化の必要性を排除します。
- いくつかのPDFドキュメントをマージします。
- ページを回転させます。
- PDFページをWordドキュメントに変換します。
- ページにテキスト、図面、またはコメントを追加します。
- 重要なドキュメントに署名を追加します.
の無料トライアルバージョンから始めます 今日のPDF作成者.
PDFファイルのサイズを削減する方法 ?
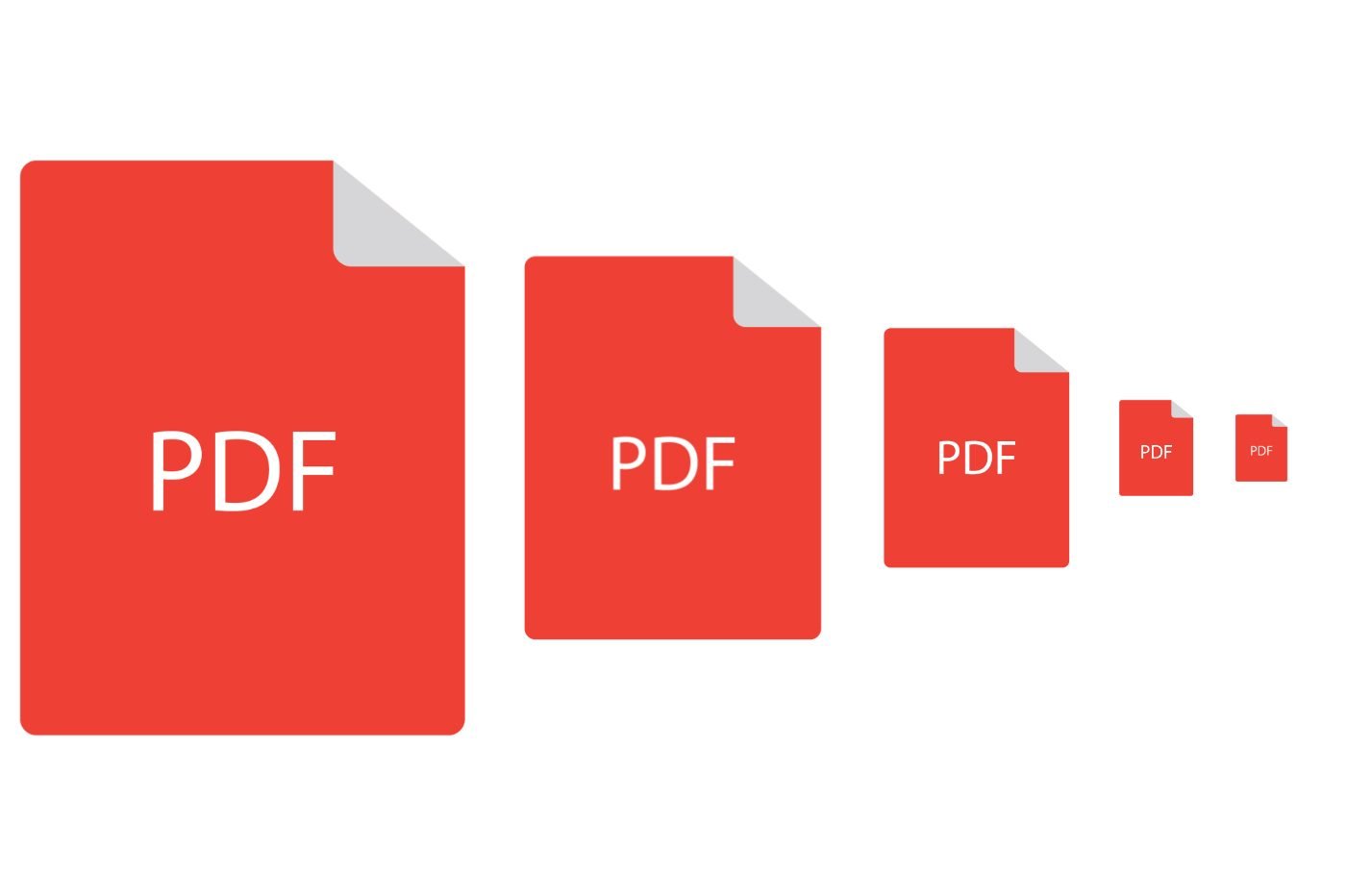

WindowsとMacOSのこれらの無料アプリケーションを使用して、数秒でPDF形式でファイルのサイズを削減します.
インターネット上で管理手順を実行した場合、PDFファイルが大きすぎるため、間違いなくすでにブロックされています. 電子メールでドキュメントを送信している場合でも、オンラインサービスにアップロードする場合でも、一般的にドキュメントを送信するためにサイズ制限が課されます.
ほとんどの場合、PDFが大きすぎると同じ起源があります。これらは、専用スキャナーでスキャンされたドキュメント、またはこの目的のために提供されるモバイルアプリケーションであり、そのスキャンパラメーターはデフォルトで最適な品質を取得するように構成されています。. 唯一の問題、スキャンされたドキュメントにページがあるほど、アップストリームを適切に構成していない場合、それはより膨大になります.
デフォルトでは、スキャナーは300 dpi(インチあたりのドット、またはフランス語PPでは1インチあたりのピクセル)でドキュメントをスキャンする傾向がありますが、150 dpi(または150 ppi)の解像度では、ケースドキュメントを含むドキュメントでは十分です。たとえば、テキストのみ.
撮影を修正するには、PDF形式に特化した圧縮ツールを使用することは非常に可能です. また、この操作を行わずに実行する無料のオンラインサービスがある場合、これらのプラットフォームがドキュメントに含まれる潜在的に機密性の高い個人データを悪用しないことを保証することはできません。. したがって、この種の操作を実行するために、できるだけ回避することをできる限り避けることをお勧めしません。.
代わりに、マシンでローカルに動作するアプリケーションに頼るのが最善です. MACOSのようにWindowsには完全に無料のいくつかの無料があります。これにより、PDFファイルをドラッグドロップとして単純に圧縮できます。. どうぞ.
WindowsでPDFファイルを圧縮する方法 ?
Windows ProthoraにはPDF圧縮アプリケーションがあります. ただし、私たちの選択は無料のPDFコンプレッサーに由来しています。.
1. 無料のPDFコンプレッサーをダウンロードします
まだ完了していない場合は、PCに無料のPDFコンプレッサーをダウンロードすることから始めます. 次に、マシンにソフトウェアをインストールして開きます.
2. 圧縮するにはPDFを選択します
無料のPDFコンプレッサーウィンドウで、ライン上 PDFファイル, クリック ブラウズ, 次に、表示されるファイルエクスプローラーウィンドウで、圧縮されるPDFファイルを選択します. デフォルトでは、フィールド 出力ファイル, 圧縮ファイルバックアップディレクトリのパスに対応し、自動的に通知されます. 無料のPDFコンプレッサーは、ソースディレクトリの圧縮ファイルをネイティブにバックアップし、言及を追加してファイルの名前を変更します .圧縮.
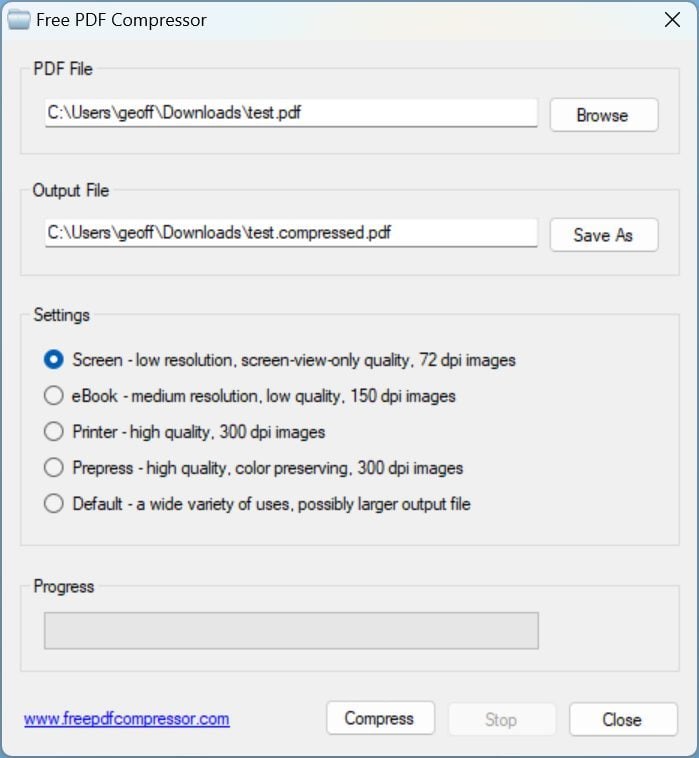
3. 圧縮パラメーターを選択します
一部 設定 ウィンドウから、プログラムで利用できるさまざまな圧縮レベルが含まれています。
– 画面 72 DPIは、画面上のディスプレイのかなり十分な解像度に対応しています
– 電子ブック 150 DPIは、低品質と見なされる平均解像度に対応していますが、テキストが印刷するには一般的に十分です.
– プリンター, 300 DPIは、印刷のために高品質の解像度に対応しています
– prepress 300 DPIは高品質の解像度に対応し、色は保存されます. この解決策は、一般に、プロフェッショナルを印刷することで使用されます
主にテキストを含むドキュメントを圧縮するには、レベルを好む 電子ブック 150 dpi. 画面に表示されるファイルの品質は変更されないはずであり、印刷時にドキュメントが完全に読みやすくするのに十分でなければなりません.

4. 圧縮を起動します
圧縮設定が選択されたら、ボタンをクリックするだけです 圧縮. その後、アプリケーションはドキュメントを圧縮し、ソースディレクトリに自動的に登録する必要があります. 圧縮プロセスが完了したら、ポップアップを表示する必要があります. ボタンをクリックします わかりました.
ただし、取得したファイルの品質が好みに十分でない場合は、選択したコンプレッションを増やすことで、最初のファイルの圧縮プロセスを再起動できます.
MacOSでPDFファイルを圧縮する方法 ?
MacOSでは、Mac App Storeから直接ダウンロードできる小さな無料ユーティリティを使用することが可能です. 軽量PDF, これはその名前であり、PDFをドラッグアンドドロップして重すぎて圧縮するのに十分な非常に軽いツールです. ただし、軽量のPDFは操作の余地を提供しません. 圧縮パラメーターで再生できません. さらに、圧縮が適用されると元のファイルが粉砕されます. 操作前にPDFドキュメントを複製することを忘れないでください.
Macで追加のアプリケーションに固執したくない人は、PDFを圧縮するために問題なくプレビューを使用できます. アプリケーションには、メニューから利用可能な圧縮ツールが含まれています ファイル>エクスポート. これは、ファイルサイズの削減という名前のクォーツフィルターです.
残念ながら、デフォルト設定で使用されるQuartzフィルターは、画像をぼやけさせる圧縮が大きすぎます。. それにもかかわらず、このフィルターのパラメーターを非常に簡単に変更することは可能です. これが方法です.
1. ColorSyncユーティリティを開きます
追加のアプリケーションに固執したくない人のために、プレビューを使用してPDFドキュメントを圧縮することは十分に可能です. MacOSにはユーティリティ、ColorSyncがあります。これにより、色プロファイルを管理および使用して、表示されている画面に関係なく、画像の色が常に同じであることを確認できます。. また、このユーティリティから、有名なクォーツフィルターを変更することが可能です。.
開ける colorsync 彼の名前を入力することによって スポットライト, またはそれ以来 ファインダ, 行くことによって アプリケーション > ユーティリティ > ColorSyncユーティリティ.
2. フィルターを複製するサイズを減らします
ユーティリティウィンドウ colorsync, タブを選択します フィルター, その後、ラインで ファイルサイズを削減します, 2つの二段長方形で把握されている重複ボタンをクリックします.
3. 重複したフィルターを変更します
フィルターのコピー ファイルサイズを削減します 次に、のリストに表示されます パーソナライズされたフィルター. 矢印をクリックしてフィルターツリーを展開し、セクションからツリー構造を展開します 画像サンプリング そして 画像圧縮. で 画像サンプリング, オプションを確認してください 解像度を定義します 少なくともデフォルト値(72ピクセル /インチ)を置き換えます 150ピクセル /インチ. 次に、オプションをチェックします 制限サイズ.
以下、in 画像圧縮, 品質を調整して、3四半期に移動します. 最後に、aのボタンをクリックします 南京錠 パーソナライズされたフィルターをロックするために開いています.
4. PDFを圧縮します
PDFを開きます プレビュー, 次に、クリックします ファイル 選択します 輸出. 表示されるウィンドウで、バックアップディレクトリを選択し、ドキュメントに名前を付け、次に行に表示します クォーツフィルター, ドロップダウンメニューをクリックして選択します 重複して変更したクォーツフィルター. 最後にボタンをクリックします 保存. ファイルのサイズを縮小し、ドキュメントの品質を保存する必要があります.
取り扱いのために、初期重量が13.9 MBだったPDF形式でスキャンされたドキュメントは、画面と印刷のディスプレイに十分な品質で1.7 MBに削減できます。.




