リモートデスクトップサービスおよびリモートPCのリモートデスクトップ顧客 – Windows Server | Microsoft Learn、リモートデスクトップ – ネットワークの外部からPCへのアクセスを付与| Microsoft Learn
リモートデスクトップ – PCネットワークの外側からPCにアクセスできる
ユーザーアカウントを削除するには:
リモートデスクトップサービスとリモートPC用のリモートデスクトップ顧客
Microsoft Remote Desktopのお客様を使用すると、Windows ServerとPC Remoteのリモートデスクトップサービスに接続し、管理者が利用可能にしたオフィスとアプリケーションを使用および制御できます。. デスクトップコンピューター、ラップトップ、タブレット、スマートフォン、Webブラウザーなど、さまざまなプラットフォームやフォームファクター上のさまざまな種類のデバイスで利用できる顧客があります。. デスクトップコンピューターとラップトップでWebブラウザを使用すると、ソフトウェアをダウンロードまたはインストールすることなく接続できます.
リモートエクスペリエンスを向上させるために使用できる多くの機能、特に以下があります。
- いくつかのモニターのサポート.
- パーソナライズされた表示解像度.
- 動的表示解像度とスケール.
- ウェブカメラ、ストレージデバイス、プリンターなどのデバイスのリダイレクト.
- リモートPCにインストールされているアプリを使用します.
- リモートPCにネットワークファイルとリソースにアクセスします.
- お客様をオフにしたときにアプリケーションを開いたままにしてください.
一部の機能は、特定の顧客でのみ利用できます. したがって、リモートオフィスの顧客の機能を比較して、リモートオフィスサービスや遠くのPCに接続する際の違いを理解することが重要です.
デスクトップクライアントのほとんどのバージョンをリモートで使用して、Azure Virtual Desktopに接続したり、Windows ServerまたはリモートPCのリモートデスクトップサービスに接続することもできます。. 代わりにAzure Virtual Desktopで情報が必要な場合は、Azure Virtual Desktopの顧客リモートオフィスを参照してください.
リモートデスクトップクライアントアプリケーションのリストと、リモートデスクトップサービスまたはリモートPCに関するドキュメントを紹介します。ここでは、各顧客のインストールと使用方法に関するダウンロードリンク、新機能、情報を見つけることができます。.
| リモートオフィスの顧客 | ドキュメントとダウンロードリンク | バージョン情報 |
|---|---|---|
| ウェブ | Webにリモートでリモートデスクトップサービスやリモートオフィスの顧客に接続する | ノベルティ |
| マックOS | MacOSのためにリモートでリモートデスクトップサービスやリモートオフィスの顧客に接続する | ノベルティ |
| iOS/iPados | iOSおよびiPadosのリモートデスクトップサービスとリモートオフィスの顧客に接続する | ノベルティ |
| Android/Chrome OS | AndroidおよびChrome OSのリモートデスクトップサービスとリモートデスクトップのお客様に接続します | ノベルティ |
| Windowsはリモートデスクトップを保存します | WindowsのリモートでWindowsストアを使用して、リモートデスクトップサービスとリモートデスクトップに接続します | ノベルティ |
リモートPCへの接続
リモートPCに接続する前に、リモートでアクティブ化する必要があります. 詳細については、PCでオフィスをリモートでアクティブ化することを参照してください.
リモートデスクトップ – PCネットワークの外側からPCにアクセスできる
リモートオフィスの顧客を使用してPCに接続すると、ピアツーピア接続を作成します. これは、PCに直接アクセスする必要があることを意味します(「ホスト」と呼ばれることもあります). ネットワークの外部からPCに接続する必要があり、コンピューターがオンになっている場合は、このアクセスを有効にする必要があります. 2つの可能性があります:ポートの到達またはVPNを構成するか構成.
ルーターのポートリーチをアクティブにします
ポートに到達するには、ポート上のルーターのIPアドレス(パブリックIPアドレス)とアクセスを希望するPCのIPアドレスのポートを単純にマッピングするだけです.
ポートに到達するための手順は、使用するルーターによって異なるため、ルーターをオンラインで検索する必要があります. 手順の一般的な説明を取得するには、wikihowを参照してルーターでポートのリーチを構成する.
ポートをマッピングする前に、次の要素が必要になります。
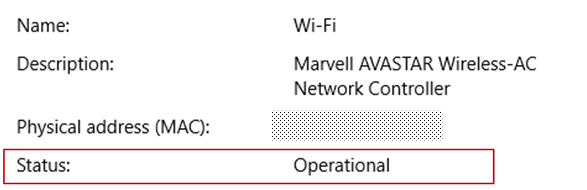
- PCの内部IPアドレス:調べてください 設定>ネットワークとインターネット>ステート>ネットワークプロパティを表示する. 「運用」状態のネットワーク構成を見つけ、IPv4アドレス.
- パブリックIPアドレス(ルーターのIPアドレス). この情報を見つけるにはいくつかの方法があります。(BingまたはGoogleで)「私のIPアドレス」で検索するか、Wi-Fiネットワークのプロパティ(Windows 10用)を参照できます。.
- マッピングされたポート番号. ほとんどの場合、それはポート3389です。これは、リモートデスクトップ接続のデフォルトポートです.
- ルーターへの管理者アクセス.
警告あなたはあなたのPCをインターネットへのアクセスに開きますが、これは推奨されません. 義務がある場合は、必ずPCの強力なパスワードを定義してください. VPNを使用するのが最善です.
ポートをマッピングしたら、ルーターのパブリックIPアドレス(上記のチップの2番目の入力)に接続することにより、ローカルネットワークの外部からホストPCに接続できます。.
IPルーターアドレスが変更される場合があります:インターネットサービスプロバイダーはいつでも新しいIPアドレスを割り当てることができます. この問題に遭遇しないようにするには、動的なDNSの使用を検討してください。これにより、IPアドレスの代わりに簡単に記憶しやすいドメイン名を使用してPCに接続できます。. ルーターが変更された場合、ルーターは新しいIPアドレスでDDNSサービスを自動的に更新します.
ほとんどのルーターを使用すると、どのソースIPアドレスまたはどのソースネットワークがポートマッピングを使用できるかを定義できます. したがって、オフィスからのみ接続したいことがわかっている場合は、プロフェッショナルネットワークのIPアドレスを追加できます。これにより、インターネットへのポートの開設を避けることができます. 接続するために使用するホストが動的なIPアドレスを使用する場合、このインターネットサービスプロバイダーのビーチからのアクセスを許可するソース制限を定義します.
また、内部IPアドレスが変更されないように、PC上の静的IPアドレスの構成を検討することもできます. あなたがそれをする場合、ルーターポートの到達は常に正しいIPアドレスを指します.
VPNを使用します
仮想プライベートネットワーク(VPN)を使用してローカルネットワークに接続すると、PCをパブリックインターネットに開く必要はありません. 代わりに、VPNに接続すると、リモートオフィスクライアントは同じネットワークの一部であるかのように動作します。. 多くのVPNサービスがあります:あなたはあなたに最適なものを使用できます.
Windows用のリモートデスクトップアプリケーションからうまく始めます
Windows用のリモートデスクトップアプリケーションを使用すると、別のWindowsデバイスからPCおよびWindowsアプリケーションをリモートで使用できます.
次の情報を開始するのに役立ちます. 質問がある場合は、質問フォーラム(FAQ)を参照してください.
リモートデスクトップサービスまたはリモートPCの代わりにAzure Virtualデスクトップに接続する場合は、Windows用のリモートオフィスアプリケーションでAzure Virtual Desktopへの接続を参照してください.
新機能を備えたWindows用のリモートデスクトップアプリケーションを更新しなくなり、Azure Virtual Desktopの管理は将来削除されます.
Azure Virtual Desktopの最適なエクスペリエンスから利益を得るには、最新の機能と更新を備えたもので、代わりにWindows Officeの顧客をダウンロードすることをお勧めします。.
オフィスアプリケーションをリモートで取得し、使用を開始します
これらの手順を実行して、Windows 10デバイスでデスクトップをリモートで開始します。
- Microsoft Storeからオフィスアプリケーションリモートをダウンロードします.
- リモート接続を受け入れるようにPCを構成します.
- リモートPC接続またはワークスペースを追加します. 接続を使用してWindows PCとワークスペースに直接接続して、管理者が公開したセッションまたは仮想オフィスに基づくオフィスにアクセスするためにアクセスします.
- アイテムをピン留めして、オフィスにすばやくリモートでアクセスします.
リモートPC接続を追加します
リモートPC接続を作成するには:
- 接続センターで、プレス + 追加, その後 PC.
- 接続するコンピューターに次の情報を入力してください。
- PC名 : コンピュータネーム. このPC名は、Windowsコンピューター名、インターネットドメイン名、またはIPアドレスにすることができます. PCの名前にポート情報を追加することもできます(たとえば, MyDeskTop:3389 または 10.0.0.1:3389))).
- ユーザーアカウント :リモートPCにアクセスするために使用するユーザーアカウント. 押し続けます + 新しいアカウントを追加するか、既存のアカウントを選択するには. ユーザー名は、次の形式のいずれかを尊重する必要があります。 ユーザー名, domain \ name, または [email protected]. 選択する いつも私に聞いてください ユーザーが接続時に識別子を入力するように招待されたい場合.
- また、追加のオプションを押して定義することもできます もっと表示します ::
- 表示名 :ログを記憶できる名前を記憶しやすい名前. 任意のチャネルを選択できますが、フレンドリーな名前を指定しない場合、PCの名前が表示されます.
- バンド :後で接続をより簡単に見つけるようにグループを指定してください. 押して新しいグループを追加します + または、リストから1つを選択します.
- 橋 :内部ビジネスネットワークでのセッションに基づいて、仮想PC、Remoteapp、およびPCプログラムに接続するリモートPCゲートウェイ. システム管理者にゲートウェイ情報を尋ねます.
- 管理セッションに接続します :このオプションを使用すると、Windowsサーバーを管理するためにコンソールセッションに接続できます.
- マウスボタン :このオプションを使用すると、右マウスボタンの左マウスボタンの機能を交換できます. マウスボタン間の傾斜は、左のユーザー用に構成されたPCを使用するときに必要ですが、右ハンダー用のマウスのみがあります.
- リモートセッションの解像度を定義します :セッションの希望の解像度を選択します. 私のために選んでください :顧客のサイズに応じて解像度を定義します.
- ディスプレイのサイズを変更します :セッションの高い静的解像度を選択すると、この設定を使用して画面上の要素を拡大して、読みやすさを向上させることができます. この設定は、Windows 8接続にのみ適用されます.1以降.
- サイズ変更後のリモートセッションの解像度を更新します :このオプションがアクティブ化されると、顧客は顧客のサイズに応じてセッションの解像度を動的に更新します. この設定は、Windows 8接続にのみ適用されます.1以降.
- クリップボード :それがアクティブ化されたら、このオプションを使用すると、リモートPCとの間でテキストと画像をコピーできます.
- オーディオリーディング :リモートセッション中にオーディオに使用するデバイスを選択します. ローカルデバイスまたはリモートPCのサウンドをアクティブ化するか、サウンドを完全に無効にすることを選択できます.
- 録音 :アクティブ化すると、このオプションを使用すると、リモートPCにアプリケーションを備えたローカルマイクを使用できます。.
- 押し続けます 保存.
これらの設定を変更する必要があります ? 追い越しメニューを押します( . )PCの名前の横に、次に押します 変更する.
接続を削除します ? 繰り返しますが、追い越しメニューを押します( . )、次に押します 消去.
ワークスペースを追加します
ワークスペースは、リモートオフィスサービスを使用して管理者が発行するセッションに基づくオフィス、リモートアッププログラム、オフィスに基づくことができます.
ワークスペースを追加するには:
- 接続中心画面で、押します + 追加, その後 ワークスペース.
- を入力フローURL 管理者とプレスによって提供されます フローを検索します.
- 招待されたら、フローを購読するために必要な識別情報を入力してください.
ワークスペースは接続センターに表示されます.
ワークスペースを削除するには:
- 接続センターで、追い越しメニューを押します( . )ワークスペースの隣.
- 押し続けます 消去.
スタートメニューに録音されたPCをピン留めします
[スタート]メニューへの接続をピン留めするには、輸出メニューを押します( . )PCの名前の横に、次に押します [スタート]メニューにピン留めします.
StartメニューからPC接続を直接開始できるようになりました。.
リモートデスクトップゲートウェイに接続して、内部リソースにアクセスする
リモートデスクトップゲートウェイを使用すると、インターネット上のどこからでもビジネスネットワーク上のリモートコンピューターに接続できます. オフィスアプリケーションリモートを使用して、ブリッジを作成および管理できます.
新しいリモートオフィスゲートウェイを構成するには:
- 接続センターで、プレス 設定.
- ゲートウェイの隣で、押します + 新しいゲートウェイを追加します.
メモ新しい接続を追加するときにゲートウェイを追加することもできます.
- サーバーの名前 :ゲートウェイとして使用するコンピューター名. このサーバー名は、Windowsコンピューター名、インターネットドメイン名、またはIPアドレスにすることができます. サーバー名にポート情報を追加することもできます(たとえば、: Rdgateway:443 または 10.0.0.1:443))).
- ユーザーアカウント :接続するリモートPCゲートウェイで使用するユーザーアカウントを選択または追加する. 選択することもできます Officeユーザーアカウントを使用します リモートPCへの接続に使用された識別情報と同じ識別情報を保持したい場合.
一般的なアプリケーションパラメーター
クライアントの次の一般的な設定を押して定義できます 設定 ::
管理された要素
- ユーザーアカウント :顧客に保存されたユーザーアカウントを追加、変更、削除することができます. 変更されたアカウントのパスワードを更新することもできます.
- 橋 :お客様に保存されたゲートウェイサーバーを追加、変更、削除できます.
- バンド :顧客に保存されたグループを追加、変更、削除することができます. ここで接続をグループ化することもできます.
セッションパラメーター
- フル画面で接続を開始します :このオプションがアクティブ化されると、毎回接続を開始するたびに、顧客はアクティブな画面全体を使用します。.
- 新しいウィンドウで各接続を開始します :このオプションがアクティブになると、各接続は別のウィンドウで開始されます. したがって、あなたは異なる画面に接続を持ち、タスクバーによって一方から他方に移動することができます.
- アプリケーションを変更するとき :顧客のウィンドウがサイズ変更されたときに何が起こっているかを制御できるようにします. デフォルトのアクションはです コンテンツを伸ばし、その割合を保持します.
- キーボードコマンドを使用します :キーボードコマンドのような場所を指定できます 勝つ または alt+タブ 使用されています. デフォルトでは、これらの注文は、接続がフルスクリーンモードの場合にのみセッションに送信されます.
- 画面の有効期限を防ぎます :セッションがアクティブなときに画面の期限切れを防ぐことができます. 有効期限を防ぐことは、長期にわたって相互作用を必要としない接続に役立ちます.
アプリケーションの設定
- PCプレビューを表示します :接続する前に、接続センターにPCのプレビューを表示できます. この設定はデフォルトで有効になります.
- オフィスをリモートで改善するのに役立ちます :匿名データをMicrosoftに送信します. このデータを使用して顧客を改善します. この匿名の個人データの使用方法の詳細については、Microsoftプライバシー宣言を参照してください. この設定はデフォルトで有効になります.
ユーザーアカウントを管理します
PCまたはワークスペースに接続すると、アカウント情報を保存して後で接続できます. PCにログインするときにユーザーデータを保存する代わりに、顧客からユーザーアカウントを定義することもできます.
ユーザーアカウントを作成するには:
- 接続センターで、プレス 設定.
- ユーザーアカウントの隣に、押します + 新しいユーザーアカウントを追加します.
- 次の情報を入力してください。
- ユーザー名 :リモート接続で使用するために保存するユーザー名. これらの形式のいずれかでユーザー名を入力します:nom_utilizer、domain \ nom_utilizer、または[email protected].
- パスワード :指定されたユーザーに関連付けられたパスワード. ユーザーが接続したときにパスワードを入力するように招待されたい場合は、このフィールドのままにしておきます.
- 押し続けます 保存.
ユーザーアカウントを削除するには:
- 接続センターで、プレス 設定.
- ユーザーアカウントの下のリストから削除されるアカウントを選択します.
- ユーザーアカウントの横に、変更アイコンを押します.
- 押し続けます このアカウントを削除します 以下にユーザーアカウントを削除します.
- ユーザーアカウントを変更して押すこともできます 保存.
リモートセッションをナビゲートします
このセクションでは、サービスに接続したらセッションをリモートで閲覧するのに役立つツールについて説明します.
リモートセッションを開始します
- セッションを開始するために使用する接続の名前を押します.
- 接続の識別情報を記録していない場合は、 ユーザー名 そして1つ パスワード.
- ワークスペースまたはPCの証明書を確認するように招待されている場合は、情報を確認し、プレスする前にコンピューターが信頼できるPCであることを確認してください 繋がり. 選択することもできます この証明書に関する情報を私に尋ねることはもうありません この証明書を自動的に受け入れる.
接続バー
接続バーは、追加のナビゲーションチェックにアクセスできます. デフォルトでは、接続バーは画面の上部の中央に配置されます. バーを押して左または右にスライドさせて移動します.
- パノラマコントロール :画面を拡大して移動できます. パノラマコントロールは、触覚デバイスおよび直接的な触覚相互作用モードでのみ利用できます.
- パノラマコントロールをアクティブ化または非アクティブ化するには、接続バーのパノラマのアイコンを押してコントロールを表示します. パノラマコントロールがアクティブなときに画面がズームインします. 接続バーのパノラマのアイコンをもう一度押して、コントロールを非表示にし、元の解像度で画面を拒否します.
- パノラマコントロールを使用するには、パノラマコントロールを長時間押して、画面を移動する方向にドラッグします.
- パノラマコントロールを移動するには、パノラマコントロールを長い間押して画面に移動します.
コントロールバー
押し続けます . 接続バーに画面の右側にコントロールバーを表示する.
- いらっしゃいませ :ホームボタンを使用して、コントロールバーから接続センターに戻ります.
- 同じアクションに前のボタンを使用することもできます. 前のボタンを使用すると、アクティブセッションが切断されないため、追加の接続を起動できます。.
ダイレクトタッチエントリとマウスファッションを使用します
利用可能な2つのマウスモードを使用して、セッションと対話できます。
- 直接タッチ相互作用 :すべての触覚相互作用の連絡先をセッションに渡して、リモートで解釈されるように.
- このモードは、Windowsデバイスのタッチスクリーンと同じ方法で使用されます.
- このモードは、Windowsデバイスのタッチパッドと同じ方法で使用されます.
Windowsバージョン8または後のバージョンでは、ネイティブの触覚相互作用の動きが直接的な触覚相互作用モードでサポートされています.
マウスモード マウスを使用したアクション 動き 直接タッチ相互作用 左クリック 指 直接タッチ相互作用 右 – クリックします 指を長く押します マウスポインタ 左クリック 指 マウスポインタ 左クリックとシフト 長い間指を2回押してからスライドします マウスポインタ 右 – クリックします タップします マウスポインタ 右クリックしてシフトします 2本の指で長い時間を押してからスライドします マウスポインタ マウスルーレット 2本の指でロングプレスを押してから、上下にスライドします マウスポインタ ズーム 2本の指を締めて後部ズームを作るか、指を広げて前にズームしてズームします あなたのコメントを送ってください
機能を提案するか、問題を報告したい ? コメントハブについてすべてを教えてください.
サスペンションポイントボタンを選択して、コメントについても教えてください(. )クライアントアプリケーションで コメント, 次の画像に示されているように.
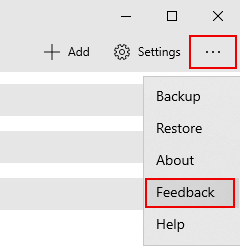
あなたをより良くするために、私たちはあなたが問題についてできるだけ多くの詳細情報を私たちに提供する必要があります. たとえば、スクリーンショットや問題に導いたアクションの登録を含めることができます. 有用なコメントを提供する方法に関する詳細については、コメントを参照してください.