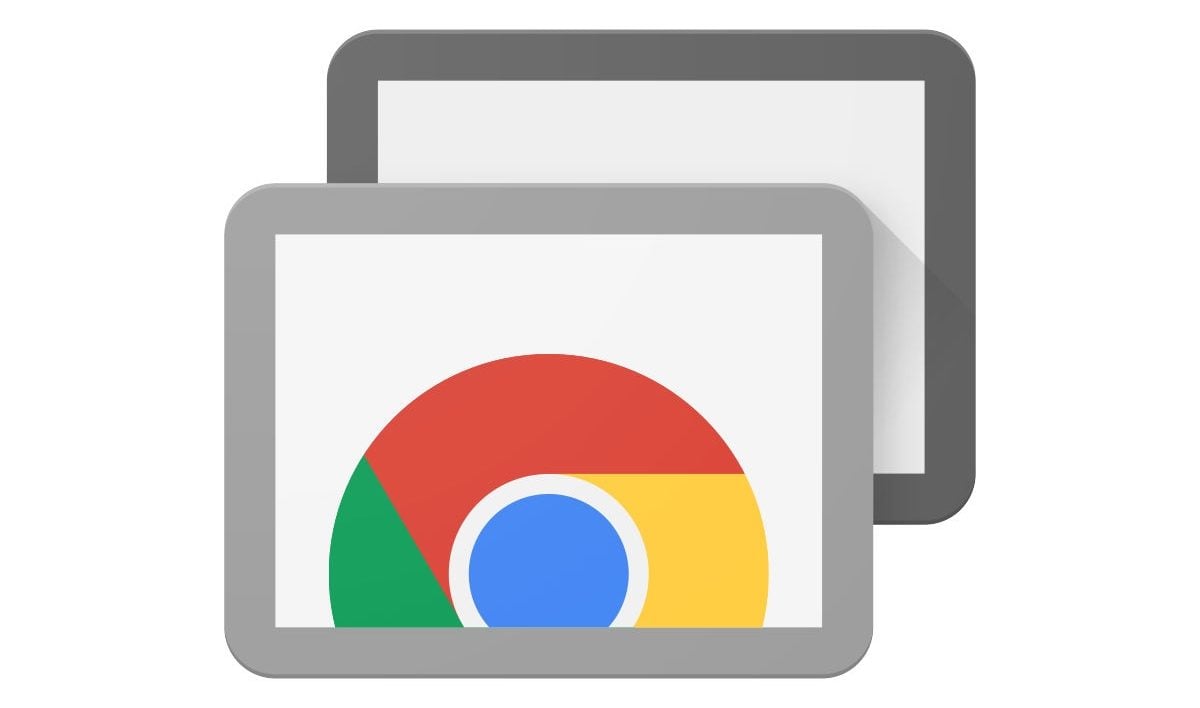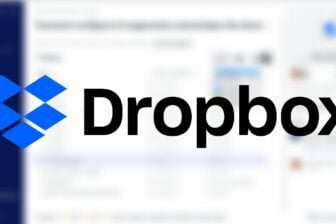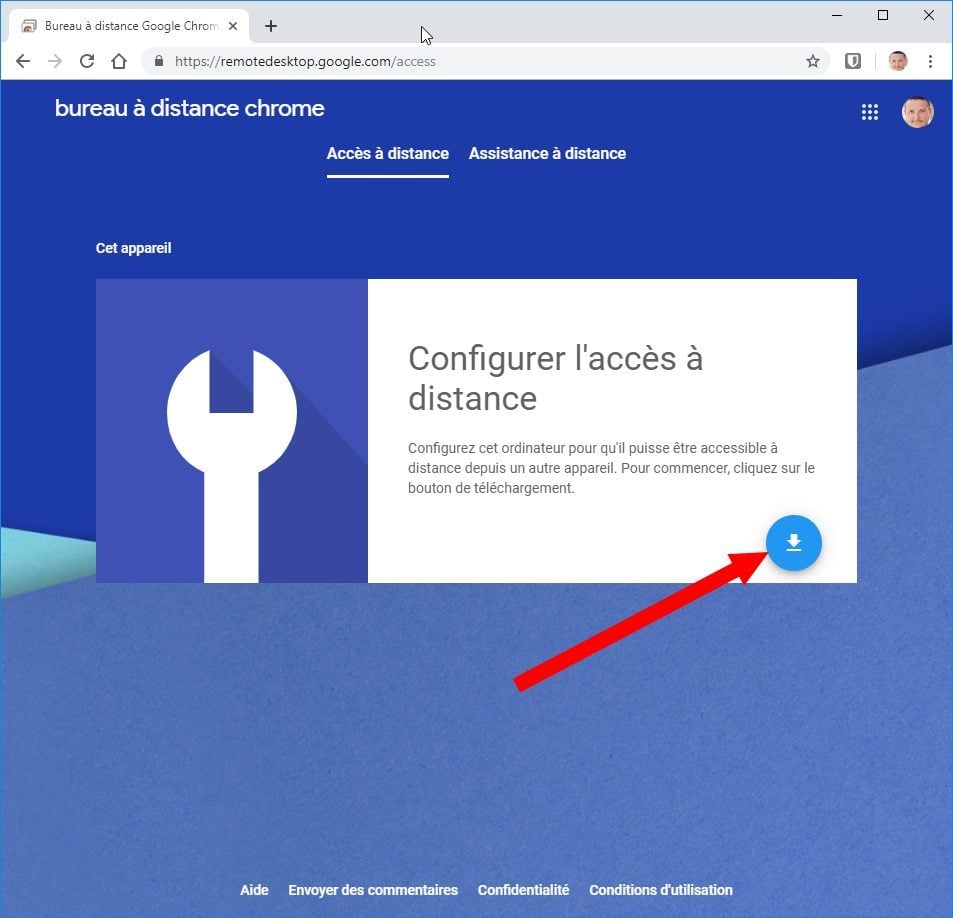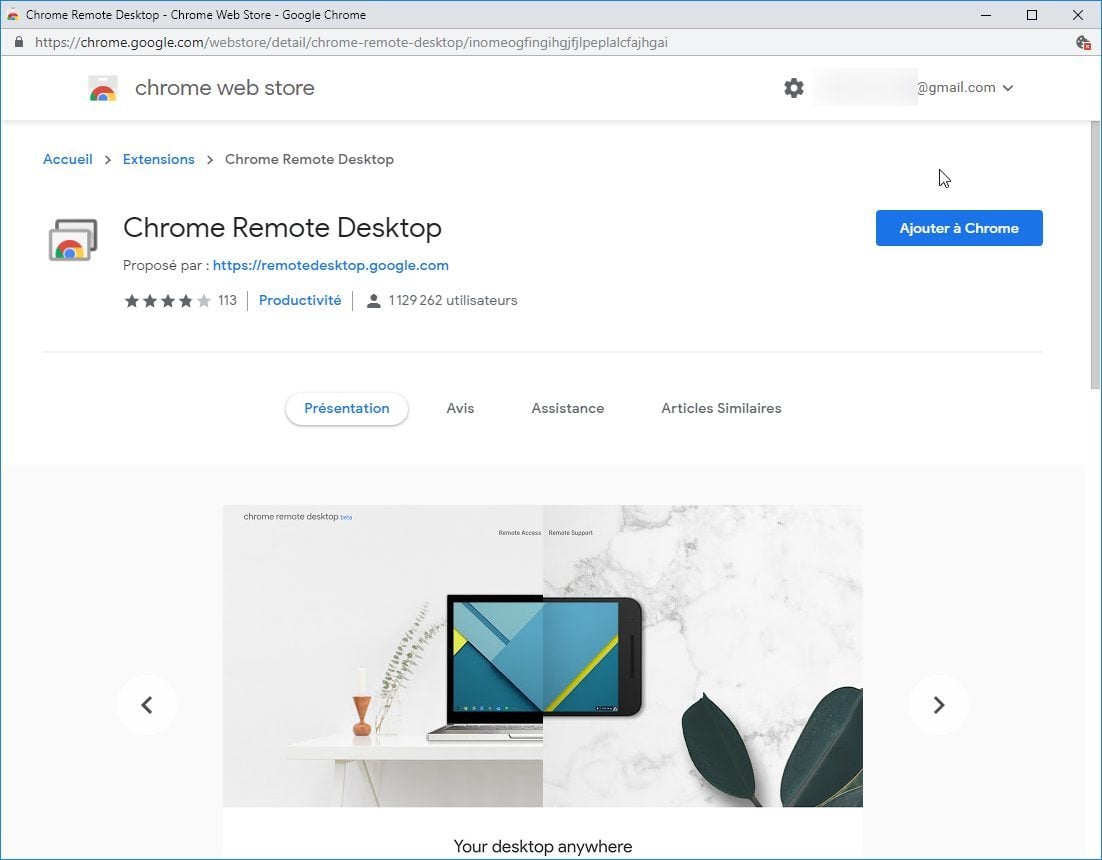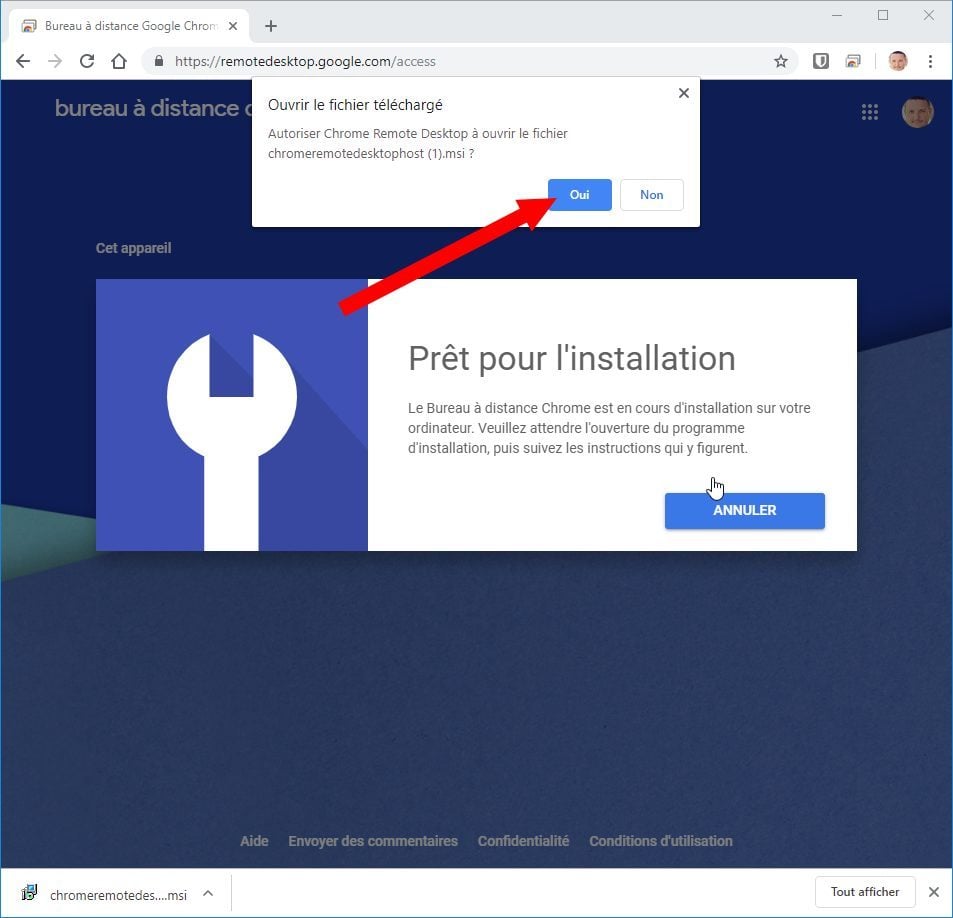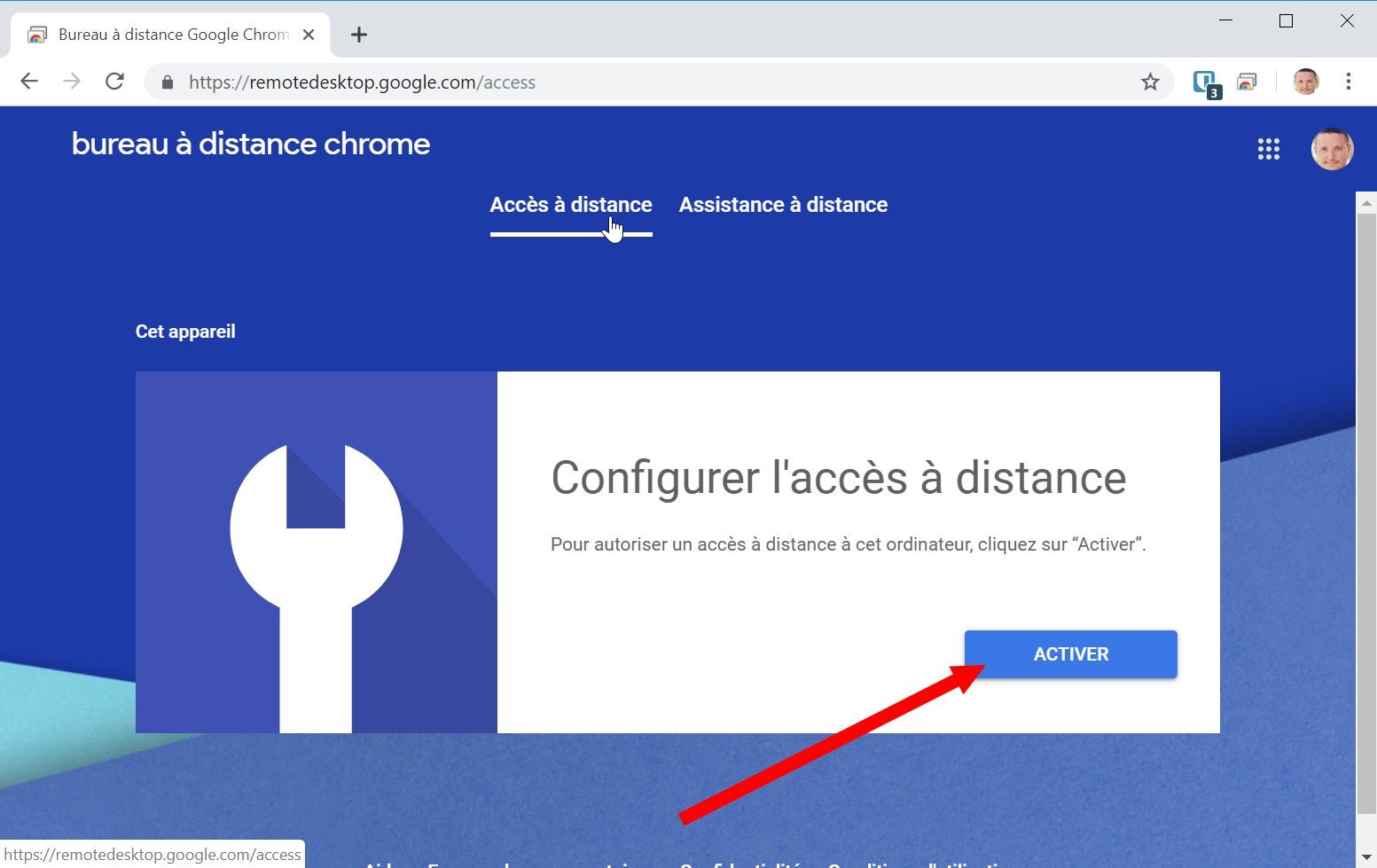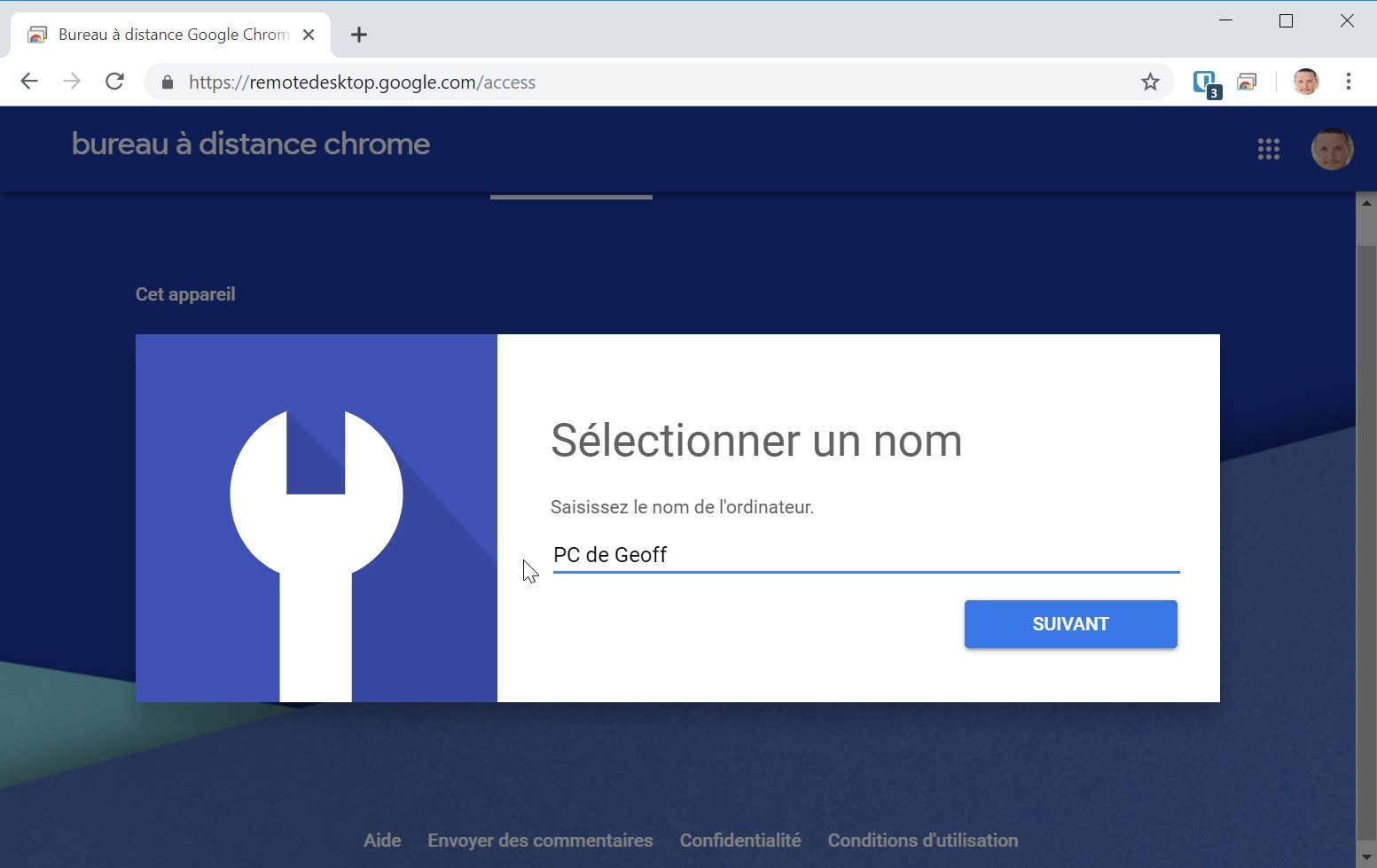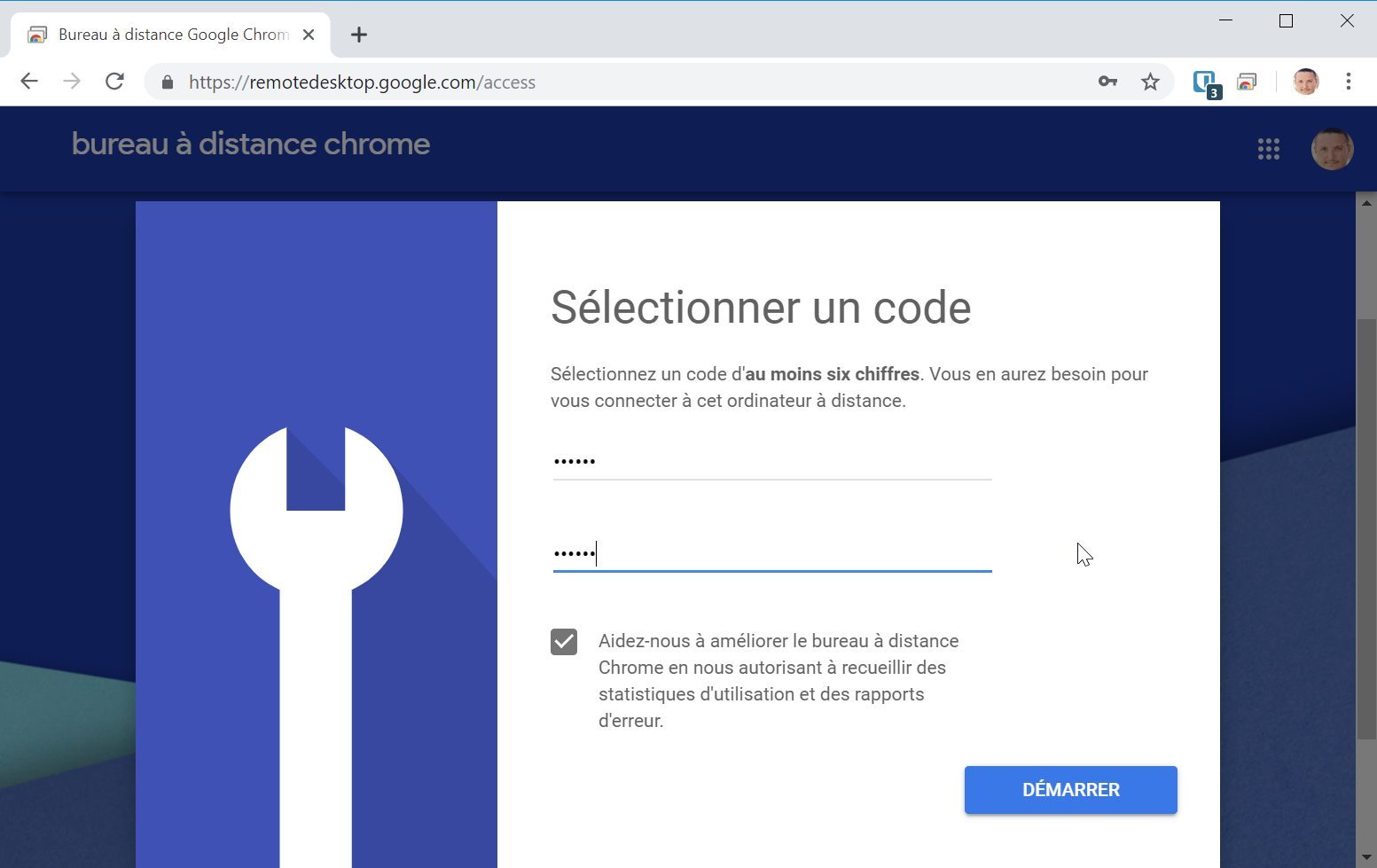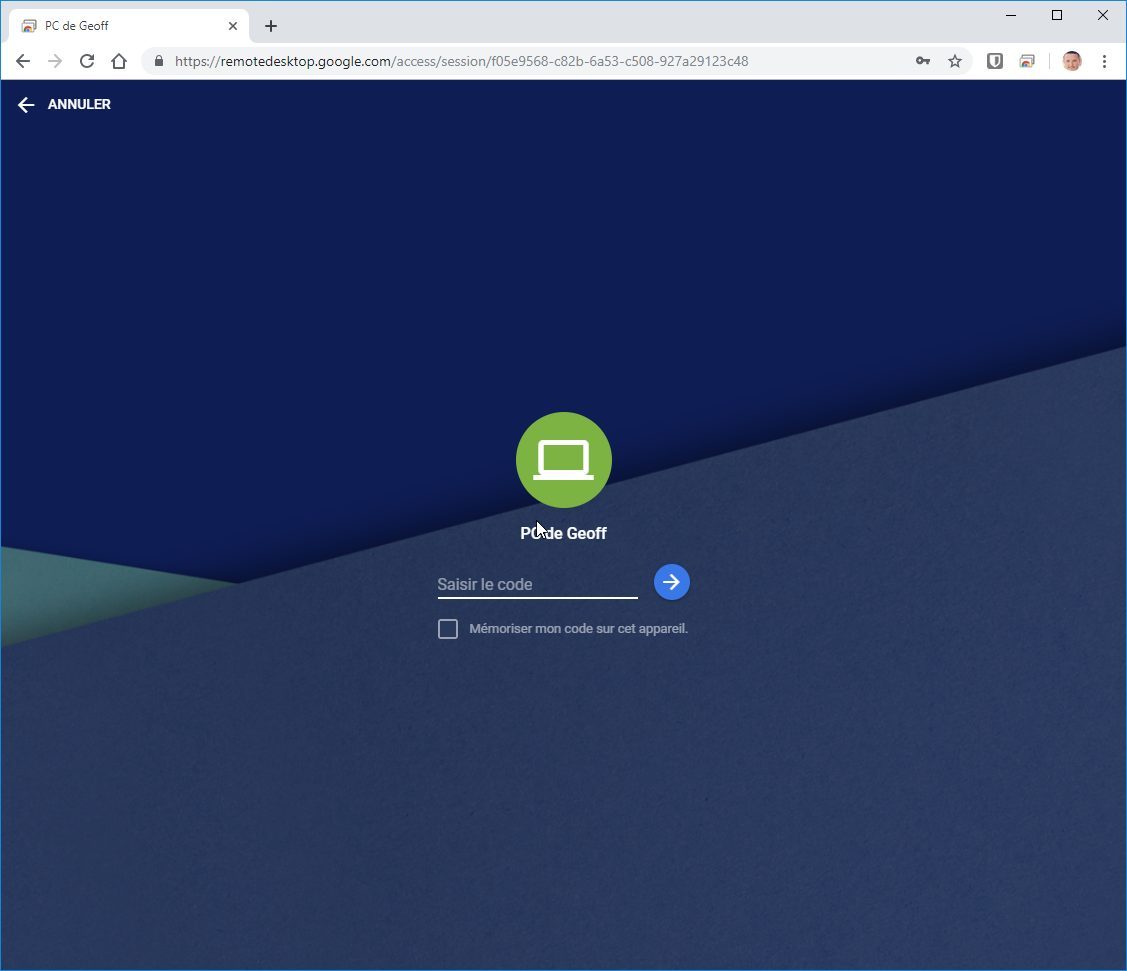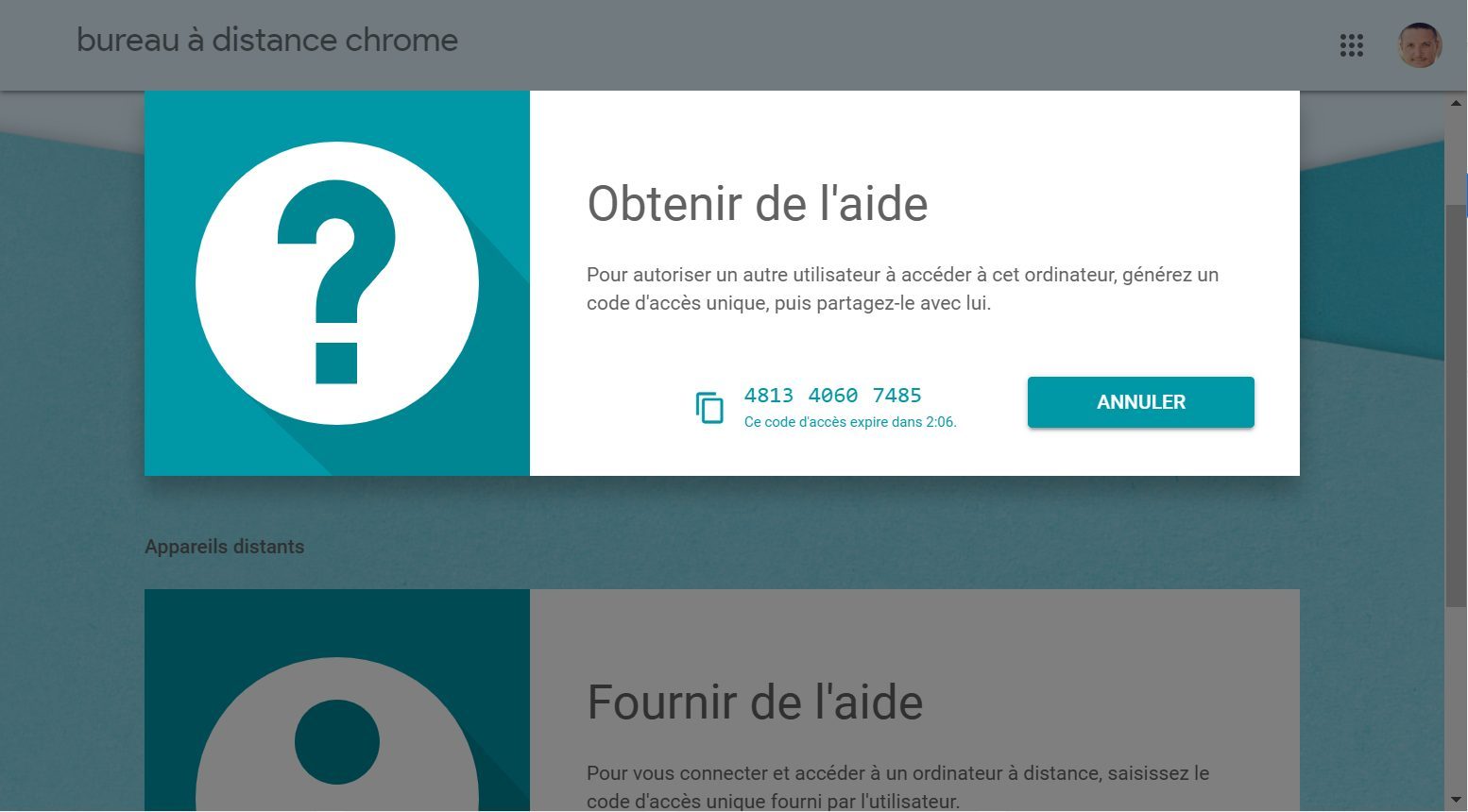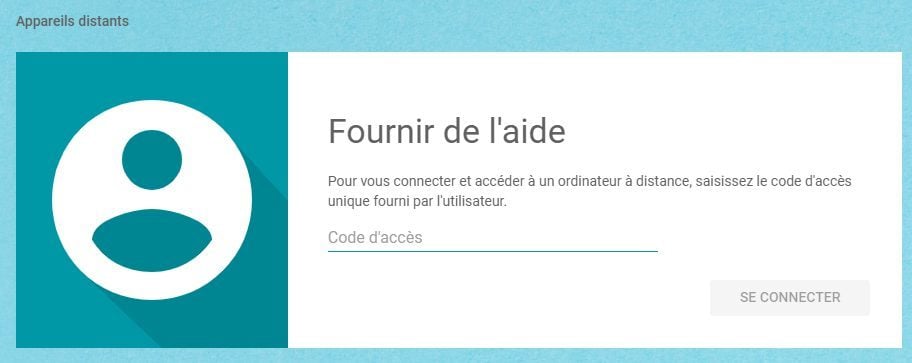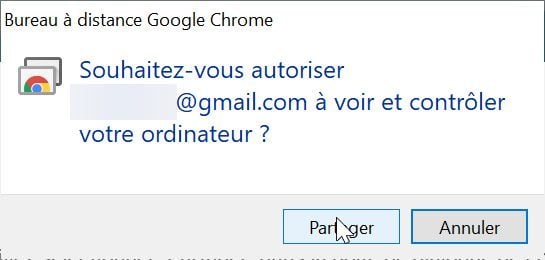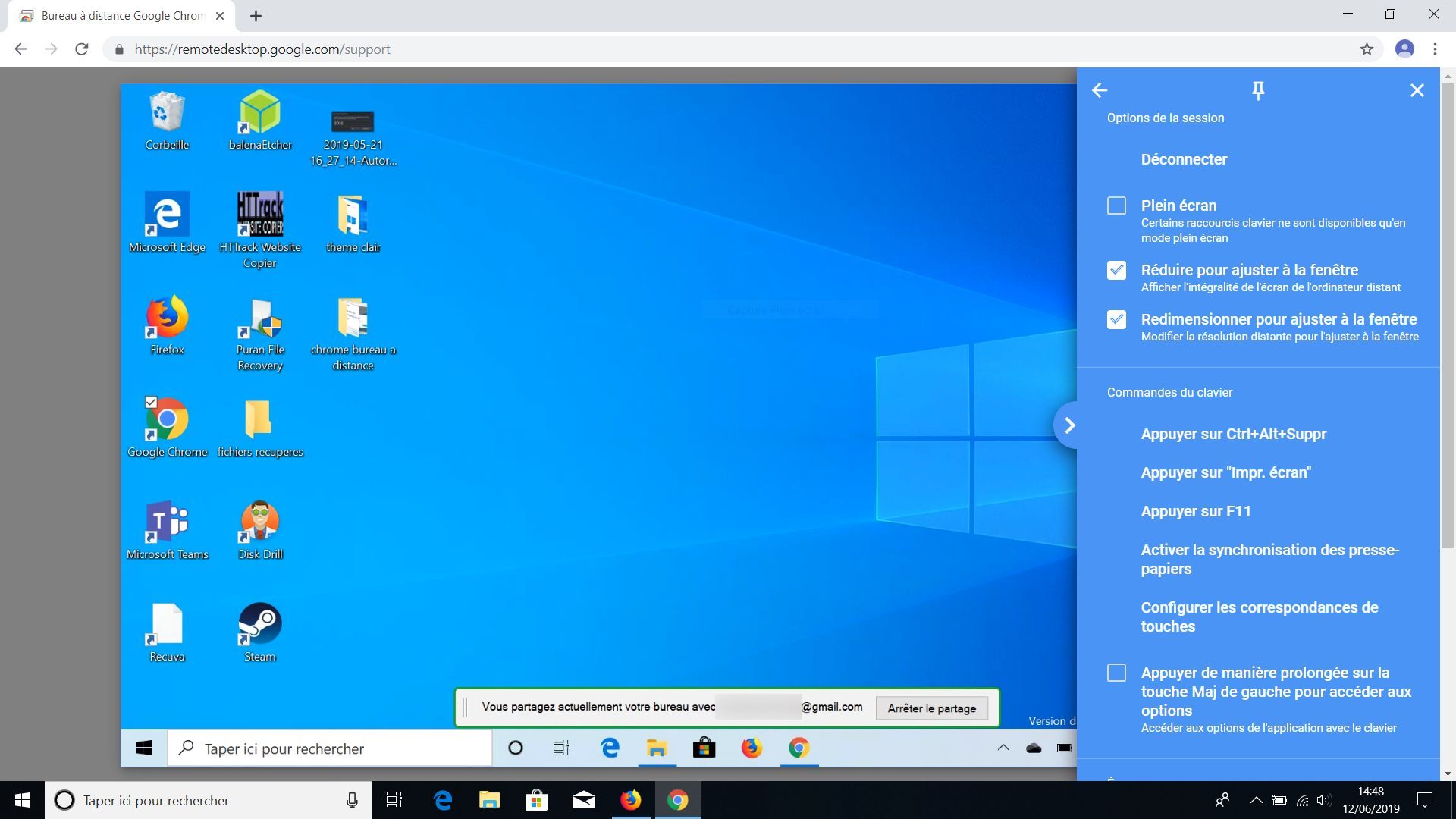オフィスをリモートクロムに構成して、任意のPCにリモートにアクセスする., Google Chromeリモートデスクトップの使用方法?
Google Chromeリモートデスクトップの使用方法
一方、モジュール ChromeRemotesktophost.MSI ダウンロードされています.
デスクトップリモートクロムを構成して、任意のPCにリモートアクセスする
Appleデバイス、Androidデバイス、または別のWindows、Mac、LinuxマシンからWindows、Mac、またはLinuxマシンにアクセスする迅速かつ簡単な方法を探しています? もしそうなら、本当に機能するソリューションがあります、本当に良い:Chromeリモートデスクトップ.
それを使用するには、必要なものはすべて携帯電話、タブレット、またはコンピューターにインストールされているGoogle Chromeだけです. 以下で説明します。以下で説明します。携帯電話、タブレット、または別のコンピューターからコンピューターの1つにアクセスできます。. これは、ポート、ダイナミックDNS、異なるオペレーティングシステム、またはその他の要素のリダイレクトを心配することなく、iPhone、Nexus 6、およびMacからWindowsマシンをリモートで制御できることを意味します。.
Google Chromeの使用に最適なのは、インストールに約5分かかり、デバイスにすでにChromeをインストールしている場合よりも文字通り少ないことです.
デスクトップリモートクロムをインストールします
最初にすべきことは、Google Chrome自身をコンピューターにインストールすることです. ChromeはWindows、Mac、またはLinuxにインストールできるため、これらのオペレーティングシステムのいずれかでリモートでアクセスできることを意味します.

Chromeがインストールされたら、Chromeリモートデスクトップをインストールする必要があります. ボタンをクリックします Chromeに追加します 右上. アプリケーションが適切に機能する必要があるという承認とともにウィンドウが表示されます. クリック アプリケーションを追加します 承認に同意する場合は続行します.
この段階では、アプリケーションをインストールする必要があり、Chromeにインストールされているすべてのアプリケーションを確認できる場所に新しいタブが表示されなければなりません. このタブが表示されない場合は、新しいタブとタイプを開きます Chrome:// apps / .

Chromeリモートデスクトップと呼ばれる新しいアイコンが表示されます. 先に進んで、それをクリックしてアプリケーションを開始します. 新しいウィンドウには、2つのセクションが表示されます。 リモートサポート そして 私のコンピューター . 開始するには、ボタンをクリックする必要があります 始めること 私のコンピューターの下. コンピューターにChromeをまだインストールしていない場合は、最初にGoogleアカウントに接続する必要があります。.

先に進み、ボタンをクリックします リモート接続を有効にします .

次に、のプログラムをインストールするように求めるコンテキストメッセージを受け取ります Chromeリモートデスクトップホストのインストール あなたのコンピュータで. それは基本的にリモートデスクトップ顧客であり、各周辺機器がリモートで別のデバイスにアクセスできるようにします.

ファイルはコンピューターにダウンロードされます(.Windows用MSI, .MacなどのDMG.)そして、あなたはそれを手動で実行してソフトウェアをインストールする必要があります. これが完了すると、コンピューターにリモートで接続するために使用する必要がある少なくとも6桁のピンコードを入力するように求められる別のウィンドウが表示されます。. 同じではなく、各コンピューターに別のコードを使用することをお勧めします.

[OK]をクリックすると、コンピューターのリモート接続がアクティブ化されていることを示すメッセージを受信する必要があります. Macでそれをしたとき、別のウィンドウが表示され、リモートで接続をアクティブにするために再びピンコードを入力する必要がありました.

繰り返しになりますが、リモートでアクセスできるようにしたいすべてのコンピューターでこの手順に従う必要があります. MacおよびWindowsコンピューターに単純にインストールし、WindowsからMacにアクセスできることに注意してください。. 携帯電話にアプリケーションをインストールすると、AppleまたはAndroidデバイスからデスクトップコンピューターにアクセスできます. 残念ながら、ChromeリモートデスクトップアプリケーションはMicrosoftアプリではまだ利用できません.
コンピューターへのリモート接続
今、楽しい部分のために! Androidデバイスを使用してデスクトップコンピューターに接続することから始めましょう. 携帯電話では、App Storeにアクセスして、Chrome Remote Officeアプリケーションをダウンロードします. これがリンクです:
アプリケーションを開き、Googleアカウントに接続します. すべてのデバイスでGoogle Chromeに接続して、デバイス間で接続する必要があることに注意する必要があります. アプリケーションインターフェイスは非常に単純で使いやすいです. また、AndroidやAppleデバイスのようにも見えます.

同じGoogleアカウントを使用して接続されているアクティブ化されたコンピューターのリストをすぐに取得する必要があります. コンピューター名に入力すると、ピンコードが求められます.

この特定のデバイスから接続するときにピンコードを要求しないようにボックスをチェックすることもできます. 押し続けます 接続する そして、あなたはあなたの携帯電話またはタブレットであなたのコンピュータのデスクトップを見るべきです!

また、上部にいくつかのアイコンがある重ね合わせバーが表示されます. 1つ目は、青または灰色のいずれかのマウスボタンです(Appleデバイス上). 青い場合、指でマウスポインターを制御できることを意味します. あなたがそれを押すと灰色になります、あなたの指はマウスポインターになります. Androidで、彼はマウスのアイコンと指のアイコンの間にピボットします.
キーボードアイコンには、入力するために使用できる仮想キーボードが表示されます. 小さな正方形のボタンが全画面に渡され、デスクトップ全体が表示されるようにオーバープリントバーが削除されます. 右端の3つの垂直ポイントをクリックすると、デスクトップでCTRL + ALTキーボードコンボ +削除を送信できます。.
それで、あなたはオフィスコンピューター間の接続について何と言いますか? それも本当に簡単です. コンピューターでChromeリモートデスクトップアプリケーションを開くだけで、セクションにリストされているコンピューターの1つをクリックします。 私のコンピューター .
PINコードを入力すると、リモートコンピューターのデスクトップで新しいウィンドウが表示されます. 前に述べたように、クロムの使用についての正しい点は、インターネットで動作し、ルーターへのポートの開口部や送信を心配する必要がないことです。.
私のテストのうち、単一のデバイスは一度にコンピューターに接続できます. 2番目の接続が到着した場合、最初の接続は自動的に切断されます. また、リモートコンピューターの解像度がホストコンピューターで使用されるものであることに注意することも興味深いです. たとえば、Windows PCから2560×1440の解像度で1440×900の解像度でMacコンピューターに接続し、Chromeリモートデスクトップを使用すると1440×900ウィンドウがあります。.
フルスクリーンに拡張しても、MacデスクトップはWindowsコンピューターの1440×900のままです. 他の方向に接続すると、アプリケーションには次の2つのオプションがあります。 適応するための机のサイズ そして 縮小して適応します . 最初のオプションはリモートコンピューターの解像度を変更することになっており、2番目のオプションはホストコンピューターのデスクトップを再開するだけです.
全体として、完全に無料で、非常に多くの異なるデバイスを使用してほぼすべてのコンピューターに接続する機会を与えてください。クロムリモートデスクトップは素晴らしいです. 明らかに、おそらくChrome以上のことをすることができる他の多くのオプションがありますが、一部はより複雑な構成を必要とします. 誰でもすぐに作業できる簡単なリモートデスクトップソリューションについては、Chromeリモートデスクトップを参照してください. 楽しむ!
SDカードは難しい小さなガジェットになる可能性があります. 彼らは私たちのカメラと携帯電話に座って、私たちが人生の写真を撮るのを待っています、そしてその時、彼らは答えるのをやめます. SDカードがいつ、どこで死亡するかを予測することはできませんが、正しいフォーマットは両方ともカードの寿命を延長し、可能な限り最も利用可能なスペースを提供できます.協会
Google Appsスクリプトは、Googleシートでよく実装される驚くほど強力なスクリプト言語です. ユーザーが軽量化されたWebアプリケーションを開発できるようになり、これらのスクリプトはGoogleサーバーのクラウドで実行されます. これは、Google Appsスクリプトでできることだけに触れます.
興味深い記事
phhsnews.com
私たちは何かをすることを学ぶのを手伝います
phhsnews.com
Parroquiadepiera.com
人気の記事
- Windows検索インデックスをスピードアップ、非アクティブ化、または再構築する方法
- ルーターのデフォルトのパスワードを検索します
- すべての着信接続をブロックする場合、どのようにしてインターネットを常に使用できますか?
- Appleメールでの連絡先とイベントの提案を無効にする方法
- テレビシリーズや映画のためにSpotifyがあるのはなぜですか
Google Chromeリモートデスクトップの使用方法 ?
マシンのコンテンツにアクセスするか、Google Webブラウザを直接通過してコンピューターの手をリモートで取ります.
Googleは6月30日のGoogleリモートデスクトップアプリケーションの終了を発表しました. このアプリケーションは、コンピューターのコンテンツにアクセスしたり、リモート支援を利用したりすることを可能にしますが、Webインターフェイスに置き換えられます.
このリモートデスクトップWebバージョンは、マシンのコンテンツにアクセスするか、リモートPCを支援することを望んでいるPCの側面にある接続プロセスを可能な限り簡素化します.
ソースマシンが常に拡張機能とホストアクセスモジュールのインストールを必要とする場合、それを支援するために来るコンピューターは、アプリケーションをインストールする必要がなくなり、ブラウザからすべての操作を実行できるようになりました Google Chrome 75.
ソースPCにインストールするもの
自分のマシンのコンテンツにリモートでアクセスしたい場合でも、愛する人にコンピューター支援を行う方法を探している場合でも、ソースコンピューターにいくつかのアイテムをインストールする必要があります:Google Chromeの最新バージョン、Officeクロム用の拡張リモート、および拡張機能と組み合わせたホストアクセスモジュール.
Google Chromeの最新バージョンがソースコンピューターにインストールされたら、Chrome Remote Officeインターフェイスに移動してください.
その後、2つのオプションが提供されます。 リモートアクセス, そして リモートサポート.
最初は、その名前が示すように、すべてのコンテンツ(ファイル、プログラムなど)だけでなく、リモートでPCにアクセスすることができます。.))). 2番目は支援機能を提供します。これにより、リモートユーザーが自分のコントロールを承認することを許可することができます。.
継続するにはGoogleアカウントに接続する必要があることに注意してください.
[距離]またはリモートアシスタンスのいずれにいても、[ダウンロード]ボタンをクリックしてください リモートアクセスを構成します.
ウェブストアのクロムウィンドウが開きます. クリック Chromeに追加します, その後 拡張機能を追加します Webブラウザへの拡張機能のインストールを検証するには.
一方、モジュール ChromeRemotesktophost.MSI ダウンロードされています.
ボタンをクリックします 受け入れてインストールします, その後 はい 表示されるポップアップでは、マシン上のホストモジュールのインストールを検証する.
リモートアクセスを構成します
すべての要素がソースマシンにインストールされたので、ボタンをクリックします 有効にする リモートアクセスタブからリモートデスクトップ構成を最終化するには.
次に、コンピューターの名前を選択して押します 続く.
次に、アクセスコードを入力し、確認してクリックします 起動する. これは後で不可欠になり、PCのコンテンツにリモートでアクセスできるように. その後、PCはオンラインになって表示される必要があります.
別のコンピューターからChromeリモートデスクトップに来て、Googleアカウントに接続してください.
論理的には、マシンの距離がオンラインで表示されるはずです. それをクリックして接続を開始し、接続コードを入力します.
リモート支援を構成します
遠隔支援はリモートPCの手を差し伸べるか取る. 愛する人があなたのコンピューターを使用するのを助けるのに理想的に、リモート支援は、何もインストールする必要なく、Chromeから直接援助に来る人に使用できます.
PCをリモートでコントロールするには、ページにアクセスするためにあなたの助けが必要な人に尋ねてください Chromeリモートデスクトップ タブで リモートサポート, クリックします コードを生成します 表示されているコードをお客様に通信します.
あなたの側では、ページにも行きます Chromeリモートデスクトップ タブで リモートサポート. セクションで ヘルプを提供します, 入力します アクセスコード これはあなたに伝えられ、クリックしました ログインします.
あなたの愛する人のリモートPCは、彼に尋ねるアラートを表示する必要があります コンピューターを共有します. クリックしたボタンを使用したら、2つのコンピューター間の接続を確立する必要があります.
Google Chromeウィンドウから、まるで前にいるかのようにリモートコンピューターを閲覧できます.
また、専用のアプリケーションをダウンロードして、iPhone、iPad、またはAndroidスマートフォンからリモートコンピューターにアクセスまたは制御することもできます。.