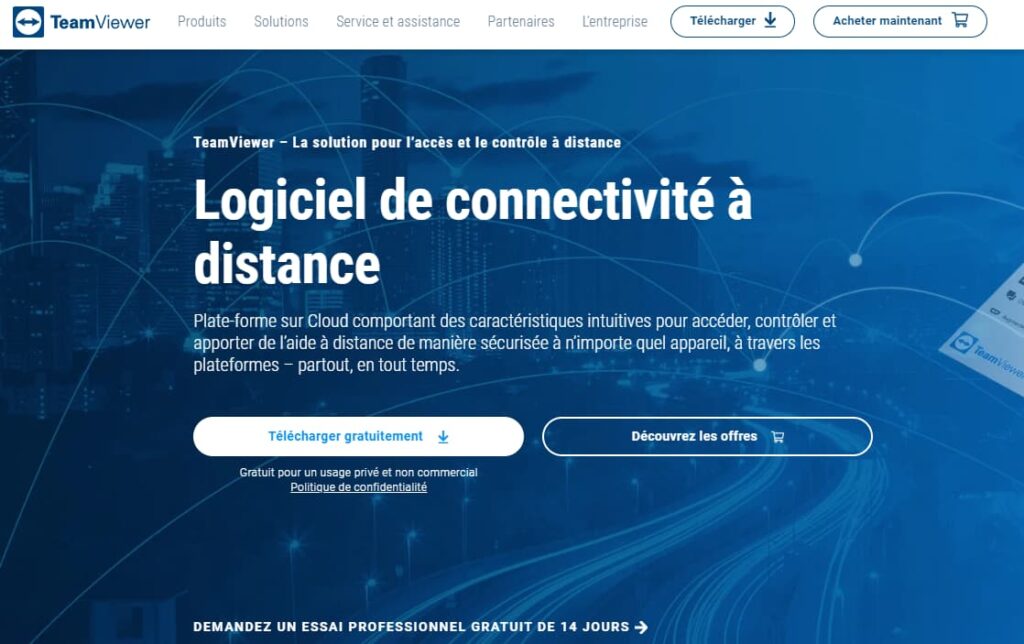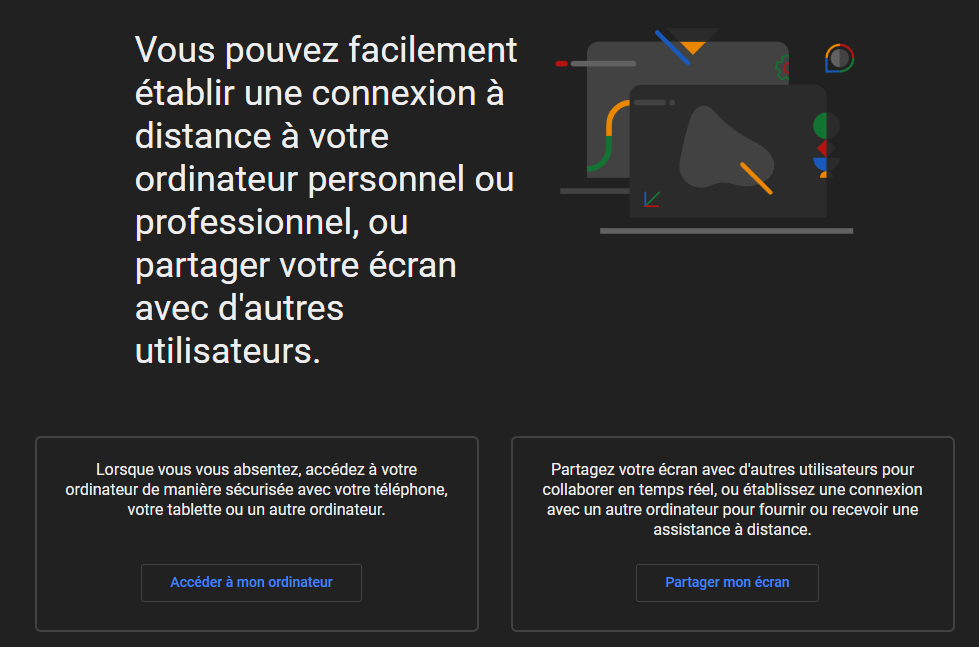リモートPCを制御する方法?, 6テストおよび実証済みのリモートアクセスツール-ZDNET
6テストおよび実証済みのリモートアクセスツール
リモートPCを制御することは、コンピューターから他の場所にあるコンピューターを手に入れることです. たとえば、あなたの愛する人があなたのコンピューターに問題を抱えている場合、あなたがあなたのコンピューターをリモートで制御するならば、あなたはそれを助けることができます. リモートコンピューターの制御は、プロの環境では、重要な問題の問題についてコンピューターを伝えるメンテナンス技術者によってしばしば使用されますが、その仕事に影響を与える可能性があります。. これが、一般的に、技術者が動くことなく迅速に介入する必要がある理由です. この記事では、Windows PC(またはMac)にいくつかのリモートアクセス方法を提示します.
PCをリモートで制御する方法 ?
リモートでコンピューターを制御するのに最適なソフトウェアは何ですか ? ソフトウェアなしでコンピューターを制御できますか ?
リモートPCを制御することは、コンピューターから他の場所にあるコンピューターを手に入れることです. たとえば、あなたの愛する人があなたのコンピューターに問題を抱えている場合、あなたがあなたのコンピューターをリモートで制御するならば、あなたはそれを助けることができます. リモートコンピューターの制御は、プロの環境では、重要な問題の問題についてコンピューターを伝えるメンテナンス技術者によってしばしば使用されますが、その仕事に影響を与える可能性があります。. これが、一般的に、技術者が動くことなく迅速に介入する必要がある理由です. この記事では、Windows PC(またはMac)にいくつかのリモートアクセス方法を提示します.
クイックアクセス(概要):
クイックリーディング:PC(またはMac)をリモートで制御するための3つの簡単な(および無料)方法
許可する3つのフリーソフトウェア(有料バージョン付き)があります コンピューターをリモートで制御します いくつかのシンプルで無料のアプローチがあり、ここにあります。
- anydesk :無料で使用しやすい。
- TeamViewer :無料で使いやすい(最初の代替品);
- Zohoassist :提示された他のソリューションの直感的ではない代替品.
WindowsでリモートPCを保持する方法 ?
コンピューターまたはモバイルデバイスからリモートシステムにアクセスする必要があります ? ツール ” リモートデスクトップ接続 “ Microsoftを使用すると、リモートで接続できます. 遠くのWindowsコンピューターがオンになってリモート接続用に構成されている限り、ファイルを回復したり、アプリケーションを開いたり、問題を解決したり、コンピューターでリモートで作業したりできます。.

ツールのおかげで、同じネットワークでいくつかのWindowsコンピューターにリモートでアクセスできます。自宅であろうとオフィスであろうと. VPNまたは別の安全ゲートウェイを介して雇用主のネットワークにリモートで接続する場合は、Windows Toolを使用してオフィスまたは会社の他のPCに接続できます。. リモート接続を起動または受け入れるには、コンピューターにWindows 10または11のプロまたはビジネスを装備する必要があります.

リモートデスクトップ接続ツールは、Windows 10または11のファミリーエディションではサポートされていないため、リモート接続を実行する場合は、Windowsをに配置する必要があります。.
リモートデスクトップ接続はWindowsに統合されていますが、Windows 10および11のMicrosoftストアのユニバーサルアプリケーションとしても存在します. コンピューターにアクセスして、非Windowsデバイスからコンピューターを制御する場合は、MacSoftアプリケーションもMac、iOS、Androidで利用できます。.
Microsoftリモートデスクトップ接続を構成します
まず第一に、あなたはあなたがリモートでアクセスしたいPCに物理的に接続する必要があります. このためには、「アクティブ化する必要があります。 リモートデスクトップ接続 »このコンピューターで開いて 設定>システム>リモートデスクトップ. デスクのリモコンまたはリモートデスクトップをアクティブにする隣にあるボタンをアクティブ. [確認]をクリックして、パラメーターをアクティブにします.

ボタンでサポート」 オフィスをリモートでアクティブにします ” 右側に. それは青で表示され、テキストはあなたの要求のケアを確認するために右側でアクティブになります. 2つのシステム認可を提供するよう招待されます. 最初の承認のために「はい」をクリックしてクリックします」 オフィスをリモートでアクティブにします »2番目の承認のため.

Windows 10、11では、オプションを使用すると、セクターアウトレットに接続されているときにPCを目覚めさせることができます。. このオプションを有効にするには、リンクをクリックする必要があります ” 高度な設定 “. これにより、コンピューターが使用するときにリモートで制御することができなくなります。そうしないと、手を取り戻すことができるようにコンピューターをオンにするように依頼する必要があります。.
高度な設定では、ボックスを確認することもできます」 ネットワーク認証(NLA)を使用するにはコンピューターが必要です ” ログインします. NLAは、リモートコンピューターにアクセスする前にユーザーを認証する必要があるため、同じネットワーク上のリモート接続セキュリティを強化します.
同じネットワーク上のコンピューターに接続すると仮定すると、外部接続セクションを無視できます. リモートデスクトップの着用のセクションは、デフォルトのポートがリモート接続を受け入れることを示しています.
デフォルトでは、リモートPCに管理者アカウントを持っているユーザーはそれにアクセスできます. Microsoftアカウントまたは会社のユーザーアカウントを使用してWindowsに接続し、アカウントに管理権がある場合、このアカウントを使用してリモートで接続することが最善です.
タブの下」 ユーザーアカウント” 、 クリック ” ユーザーを選択します »このPCにリモートにアクセスできます. アクティブな管理者アカウントはデフォルトアカウントです.
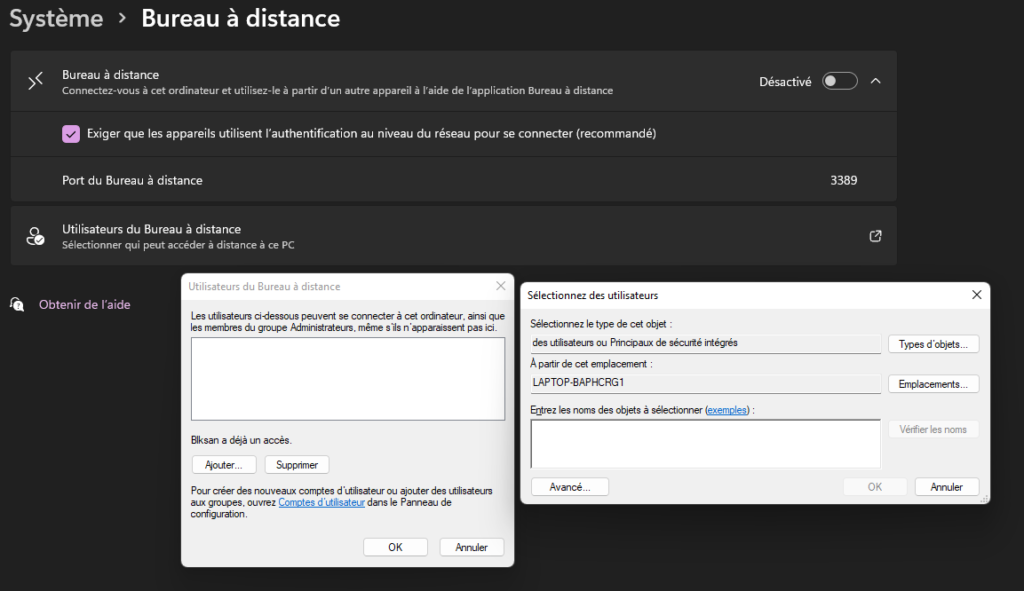
最も単純な解決策は、接続情報を送信する対談者です. これが不可能な場合、リモートコンピューターの所有者はローカルユーザーアカウントを作成する必要があります. それ以外の場合は、アカウントを作成するには、Microsoftアカウントとパスワードを入力する必要があります. この人を信頼し、アカウントを保護するために後でパスワードを変更することを忘れないでください. 開くウィンドウで、[追加]をクリックしてから、アドバンスで.
次に、クリックします」 調査する »アカウントのリストを表示します. リモートで接続するアカウントを追加したら、[OK]をクリックして確認してから、もう一度[OK]をクリックして終了します。. このローカルアカウント(またはMicrosoftアカウントにリンクされているアカウント)は、リモートでアクセス可能になります.
Windows 11が高度な設定があり、PCの名前とPCにアクセスできる別のアカウントを追加するオプションを単純に表示することに注意してください。. パラメーターをクリックして、このPCにリモートでアクセスできる人を選択します.
Windows11、10、8でリモートでコンピューターを制御する方法.1、7ローカル ?
開始する前に、プロまたは会社のWindowsのバージョンがリモコンに必要であることが以前に説明されているように見られることです. すべてのWindowsバージョン(11、10、8.1、7)キーボードの[スタート]ボタンをクリックするか、タスクバーの[スタート]ボタンをクリックして検索バーに書き込みます」 リモートデスクトップ接続“” .

マシンの名前を入力するように依頼するウィンドウが表示されます.コンピューターではなく、ユーザーがわからない場合は、画面の左下にあるWindowsアイコンを右クリックして、システムを選択するように依頼します. デバイスの名前は、デバイス名の行の右側の情報ウィンドウに表示されます.コンピューターの名前を入力した後、クリックして 繋がり 確認するために.
次のウィンドウで、間に ユーザー名, そうして パスワード. 次に、制御するターゲットコンピューターデスクトップの正確なレプリカを表示するウィンドウが表示されます.
警告 :ターゲットコンピューターでアクティブアカウントの別のアカウントを使用すると、切断されます. このコンピューターでアクティブアカウントを使用した場合、リモートコンピューターは接続ページのみを表示します. マシンの前にいるユーザーがコントロール接続を行うと、リモート接続が失われます.
私たちが見たばかりの方法はローカルネットワークで動作しますが、それはあまり興味深いものではありませんが、おそらく一部の人にとっては役立ちます. 物理的に人を助けるために. これまでに見たすべてがリモート接続を準備しています.
Windows11、10、8でリモートでコンピューターを制御する方法.1、7オンライン ?
画面の左下にあるWindowsアイコンをクリックして、クリックします 設定. Windows + iキーコンボでショートカットを作成することで、同じ結果を得ることができます. その後、選択 更新とセキュリティ>ファイアウォールとネットワーク保護. クリックして、オンにします ファイアウォールを介してアプリケーションを承認します. ワークステーションリモートが見つかるまで、アプリケーションのリストを変更してスクロールするのをクリックして、承認がアクティブ化されるまでスクロールします. [OK]をクリックして、設定を保護して確認します.
窓に」 リモートデスクトップ接続「、コンピューターフィールドにリモートPCの名前またはIPアドレスを入力します. ボタンをクリックして」 オプションを表示します 「そして、接続したいアカウントのユーザー名間. 識別情報を保存したい場合は、毎回再入力する必要がないようにしてください。 識別情報を保存してください »その後、クリックします 繋がり.

接続情報ウィンドウにパスワードを入力します. このアカウントを使用するたびにパスワードを入力したくない場合は、ボックスをチェックしてください」 識別情報を保存してください »[OK]をクリックした後. リモートコンピューターIDをチェックできないことを示すメッセージが表示される場合があります. 箱をcochesする ” このコンピューターへの再接続を求めないでください »そして、[はい]をクリックします.

これで、アプリケーションを実行し、ファイルを変更し、他のタスクを実行するには、リモートコンピューターに接続する必要があります。. 画面の上部には、さまざまなオプションがある青い接続バーがあります. バーを修正し、左アイコンで接続速度を確認できます. 承認により、タスクバーのリモートウィンドウを削減し、ウィンドウをサイズ変更し、遠くのセッションを終了できます.
Windowsのデスクトップ設定をリモートで調整します
リモート接続を使用すると、リモートデスクトップ接続画面でツールの特定のツールを変更できます. [一般的な]タブでは、このリモートセッションのパラメーターをファイルに保存できます .RDPとこのファイルを別のコンピューターにコピーしてこれらの設定を転送する. [表示]タブで、リモートウィンドウの色と色を変更できます.
タブの下」 ローカルリソース「、オーディオ設定を構成し、Windowsキーボードショートカットを適用するときに選択し、リモートセッション中に使用するローカルリソースを選択できます. タブの接続速度を手動で調整することもできます 経験 パフォーマンスを制御し、タブをクリックします 前進 サーバー認証のデフォルトアクションを定義します.

Windows 10および11にリモートデスクトップアプリケーションを使用します
Windowsに統合されたリモートデスクトップ接続ツールの代わりに、Windows 10または11でMicrosoftリモートデスクトップアプリケーションを使用できます. Microsoft Storeからアプリケーションをインストールしてランスにします. ボタンをクリックします 追加 接続するPCを選択します. 接続したいコンピューターの名前を入力してください.
毎回ユーザー名とパスワードを入力するよう招待されている場合は、ユーザーアカウントフィールドを残します. それ以外の場合は、ユーザーアカウントの横にあるプラス(+)符号をクリックして、ユーザー名とパスワードを入力します. アカウントの名前として機能するディスプレイ名を追加することもできます. クリック ” 保存 ” 終わる. 遠くのPCアイコンをダブルクリックして接続します.
証明書の画面で、ボックスをチェックしてください」 この証明書を要求しなくなりました「、接続をクリックします. これで、リモートPCに接続されます. リモートデスクトップアプリケーションは、画面の上部にある青いバーの代わりに画面の横にあるブラックボックスを使用します.
画面の上部にある拡大ガラスアイコンを使用してズームインして別れることができます. 楕円形のアイコンを使用すると、フルスクリーンモードとウィンドウモードを切り替えることができます. 楕円形のアイコンと選択をクリックします 切断します 接続を終了します.
Macからコンピューターに接続します
App StoreからMicrosoftリモートデスクトップアプリケーションをインストールすることにより、Macから遠くのWindowsコンピューターに接続できます. アプリケーションを起動し、必要な承認を付与します. ボタンをクリックします PCを追加します PCの名前またはIPアドレスを押収します.
PCの名前を入力すると、フルドメイン名を入力する必要があります. 単一のPCの場合、追加します .地元 名前の最後に、たとえばTonnom.地元. ユーザーアカウントの場合、「必要に応じて尋ねる」でオプションを定義するか、この段階でユーザー名とパスワードの間に定義することを選択して、リモートコントロールのたびにそれらを入力する必要がないようにします. 完了したら、クリックするだけです 追加.
接続するために遠くのコンピューターアイコンをクリックします. スライダーを画面の上部に移動して、リモートデスクトップメニューバーを表示します. メニューで 窓, ウィンドウのサイズを変更して、接続を閉じることができます.
iPhoneまたはiPadからコンピューターに接続します
Macと同じように、App StoreからMicrosoftリモートデスクトップアプリケーションをインストールすることにより、iPhoneまたはiPadからWindows PCにリモートで接続できます。. アプリケーションを絞って必要な承認を与え、その後、最大(+)と選択をサポートします PCを追加します.
追加するのを忘れずに、PCの名前を結びます .地元 最後に. 下に 一般的な, 接続の名前を保存します. 保存時に提供し、デスクトップアイコンを選択してコンピューターに接続します.
画面から 識別子, パスワードを入力してからサポートします 終了した. [認証]ウィンドウで、ボタンをアクティブにします」 このPCへの接続をもう尋ねない」. サポート 受け入れる そして、接続はなります.
画面の上部には、いくつかのアイコンがある小さなツールバーが表示されます. 拡大ガラスでサポートして、フロントとリアのズームを作成します. 中央のアイコンは、現在のセッションを閉じることなく、アプリケーションの主なアプリケーションに戻ります. キーボードアイコンを選択して、デバイスキーボードを表示します.
Androidデバイスからコンピューターに接続します
iPhoneやiPadと同じように、PlayStoreからMicrosoftリモートデスクトップアプリケーションをインストールすることにより、AndroidスマートフォンのWindows PCにリモートで接続できます。. アプリケーションを絞って必要な承認を与え、その後、最大(+)と選択をサポートします PCを追加します.
追加するのを忘れずに、PCの名前を結びます .地元 最後に. 下に 一般的な, 接続の名前を保存します. 保存時に提供し、デスクトップアイコンを選択してコンピューターに接続します.
画面から 識別子, パスワードを入力してからサポートします 終了した. [認証]ウィンドウで、ボタンをアクティブにします」 このPCへの接続をもう尋ねない」. サポート 受け入れる そして、接続はなります.
画面の上部には、いくつかのアイコンがある小さなツールバーが表示されます. 拡大ガラスでサポートして、フロントとリアのズームを作成します. 中央のアイコンは、現在のセッションを閉じることなく、アプリケーションの主なアプリケーションに戻ります. キーボードアイコンを選択して、デバイスキーボードを表示します.
IPでPCをリモートで制御する方法 ?
IPアドレスでリモートでコンピューターを制御するには、非常に簡単です. リモートコントロールパラメーターは、承認を得てターゲットコンピューターで引き続きアクティブ化する必要があります. 制御したいコンピューターのIPアドレスを見つけるには、少し操作するように人に依頼する必要があります. タスクバーの[Windows]ボタンをクリックして書き込みます」 CMD »(注文)して開きます. 次のコマンドの間」 ipconfig 「次に、「Enter」キーをタップします.
画面にテキストが表示されているのが表示されます。これが書いた場所を見つける以上のものがあります」 IPv4アドレス 「そして、対応するIPアドレスを取得します. 前に見たように、コンピューターとコンピューター名でデスクトップをリモートで起動する必要があります。現在コピーされたIPアドレスを入力する必要があります。.

コンピューターにパスワードがある場合は、リモート接続を続行するために入力する必要もあります. この取り扱いを行うには、制御するコンピューターがオフになっていないこと、スタンバイなどを確認してください。.
PCを無料でリモートで制御するか、ソフトウェア経由で支払いを行う方法 ?
- 不要なデバイスへのリモートアクセスを取得し、それらに対してさまざまな操作を実行します.
- エネルギー消費を最適化するために、定期的な停留所を自動化します.
- 頻繁なディスククレンジングと解凍を通じてシステムの健康を確保する.
- ライセンスファイルを転送し、グローバル終了ポイントを介して、あらゆるフォーマットとサイズのフォルダーまたはファイルを安全に共有する.
- リモートアクセス中にエンドポイントが再起動されている場合でも、中断することなくセッションを取り上げる.
- 複雑な問題をトラブルシューティングしたり、リモートセッションを記録して監査ルーチンを簡素化するための技術者をフォーム.
- リモートアクセスを開始する前に、音声、ビデオ通話、または猫を介してエンドユーザーの周辺問題に関する情報を入手してください.
- ユーザー画面をマスキングすることにより、安全に敏感な終了点操作.
- システム管理ツールを使用してエンドユーザーを中断することなく、タスクの仕上げや開始、注文の実行、ドライバーの無効化などのアクションを実行する.
anydesk
anydesk リモートコンピューターに接続できるリモートデスクトップソフトウェアです. これは、PC、スマートフォンなどのさまざまなデバイスへのプラットフォームへのリモートアクセスを提供するマルチプラットフォームソフトウェアです。. リモートアクセス、ファイル転送、VPN機能を提供します. ITの専門家に安全で信頼できるアクセスを提供します.
これにより、ユーザーは世界中のどこからでもワークステーション、ファイル、ドキュメントにリモートにアクセスできます. AnyDeskには、接続または連絡先に続く統合アドレス帳機能があり、ユーザーがこれらの接続のオンライン状態を表示できるようにします. AnyDeskは、帯域幅が低く、インターネット接続が少ないエリアでも利用できます.
このソフトウェアは、中小企業、大企業、個人(すべての人向け)向けに設計されています. AnyDeskは、Windows、MacOS、Android、iOS、Linux、Freebs、Raspberry Pi、Chromeosなどのほぼすべてのオペレーティングシステムで入手できます。. さらに、それは軽いツールです. それを使用するために管理アクセスやインストールは必要ありません. 実行可能ファイル(3 MB)をダウンロードして直接起動するだけです。必要に応じて、後でインストールできます. このソフトウェアを使用すると、品質、パフォーマンス、さらにはスピードを支持することを選択することで応答性を選択できます。.
ソフトウェアを使用するためにこれ以上単純なものはありません。各ユーザーには、リモートコントロールタブに入力する必要がある識別子があります. その後、ユーザーがPCの手を取るためにユーザーを受け入れる必要があります.
AnyDeskの利点:
- 個人用に無料
- 流動的で高速なディスプレイ
anydeskは無料ですか ?
実際、ソフトウェアは完全に無料で、誰でもダウンロードできます. 支払われるオファーもあります. 有料のオファーは、主に専門家、大企業などを対象としています。.
TeamViewer
TeamViewer ITサービスプロバイダーがシステムを監視し、積極的に制御できるように設計された迅速で安全なリモート管理ツール、リモートネットワーク. Windows、MacOS、Linuxなどのデバイスを制御して、問題をすばやく検出できます. これは、さまざまな場所からのオンラインミーティングのおかげで、チームメンバーが接続を維持するのに役立ちます. TeamViewerは、直感的なインターフェイスで構成され、強力なリモートアクセス容量で使いやすいインターフェイスで構成されています.
無人のアクセス検出、ウェイクオンラーンなどの多くの有用な機能に加えて、安全性、画質、コストに関しては、一定の制限があります。. TeamViewerは、すべての機能に自由にアクセスできる個人や、パフォーマンスの高い距離アクセスツールの恩恵を受ける専門家向けのリモートコントロールベンチマークです。. TeamViewerと一緒に、愛する人、顧客、または協力者を助けるためにとても簡単です.
TeamViewerのホーム画面は清潔で使いやすい. インターフェイスは、主に各テーマのタブを使用してベースを保持します. したがって、新しい到着は失われません. インターフェイスは機能し、全体を簡単にアクセスできます.
セッションが確立されたら、コントロールパネルを使用すると、技術者は画面の上部にあるツールと右下のインスタントメッセージングに簡単にアクセスできます。. ツールを使用すると、コンピューターがリモートで制御されているかどうかをはっきりと確認できます.
TeamViewerの利点:
- 非営利的な使用のための無料ソリューション
- フランスのインターフェース
- ファイアウォールを介しても、最適な動作
Zoho Assist
Zoho Assistは、各ユーザーのニーズに応じて個人や企業に幅広い低コストのプランを提供し、ユーザーに管理のシンプルな距離を提供するが効果的な無料プランを提供するため、お金に適した価値があります。.
2005年、ZohoはWeb上でワードプロセッサと顧客関係管理システムを立ち上げ、中小企業に低コストのオフィスオートメーションソフトウェアを提供します. 今日、同社は、機能が豊富なさまざまな経済パッケージのおかげで、Zoho Assistを含む中小企業向けの完全なソフトウェアスイートを提供しています。. 会社は、そのソフトウェアについて良いレビューを得たことを誇ることができます.
Zohoは彼のソフトウェアを2つのレベルの計画に分割します. そのリモートサポートプランは、コンピューターサポートチームに適しており、技術者、ファイル転送、マルチモナイトナビゲーション、最大6回の同時セッションが含まれます。. 中級および高レベルの計画には、ブランドの変更、スクリーン共有、リモート印刷、モバイルアプリケーション、セッションの登録などが含まれます。.
リモート支援の価格:
- 標準:月額10ドル
- 専門家:月額15ドル
- 会社:月額24ドル
Zohoの監視されていないアクセスプランは、監視されていない25のコンピューターを処理し、大量展開、無制限の数の技術者、グループ認可を含みます. その上のプランは、診断ツール、ボーカルとビデオチャット、ブランドの変更、セッションの録音などを追加します。.
監督なしのアクセス価格:
- 標準:月額10ドル
- 専門家:月額15ドル
Zohoはまた、技術者と5つの監視されていないコンピューターをサポートする無料のハイブリッドプランを提供しています.
Chromeリモートデスクトップ
Googleは、ユーザーがChromeブラウザを介して任意のコンピューターにリモートにアクセスできる無料のツールを備えたリモートデスクトップソフトウェア市場に参入しました。. ソフトウェアには同様のツールと比較して多くのリモート機能がありませんが、無料のシンプルで透明なマルチプラットフォームアクセスを提供するため、最高のフリーソフトウェアになります.
もともとはChromeデスクトップブラウザの拡張機能であったChromeリモートデスクトップは、Googleアカウントを持つユーザーがChromeまたはiOSまたはAndroidデバイスからコンピューターにリモートでアクセスできるようにする自律ツールです。.
構成は、他のリモートツールよりもChromeリモートデスクトップの方がわずかに複雑です. まず第一に、あなたはGoogleアカウントを持っている必要があります. 次に、必要なデバイスにはインストールされたChromeアプリケーションが必要で、他の人がコンピューターにリモートでアクセスできるようにするためにPINコードを共有する必要があります.
アクセスはブラウザを介して行われるため、セキュリティはHTTPSに限定されています。HTTPSは、オンライントランザクション中にクレジットカードから情報を保護するために商人が使用しているものと同じ安全なプロトコルであるAESをサポートします。. ユーザーがリモートコンピューターにアクセスしたいときはいつでもピンコードが必要であり、デバイスごとにいくつかのピンコードを構成できます.
Chromeリモートデスクトップはリモート印刷、CAT、またはファイル共有さえサポートしていませんが、ソフトウェアは非常に使いやすく使用でき、ユーザーがキーボードまたはトラックパッドモードに移動し、マッピングキーを設定してデバイスごとにアクセスをカスタマイズできるようになります。.
シンプルさにもかかわらず、Chromeリモートデスクトップは、Chromeブラウザを使用するだけで、コンピューターまたはデバイスの間で簡単で透明な距離アクセスを必要とするユーザーにとって素晴らしい無料ソリューションです。.
の利点 Chromeリモートデスクトップ ::
- マルチプレートフォームの互換性
- 100%無料
logmein
logmeinは、いくつかの理由で、単一のユーザーまたは小さなチームに最適なリモートデスクトップソフトウェアとしての私たちの選択です. 個人用の手頃な価格のパッケージに加えて、アクセスできるコンピューターの数に基づいて、同社は寛大なクラウドストレージ、無料のラストパスサブスクリプション、24時間の電話支援も提供しています.
2003年に設立されたLogmeinは、ソフトウェアとしての分野の先駆的な会社(SaaS)であり、世界中の約200万人のユーザーに多くのクラウドベースのソリューションを提供します。.
LogMeinは、ユーザーがリモートデスクトップツール、特にPCおよびMacコンピューター、モバイルデバイスからのリモートアクセス、無制限のユーザー、ドラッグアンドドロップ、リモート印刷、マルチモナイトディスプレイ、スクリーン共有による転送から期待できるすべてを提供します。 、など.
同社はまた、1 TBのオンラインストレージ、パスワードの安全なストレージのための無料のLastPassプレミアムライセンス、すべてSSL/TLS(OpenSSL)安全性(OpenSSL)を含むいくつかの追加の利点も提供しています.
ログメインの基本計画は、月額30ドルで、上記のすべての機能を備えた2つのコンピューターにアクセスできるようにします。. 最大5つのコンピューターのアクセスは月額70ドルで、3つのラストパスプレミアムライセンスと10個のコンピューターへのアクセスが含まれています。. すべてのプランは無制限の数のユーザーをカバーし、14日間の無料試用期間を伴います.
LogMeinは、オンラインストレージとパスワード管理にアクセスできる手頃な価格で簡単なデスクトップ管理を提供し、個人や小チームに最適なオプションです。.
logmeinの利点:
- 使いやすい
- 1 TBのクラウドストレージ
- LastPass Premiumが含まれています
アクセスに類似しています
アクセスパラレルにより、ユーザーはモバイルデバイスからコンピューターやファイルにリモートで簡単にアクセスできます。. 簡単なリモートデスクトップエクスペリエンスを提供し、手頃な価格でモバイルに向けて提供します.
類似点は1999年に設立されました. デスクトップ用の仮想ソフトウェアソリューションに加えて、同社はフレンドリーで直感的なデザインのためにモバイルアクセスに最適なものとして、類似アクセスも提供しています.
アクセスパラレルの最良の特徴の1つは、そのインターフェイスです. モバイル画面でデスクを単に粉砕するのではなく、ソフトウェアは、簡単に制御と管理のためにモバイルに適したクリーンバージョンを提供します. 直感的なコントロールのセットにより、接続されたデバイスとクラウド内のストレージデバイス間でファイルを簡単に転送することができます.
Access ParallelsはSSLデータセキュリティと256ビットAESクリプトを使用してデバイス間で安全にデータを転送し、ユーザーがニーズに応じて安全機能を構成することもできます。. 顧客支援は、アカウントや構成の問題の解決を支援するために、1日24時間、ライブキャッツを介して週7日利用できます.
プラレルアクセスのコストは1年間で19.99ドルで、ユーザーアカウント、無制限の数のモバイルデバイス、5つのコンピューターへの接続、無料の14日間のテストが含まれています. プロのパックも年間49.99ドルで利用でき、無制限の数のユーザー、モバイルデバイス、5つのコンピューターへの接続、および5つの-computersパックを年間49.99ドルの追加で追加するオプションをサポートしています.
許可なしにリモートコンピューターに接続する方法 ?
他のユーザーが接続を受け入れることなくリモート位置に接続することは非常に可能です. これを行うには、2番目のユーザーは許可なしに接続のソフトウェアをパラメータする必要があるため、問題なくコンピューターにアクセスできます。.
Windows 10距離デスクトップをアクティブにする方法 ? インターネットを介してリモートでコンピューターにアクセスする方法 ? あるコンピューターから別のコンピューターに接続する方法 ? コンピューターから制御する方法 ? リモート画面を制御する方法 ? iPhoneでPCをリモートで制御する方法 ? PCでリモートで作業する方法 ?
これらのすべてのアクションは、この記事で提示したソフトウェアと方法のおかげで達成可能です。後者があなたに役立つことを願っています. この場合、あなたの周りの記事を共有することをheしないでください.
提示していない他のリモート接続ソフトウェアを知っている場合は、コメント領域でお知らせください。.
6つのリモートアクセスツールがテストされ、証明されています
実用的:あなたがそこにいないときにあなたのオフィスPCにアクセスしたい ? 心配しないでください、ここにあなたが外出先でさえオフィスにいたかのようにあなたが働くのを助けるための有用なアプリケーションの選択があります.
エイドリアン・キングスリー・ヒューズ| 7月1日火曜日に投稿. 2014年12:51- 2022年3月4日金曜日午後4時44分に変更
あなたが私のようである場合、あなたはあなたの仕事から遠く離れているが、あなたのデスクトップに即位したPCにあるアプリケーションまたはファイルにアクセスする必要があることが起こります.
Zohoアシスト:サポートおよびリモートアクセスツール
Zoho Assistはクラウドコンピューティングリモートアシスタンスツールで、最小インストールプロセスとマルチプラットフォームの互換性を備えています. Zohoアシストの特定の特性の一部は次のとおりです。
- Windows、Mac、Linux、Raspberry Pi、Android、iOSで効果.
- ファイルの転送、多通貨ナビゲーション、音声、ビデオ通話は. 含まれています
- 停止、再起動、および構成パネル、実行コマンドなどなど、その他のクイック起動オプションへの直接アクセス。.
- セッション登録セッション中にすべてのイベントを記録します.
- SSLの256ビットAES暗号化、2因子認証、セッション確認などを含む強力なセキュリティ関数。.
- ユーザーのニーズに応じて無料のバージョンと有料バージョンが利用可能になります.
心配しないでください:外出先でさえ、あなたがオフィスにいるかのように働くのに役立つ有用なアプリケーションがあります. これらのツールは、時折使用するのに最適な無料で基本的なソフトウェアから、最も効率的な機能を備えた高度なスイートまでさまざまです。.
プラレルアクセス2.0
私はしばらくの間、アクセスパラレルの最後から2番目のバージョンを使用しましたが、最新のアップデートでは、アプリケーションやDファイルの発売などの簡単なクリックなど、操作を可能にすることにより、リモートアクセスの新しいビジョンを提供します。.
アクセスアクセスを備えたモバイルからすべてのデスクトップソフトウェアにアクセスし、スマートフォンまたはタブレットからWindowsまたはMacの下のPCのリモート接続ユーティリティである.
- ダウンロード: 2
- 発売日 : 08/29/2023
- 著者 : GMBH国際類似点
- ライセンス: デモンストレーション
- カテゴリ:ユーティリティ
- オペレーティング·システム : Android -Windows10/11 -iOS iPhone / iPad -macos
機能の中で:
- 迅速かつ単純に接続するFacebook認証。
- Androidデバイスからシンプルなテープのデスクトップアプリケーションを起動する機能。
- 新しいファイルエクスプローラーを使用すると、iOSユーザーはデバイス上のファイルをすばやく移動および開くことができます。
- マイクを使用したデスクトップアプリケーションは、iOSスマートフォンまたはタブレットのアプリケーションを利用できます。
- さまざまなタイプのデバイスにより適応するための画面定義の変更.
プラレルアクセス2.0はサブスクリプションで年間17.99ユーロで入手でき、AndroidおよびiOSデバイスからWindowsまたはMac OSの下のPCに接続できます.
TeamViewer
多くの機能を備えた製品:
- 自発的な支援:顧客側に何もインストールする必要はありません。
- 監督:リモートコンピューターとサーバーへの24時間年中無休のアクセス。
- リモートアクセス:常にどこでもアプリケーションとファイルにアクセスします。
- ホームオフィス:自宅からデスクトップコンピューターにアクセスします。
- 古いオペレーティングシステムの拡張サポート.
TeamViewerはフリーソフトウェア(個人使用のため)であるため、コンピューターからリモートで制御することができます. コンピューターのトラブルシューティングやテレワーキングに最適です.
- ダウンロード: 393
- 発売日 : 09/12/2023
- 著者 : TeamViewer
- ライセンス: 無料ライセンス
- カテゴリ:インターネット – コミュニケーション – 生産性
- オペレーティング·システム : Android -Linux -Windows 7/8/8.1/10/11-Windowsポータブル-7/8/10/11-ios iPhone/iPad-マコー
TeamViewerは個人的な使用のために完全に無料で、商業環境でライセンスを持っています. Windows、Mac OS、GNU/Linux、Android、iOS、Windows Phoneなど、非常に幅広いシステムの選択肢に接続できます。.
logmein pro
堅牢な機能を備えた古いが非常に良い選択:
- Webブラウザー、デスクトップ、またはモバイルデバイスからWindowsまたはMac OSの下のPCへのすばやく簡単なアクセス。
- ファイル転送、ファイル共有、リモート印刷などのプレミアム機能は、移動中に接続と生産性を維持できるようにします。
- 専門家の場合、電話支援は1日24時間と週5日利用できます.
インターネットからのリモートアクセスとファイル共有
- ダウンロード: 4
- 発売日 : 08/29/2023
- 著者 : Logmein、Inc. – GOTOテクノロジー
- ライセンス: 無料ライセンス
- カテゴリ:趣味
- オペレーティング·システム : Android -Windows -iOS iPhone / iPad
Logmein Proは、59.95ユーロからクラシックライセンスシステムの下で機能します. iOSおよびAndroidからWindows PCまたはMac、またはブラウザに接続できます.
realvnc
VNC、または仮想ネットワークコンピューティングは、それ自体が製品ではなく、特定の数の製品によって実装されるリモートコントロールとディスプレイのオープンテクノロジーです.
リモートPCオフィスを表示します.
- ダウンロード: 26
- 発売日 : 09/19/2023
- 著者 : realvnc
- ライセンス: デモンストレーション
- カテゴリ:インターネット
- オペレーティング·システム : Android -Linux -Windows -iOS iPhone / iPad -macos
最高の1つはRealVNCです. AndroidとiOSの顧客だけでなく、プロフェッショナルな機能を提供します. 主な機能は次のとおりです。
- マルチプラットフォーム管理。
- 認証;
- AES暗号化。
- ファイル転送.
RealVNCは無料で入手できますが、一部の機能は個人および会社のライセンスのために予約されています。. 個人ライセンスは、コンピューターとユーザーの場合は25ユーロから始まります. REALVNCを使用すると、Android、iOS、またはChromeブラウザからWindows、Mac OS、Linuxディストリビューションに接続できます.
Windowsリモートデスクトップ
Windowsリモートデスクトップは、Windowsオペレーティングシステム内に存在するリモートアクセスツールです. Windowsユーザーには追加のダウンロードは必要ありません。WindowsPCにアクセスしたいMac OSユーザー向けに無料のツールをダウンロードできます.
しかし、それは限られたままです:
- 基本的な機能;
- 無料.
French Distance Office接続で呼び出されたWindowsリモートデスクトップは、特定のバージョンのWindows内で無料で配信されます. これにより、WindowsのPC、Mac OS、またはAndroidデバイスからWindowsコンピューターに接続できます.
Chromeリモートデスクトップ
Chromeリモートデスクトップは、拡張機能の形でChromeブラウザ向けにGoogleが開発したアプリケーションです. Chromeブラウザを備えた任意のデバイスとの橋を作成できます.
Chromeリモートデスクトップのおかげで、リモートでコンピューターを制御する. 使いやすい、Google Chromeブラウザと両方のコンピューター用のインターネット接続を用意してください.
- ダウンロード: 47
- 発売日 : 09/21/2023
- 著者 : Google Inc.
- ライセンス: 無料ライセンス
- カテゴリ:ユーティリティ
- オペレーティング·システム : Android -Google Chrome Extension -Linux -Online Service -iOS iPhone / iPad
いくつかの興味深い機能があります:
- 無料 ;
- 安全な ;
- システムの非常に幅広いサポート。
- Chrome拡張機能をダウンロードしてインストールするのに十分なので、小さな管理作業.
このChromeリモートデスクトップは、Windows PC、Mac OS、Linux Embedding Google Chromeで無料で利用でき、Chromeを搭載したほぼすべてのデバイスに接続できます. したがって、Chrome OSのChromebooksとAndroidを含む、専用のアプリケーションがあります.
NexusでAndroidのストックバージョンを使用するか、Galaxy S5でパーソナライズされたバージョンを使用するかにかかわらず、あなたは見つけるでしょう.
すべてのZDNETのニュースに従ってください グーグルニュース.
エイドリアン・キングスリー・ヒューズ| 7月1日火曜日に投稿. 2014年12:51- 2022年3月4日金曜日午後4時44分に変更