onedrive™へのファイルのドライブ-GoogleWorkspace Marketplace、Googleドライブのバックアップを作成:バックアップを作成-IONOS
Googleドライブのバックアップを作成します
最大の機能の範囲と有料バージョンでのみ大きなストレージスペース
Googleドライブをバックアップします
ファイルをOnedrive™にドライブします
onedrive™へのファイルのドライブは、Googleドライブ用のファイル転送、バックアップツールです. ドライブをOneDriveフォルダーに保存できます.
更新シート:2022年3月15日
ユーザーレビューの詳細
MS Onedriveへのファイルのドライブは、ファイル転送、Googleドライブ用のバックアップツールです. Googleドライブを1つの導入フォルダーに保存できます. バックアップして、GoogleドライブをOneDriveにコピーすることができます. それ以上のソフトウェアや拡張機能をインストールする必要はありません. このアプリは、サーバーを介してグーアーなしでローカルでのみ動作します. ファイルは安全に完了し、プライバシーを保証します. GoogleドライブをOneDriveと統合します. プロビッドはGoogleドライブに接続します. このアプリをドライブで直接使用できます. Chrome、IE10+、Firefox、Safariサポート..
追加情報
指定された専門的なステータスではありません
機密性
利用規約
ファイルをOnedrive™にドライブします 以下の承認をお願いします. もっと詳しく知る
ファイルをOnedrive™にドライブすると、Googleアカウントにアクセスする必要があります
onedrive™へのファイルを駆動すると、次のアクションを実行できます。
このアプリケーションで使用する特定のGoogleドライブファイルのみを相談、変更、作成、削除する
Googleドライブに接続します
![]()
Googleアカウントに関連付けられているメインの電子メールアドレスを表示する
![]()
あなたが公開することを選択したものを含むあなたの個人情報を参照してください
Googleドライブのバックアップを作成します
Googleドライブを使用してデータ、連絡先を整理して保存し、クラウドに移動すると、それなしで行うことは難しいことがわかります. ただし、Googleドライブで誤ってデータを削除する場合、またはGoogleアカウントがハッキングされている場合はどうなりますか ? Googleドライブのバックアップはありますか ? Googleドライブのバックアップとそれに含まれるすべてのデータの実行方法を説明します.
まとめ
- 概要:Googleドライブのバックアップを作成します
- Googleドライブ:すべてのデータの安全な場所 ?
- Googleドライブのバックアップを取得:さまざまなオプション
- 可能性n°1:外部ハードドライブでのGoogleドライブバックアップ
- 可能性n°2:デスクトップにGoogleドライブを使用する
- 可能性n°3:GoogleテイクアウトでGoogleドライブのバックアップを作成する
- 可能性n°4:企業向けの自動バックアップツール
安価なインターネットドメイン
単純なドメイン以上のもの !
関連するドメイン名でオンラインプレゼンスをパーソナライズします.
概要:Googleドライブのバックアップを作成します
プロセス
説明
利点
短所
外部ハードドライブの手動バックアップ
選択したファイルをダウンロードすることにより、外部ストレージメディアで手動で作成されたデータのコピー(zip形式)
– 追加のソフトウェアは必要ありません
– いくつかのデータサポートまたはオンラインストレージでバックアップが可能です
– バックアップは、手動と定期的に実行する必要があります
– ストレージスペースで十分です
デスクトップ用のGoogleドライブ
デスクトップツール用のGoogleドライブをインストールし、Googleアカウントに接続し、ドライブコンテンツを選択して同期するように選択します
– ローカルおよびクラウド内の自動バックアップ
– ファイルとフォルダーを個別に選択することができます
– ファイルの削除も同期されます
– 十分なローカルメモリが必要です
Googleテイクアウト
Googleアカウントで「データのダウンロード」をクリックします。必要に応じてデータを選択し、ダウンロードリンクまたはアーカイブファイルを選択して、日付/時刻とファイル形式のオプションをクリックします
– 定期的および自動バックアップが可能です
– さまざまなクラウドサービスと互換性があります
– バックアップは最大2か月ごとに可能です
– データは圧縮ファイル(zip)の形式で配信されます
– バックアップは、Googleアカウントごとに個別に構成する必要があります
3番目のサプライヤーバックアップツール
無料または有料のバックアップソフトウェア
– あなたのニーズに合わせたソリューション
– 複雑なデータ構造でも自動バックアップとセキュリティプロセスも可能です
– 適切なソリューションを見つけてセットアップするには、時間と労力が必要です
– この買収と支援の要求はコストを引き起こす可能性があります
Googleドライブ:すべてのデータの安全な場所 ?
Googleドライブがライフを簡単にすることは確かです. 個人の秘書と金庫がそうするように、Google Workspaceコラボレーションツールは保存します クラウド内のデータ ローカルデバイスのファイルを自動的に同期します. Google Driveを使用すると、使用する場所やデバイスに関係なく、メモリにもアクセスでき、いつでもファイルを変更して共有できます.
ドライブは非常に実用的であるため、ユーザーはGoogleクラウドサービスをデジタルオフィスの中心に置き、そこに重要なデータをすべて保存します. しかし、Googleドライブを安全に安全にしています ? Googleのデータセンターは間違いなく非常に安全であり、通信は暗号化されています. それは、それにもかかわらず、ハッキング、システムの内訳、またはドライブでのドキュメントの偶発的な削除がそれにもかかわらず、不可逆的なデータの損失を引き起こす可能性があります. Google CorporateまたはUniversityアカウントもいつか削除することができます.
したがって、適切なバックアップ戦略が必要です. Googleドライブを唯一のストレージスペースとして使用しないでください。 外部ストレージデバイスのGoogleドライブのバックアップを完了します Dropbox、OneDrive、またはHidriveのようなGoogleドライブの代替品はIonos.
彼女に従ってください 3-2-1バックアップ戦略 :すべてのデータの3つの完全なコピーを作成します。そのうちの2つはローカルおよび外部ストレージデバイスにあり、少なくともクラウドサービスのコピーがあります. IONOSは、HIDRIVEクラウドに非常に安全なストレージシステムを提供します.
Googleドライブのバックアップを取得:さまざまなオプション
次の部分では、実行する方法を示します Googleドライブのバックアップを完了します. 原則として、これは単一のアクションです。ファイルの1つ以上の完全なコピーを実行し、ローカルデバイス、外部ハードドライブ、USB、および/またはクラウドサービスでGoogleドライブの外にそれらを保存します.
可能性n°1:外部ハードドライブでのGoogleドライブバックアップ
最も明白で人気のあるバックアップ方法は、外部ストレージデバイスにデータの完全なコピーを作成することです. ローカルデバイスでのGoogleドライブのバックアップのバックアップは実用的ですが、ストレージスペースに依存します. 理想的には、Googleドライブのバックアップを実行する必要があります 少なくとも2つの外部ハードドライブ またはUSBキー 違う, 可能であれば、たくさんのストレージスペースがあります. そのため、PCまたはラップトップが破損している場合、楽なバックアップを更新し、ローカルバックアップを失うリスクを回避できます.
手順
- Googleドライブデータをコピーするには、Googleアカウントにログインします.
- Googleドライブアカウントに移動し、外部から保存するすべてのドキュメントを手動でコピーします.
- 選択したファイルを右クリックし、[ダウンロード]をクリックして、ZIPフォルダーを目的のストレージの場所に転送します.
利点
短所
バックアップのボリュームは、外部ストレージデバイスのストレージスペースによって異なります
追加のソフトウェアは必要ありません
手動ストレージ方法(ファイルの数に応じて非常に時間が消費されます)
個別のストレージデバイス上の複数のバックアップを同時に
必要なバックアップの定期的かつ手動の更新
可能性n°2:デスクトップにGoogleドライブを使用する
デスクトップ用のドライブバックアップと同期とドライブファイルストリーム同期のお客様. アプリケーションはWindowsとMacで利用可能であり、クラウドを使用してファイルの背景に自動同期を可能にします. これは、内部と外部の両方で常に最新であり、異なるデバイスの変化がはるかに流動的であることを意味します. たとえば、Googleドキュメントをオフラインで使用する場合、ローカルファイルに加えられた変更は、Googleへの次の接続でクラウド内のドライブコンテンツと自動的に同期されます. ただし、この自動同期は、誤って削除するファイルがクラウドまたはローカルデバイスから自動的に消えることを意味することに注意することが重要です。.
手順
- デスクトップ用のドライブをダウンロードして、コンピューターにインストールすることから始めます. Windowsユーザーの場合、インストールファイルはGoogleDRivesUpと呼ばれます.exeおよびmac googledriveユーザーの場合.DMG.
- デスクトップにショートカットをインストールすることに同意した場合は、Windows用のタスクバーの右下に、Mac用の右上にアプリケーションを見つけることができます。.
- これで、ローカルファイルを選択してコンピューターからクラウドにダウンロードできます. 同様に、ファイルはクラウドからダウンロードできます.
- この同期プロセスの後、選択したファイルはコンピューターとクラウドで同一になりました. あなたが行う変更、変位、削除は両方向に行われます.
- このデータミラーメソッドに加えて、ファイルに継続的にアクセスすることもできます. この場合、それらはクラウドに保管され、オフラインで開いて相談されたときにハードドライブでのみスペースを消費します.
利点
短所
メモリまたはクラウドで選択されたすべてまたは特定のファイルの自動バックアップ
ローカルバックアップのボリュームは、ハードドライブのストレージスペースに依存します
バックアップは、同期のおかげで両方向(ローカルおよびクラウド内)で行われます
ファイルが直接削除されたり、クラウド内で削除されたり、削除プロセスがバックアップと同期している場合に失われる可能性があります
ローカルバックアップファイルに加えられた変更は、Googleクラウドストレージスペースと自動的に同期されます
デスクトップ用のGoogleドライブをインストールする義務
Googleドライブは、ファイルやドキュメント用の実用的なクラウドストレージシステムであるだけではありません. 送信されて受け取った写真、会話や連絡先を含むすべてのWhatsAppデータは、で保存できます GoogleドライブでWhatsAppのバッキングを作成します.
可能性n°3:GoogleテイクアウトでGoogleドライブのバックアップを作成する
その名前が示すように、GoogleテイクアウトはGoogleの「配信/ピックアップ」サービスです. Google Takeoutを使用すると、Googleから送信したいドライブファイルを選択します。 アーカイブファイル ローカルまたは別のクラウドサービスでそれらをバックアップとして保存する. Googleのサービスを使用すると、アーカイブファイルの形でドキュメント、画像、ビデオをエクスポートするだけでなく、安全なブックマーク、すべての電子メール交換、その他すべての保存されたインタラクションもエクスポートできます。.
手順
- Googleアカウントに接続して、「データをダウンロード」ページにアクセスします.
- ドライブを介して保存されているすべてのGoogleデータは事前に選択されています.
- すべてのデータをバックアップ用のアーカイブファイルの形式でエクスポートしたい場合は、「次へ」を直接クリックするか、最初に選択したファイル(たとえば、すべてのファイル、連絡先、ブックマーク、履歴、電子メール、添付ファイル)を選択します。すべてのファイルをエクスポートしたくありません.
- 次に、アーカイブファイルを受信する方法を選択してください. Cloud Googleドライブ、Dropbox、OneDrive、またはBoxのサービスでダウンロードするために、電子メールまたはアーカイブフォルダーでアーカイブファイルのダウンロードリンクを選択できます。.
- また、Googleにアーカイブファイルを送信したい頻度(フルZIPアーカイブファイルの形式で、または1年間2か月に1回)、ファイルのタイプ(ZIPまたはTGZ)、ファイルサイズを指定することもできます。あなたが好む.
- Googleは、要求されたすべてのデータを送信します.
利点
短所
アーカイブファイルには、Googleサービスのすべてのデータが含まれています
ZIPアーカイブファイルとGoogleのサービスに含まれるデータの概要を取得することはすぐに難しくなります
Dropbox、OneDrive、Boxなどの他のクラウドサービスと互換性があります
オプションの自動バックアップは2か月ごとにのみ実行されます
定期的および自動バックアップの可能性(2か月ごと)
Googleが関係するGoogleおよび関連するサービスに代わってのみバックアップします。これは、関連するアカウントの数が高い場合にかなりの努力を表しています。
クラウド内のデータのストレージは実用的ですが、データは非常に安全なデータセンターとISO認定のバックアップでのみ本当に安全です. IONOSは、すべてのデバイスとファイルに安全で自動バックアップを提供します.
可能性n°4:企業向けの自動バックアップツール
言及されているバックアップオプションのほとんどは非常に実用的です。特にプライベートデータを保存したいユーザーにとって. ただし、企業にとっては、 機密データ 大規模な. 3番目のサプライヤーバックアップソフトウェアソリューション 以下は、あなたがあなたの敏感な専門データの喪失を避けるのに役立ちます.
バックアップソフトウェアは、個別に定義されたスケジュールに従って自動バックアップを実行することにより、技術的なエラーまたはマルウェアによるデータ損失を防ぎます. 自動バックアップツールは、無料のソリューションの形式と、幅広いサービスを提供する有料ライセンスの形式の両方で利用できます。.
バックアップソリューションは、データをバックアップし、お客様のニーズに適応した自動情報管理を可能にする集中スペースの複雑なデータセットを提供します。. ストレージ能力は、プロフェッショナルで高性能クラウド環境、および非常に安全なデータセンターのおかげで、データ量が増加している大企業にも適しています。.
マーケットスタディカンパニーのガートナーは、バックアップツールのパフォーマンスを定期的に検討し、以下の企業をその分野のマーケットリーダーとして分類します バックアップとリカバリの有料ソリューション ::
- Veeam:「利用可能なスイート」
- Commvault:「バックアップとリカバリを完全に」
- まとまり:「dataprotect」
- デル:「データ保護スイート」
- IBM:「Spectrum Protect Suite」
- Veritas:「NetBackup」
- Rubrik:「Rubrik Cloud Data Management」
中小企業は、費用のかかるバックアップツールを使用する義務を負うことはありません. 沢山あります 無料で強力なバックアップソリューション. 推奨されるものの中には、
- Paragon Backup&Recovery Community Edition
- WindowsのVeeamエージェント
- aomei backupper 6.0標準
- Easeus totoバックアップ無料12.5
- Ashampoo Backup 14 Pro
- O&O Autobackup
利点
短所
無料または有料の会社のバックアップツールは、自動バックアップを提供し、複雑なデータセットのニーズに合わせて適応します
最大の機能の範囲と有料バージョンでのみ大きなストレージスペース
プログラム可能なバックアップアップデート、リカバリ、自動削除オプションを備えたすべてのさまざまなバックアップの自動バックアップ
クラウドストレージサービスとバックアップツールの比較は、サービスのコストと範囲が異なる多くのサプライヤーがあるため、必要です
大企業のニーズに合わせた集中スペースと情報管理
第3パーティサプライヤーへの依存
同様の記事

Dropbox Vs. Googleドライブ:クラウドストレージの比較
- 03/21/2023
- ツール
写真を交換したり、ドキュメントでいくつかの作業をしたり、重要なファイルのバックアップを作成したりするかどうかにかかわらず、オンラインストレージスペースにはさまざまな用途がある場合があります. クラウドストレージソリューションはLegionです. 最も古いサプライヤーの2つを提示し、それらの主な特性を比較します:Dropbox vs. グーグルドライブ – 何..

Googleドライブをオフラインで操作する:それがどのように機能するか
- 02/02/2023
- ツール
Googleドライブをオフラインで使用するには、必要なステップしか必要ありません. わずか数分で、あなたのデータはGoogleドライブでオフラインになります. その後、インターネットがなくても、いつでもいつでもこのデータを視覚化および変更する可能性があります. デバイス上のGoogleドライブでオフライン機能を構成する方法を説明します..
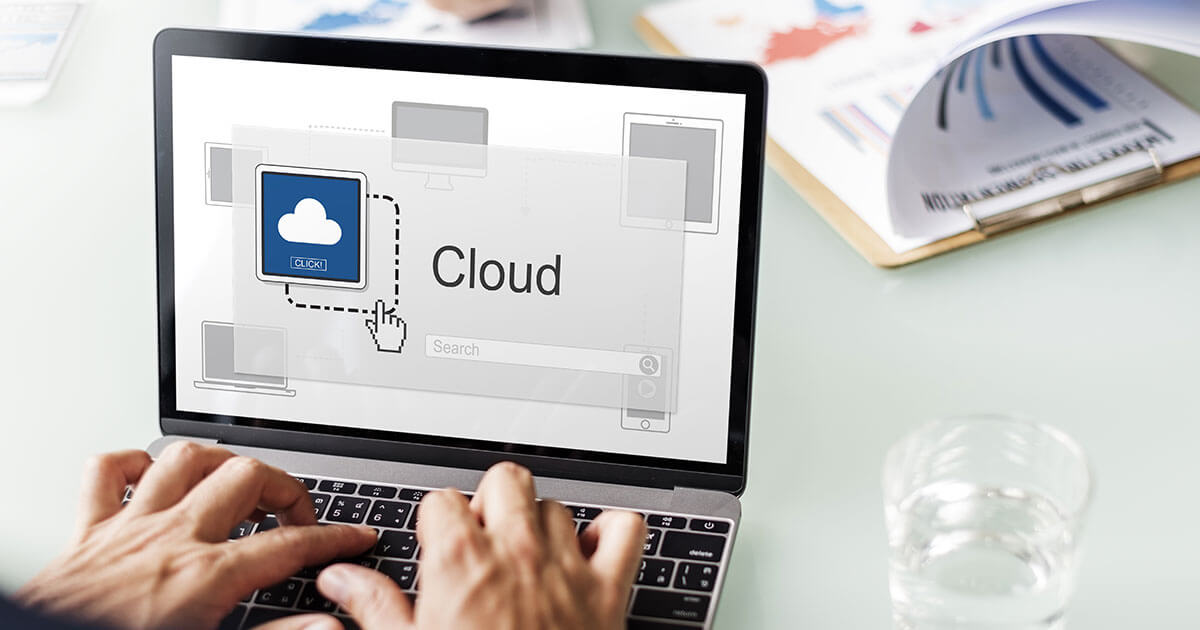
Googleドライブに代わるもの:最良のオプションの比較
- 02/02/2023
- ツール
Google Drive Cloudストレージサービスは非常に人気があります. ユーザーは、無料のストレージスペースと他のGoogleサービスに近接していることを高く評価しています. ただし、Googleドライブに代わるものを探すことは興味深い場合があります。多くの代替サービスは、データ保護、セキュリティ、特にレポートなどの側面について説得力があります..

Googleドキュメントオフライン:オフラインドキュメントを使用します
- 10/26/2020
- インターネットで販売します
あなたは家にいません、そしてあなたはあなたの文書に取り組む必要がありますが、あなたはインターネットにアクセスできません ? Googleドキュメントをオフラインで使用するには、単にGoogle Chromeブラウザーの拡張機能と、ドキュメントをローカルに保存するためのハードドライブの十分なスペースです. Googleドキュメントでプロジェクトをオフラインで使用する方法をご覧ください.

Googleドライブ:ファイルを自動的に同期します
- 02/02/2023
- ツール
Googleドライブを使用すると、クラウドにデータを保存し、使用するデバイスに関係なくアクセスできます。. コンピューターツール用のGoogleドライブを使用すると、任意のデバイスからクラウドにファイルをダウンロードし、ファイルへのローカル変更を同期させることができます. PCのGoogleドライブを同期すると、クラウドのバックアップが常に最新であることが保証されます.