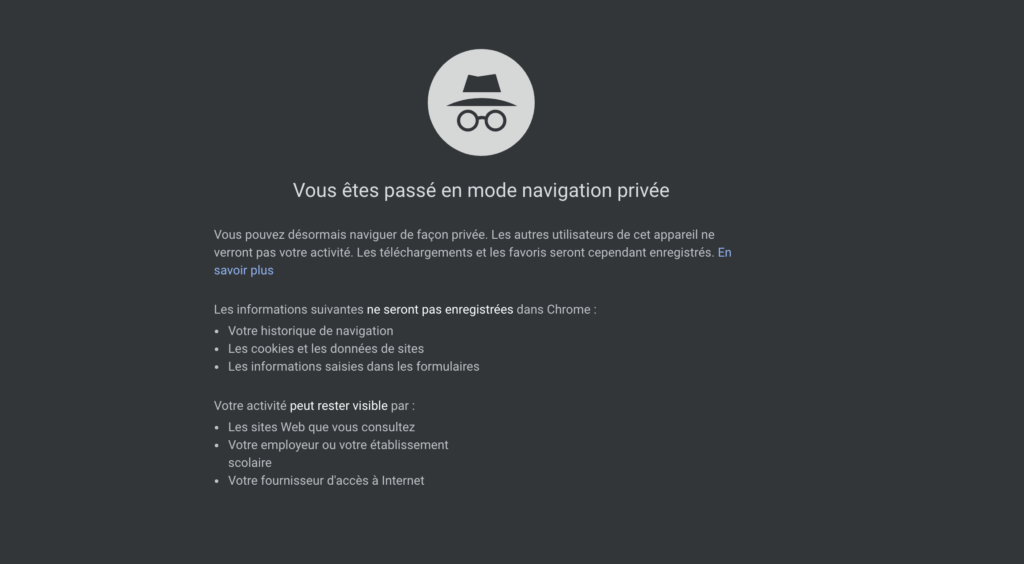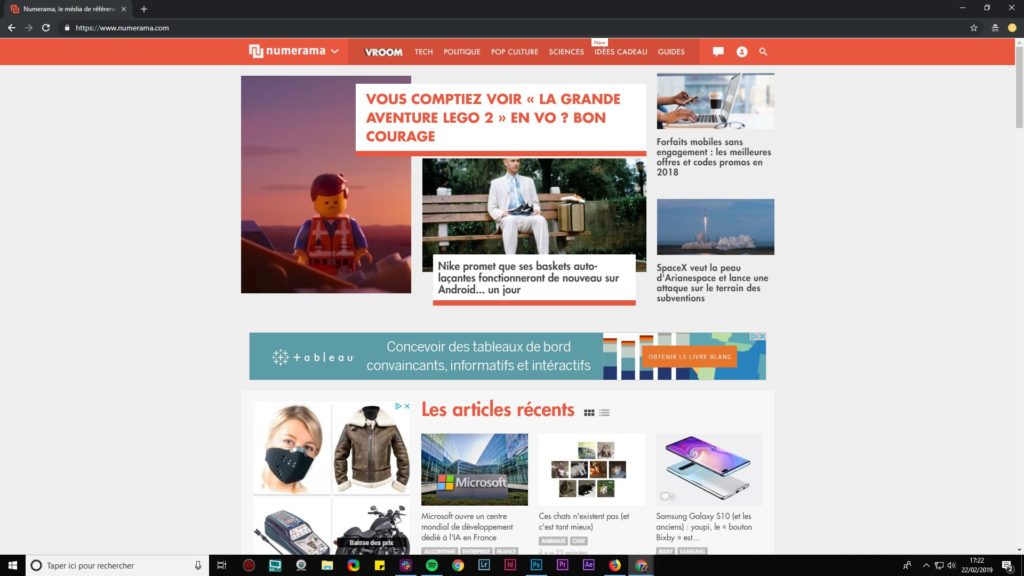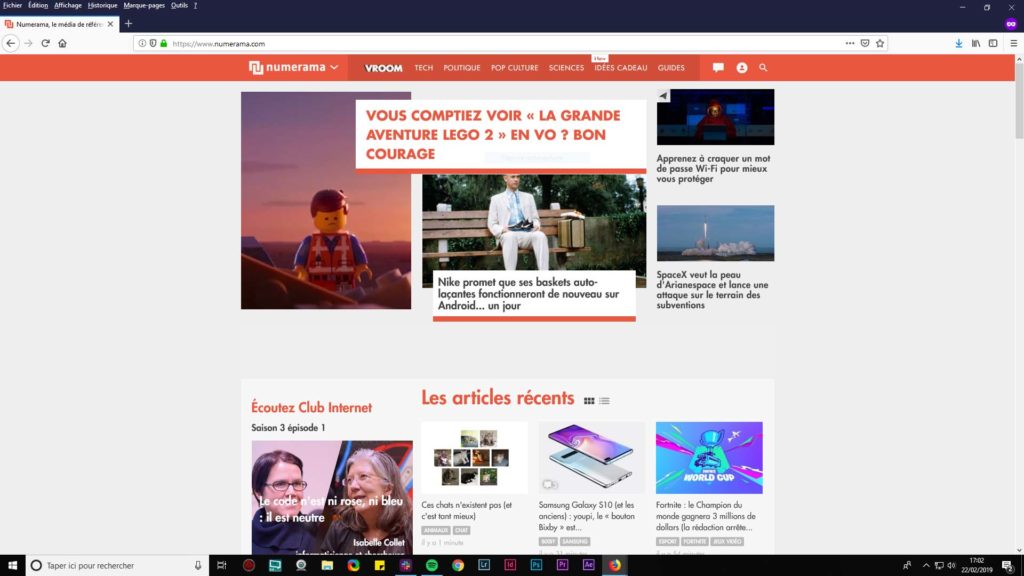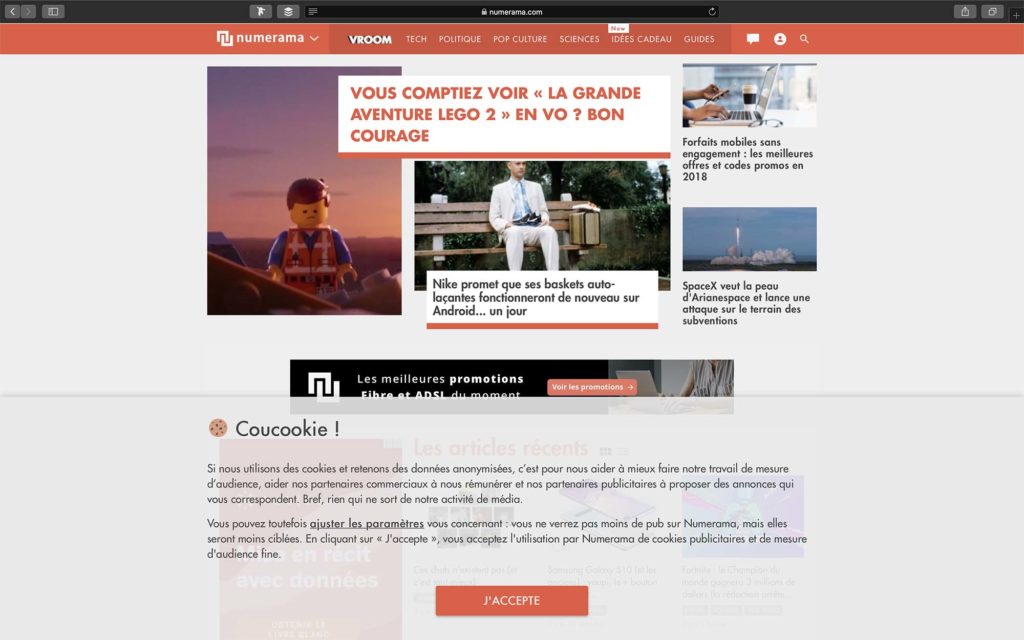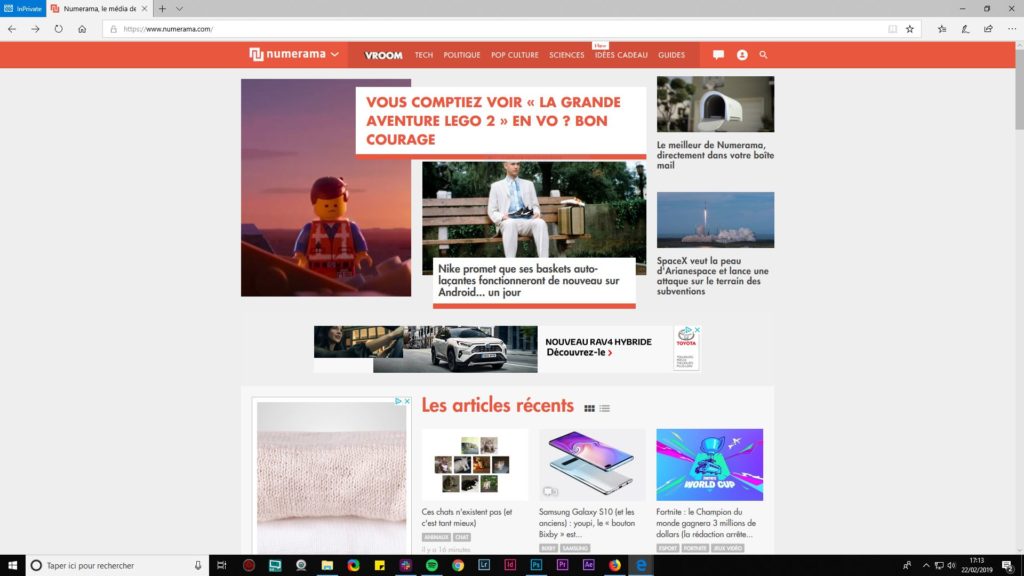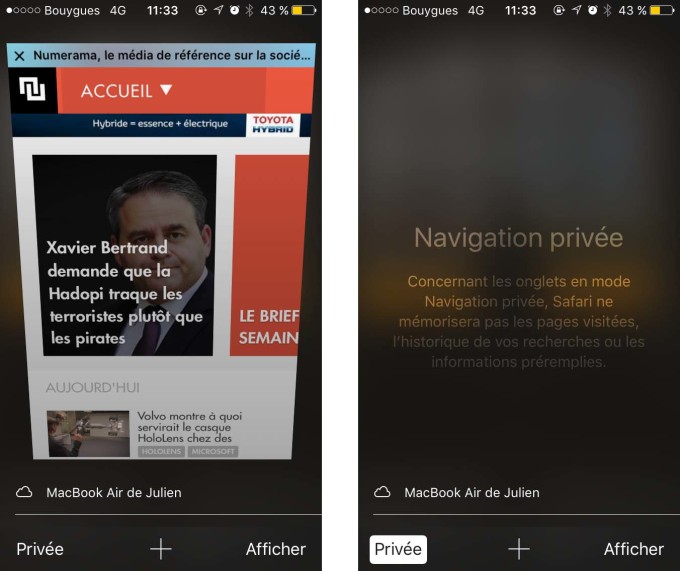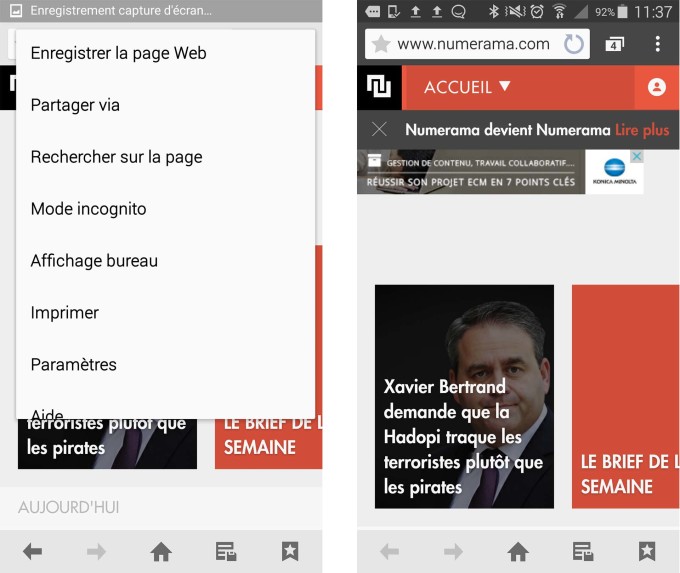プライベートナビゲーションモードをアクティブ化する方法? | nordvpn、プライベートナビゲーション:ブラウザでそれをアクティブ化する方法
民間ナビゲーション:ブラウザでアクティブ化する方法
収集された情報は、ニュースレターの送信を確実にするためのCCMベンチマークグループを対象としています.
ブラウザでプライベートナビゲーションモードをアクティブ化する方法 ?
Webブラウザでプライベートブラウザモードをアクティブ化することは、インターネット上の機密性を向上させるための良いスタートです. ただし、このモードの使用は、それが思われるほど効果的ではありません. シークレットモードの利点と制限は何ですか、そしてウェブ上のより多くの静けさのためにどのようなソリューションが存在するか ?
- プライベートナビゲーションモード(またはシークレットモード)とは ?
- プライベートナビゲーションモードをアクティブ化する方法 ?
- Google Chrome:Incognitoモードをアクティブ化します
- Safari:プライベートナビゲーションウィンドウを開きます
- Mozilla Firefox:プライベートナビゲーションウィンドウを開きます
- Microsoft Edge:プライベートナビゲーションウィンドウを開きます
- プライベートモードキーボードショートカット
- シークレットモードの利点
- シークレットモードの制限
- プライベートナビゲーション履歴を削除します
- Windowsを使用する場合
- MacOSを使用する場合
プライベートナビゲーションモード(またはシークレットモード)とは ?
Google Chrome、Edge、Mozilla Firefox、Safariなど、多くのWebブラウザーが提供する機能は、プライベートナビゲーションモード(Incognito Modeとも呼ばれます)です。. このモードを使用すると、 データを自動的に削除します 各ナビゲーション中に生成されます. このようにして、検索エンジンを介したリクエスト、アクセスページ、およびクッキーは、ブラウザを離れることにしたときに削除されます. ただし、ダウンロードされたファイルやブックマークなど、他のデータが保持されています.
プライベートナビゲーションモードをアクティブ化する方法 ?
最も人気のあるWebブラウザは、非常に簡単に使用できる専用ナビゲーション機能を提供します. Chrome、Safari、Firefox、Edgeでアクティブ化する方法は次のとおりです.
Google Chrome:Incognitoモードをアクティブ化します
- WindowsまたはMacOを介して :Chromeでプライベートナビゲーションをアクティブにするには、右上隅の3つの垂直ポイントを表すアイコンを選択し、「新しいプライベートナビゲーションウィンドウ」を選択します。.
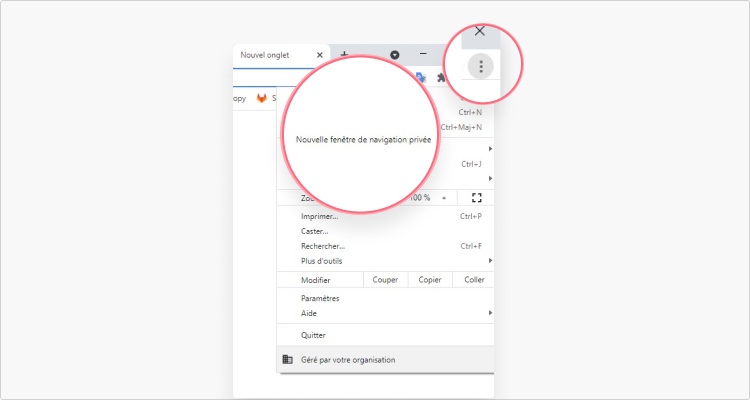
- AndroidまたはiOSで :同じ手順に従ってオプションを見つける「新しいNavタブ. プライベート “.
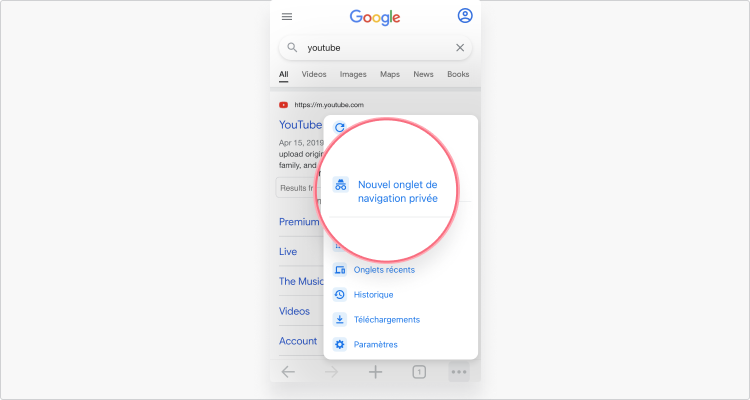
Safari:プライベートナビゲーションウィンドウを開きます
- Macから :プライベートSafariナビゲーションをアクティブにするには、[ファイル]タブをクリックしてから「プライベートナビゲーション」をクリックします。.
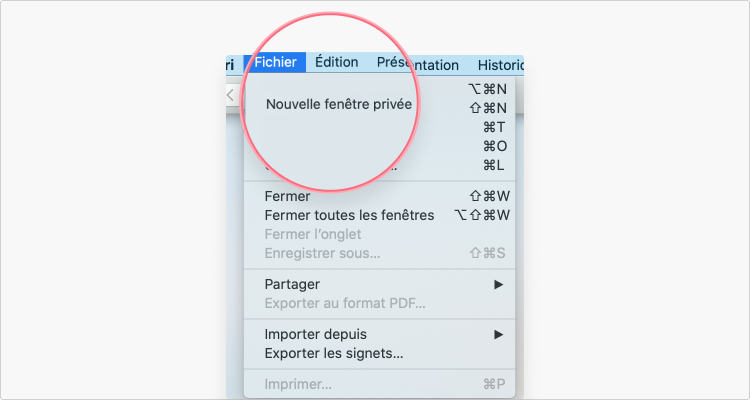
- iOSで :画面の右下にある2つのナビゲーションタブを表すアイコンを選択し、「プライベート」と「 +」を選択します.
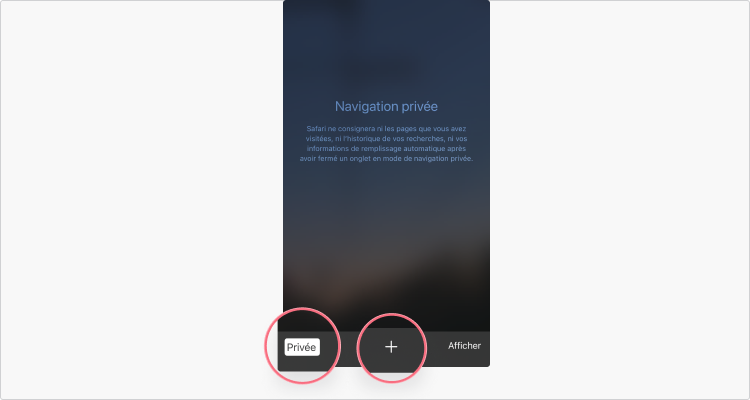
Mozilla Firefox:プライベートナビゲーションウィンドウを開きます
Mozilla Firefoxを介して民間ナビゲーションに入るための手順は、機器や操作ソフトウェアに応じて違いはありません. 右上隅にある3つの水平線を表すアイコンを選択し、「新しいプライベートウィンドウ」を選択します。.
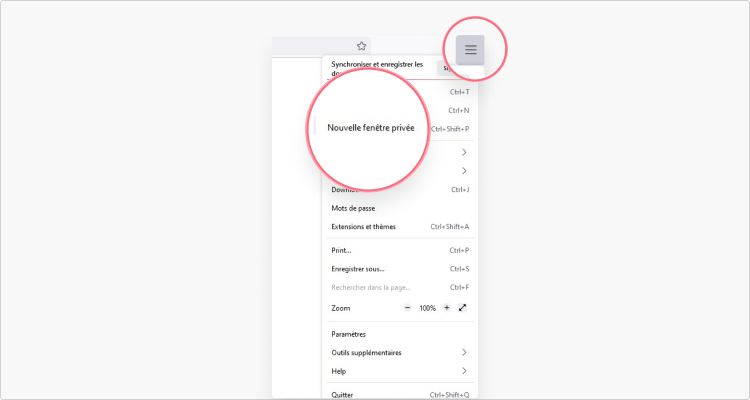
Microsoft Edge:プライベートナビゲーションウィンドウを開きます
Mozilla Firefoxのように、Microsoft EdgeはAndroidまたはPCでプライベートナビゲーションを開くための同一の手順を提供します. 今回は、右上隅にある3つのポイントギアを表すアイコンをクリックして、「新しいインプライベートウィンドウ」を選択します.
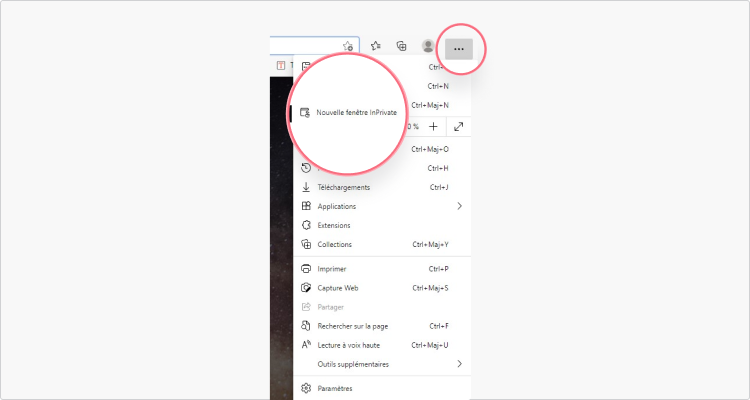
プライベートモードキーボードショートカット
ブラウザインターフェイスに直接移動することで、プライベートモードで新しいページを開くことは非常に可能です. ただし、キーボードショートカットを短くすると、時間を節約できます.
- Google Chrome経由 :ctrl /⌘ + maj + n.
- Mozilla Firefox経由 :ctrl /⌘ + maj + p.
- Microsoft Edge経由 :ctrl + maj + n.
- Safari経由 :⌘ + shift + n.
プライベートナビゲーションショートカットを使用した後(またはWebブラウザのメニューを介してこのモードをアクティブにした場合). 選択したURLを示す必要があります. クッキーやその他のデータは、切断後に削除されます.
シークレットモードは、あなたが思うほどプライベートではありません
私的ナビゲーションとは何ですか、それをアクティブにするのが賢明です ? 客観的には、この機能は実際にいくつかの利点を提供しますが、制限もあります.
シークレットモードの利点
- ナビゲーションウィンドウを閉じるときにCookieの自動削除.
- あなたのプライベートブラウザから古典的な歴史は作られていません.
- 識別子は登録されておらず、オンラインアカウントから切断されています.
シークレットモードの制限
- ブラウザを介したプライベート接続により、アクティビティをオンラインで非表示にすることはできません。したがって、ISP、ネットワーク管理者、または政府サービスはこのデータにアクセスできます.
- プライベートナビゲーションモードでは、IPアドレスと仮想場所が表示されたままです.
- ナビゲーション履歴はDNSキャッシュに保持されます.
- プライベートモードは、ハッキングの試みの可能性に直面してサイバーセキュリティを維持するための効果的なソリューションではありません.
ご覧のとおり、プライベートナビゲーションに入ることで、使用されている機器からのpr索好きな目から保護できます. ただし、このモードでは、Web上の最大の機密性から利益を得ることができません。.
まず第一に、この機能を覚えておくことが不可欠です ユーザーのIPアドレスを非表示にすることはできません. ただし、オンラインの機密性があなたにとって優先事項である場合、このデジタル署名は無視することはできません.
同様に、プライベートナビゲーションモードをアクティブにすることにより, 永続的な暗号化の恩恵を受けることはありません 送信および受信したデータの.
最後に、プライベートブラウザに古典的な履歴がない場合、特定のインターネットユーザーが安心している場合、他のデータは保存され、構成されます 民間ナビゲーション履歴.
簡単に言えば、民間のナビゲーション履歴とは、DNSキャッシュから保存されている特定の情報を指します. 残念ながら、このデータにアクセスするには技術的な知識が十分です. この場合、自分自身をプライベートナビゲーションに入れて、この履歴をすばやく削除する方法 ?
プライベートナビゲーション履歴を削除します
専用のオプションを検索する必要はありません。プライベートブラウジング履歴の削除には、Webブラウザの外側のいくつかのステップが必要です. オペレーティングソフトウェアに従って進める方法は次のとおりです.
Windowsを使用する場合
1. まず、「R」とWindowsキーを同時に押します. このショートカットを使用すると、検索ウィンドウを開くことができます. フィールドに「CMD」と入力し、「OK」をクリックします.
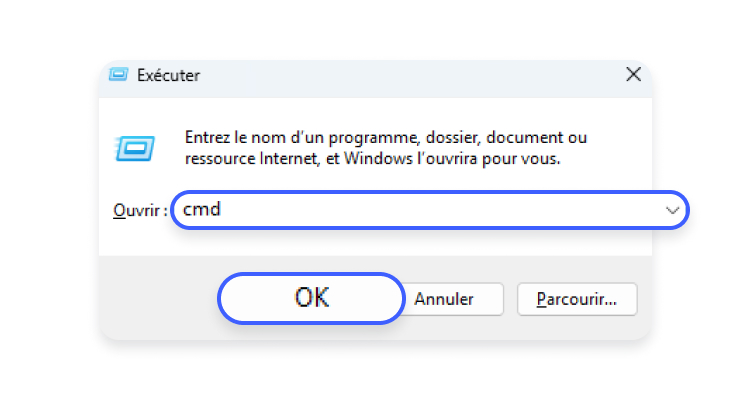
2. 新しいウィンドウが開き、コマンドラインを入力するように勧めます. 以前に表示された文字に続いて「ipconfig/flushdns」を示し、Enterを押します.
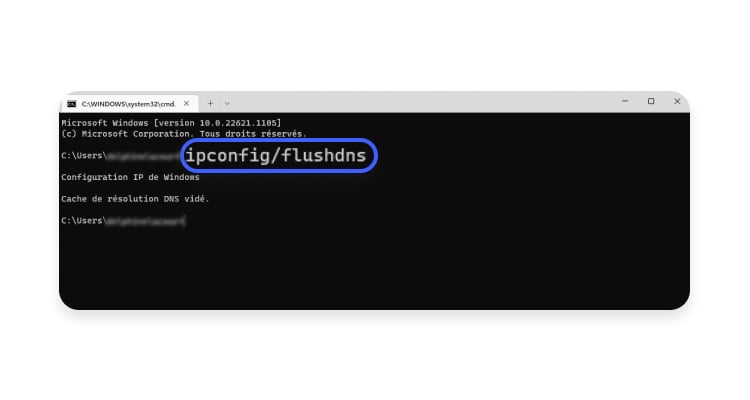
MacOSを使用する場合
1. Finderメニューを選択し、「アプリケーション」と「ユーティリティ」を選択します.
2. リストはさまざまなオプションを提供します. 「ターミナル」を見つけるためのスクロル.
3. 入り口を押して検証する前に、「udo killall -hup mdnsresponder」と入力します.
4. 最後に、新しい画面であなたの身元を確認するためにパスワードを求めます. このプロセスを確定するためにこの情報を示してください.
民間ナビゲーション:ブラウザでアクティブ化する方法
閲覧履歴やコンピューターにトレースを残さずにウェブをサーフィンしたい ? プライベートナビゲーションウィンドウを開きます. ブラウザが何であれ、時間厳守または体系的にそれを行うことができます.
- 民間ナビゲーションと匿名性
- Chromeで
- エッジ付き
- Firefoxで
- サファリ
すべての現在のWebブラウザー-Google Chrome、Microsoft Edge、Mozilla Firefox、Apple Safari、Operaなど。. – プライベートモードでキャンバスを探索するオプションがあります. これは、このようにコールされたプライベートナビゲーションモード – または時には誤ってシークレットファッション – は、1つ以上の特別なウィンドウで時間をかけてアクティブにすることができますが、設定後も自動的にも、これは状況によっては非常に実用的です. しかし注意してください:民間ナビゲーションは匿名のナビゲーションを意味するものではありません..
プライベートナビゲーションとは何ですか ?
クラシックモードとは異なり、プライベートナビゲーションは特定の情報を記録しません。したがって、訪問するサイトはナビゲーション履歴に保存されていません。.)フォームで入力することは、使用後に自動的に削除されます. 明らかに、ナビゲーションはブラウザやコンピューター(または使用するデバイス)にトレースを残しません.
しかし、多くの人が想像することに反して、私的ナビゲーションは匿名性を提供しません. パブリックIPアドレスは常に表示されます. インターネット上でのアクティビティには、Webサイト、ローカルネットワーク管理者(企業、学校、Wi-Fiアクセスポイントなどが続きます。.)およびインターネットアクセスプロバイダー(ISP). そして、あなたがオンラインサービス(メッセージング、ソーシャルネットワークなど)で特定するとすぐに、サービスはあなたを認識していると言いました ! 同様に、プライベートナビゲーションでは、トレーサークッキーがあなたを追跡し、窓が開いている限り、ターゲット広告をターゲットにするために関心を集めることを妨げません. 簡単に言えば、プライベートナビゲーションウィンドウが閉じても残っていません. さらに、プライベートナビゲーションでは、コンピューターにインストールできるスパイまたは悪意のあるソフトウェアから保護しません…もちろん、プライベートナビゲーションセッション中にお気に入り(またはブックマーク)サイトを覚えておくと、保存されます。. あなたがあなたのデバイスに保存されたままになるファイルをダウンロードする場合、同じ.
プライベートナビゲーションの利点は、コンピューターに「目に見える」トレースを残さないことだけです. 他のユーザーに表示したサイトのリストを表示したくない場合、または入力した情報を使用して誰かがメールボックスにアクセスしたくない場合に実用的です. このモードの欠点は、ただの暗記の欠如です. メッセージングアカウントまたはソーシャルネットワークに接続するときはいつでも、ユーザー名とパスワードを入力する必要があります.
あなたは理解するでしょう、たとえば共有または公共のコンピューターに「ローカル」トレースを残さないことは特に興味深いです。. もっと匿名でサーフィンするには、VPNを通過する必要があります(実際のシートを参照してください VPN:安全性と匿名性のために選択するソリューション ?またはTORのような特別なブラウザを使用します.
Chromeを使用してプライベートナビゲーションに切り替える方法 ?
Chromeを使用すると、時折または自動的にであろうと、さまざまな方法でプライベートナビゲーションウィンドウを開くことができます.
プライベートナビゲーションウィンドウを開きます
- Chromeがまだ起動されていない場合は、WindowsタスクバーまたはMacOSドックでピン留めされたアイコンを右クリックして選択します 新しいプライベートナビゲーションウィンドウ 表示されるコンテキストメニュー.

- Chromeがすでに起動されている場合は、キーボードショートカットを使用してください Ctrl+Maj+n (Windows上)または コントロール+maj+n (macosで)新しいプライベートナビゲーションウィンドウを開くには.
- クリックすることもできます 3つの二段ポイント Chromeで開いているウィンドウの上と右 新しいプライベートナビゲーションウィンドウ 表示されるメニューに.
プライベートナビゲーションウィンドウを自動的に開きます
PCでは、デスクトップに表示されるクロムショートカットを変更して、常に自動的にナビゲーションウィンドウを自動的に開くようにすることができます.
- 右クリックします クロムショートカット Windowsデスクトップにあり、選択します プロパティ コンテキストメニュー.

- クロムショートカットのプロパティが表示されます. 現場で 目標, カーソルを行の端に置き、押します スペースバー キーボードの、命令を追加します -シークレット. 次に、ボタンをクリックします 適用する, その後 わかりました あなたが今行った変更を検証するために.
- これで、Windowsデスクトップに表示されているChromeショートカットをダブルクリックすると、ブラウザは自動的にプライベートナビゲーションウィンドウを開きます.
- 戻ってクロムのショートカットを元の状態に置くには、操作を開始し、フィールドのラインの最後に追加された-incomenito命令を削除するだけです 目標 ウィンドウ内 プロパティ ショートカット.
一緒に民間ナビゲーションに行く方法 角 ?
エッジでは、プライベートナビゲーションはプライベートにバプテスマを受けました. しかし、それは同じオプションを持つChromeと同じ方法で機能します. 時々または体系的に使用できます.
プライベートナビゲーションウィンドウを開きます
- Edgeがまだ起動されていない場合は、WindowsタスクバーまたはMacOSドックでピン留めされたアイコンを右クリックして選択します 新しいプライベートナビゲーションウィンドウ 表示されるコンテキストメニュー.
- エッジがすでにコンピューターに開いている場合は、キーボードショートカットを使用してください Ctrl+Maj+n (Windows上)または コントロール+maj+n (macosで)新しいプライベートナビゲーションウィンドウを開くには.
- クリックすることもできます 3つのポイントが揃っています 開いているウィンドウの上と右側と選択 新しいInprivateナビゲーションウィンドウ 表示されるメニューに.
プライベートナビゲーションウィンドウを自動的に開きます
PCでは、Windowsデスクトップに表示されるMicrosoft Edgeのショートカットを変更して、自動的にプライベートナビゲーションウィンドウを開くように変更することもできます。.
- WindowsデスクトップでEdgeのショートカットを右クリックして、クリックします プロパティ contxtualメニューで.
- の窓 プロパティ Microsoft Edgeのショートカットが表示されます. 現場で 目標, カーソルを行の端に置き、押します スペースバー キーボードの、命令を追加します -非公式に. 次に、ボタンをクリックします 適用する, その後 わかりました あなたが今行った変更を検証するために.
- これからは、WindowsデスクトップにEdgeのショートカットをダブルクリックすると、MicrosoftのWebブラウザーが自動的にプライベートナビゲーションウィンドウを開きます.
- 戻るには、もう一度操作を開始し、命令を削除します -非公式に フィールドにリストされている行の終わりに追加 目標 の プロパティ ショートカット.
一緒に民間ナビゲーションに行く方法 Firefox ?
Firefoxにはもちろん、時間厳守または体系的に使用できる専用ナビゲーションモードがあります.
プライベートナビゲーションウィンドウをすばやく開きます
- Firefoxがまだ起動されていない場合は、WindowsタスクバーまたはMacOSドックでピン留めアイコンを右クリックして選択します 新しいプライベートウィンドウ 表示されるコンテキストメニュー.
- Firefoxがすでに起動されている場合は、キーボードショートカットを使用してください ctrl+maj+p (Windows上)または コントロール+更新+p (macosで)プライベートナビゲーションウィンドウを開くには. プライベートモードは、ウィンドウの右上に表示される紫色の丸いマスクを表すアイコンのおかげで認識可能です.
プライベートナビゲーションウィンドウを自動的に開きます
Mozilla Firefoxのプライベートナビゲーションウィンドウを自動的に開くには、ブラウザオプションを実行するか、ショートカットのプロパティを変更することにより、2つのオプションが可能です。.
- クリック 3つの二段線 Firefoxのメインメニューにアクセスして選択して選択するためのウィンドウの右上に オプション.
- 左の列で、選択します プライバシーとセキュリティ.
- セクションに到達するまで、提供されるオプションのリストに下ってください 歴史的. 行の前に表示されるドロップダウンメニューをクリックします 保全ルール, 次に、選択します 履歴にパーソナライズされた設定を使用します.
- オプションを確認してください 常にプライベートナビゲーションモードを使用してください.
- 次に、ボタンをクリックします Firefoxを再起動します ここで、ブラウザを再起動して変更を保存します.
- Firefoxが自動的にプライベートナビゲーションで起動するように構成されている場合、ナビゲーションウィンドウは紫色の丸いマスクを表すアイコンを表示しないことに注意してください。. オプションを選択することもできます 歴史を守らないでください ドロップダウンメニューでは、プライベートナビゲーションを使用するために不可欠です.
- ショートカットを変更することもできます. Windowsデスクトップに配置されたFirefoxショートカットを右クリックして、クリックします プロパティ コンテキストメニュー.
- の窓 プロパティ Firefoxショートカットが表示されます. 現場で 目標, カーソルをラインの端に置き、バーを押します 空間 キーボードのスペースを追加し、命令を追加する -剥離します. 次に、ボタンをクリックします 適用する, その後 わかりました あなたが今行った変更を検証するために.
- これからは、Windowsデスクトップに表示されているFirefoxショートカットをダブルクリックすると、Mozilla Webブラウザーがプライベートナビゲーションウィンドウを自動的に開くことで起動します.
- このオプションをキャンセルするには、操作をもう一度開始し、フィールドに刻まれた行の最後に追加された-Private命令を削除します 目標 の プロパティ ショートカット.
一緒に民間ナビゲーションに行く方法 サファリ ?
他のWebブラウザと同様に、Safariを使用すると、プライベートナビゲーションのウィンドウを時間厳守または体系的に開くことができます.
プライベートナビゲーションウィンドウをすばやく開きます
- Safariがまだ起動されていない場合は、MacOSドックでピン留めされたアイコンを右クリックして選択します 新しいプライベートウィンドウ 表示されるコンテキストメニュー.
- Safariがすでに起動されている場合は、キーボードショートカットを使用してください コントロール+maj+n プライベートナビゲーションウィンドウを開くには. メニューをクリックすることもできます ファイル, 次に、選択します 新しいプライベートウィンドウ.
プライベートナビゲーションウィンドウを自動的に開きます
- Safariが自動的にプライベートナビゲーションで開くように構成するには、Safariメニューをクリックしてから、 環境設定.
- の窓に 環境設定 Safariのカテゴリにデフォルトで開きます 一般的な, 行の前にあるドロップダウンメニューをクリックします 開始時に、Safariが開きます, 選択します 新しいプライベートウィンドウ.
- これからは、Safariを起動すると、Appleブラウザがプライベートナビゲーションウィンドウに自動的に開きます.
同じ主題について
- プライベートグーグル
- 民間ナビゲーションFirefox [solved]> mozilla firefoxフォーラムを無効にする
- ウェブサイトは、コンピューターにデポジットすることで閲覧を追跡できます. ナビゲーションモードでは、ブラウザを閉じるときにこの情報が削除されます. >ソフトウェアフォーラム
- プライベートナビゲーション> Google Chromeフォーラムを削除します
- ナビゲーション履歴を消去>ガイド
- プライベート番号>ガイド
機密性ガイド
- クラウドのユーフィービデオ
- Fine Doctossimo Cnil
- Chrome and Edge:パスワードリークに注意してください
- フランスのアイデンティティ
- Windows 10プライバシー設定を調整します
- アップルトラッキング
- テスラの顧客のビデオ
- 不十分に再調整されたFreeBox
- Gmailのトラッカーを検出してブロックします
- ダークウェブ:インターネットの隠された側面を発見する
- すべてのアンチコビッドで情報収集を無効にします
- 州は、マイクロソフト365を従業員に禁止しました
- ブラウザ用のVerolled Extensionsに注意してください
- Netflixは禁止されています
- Googleteller:Googleデータコレクションを知っています
- 細かいティクトクcnil
- Apple Advertisingフォローアップ
- サイバースコア:オンラインデータセキュリティのスコア
- バグCAF:機密情報が明らかになりました
- 含まれていないプライバシー:回避するための接続されたオブジェクトのガイド
- Googleはパスワードマネージャーを改善します
- 不一致に関する個人データ
ニュースレター
収集された情報は、ニュースレターの送信を確実にするためのCCMベンチマークグループを対象としています.
また、Le Figaroグループ内での広告ターゲットと商業的探査のために、CCMベンチマークグループがCCM Benchmark Groupによって、および当社のビジネスパートナーとともに、サブスクライブされたオプションの対象にも使用されます。. このフォームに登録するときに、広告とパーソナライズされたコンテンツのためのメールの扱いが実行されます. ただし、いつでも反対することができます.
より一般的には、あなたはあなたの個人データへのアクセス権と修正の権利と、法律によって提供される制限内で消去を要求するものから利益を得ることができます.
商業的な調査とターゲティングの観点からオプションを確認することもできます. プライバシーポリシーまたはクッキーポリシーの詳細をご覧ください.
Webブラウザでプライベートナビゲーションをアクティブ化する方法(Chrome、Firefox、Safari、Edge)
あなたはあなたのコンピュータに痕跡を残さずにネットに行きたい ? 良いニュース:メインのWebブラウザにはすべて、プライベートナビゲーションオプションがあります.
メインのWebブラウザで利用できます プライベートナビゲーションモード トレースなしでネットをサーフィンすることができます(ナビゲーション履歴やオンライン形式の事前に録音されたデータなど)。. したがって、PCであなたを追いかけたサードパーティは、あなたがあなたのプライベートセッション中に見たサイトを知ることができません.
私的ナビゲーションとは何ですか ?
これがプライベートナビゲーションモードの主な関心事です。サーフデータを保持していません。. 一方、お気に入りのページを保持したり、コンピューターに何かをダウンロードしたり(たとえば、写真やビデオなど)、必要に応じて. しかし、慎重さ:これら2つのケースでは、別のユーザーもそれらを見るでしょう.
お願い. //出典:Andri
別の警告が不可欠です:プライベートナビゲーションモード インターネット上であなたを見えないようにしないでください (匿名性の程度を増やすが、それを絶対にすることなく)とは異なります). それはあなたに対して起こる可能性のあるスパイの試みから自分自身を守ることを許しません. この場合、これらは特殊なネットワーク(Tor、Freenet、I2p …)など、動員する必要がある他のツールです。.
明らかに、あなたがオンラインで行うことは、あなたがあなたの職場から接続した場合、あなたのインターネットアクセスプロバイダーまたはあなたの雇用主によっていつでもあなたのインターネットアクセスプロバイダーによって検出されます. Wi-Fiを提供する公共の場所に加えて同上. このオプションは、コンピューター(家族、ルームメイトなどにアクセスできる他の個人を防ぐために使用されます。.)あなたがネットで何をしたかを知るために.
この機能に興味がある場合、年末のお祝いのために購入する予定の贈り物を見てほしくないので、または大人のサイトでサーフィンをしているためです(これはめったに認められない大きな興味の1つです。モード)、メインのWebブラウザでそれを活用する方法を要約するガイドを紹介します:Chrome、Firefox、Safari、Edge、コンピューターでもモバイルでも.
Google Chromeのプライベートナビゲーションに移動します
Chromeで、ブラウザの右上に移動し、3つの水平アイコンをクリックします. 「新しいプライベートナビゲーションウィンドウ」を選択すると、新しいウィンドウが表示されます.
Chromeを使用した専用ナビゲーション.
Mozilla Firefoxのプライベートナビゲーションにアクセスしてください
Firefoxで、ナビゲーターに向かって右に進み、3つの水平バーのアイコンをクリックします. マスク付きの「新しいプライベートナビゲーションウィンドウ」の行を選択してください. このモードがアクティブ化されていることを示すために、異なる外観(特に暗い紫色の背景)の新しいSurgiraウィンドウ.
また、最初の起動時に表示された手順が表示され、ブラウザが保持していないもの、何ができるか、デバイスの制限を説明します. このオプションで愛する人から物事を隠すことができる場合、ナビゲーション履歴を隠すことができます(たとえば、Grivoisサイトに行く場合)ISPまたは雇用主がそれを見ることができます. 言い換えれば、それはネット上で匿名ではありません.
窓の下のFirefoxを使用した専用ナビゲーション.
Apple Safariのプライベートナビゲーションに移動します
Safariでは、「ファイル」メニューに移動し、次に「新しいプライベートウィンドウ」に移動します. この新しいウィンドウでは、Appleブラウザーがモードの利点を指定します(相談されたページのストレージ、過去の調査など。.))).
Safariを使用した民間ナビゲーション.
Microsoft Edgeのプライベートナビゲーションに移動します
エッジに関しては、操作は他のブラウザと非常に似ています. プログラムの右上のサスペンションポイントに移動し、「新しいインプライベートウィンドウ」を選択します. エッジは別の方法で現れ、このサーフモードの簡単なプレゼンテーションが行われます.
エッジ付きの民間ナビゲーション.
iPhoneとiPadのプライベートナビゲーションに移動します
iOSで、safariを起動し、「新しいタブ」アイコンをクリックします。右下. 次に、画面の下部にある「プライベート」ボタンを選択します. 次に、画面の下部にある「プライベート」ボタンをタッチします.
その後、新しいページが表示され、ナビゲーションセッション中にどの情報が保持されないかを思い出します. また、モバイルでFirefoxやChromeなどの別のブラウザを使用する場合、処理は一般にPCまたはMacバージョンに提供されるものと同じです.
iOSの民間ナビゲーション.
Androidのプライベートナビゲーションに移動します
Androidでは、手順も非常に簡単です。ブラウザを起動し、メニューで「Incognitoモード」を選択します. MobileでFirefoxやChromeなどの別のブラウザを使用する場合、PC / MACバージョンに提供されるものと取り扱いは非常に同じです.
Androidのプライベートナビゲーション.
Numeramaの未来はまもなく登場します ! しかし、その前に、私たちはあなたを必要としています. 3分あります ? 調査に答えてください
方法のすべての実用的なガイド