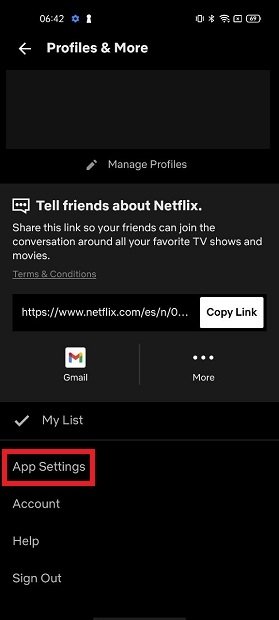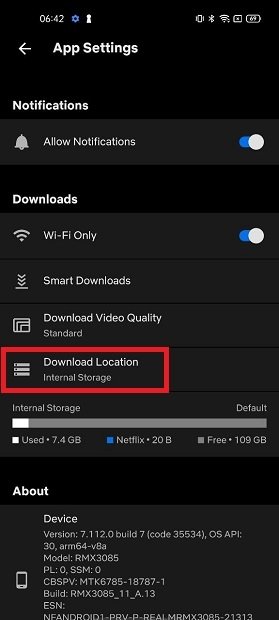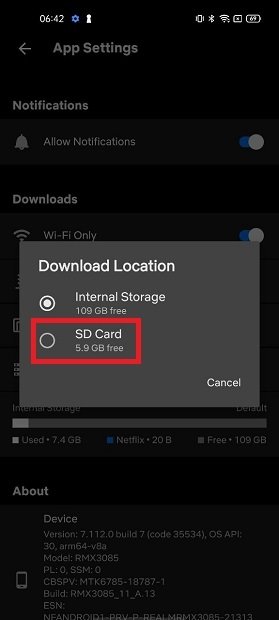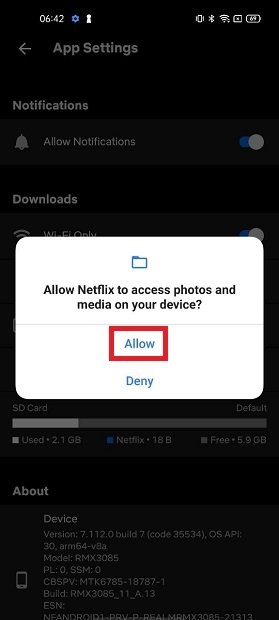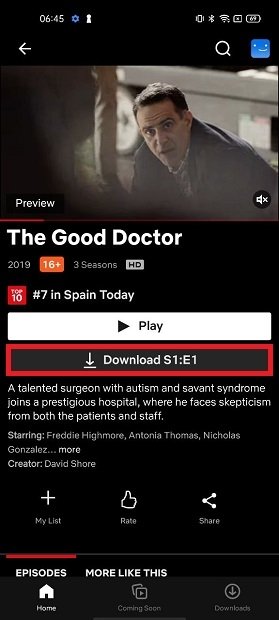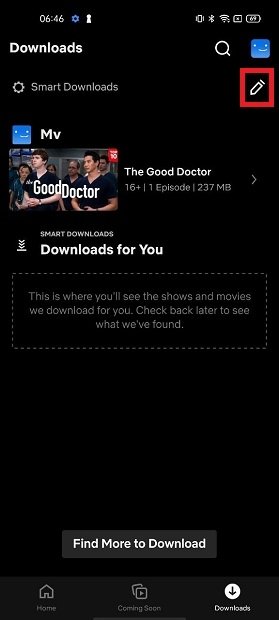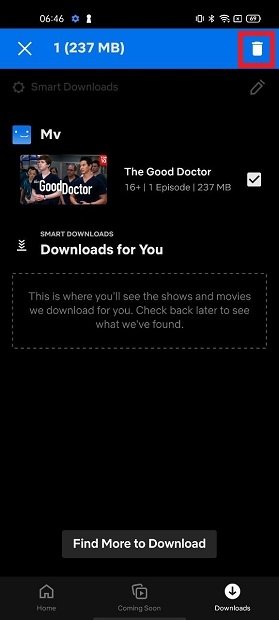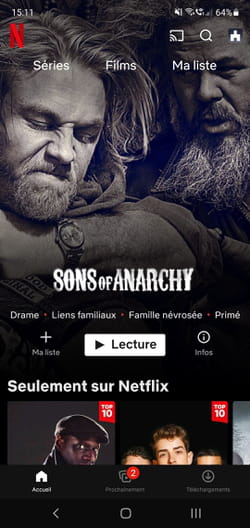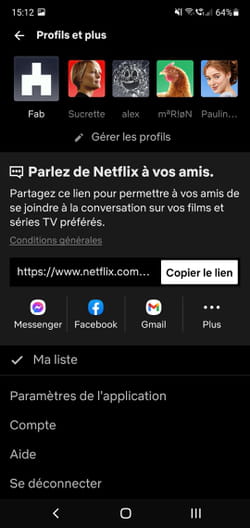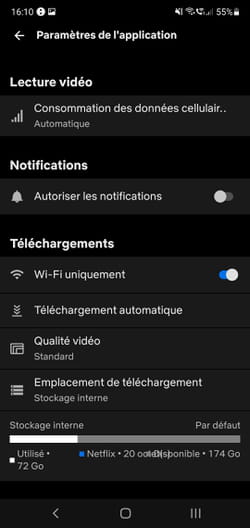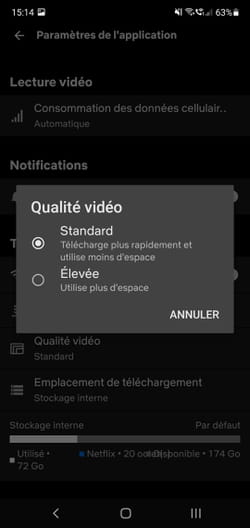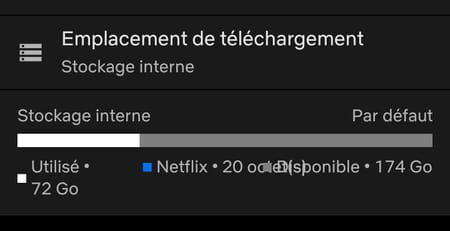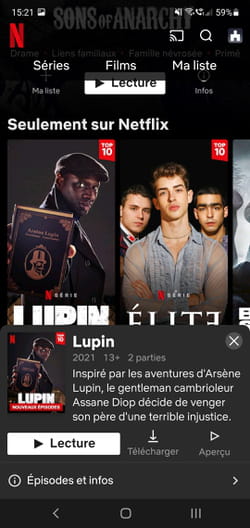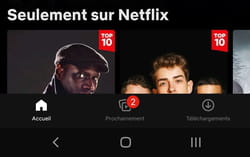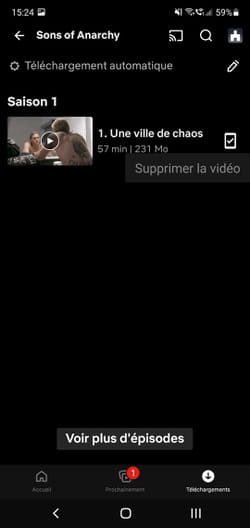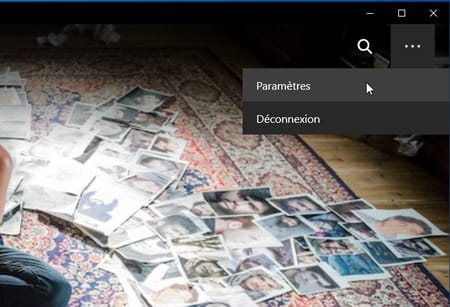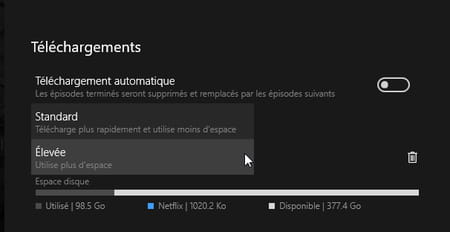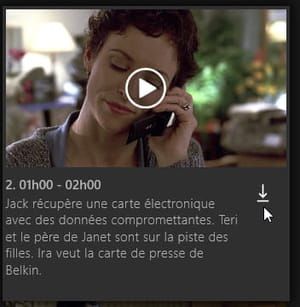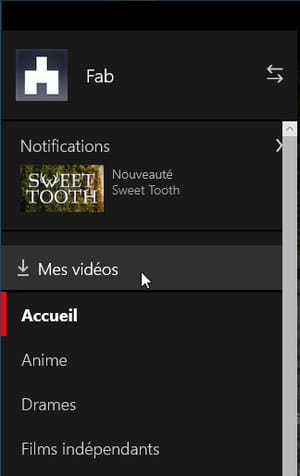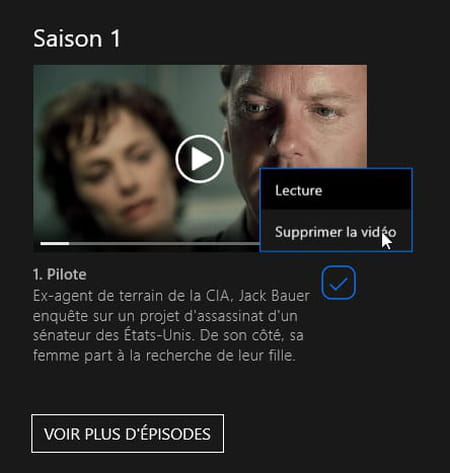Netflixシリーズと映画をPCにダウンロードする方法? | Tunepat、SDカードまたはUSBキーにフィルムとNetflixシリーズをダウンロードする方法
SDカードまたはUSBキーにNetflix映画やシリーズをダウンロードする方法
ダウンロードするビデオを選択し、ダウンロードアイコンを直接クリックしてビデオをダウンロードします. ドロップダウンリストからダウンロードするエピソードを選択してください。特定のトラックまたはフランス語の字幕が必要な場合は、高度なダウンロードをクリックすると、トラックまたは字幕を選択する可能性があります. 選択を確認した後、インターフェイスの左側にダウンロードプロセスを確認できます.
Netflixシリーズと映画をPCにダウンロードする方法
Netflix メンバーは、サポートされているデバイスに限られた数の排出量とフィルムをダウンロードできるようにすることができます. そのダウンロード機能はWindows PCでのみサポートされていますが、Macではサポートされていません. シリーズや映画をコンピューターにダウンロードしたい場合は、Windows 11バージョン1607または後のバージョンを実行しているコンピューターが必要です。. さらに、ダウンロードの最大数が必要です. Netflixにはオフラインのタイトルを視聴するための期間制限があるため、有効期限を通過するとダウンロードされたテレビ番組や映画にアクセスすることはできません. Netflixからの厳格なビデオダウンロード条件Netflixの視覚化の範囲を制限する.
Windows 11/10/8/7からNetflixビデオをダウンロードする方法を探している場合、または複数のPCでテレビ番組とNetflix映画を同時に見たい場合は、最適なソリューションを提供できます。 Windows 11/10/8の下のPCでMP4/MKVでテレビ番組と高解像度Netflixフィルムをダウンロード.1/8/7.

HD Qualityでシリーズや映画をダウンロードする方法
Netflixビデオダウンローダーを使用してNetflixシリーズと映画をダウンロードすることが不可欠です. Tunepat Netflixビデオのダウンロードは、特定の数のNetflixビデオダウンローダーとは区別されます。 字幕とオーディオトラックを保存しながら、高速でHD品質のMP4/MKVをダウンロード. Tunepat Netflixビデオダウンローダーを使用すると、ダウンロードされたNetflixビデオがさまざまなデバイスでサポートされています.
Tunepat Netflixビデオダウンローダーは、Windows 11/10/8で入手できます.1/8/7. 最初にこのプログラムをWindows 11/10/8を実行しているWindowsPCの1つにインストールします.1/8/7、次に、NetflixシリーズとTunePatで映画をダウンロードする方法を紹介します.
Tunepat Netflixビデオダウンローダーの重要な特性
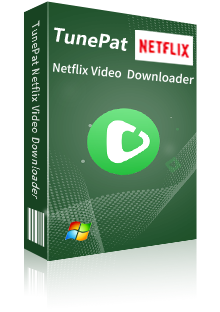
Tunepat Netflixビデオダウンローダー
- Netflixから映画やテレビ番組をダウンロードします.
- Netflix HDビデオダウンロードサポート..
- オーディオトラックと字幕を保持します.
- 出力形式としてのMP4およびMKV.
- Netflixを高速でダウンロードします.
ステップ1 TunePatを実行し、Netflixに接続します
TunePatアイコンをダブルクリックして、プログラムを起動します. 検索フィールドに単語を入力してください. あなたはあなたのメールアドレスとパスワードでNetflixに接続するように求められます.
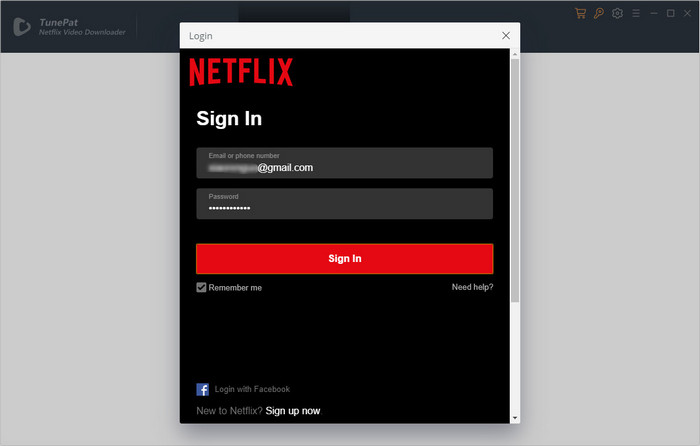
ステップ2品質、トラック、字幕、出力パスを定義します
右上隅の調整ボタンをクリックして、ビデオ品質、トラック、字幕、出力パスを選択します. 高解像度ベースのビデオ品質を選択できます. TunePatライセンスを購入した場合、高品質、トラック、デフォルトの字幕を定義します。.
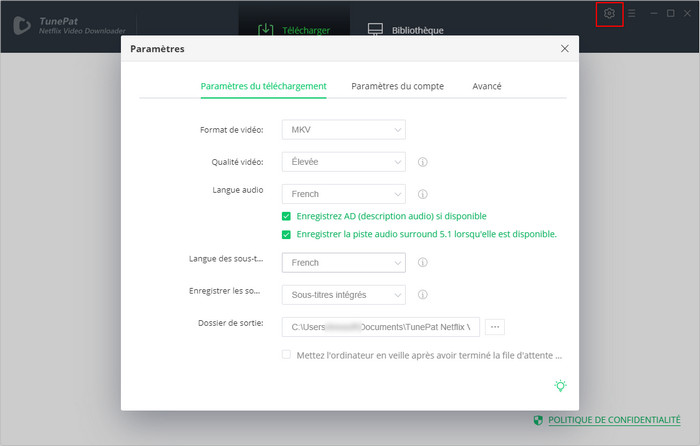
ステップ3 TunePatでシリーズと映画を検索します
TunePatのビデオのURLをコピーして接着するか、テレビ番組や映画のキーワードを入力してくださいご存知の場合は、Tunepat Netflixビデオダウンローダーに対応するビデオが表示されます.
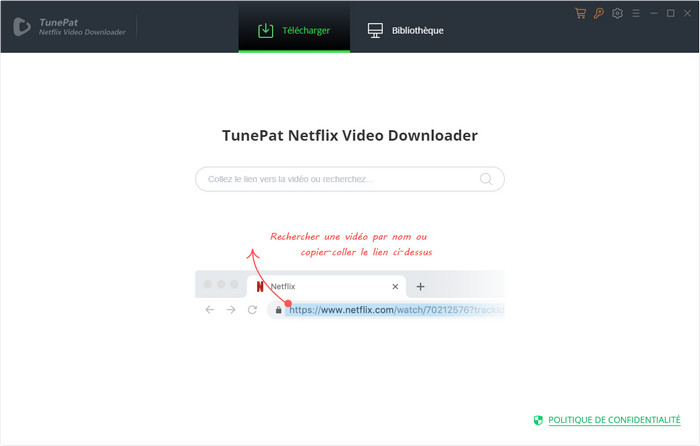
気づいた:TunePatを初めて使用する場合は、アカウントでNetflixに接続するよう招待されます. 私たちはあなたの個人情報がTunepatによって記録されないことを確認します.
ステップ4 Netflixシリーズと映画をダウンロードします
ダウンロードするビデオを選択し、ダウンロードアイコンを直接クリックしてビデオをダウンロードします. ドロップダウンリストからダウンロードするエピソードを選択してください。特定のトラックまたはフランス語の字幕が必要な場合は、高度なダウンロードをクリックすると、トラックまたは字幕を選択する可能性があります. 選択を確認した後、インターフェイスの左側にダウンロードプロセスを確認できます.
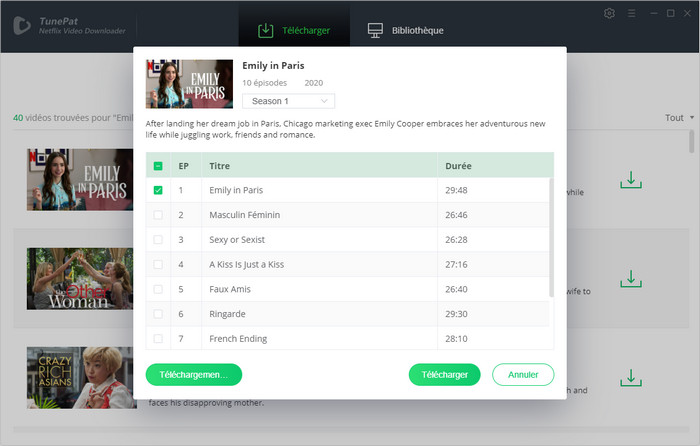
ステップ5ダウンロード履歴を確認してください
Tunepat Netflixビデオダウンローダーの記録でダウンロードされた履歴 図書館, 期間中にダウンロードしたビデオの数を見ることができ、ローカルの目的地ファイルをすばやく見つけるのにも役立ちます.
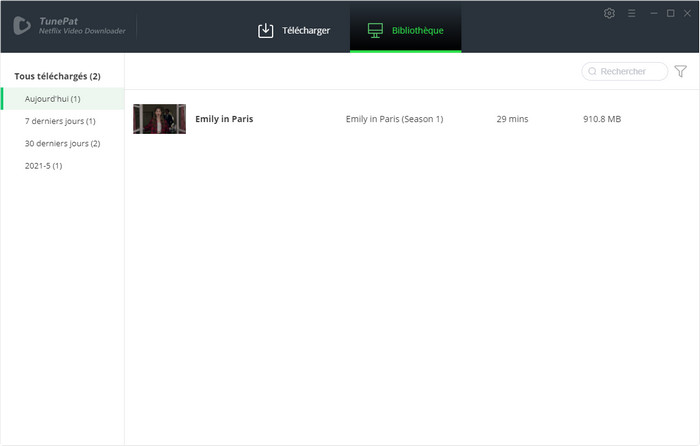
テレビ番組や映画がダウンロードされたら、コンピューターにローカルファイルを見つけて、時間制限なしでそれらを見るためのデバイスでそれらを読むことができます. これらのダウンロードされたビデオは、いくつかのデバイスで同時に読み取るためにサポートされています. テレビ番組やNetflix映画での時間を最大限に活用してください.
注記 : Tunepat Netflixビデオダウンローダーの無料トライアルバージョンでは、ビデオの最初の5分間のみを変換できます。. フルバージョンを購入することで制限のロックを解除できます. さらに、すべてのNetflixコンテンツは著作権によって保護されています. それは個人的な感謝のためだけであり、承認、普及、商業用使用は禁止されています.
おすすめ

Amazonビデオダウンローダー
より多くのデバイスでAmazonビデオを読みたい? Tunepat Amazonビデオダウンローダー まさにあなたが必要とするものです. MP4またはMKV形式のプレミアムビデオからのビデオのダウンロードをサポートしています。. 今すぐ彼にチャンスを与えてください!
あなたが必要とするもの
SDカードまたはUSBキーにNetflix映画やシリーズをダウンロードする方法
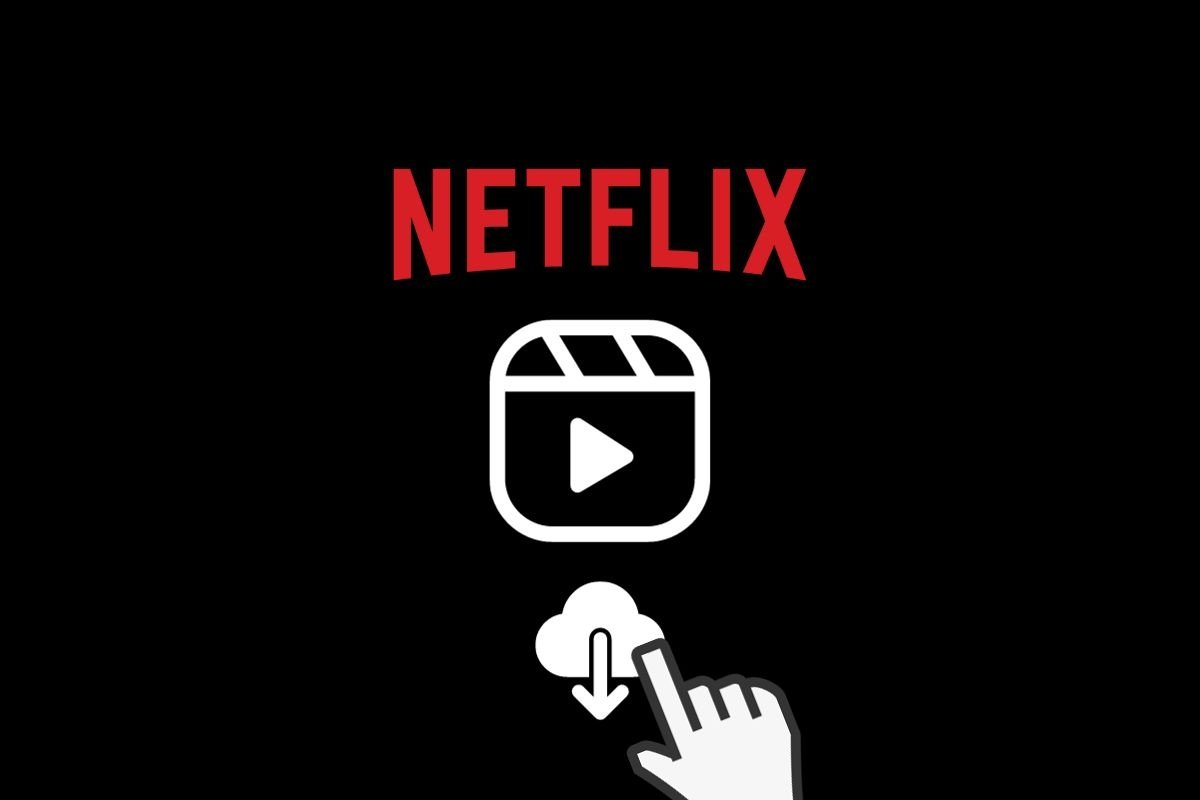
あなたは欲しい SDカードまたはUSBキーにNetflixの映画とシリーズをダウンロードする ? 公式の申請のおかげで、可能です. この機能は、携帯電話の内部メモリに対するダウンロードの影響を減らすのに役立ちます.
AndroidにNetflixを備えたMicroSDカードまたはUSBキーを使用するには、次の要素が必要になります。
- 公式アプリケーションの最新のアップデートをダウンロードします. マラビダでは、最新バージョンの安全で迅速なダウンロードを提供します.
- メモリカードの位置を持つデバイスがあります.
- USBからUSB-Aコンバーターを用意して、USBキーをデバイスに接続します.
これらの条件を満たしている場合は、プロフィールのアバターを押してアプリケーション設定を開きます.
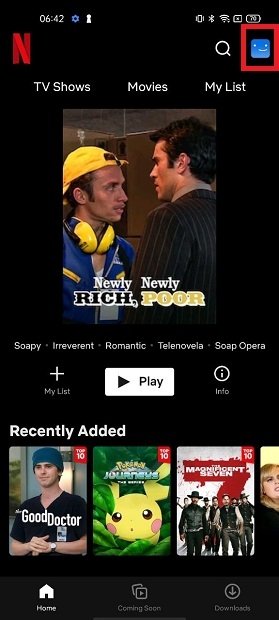
Netflix設定を開きます
選択する アプリケーションの設定 Netflixの設定にアクセスします.
アクセス設定
セクションを見つけます 場所をダウンロードします クリックしてください.
場所をダウンロードします
表示されているダイアログボックスに、選択します SDカード. これは表示される名前であり、メモリカードを挿入するか、USBキーを接続したことに注意してください.
SDカードまたはUSBキーを選択します
Netflixが電話ファイルにアクセスできるようにします.
ストレージへのアクセスを許可します
これらの設定を適用した後、ダウンロードを起動する時が来ました. Netflixのダウンロードとプレスと互換性のあるコンテンツを見つける ダウンロード.
コンテンツのダウンロードを開始します
ダウンロードを管理したい場合は、セクションにアクセスしてください ダウンロード ナビゲーションバーの右側にあります. そこでは、鉛筆ボタンを使用してより多くのオプションを確認します.
ダウンロードを変更します
アイテムを選択し、キューブ型アイコンで入力して削除します.
ダウンロードを削除します
このシンプルな方法では、USBキーまたはMicroSDカードを使用して、Netflixから映画やシリーズをダウンロードできます。. これは完全に合法的な方法です, 会社によって公式に提案されています. ダウンロードされたファイルは非表示になり、他のデバイスでは使用できません. 一方、USBキーを使用することを選択した場合は、Netflixを開くたびに接続することを忘れないでください.
Netflixビデオをダウンロード:Simple Solutions
Netflixビデオを見るためにインターネットに接続することは不可欠ではありません:PCでは、モバイルでは、輸送中、休暇中、Wi-Fiがどこにも接続せずにそれを楽しむために、映画やシリーズを事前に完全にダウンロードできます。合格 !
- スマートフォンでNetflixビデオをダウンロードします
- PCでNetflixビデオをダウンロードします
PC、タブレット、またはスマートフォンのNetflixで映画やシリーズのストリーミングを見る. Windows、iOS、およびAndroidのNetflixアプリケーション(現在はMacOSに関するNetflix公式アプリケーションはまだありません)が、最小限の快適さのために接続の接続に適応する方法を知っています。 Wi-Fi、4G、または5Gネットワークのカットまたは不在の. これがストリーミングの主な限界です.
また、予測する方が良いです. Netflixを使用すると、Android、iPhone、iPadデバイス、およびWindows PCで映画やシリーズをダウンロードできます。. したがって、目的のコンテンツを送還することにより、ショーを評価するためにインターネット接続に依存しなくなります. 接続が非常に気まぐれである場合がありますが、休日や自然に囲まれた場所、そして一般的には、すべての部分とすべての個人的な場所でも、Wi-Fiまたはインターネットのすべての私的な場所にも実用的です. 唯一の制限は、ファイルの本国送還に専念できるストレージスペースです. 送還されたビデオは永遠に使用できないため、ダウンロード後、違法な「共有」誘惑を避けるためにアカウントで自分自身を識別することにより、それらを見るためのさまざまな遅延があります..
スマートフォンでNetflixビデオをダウンロードする方法 ?
iPhone、iPad、またはAndroidデバイスを使用するかどうかにかかわらず、Netflixアプリはあなたが携帯する映画やシリーズをダウンロードすることを提供します. データパッケージを「爆発」しないように、できればwi-fiでインターネットに接続する必要があります !
- まだお持ちでない場合は、Netflix無料アプリをデバイスにダウンロードしてください.
- モバイルでNetflixアプリを開き、アカウントに接続します. 画面の右上で、アバターで押す.
- 表示されているページで、押します アプリケーションの設定.
- セクションで ダウンロード, NetflixがWi-Fi接続なしでコンテンツをダウンロードできるかどうかを選択します(したがって、データパッケージを使用して).
- メニューを押します ビデオ品質. 品質を選択してください 標準 あなたがあなたの携帯のストレージスペースを脱出したくない場合または 高い スペースがたくさんある場合.
- 注意します, Androidでは、ファイルが送還される場所を定義できます(スマートフォンにmicroSDカードが挿入されている場合は実用的です).
- 設定の準備ができたら、押してメインメニューに戻ります 矢印 画面の左上に配置されます. 押してダウンロードするコンテンツを選択してください. 説明シートで、ボタンを押します ダウンロード (ボタンの右側に配置されます 読む Androidで、iOSのすぐ下).
- ダウンロードはすぐに開始します. 完了したら、読み取りボタンの隣に表示されます。 ダウンロード. あなたはあなたの携帯がインターネットに接続されていなくてもプレイを始めることができます. ダウンロードされたすべてのファイルはメニューにリストされています ダウンロード 画面の右下.
- ファイルを削除するには、フォルダーに移動します ダウンロード 以前. 映画の名前またはシリーズの名前を押してから押します 小切手 ラインの端にあります. 選ぶ ビデオを削除します メニューに表示されます.
NetflixビデオをPCにダウンロードする方法 ?
Microsoftストアで利用できるNetflixアプリケーションでは、視聴することもできますが、修正またはポータブルであろうと、PCにビデオを直接ダウンロードすることもできます。. 「時間の場合、残念ながらMacに相当するものはありません..
- まだお持ちでない場合は、Windows用のNetflixアプリをPCにダウンロードしてください.
- 完成したダウンロード、アプリケーションを起動し、Netflixアカウントに接続します. クリック 3つのサスペンションポイント 画面の右上. 展開するメニューで、選択します 設定.
- クリック ビデオ品質 そして、選択を選択します 標準 ダウンロードされたコンテンツがほとんどスペースを占有しないように)または 高い 目的のスペース全体がある場合. 次に、[設定]ウィンドウを閉じます.
- 次に、ダウンロードするコンテンツを選択します. クリック 下に向かっている矢印, 説明テキストブロックの右側. ダウンロードはすぐに開始します.
- ダウンロードしたアイテムを見つけるには、クリックしてください 3つの二段線, Netflixウィンドウの左上. 展開するメニューで、クリックします 私のビデオ.
- ダウンロードしたすべてのファイルがあります. それらの1つ以上を削除する場合は、ステッカーをクリックします. 次に、クリックします 青いチェック その説明の隣. 次に、選択します ビデオを削除します.
同じ主題について
- Tubidy.com audio music mp3ダウンロードカトリック宗教音楽[解決]>オーディオフォーラム
- YouTubeビデオ>ガイドをダウンロードします
- ダウンロード>ダウンロード – テレビとビデオ
- chatgptをダウンロード>ダウンロード – インターネットツール
- Netflixアカウントパラメーター>ガイド
ストリーミングガイド
- Netflixサブスクリプションを終了する方法
- Hellfest 2023
- Netflixフィットネス
- ディズニーの価格の上昇+
- End2Embed
- iOSのNetflix
- ポルノハブの物語
- Apple TV+運河+
- Netflixプロファイル転送
- テレビのYouTube:スマートフォンをリモコンとして使用する
- ユニバーサル+
- MK2好奇心
- ia youtube
- Netflixキーボードショートカット:すべての読み取りコントロール
- ダイアログをブーストします
- ディズニーでビデオをダウンロードしてください+
- パラマウント+
- Geeked Week:Netflix News in Preview
- 4Kビデオダウンローダーを備えたYouTubeビデオとプレイリストをダウンロードする方法
- オーディオストリーミング:新しい音楽税 ?
- ディズニー+プログラム:2022年8月に新しい
- ストリーミングアカウント共有:Adobe’s Miracle Parade
ニュースレター
収集された情報は、ニュースレターの送信を確実にするためのCCMベンチマークグループを対象としています.
また、Le Figaroグループ内での広告ターゲットと商業的探査のために、CCMベンチマークグループがCCM Benchmark Groupによって、および当社のビジネスパートナーとともに、サブスクライブされたオプションの対象にも使用されます。. このフォームに登録するときに、広告とパーソナライズされたコンテンツのためのメールの扱いが実行されます. ただし、いつでも反対することができます.
より一般的には、あなたはあなたの個人データへのアクセス権と修正の権利と、法律によって提供される制限内で消去を要求するものから利益を得ることができます.
商業的な調査とターゲティングの観点からオプションを確認することもできます. プライバシーポリシーまたはクッキーポリシーの詳細をご覧ください.