デスクトップリモートの使用-Microsoftサポート、Windows11:愛する人のPCをリモートでトラブルシューティングする方法?
Windows11:遠くから愛する人のPCを助ける方法
あなたはそれを知らないかもしれませんが、Windowsは(ネイティブに、原則として)遠くの親relativeのPCを助けることができるユーティリティを引き受けます. 迅速な支援、これはこのアプリケーションの名前であり、長い間存在していました. 実際、MicrosoftはWindows XPで初めて紹介しました.
オフィスをリモートで使用します
Windows、Android、またはiOSデバイスのデスクトップリモートを使用して、Windows10PCリモートに接続する. リモート接続を許可するようにPCを構成し、構成したPCに接続する方法は次のとおりです。.
気づいた : リモートデスクトップサーバー(たとえば、接続するPC もっている)Windows、クライアントマシン(ログを記録するデバイスのプロエディションを実行する必要があります の)Windowsの任意のエディションを実行できます(Pro または ホーム)、またはまったく異なるオペレーティングシステムでさえ.
- リモート接続を許可するように、接続するPCを構成します。
- プロのWindows11があることを確認してください. これを確認するには、選択してください 起動する , その後、開きます 設定 . その後 システム , 選択する について そして、下 Windows仕様, 探す 編集. プロのWindows11を入手する方法の詳細については、Windows HomeにWindowsProにアクセスしてください.
- 準備ができたら、選択してください 起動する , その後、開きます 設定 . その後 システム , 選択する リモートオフィス, 定義する リモートオフィス の上 アクティブ化, 次に、選択します 確認する.
- 下のこのPCの名前に注意してください PC名. 後で必要になります.
- デスクトップリモートを使用して、構成したPCに接続してください。
- ローカルWindows PCで: タスクバー検索エリアで、リモートデスクトップへの接続を入力し、選択してから選択します リモートオフィス接続. リモートデスクトップ接続で、接続するコンピューターの名前(ステップ1から)を入力し、選択してから選択します ログインします.
- Windows、Android、またはiOSデバイス: リモートデスクトップアプリケーション(Microsoft Store、Google Play、Mac App Storeから無料で利用できる)を開き、接続するPCの名前を追加します(ステップ1から). 追加したリモートPCの名前を選択してから、接続が完了するまで待ちます.
- リモート接続を許可するように、接続するPCを構成します。
- プロのWindows10があることを確認してください. これを行うには、行きます 起動する >設定 >システム >について そして見てください 編集. Windows10のプロフェッショナルを取得する方法の詳細については、Windows10ファミリをWindows10 Professionalにアップグレードします.
- 準備ができたら、選択してください 起動する >設定 >システム >リモートオフィス, その後、アクティブになりますオフィスをリモートでアクティブにします.
- 下のこのPCの名前に注意してください このコンピューターへの接続手順. 後で必要になります.
- デスクトップリモートを使用して、構成したPCに接続してください。
- ローカルWindows PCで: タスクバー検索エリアで、リモートデスクトップへの接続を入力し、選択してから選択します リモートオフィス接続. リモートデスクトップ接続で、接続するコンピューターの名前(ステップ1から)を入力し、選択してから選択します ログインします.
- Windows、Android、またはiOSデバイス: リモートデスクトップアプリケーション(Microsoft Store、Google Play、Mac App Storeから無料で利用できる)を開き、接続するPCの名前を追加します(ステップ1から). 追加したリモートPCの名前を選択してから、接続が完了するまで待ちます.
Windows11:遠くから愛する人のPCを助ける方法 ?
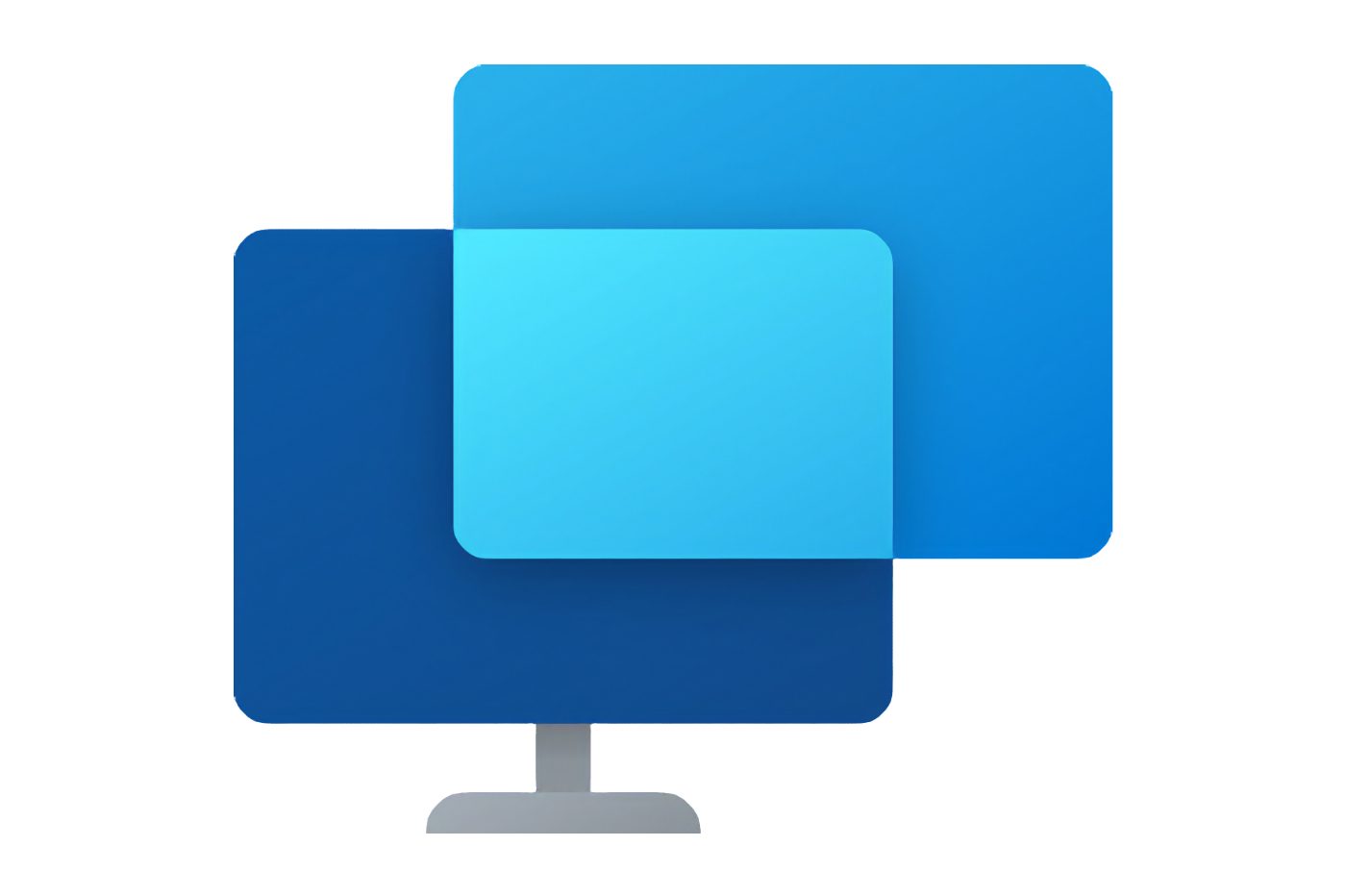

愛する人のマシンをコンピューターから直接制御して、それを支援するか、トラブルシューティング.
あなたはそれを知らないかもしれませんが、Windowsは(ネイティブに、原則として)遠くの親relativeのPCを助けることができるユーティリティを引き受けます. 迅速な支援、これはこのアプリケーションの名前であり、長い間存在していました. 実際、MicrosoftはWindows XPで初めて紹介しました.
このアプリケーションのおかげで、PCから、PCの使用を支援するために、またはメンテナンスを行うためにそれを制御するために、第三者のマシンに接続できます. 迅速な支援の確立は簡単で、誰もが手の届かないところにあります. これがどのように進むかです.
1. 迅速な支援を開きます
メニューをクリックします 起動する, それを探す迅速な支援 Windowsと開きます. 原則として、アプリケーションはすべてのマシンにネイティブにインストールされます. ただし、特定のマシンでデフォルトで使用できない可能性があります. この場合、Microsoftストアの専用ページにアクセスして、ダウンロードして無料でインストールできます.
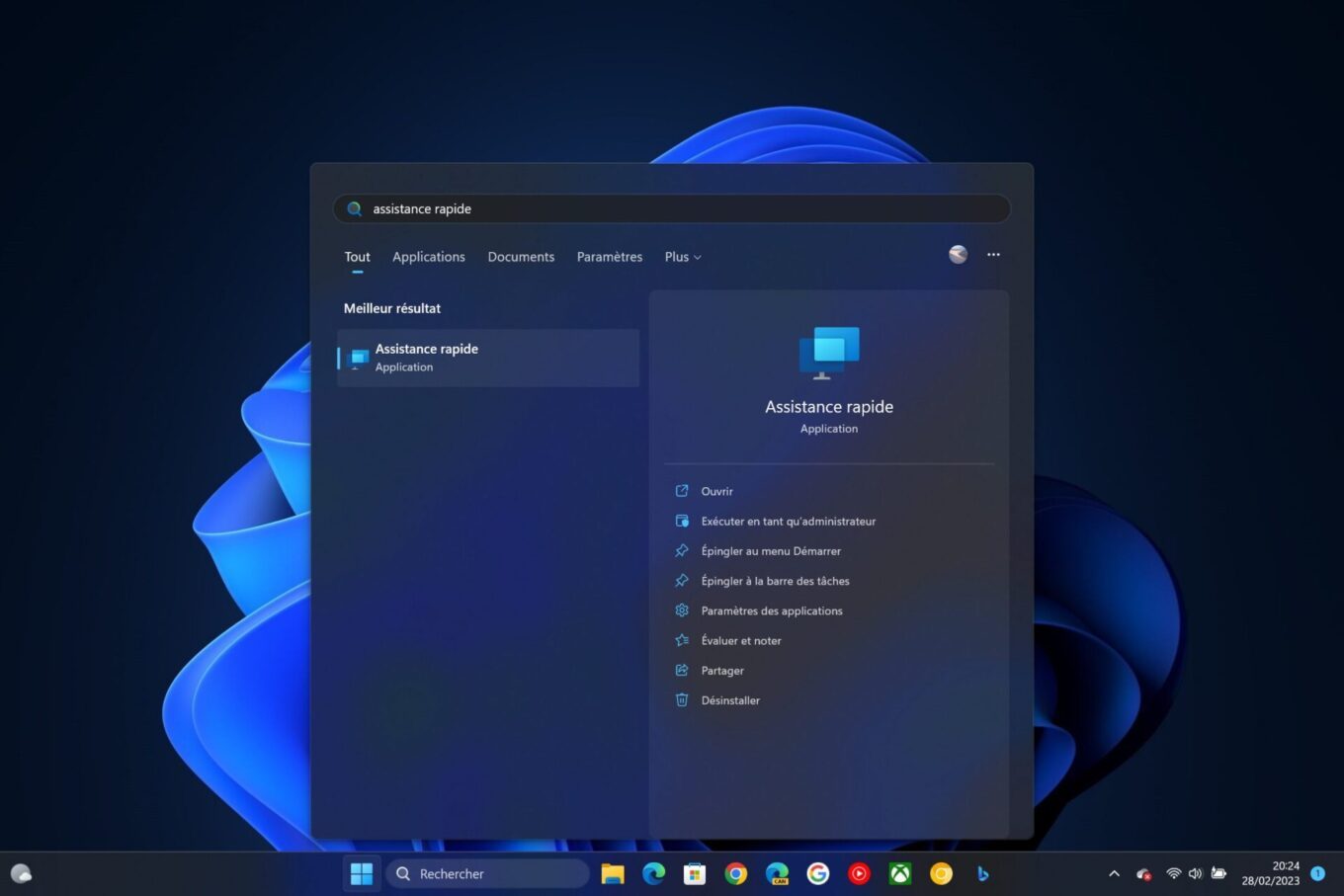
2. 迅速な支援のためにコードを生成します
愛する人を支援するには、ボタンをクリックします 誰かを助けるために. WindowsがMicrosoftアカウントを使用して自分自身を識別するように求められる可能性があります. この手順が入力されたら、セキュリティコードを高速支援ウィンドウに表示する必要があります. コードをコピーして、マシンを制御したい愛する人と共有してください.
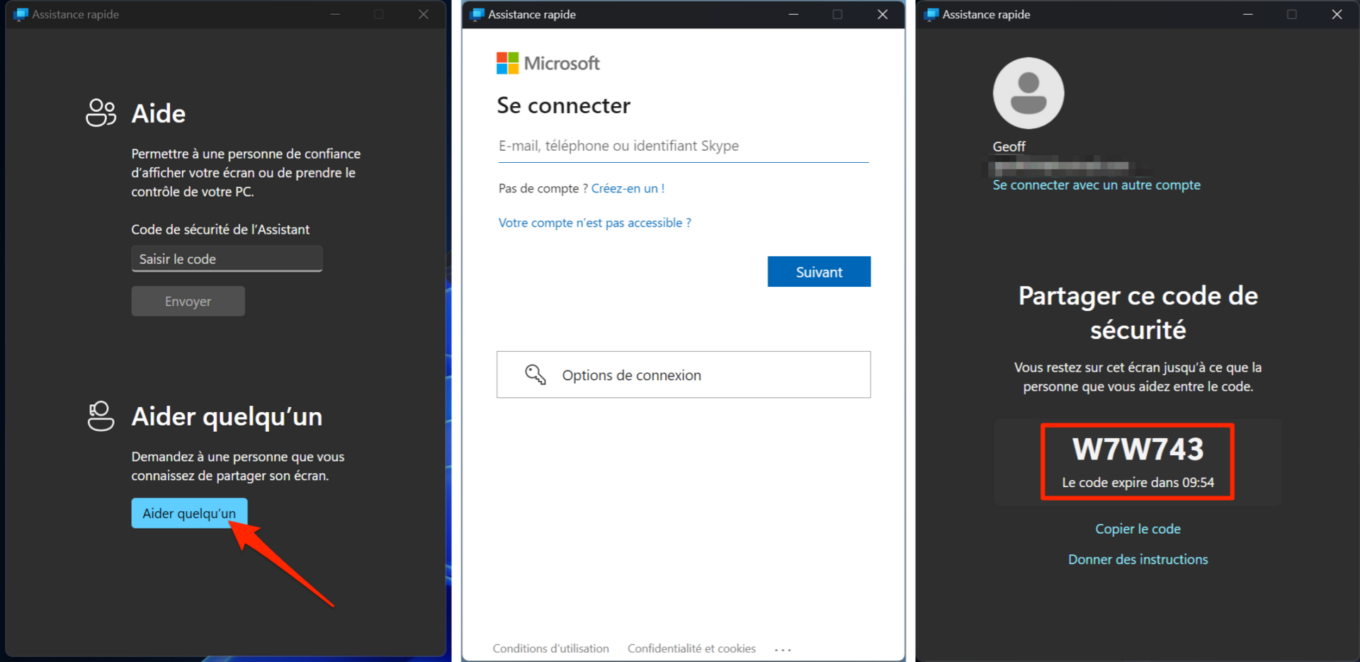
3. コードを入力するように近くに尋ねてください
次に、あなたの愛する人に開くように頼みます迅速な支援 彼のマシンで、あなたがフィールドで彼に伝えたコードを入力します セキュリティコード アシスタント、そして最後にボタンをクリックします 送信.
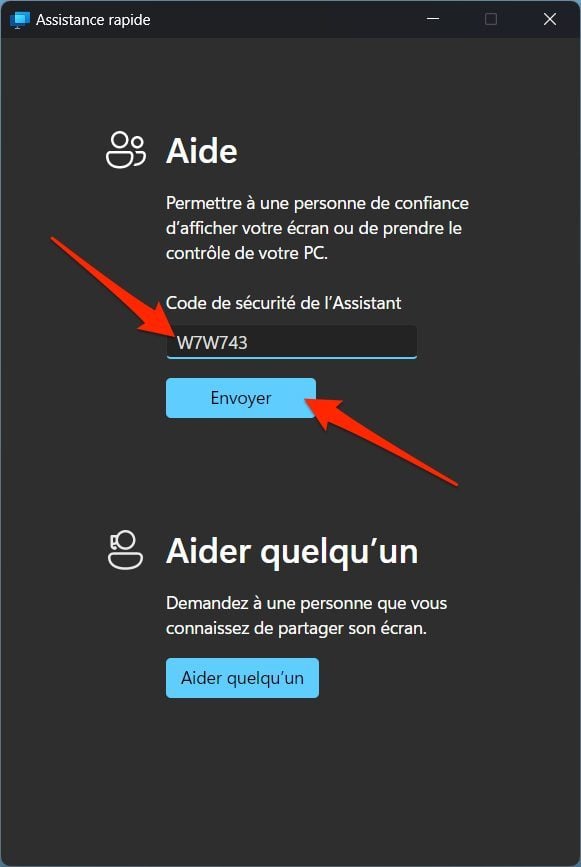
必要なウィンドウスクリーン共有を承認します その後、彼のPCに表示されるはずです. ボタンをクリックするように彼に頼みます 許可する.
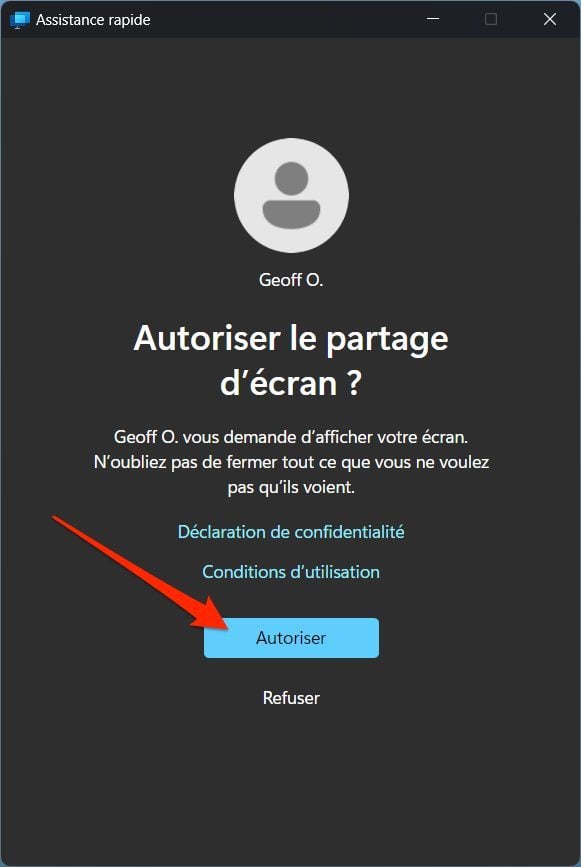
4. リモートPCコントロールを要求します
この時点で、あなたはまだあなたの愛する人のマシンを制御することはできませんが、あなたのPCからあなたの画面を視覚化するだけです. その後、メンテナンス操作で(電話で)実行する必要があることをガイドできます。.
また、あなたのPCを直接制御することを決定することもできます. これを行うには、ボタンをクリックします コントロールを要求します クイックアシスタンスウィンドウの上部に表示されます.
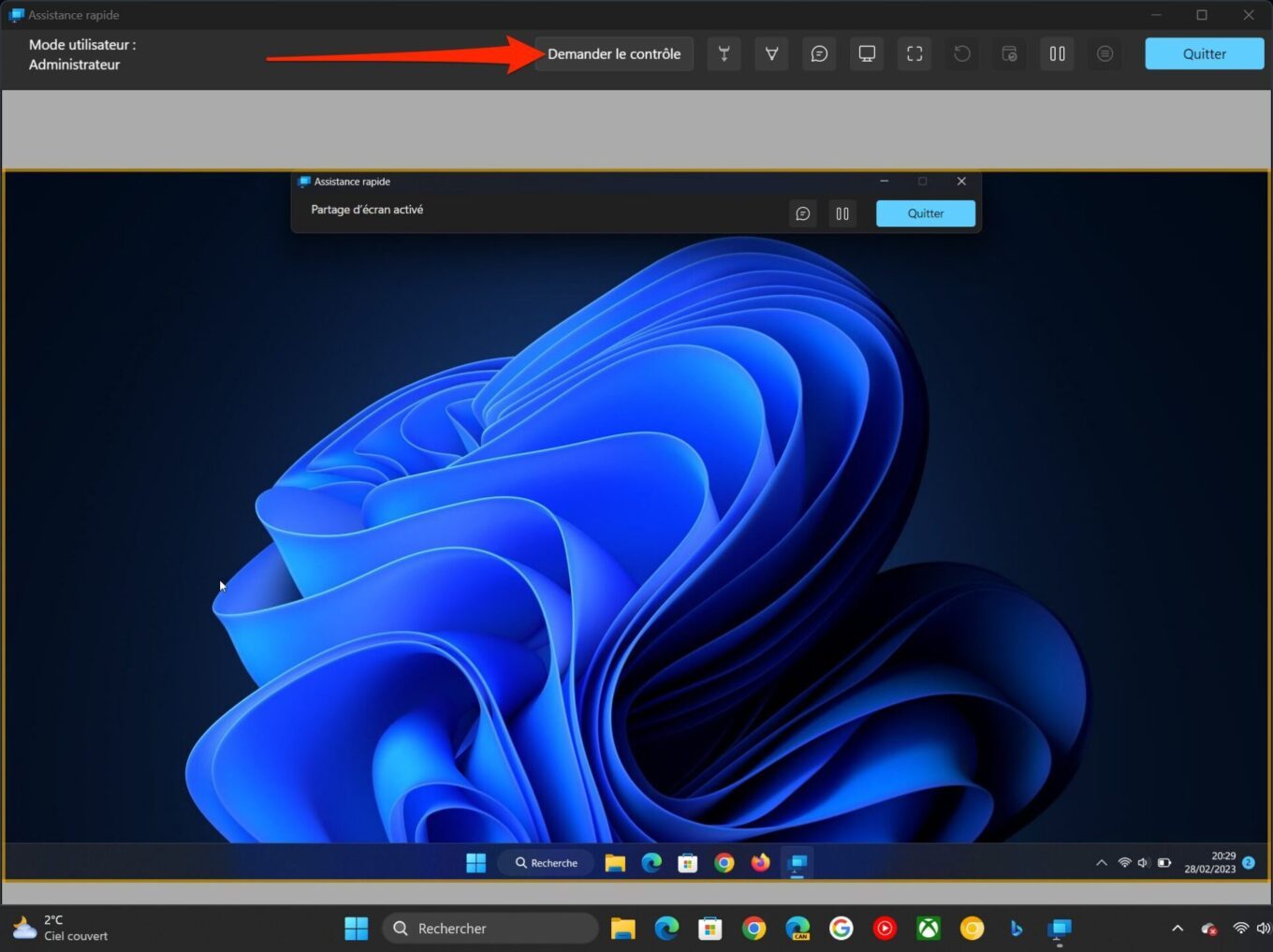
あなたの愛する人は、彼の画面に通知に言及して表示されるべきです」 あなたの名前はコントロールを要求します »». その後、彼はボタンをクリックする必要があります 許可する PCを制御できるようにします.
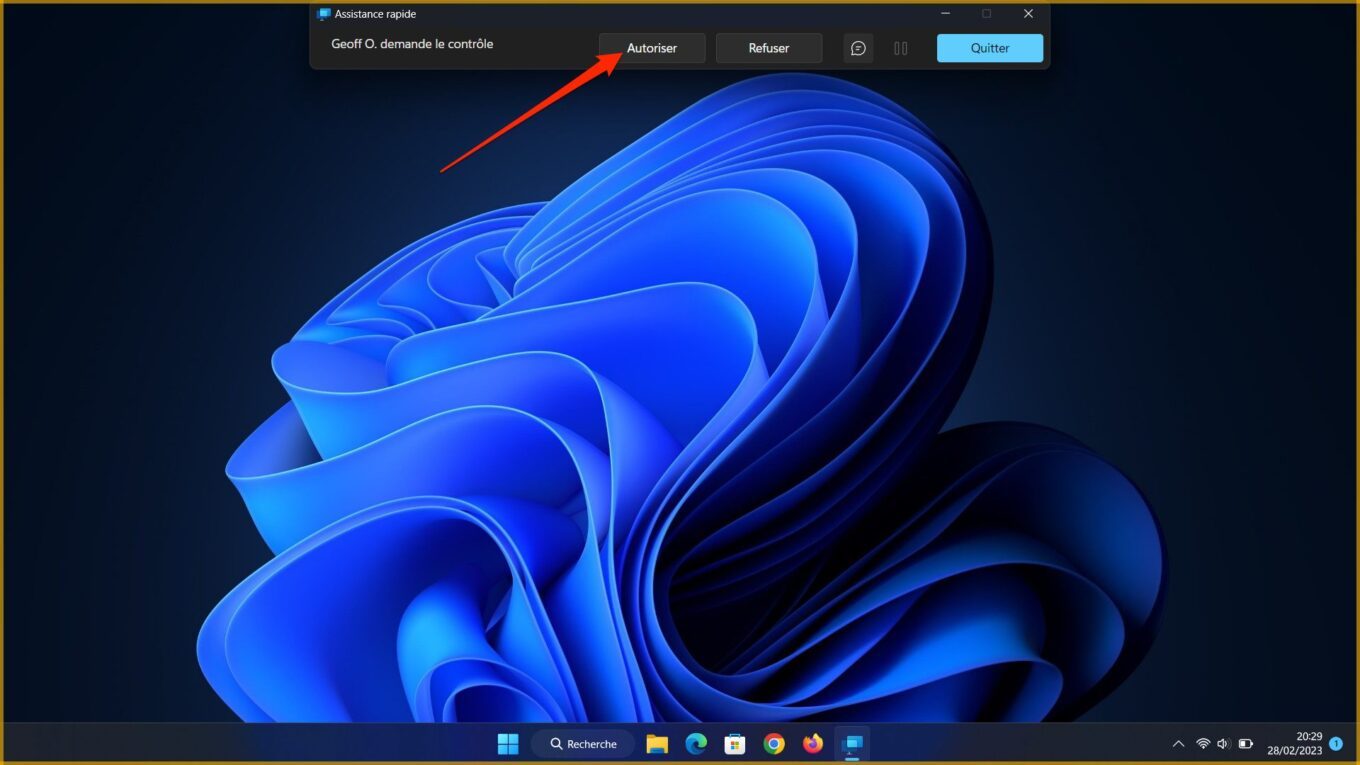
5. PCをリモートで制御します
あなたは今、あなたの愛する人のPCリモコンのコントロールを完全に所有しています. 自分のコンピューターでのように、マウスとキーボードを使用して自宅から閲覧できます.
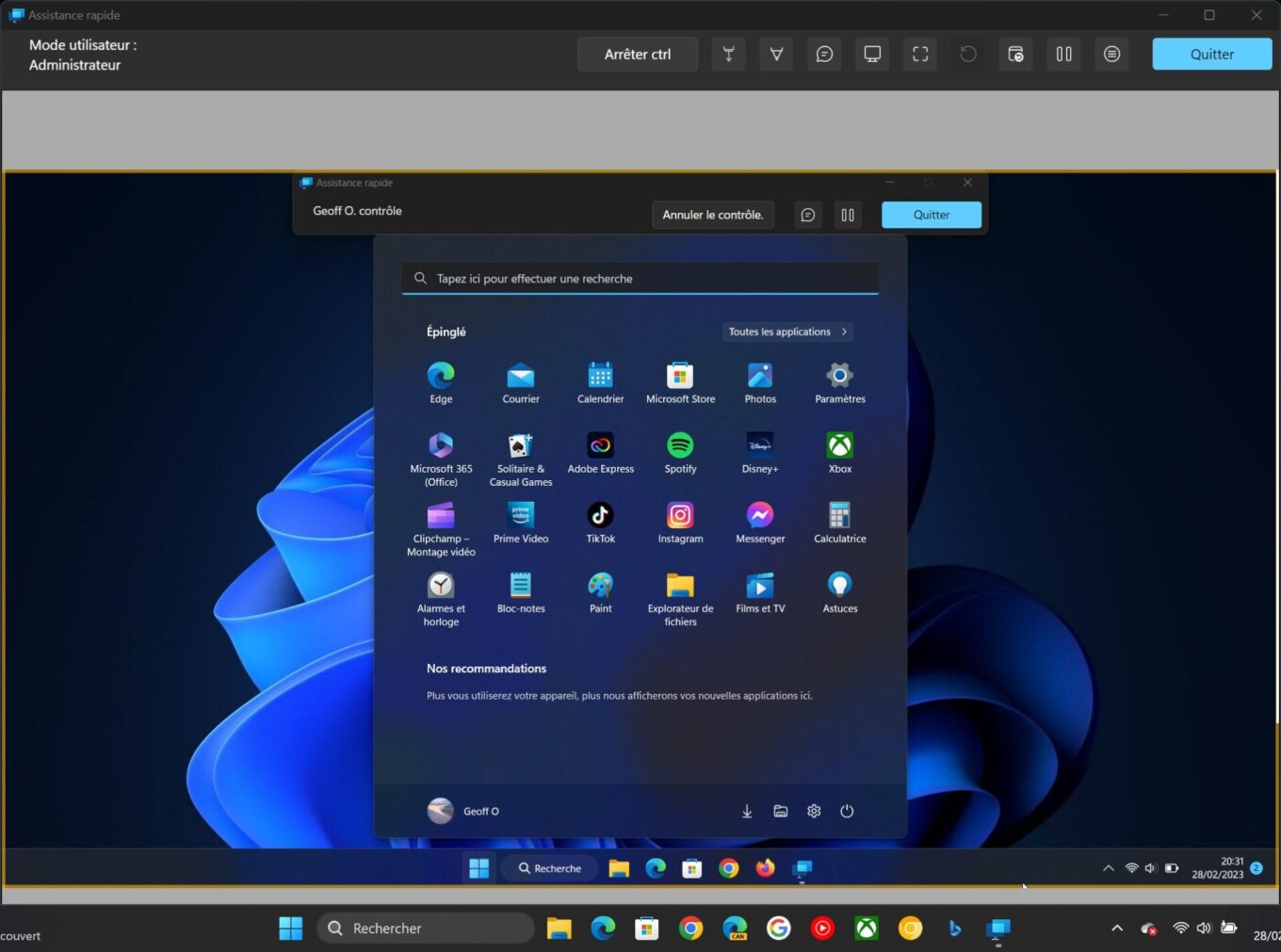
必要に応じて、ウィンドウの上部で利用できるさまざまなツール(レーザーポインター、猫などを使用できます。.)対談者とリアルタイムでやり取りする.