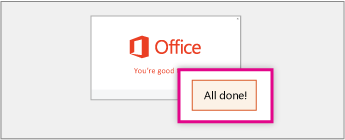Microsoft Office 2019無料のPC -CCM -CCM、Office 2019、Office 2016またはOffice 2013をダウンロードまたはインストールまたは再インストール – マイクロソフトのサポート
Office 2019、Office 2016またはOffice 2013をダウンロードおよびインストールまたは再インストール
必要に応じて、Mac接続パスワードを入力してから、クリックしてください ソフトウェアをインストールします. (これはMacでセッションを開くために使用するパスワードです.))) ソフトウェアのインストールが始まります. クリック 近い インストールが終了したら. Microsoft 365のインストールが失敗した場合は、Mac用のOffice 2016をインストールまたはアクティブ化できない場合に何をすべきかを確認してください.
Microsoft Office 2019 PC用無料
ダウンロード Microsoft Office 2019 進行中
30秒でホームページに自動的にリダイレクトされます.
WindowsまたはMacos-Word、Excel、PowerPoint、Outlook、OneNoteなどのMicrosoft Office Suiteのフルバージョンを合法的にインストールし、購入する前に数日間試してみてください.
Office 2021まで、バージョン 2019年 Microsoftの有名なオフィススイートが歓迎します バージョン2104(ビルド13929.20372), から入手可能 2021年5月11日. このバージョンは、オフィスを作成するさまざまなアプリケーションの修正と改善のみを提供します.
ほぼ3年前のリリース以来、2019年にオフィスで新しい機能を提供する更新はありませんでした. これは、LTSC(長期サポートチャネル)バージョンの特定の機能によって説明されています). レドモンドの会社は、その製品の継続的なサポートをMicrosoft 365 Rangeとその月次サブスクリプションに留保します. Office LTSC Rangeのソフトウェアは、2〜3年ごとにMicrosoft 365のカウンターパートが近年受け取った機能を受け取ります.
Microsoft Office 2019:Office of Office Signed Microsoft
オフィス2019 ユニークなライセンスを備えたMicrosoft’s Office Suiteの最新バージョンです. これには、Word、Excel、PowerPoint、Outlook、OneNote、Skype for Business(Office 2021以降のチームに置き換えられます。. このバージョンは2024年まで5年間最新の状態になります.
新機能の中でオフィス2019 注記:
- 単語の「濃度」モード.
- Excelのより効率的なクロスペインティング.
- PowerPointに3Dオブジェクトの挿入.
- 利用可能なすべてのアプリケーションのレビューおよび改良されたインターフェイス.
Office 2019は、Windows10とのみ互換性がある最初のバージョンでもあります
Office 2019、Office 2016またはOffice 2013をダウンロードおよびインストールまたは再インストール
それがある場合 初めて Microsoft 365をインストールするかどうかは、特定の構成手順を実行することから始める必要がある場合があります. セクションを作成してください。詳細については、以下をご覧ください.
ただし、Microsoft 365を再インストールし、すでにプロダクトキーを使用していて、Microsoft 365に関連付けられたアカウントがある場合は、セクションにアクセスしてから、ダウンロードに接続してください。.
アドバイス : 中小企業を所有していて、Microsoft 365の構成に関する詳細情報を探している場合は、中小企業のヘルプと学習を参照してください.
職場のための生殖プログラムである製品キーの詳細については、ボリュームのライセンスをご覧ください
Microsoft 365を初めてインストールします
特定のProductSO 2019、Office 2016、およびOffice 2013にはプロダクトキーが提供されています. この場合、Microsoft 365を初めてインストールする前に、既存または新しいMicrosoftアカウントに接続して、Everoffice Productキーを入力してください.com/セットアップ. あなたのキーの使用はあなたのアカウントをMicrosoft365に結びつけるものであり、あなたはそれを一度しかする必要があります. あなたはすでにそうしています ? インストールしようとしているバージョンに対応するタブを選択します.
Microsoft 365を再インストールします
Microsoft 365が元々プリインストールされており、同じデバイスまたは新しいデバイスに再インストールする必要がある場合、Microsoftアカウントは既にMicrosoft 365コピーに関連付けられている必要があります. これは、以下の手順に応じてMicrosoft365enをインストールするために使用するアカウントです. Microsoft 365を最初にアンインストールする必要がある場合は、PCからのアンインストールオフィスまたはMacのアンインストールオフィスを参照してください.
気づいた : 2019年、2016年、または2013バージョンのバージョンのインストールの手順 プロのオフィスプラス, 標準的なオフィスまたは次のような自律的なアプリケーション 言葉 または プロジェクト 次のオプションのいずれかを介してMicrosoft 365を取得した場合、異なる場合があります。
Microsoftの職場の対象 (以前の自宅使用プログラム):会社内で個人的に使用するためにMicrosoft 365を購入した場合は、ワークペース配信プログラムを介してオフィスをインストールしてください.
ボリュームのライセンスがあるバージョン :施設を管理する組織で働いている場合、IT部門に相談する必要がある場合があります. 一部の組織には、いくつかのデバイスにMicrosoft 365をインストールする方法が異なります.
3番目のパーティセラー :マイクロソフト365をサードパーティから購入し、プロダクトキーで問題に遭遇しました.
Microsoft 365のダウンロードに接続します
- Microsoftアカウントのダッシュボードにアクセスし、まだ登録されていない場合は、選択してください 登録する.
- Microsoft365のこのバージョンに関連付けられているMicrosoftアカウントに接続します. アカウント情報を忘れました ? 私はオフィスで使用しているアカウントを忘れてください.
- ページの上部で、選択します サービスとサブスクリプション このページでは、インストールするMicrosoft 365que製品を検索してから、選択してから選択します インストール. Microsoft 365を別の言語でインストールするか、64ビットバージョンをインストールするには、リンクを選択します その他のオプション. 必要な言語とビットバージョンを選択してから、選択します インストール.
これで、Microsoft 365をインストールする準備ができました. インストールしようとしているバージョンに対応する下のタブを選択します.
PCにMicrosoft 365 2019または2016をインストールします
単一のインストールのライセンスに基づくMicrosoft365estのユニークな購入バージョンは.
- 使用するブラウザに応じて、選択します 実行する (Microsoft EdgeまたはInternet Explorer), インストール (Chrome)または ファイルを保存 (Firefox). ユーザーアカウント制御プロンプトが示す場合 あなたはあなたのデバイスに変更を加えるためにこのアプリケーションを許可したいですか ?, 選択する はい. インストールが始まります.

- インストールは次の場合に終了します ” 完了しました ! オフィスがインストールされました」 表示されます. その後、アニメーションが起動して、コンピューター上のオフィスアプリケーションの場所を表示します. 選択する 近い. ウィンドウの指示に従って、Microsoft 365アプリケーションを見つける. たとえば、Windowsバージョンによっては、選択 起動する , 次に、スクロールして開くアプリケーションを検索します。たとえば、ExcelやWord、または検索ゾーンのアプリケーションの名前を入力します。.
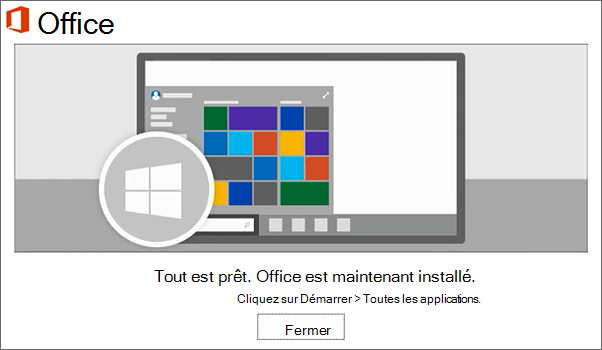
インストールまたは接続の問題に遭遇します ?
マイクロソフト365をインストールできない場合.
Microsoft 365を有効にします
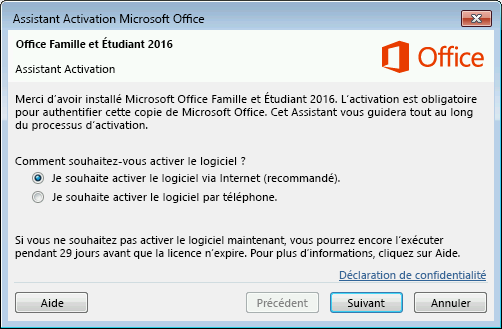
- すぐにMicrosoft 365enアプリケーションの使用を開始しますWordやExcelなどのアプリケーションを開きます. インストールした後は見つかりません ? ほとんどの場合、Microsoft 365は、申請を開始し、選択してライセンス契約の条件を受け入れた後にアクティブ化されます。 受け入れる.
- オフィスは自動的にアクティブになる場合があります. ただし、製品によっては、Microsoft Office Activation Wizardが表示される場合があります. もしそうなら、プロンプトに従ってMicrosoft365をアクティブにします. アクティベーションヘルプが必要な場合は、オフィスをアクティブ化するのをご覧ください.
MacにOffice 2016をインストールします
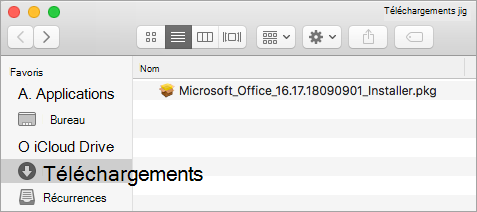
- ダウンロードが終了したら、ファインダーを開き、に移動します ダウンロード, 次に、ダブルクリックします microsoft_office_2016_installer.PKG (名前はわずかに異なる場合があります).
アドバイス : ファイルを示すエラーメッセージの場合 microsoft_office_2016_installer.PKG 正体不明の開発者が表示され、10秒待ってから、インストールパッケージをダブルクリックして新品のために開くことはできません. 進行中のバーがブロックされている場合 検証が進行中です. お待ちください. , 進行中のバーを閉じて、もう一度やり直してください.
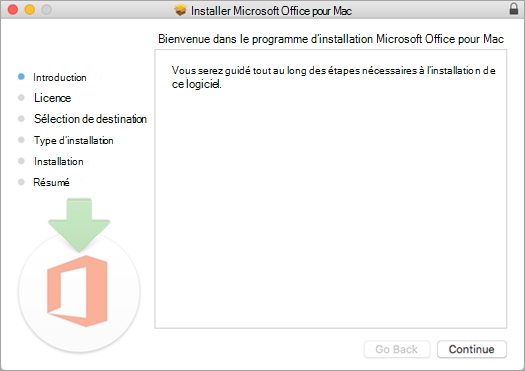
気づいた : 完全なスイートではなく、特定のオフィスアプリケーションのみをインストールする場合は、ボタンをクリックします。 パーソナライズ, 次に、使用したくないプログラムを無効にします.
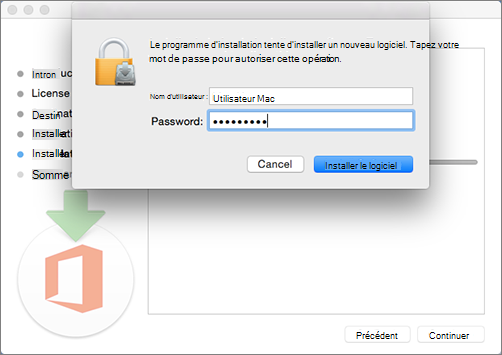
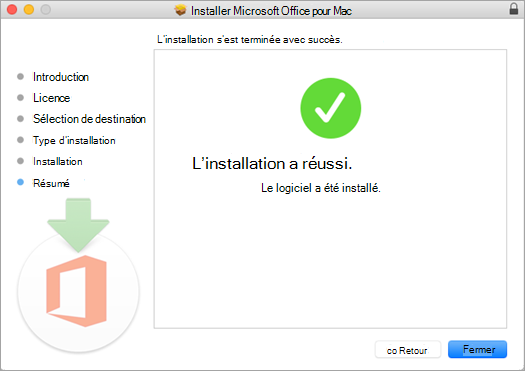
Mac用のMicrosoft 365アプリケーションを起動し、アクティベーションプロセスを開始します
- アイコンをクリックします 発射台 すべてのアプリケーションを表示するドックで.

- アイコンをクリックします マイクロソフトワード LaunchPadで.
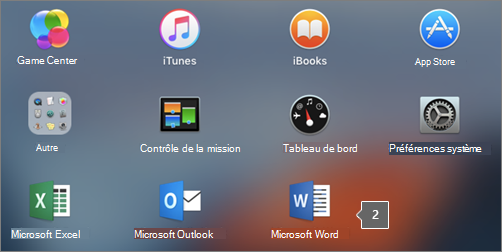
- 窓 ノベルティ 単語を開くと自動的に開きます. クリック 取り扱い アクティベーションプロセスを開始します. Microsoft365のアクティブ化に役立つ場合は、MacのActivate Officeを参照してください. Microsoft 365のアクティブ化が失敗した場合は、MACのオフィスをインストールまたはアクティブ化できない場合はどうすればよいかを確認してください。.
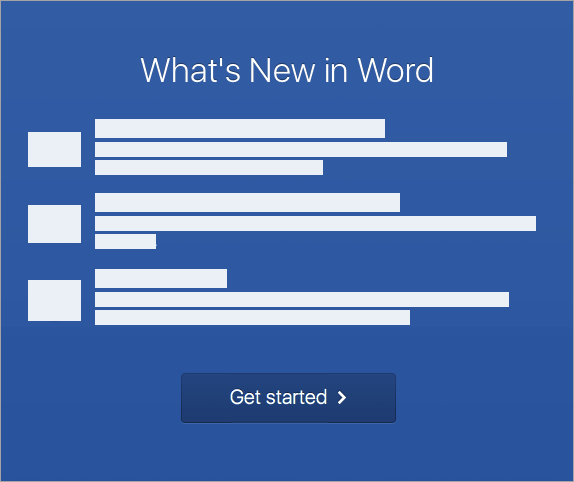
インストールメモ
インストールメモ
同じコンピューターにMacおよびMac 2011向けOffice for MacおよびOffice for MacおよびOffice 2016をインストールできますか ?
はい. MacのためにOffice 2016とMac 2011用のオフィスを同時にインストールして使用できます. 一方、混乱のリスクを回避するために、新しいバージョンをインストールする前に、MAC 2011のオフィスをアンインストールすることをお勧めします.
MAC 2011のオフィスをアンインストールするには、Macのアンインストラーオフィスセクションで説明されている手順に従ってください.
アンカーでMicrosoft 365アプリケーションアイコンをピン留めする方法 ?
- アクセスします ファインダ >アプリケーション, 次に、目的のオフィスアプリケーションを開きます.
- ドックで、CTRLキーを押したままにして、アプリケーションアイコンをクリック(または右クリック)し、選択してから選択します オプション >ドックで行います.
iPhoneまたはiPadにMicrosoft365をインストールできますか ?
PCにMicrosoft 365 2013をインストールします
- ブラウザに応じて、インストールを開始するには、 走る (Microsoft EdgeまたはInternet Explorer), 設定 (Chrome)、または ファイルを保存 (Firefoxで).
- 「あなたが終わった」という言及が表示されたら、選択してください 終了した.
- すぐにMicrosoft 365enアプリケーションの使用を開始しますWordやExcelなどのアプリケーションを開きます. ほとんどの場合、アプリケーションを開始してクリックした後、Microsoft 365がアクティブになります 受け入れる Microsoft Officeライセンス契約を受け入れる.
アドバイス : インストールが終了し、コンピューターにMicrosoft 365アプリケーションが見つからない場合は、オフィスアプリケーションを見つける方法をご覧ください.
Microsoft Office 2021 Professional Plus
その強力でユーザーのフレンドリーなインターフェイス、その改善されたタスク自動化能力と安全オプションにより、Microsoft Office 2021 Professional Plusは、あらゆるプロフェッショナル環境に不可欠なツールです
特別なオファー :€59.99 €479.98(-87%)の代わりに
説明
Microsoft Office 2021 Professional Plusは、Microsoftの有名なオフィススイートの最新バージョンであり、Windows and Macosのためにダウンロードします. 専門家のニーズを満たすように設計されており、ドキュメント、プロジェクト管理、コミュニケーション、データ分析などを作成するための一連のツールを提供します.
どのソフトウェアにオフィスオートメーションMicrosoft Office 2021 Professional Plusが含まれていますか ?
Microsoft Office 2021 Professional Plusツールのツールは、企業に競合他社の一歩先を提供します. まず第一に、それは業界の主要なワードプロセッシングツールであるMicrosoftWordを提供します. インテリジェントでフレンドリーなオプションのおかげで、魅力的なドキュメントを短時間で作成できます. 次に、Microsoft Excelは非常に強力なツールであり、提供されたデータから複雑で正確な計算シートをすばやく作成できます.
Microsoft PowerPointは明らかにMicrosoftのオフィススイートに含まれており、主要な情報をダイナミックでプロフェッショナルなプレゼンテーションに簡単に変換して、ライブまたはオンラインで拡散できます。. さらに、Microsoft Accessは、必要に応じて迅速にアクセスできるように、すべてのデータを簡単かつ迅速に保存できる可能性を提供します.
最後に、OutlookにはMicrosoft Office 2021 Professional Plusが付属しており、電子メールボックス、カレンダー、個人およびプロの連絡先を管理する高度な管理を提供します. Outlookを使用すると、複数のアカウントを同時に管理できるおかげで、非常に効率的なメールを送信および受信できます. その他のツールには、スタッフとの流動的なコミュニケーションのためのSkype Entreprise、Microsoft Publisherがプロのプロフェッショナルコンテンツを公開するためのMicrosoft Publisher、およびラップトップまたはタッチパッドで迅速なメモを取るためのOneNoteが含まれます.
Microsoft Professional Office 2021のニュースは何ですか ?
Microsoft Office 2021 Professional Plusは、2019年版と比較していくつかの新機能を提供しています。
Excel、新しい関数(Let、Xmatch)、動的テーブル式と逆マトリックスがスプレッドシートに追加されました. Wordは新しい研究分野を組み込み、新しい手作りの手描きツールと図面タブの更新を提供します. PowerPointは、スライドショーナビゲーションコントロールを改善します
一般的なユーザーインターフェイスは、ドキュメントの作成と管理を促進するために改善されました. また、チームの生産性を向上させるための新しいリアルタイムコラボレーション機能、データ保護の向上のためのセキュリティの改善、新しいデータ分析機能、障害のある人の使用を促進するためのアクセシビリティ機能を引用することもできます。.
単一のライセンスの購入とMicrosoft 365サブスクリプションの間には、どのような違いがありますか ?
Microsoft Office 2021 Professional Plusから単一のライセンスを購入すると、コンピューターにソフトウェアをインストールし、プログラムを永続的に使用できます。. このオプションは、最新の機能を必要としない人や、毎月のサブスクリプションを支払いたくない人に適しています. ただし、セキュリティの更新と機能の更新は、単一のライセンスの購入には含まれていません. これらの利点から利益を得たい場合は、新しいバージョンのオフィススイートが利用可能になるたびに新しいライセンスを購入する必要があります.
一方、Microsoft 365は、Office Automation Suite Microsoft Office 2021 Professional Plusへのアクセスと、OneDrive、Exchange Online、SharePoint Onlineなどのその他のサービスを提供するサブスクリプションです。. サブスクリプションには、新機能とセキュリティ修正のための自動更新も含まれています. サブスクリプションは、最新の機能、リアルタイムコラボレーション、安全なオンラインストレージを必要とする人や企業に最適です. サブスクリプションは、ユーザーのニーズに応じて毎月または毎年更新できます.