タスクのリストを共有 – マイクロソフトサポート、作成および共有リスト-Microsoftサポート
リストを作成して共有します
リストを共有するには、作成したリストの右上にある共有アイコンを選択して、共有メニューを開きます.
タスクのリストを共有します
他の人と作成したタスクリストと共有できます.
![]()
- 選択する 共有 タスクウィンドウの上部.
- 選択する 招待状リンクを作成します.
- クリック リンクをコピーします.
- 新しい電子メッセージを開き、リストを共有したい人に宛ててください.
- メッセージにリンクを貼り付けて送信します.
気づいた : 電子メールは、招待状リンクを共有する方法です. また、Microsoftチームなどのメッセージングアプリケーションを使用して人々に送信することもできます.
共有パラメーターを管理します
![]()
- 現在のリストのメンバーへの共有を制限するには、選択します 共有.
- 選択する アクセスを管理します.
- 反対側のスイッチボタンをアクティブにします 現在のメンバーへのアクセスを制限します. これは、現在のメンバーの招待状リンクと制限リストへのアクセスを非アクティブ化する意見です.
- 赤いボタンを選択することもできます 共有を停止します タスクリストの共有を非アクティブ化します. 共有を停止したら、リストにアクセスできるようになります.
リストを作成して共有します
リストを作成するには、選択します + 新しいリスト あなたのリストに. この操作により、名前を変更できるオフセットリストを作成できます.
リストを共有します
リストを共有するには、作成したリストの右上にある共有アイコンを選択して、共有メニューを開きます.
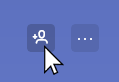
共有メニューが開いたら、選択します 招待状リンクを作成します > リンクをコピーします, 次に、お気に入りのメールまたはメッセンジャーアプリケーションの共有リンクを接着して、従業員に送信します.
![[共有]タブのスクリーンショット](https://support.content.office.net/fr-fr/media/6ab3d330-e5ce-42a4-af34-70c5c9a652aa.png)
共有リンクを無効にするか、リストの現在のメンバーに共有を制限するには、共有アイコンを選択して共有メニューを開きます. 選択する アクセスを管理します > アクティブなメンバーへのアクセスを制限します 追加のメンバーがリストに参加できないように.
選択することもできます 共有を停止します 共有リンクを無効にする. 共有を停止した後、現在のリストのメンバーはそれにアクセスできなくなり、リストは再びプライベートになります.
マイクロソフトは、次のシナリオで共有のリストをサポートします。
- Microsoftの人事アカウント間で共有する.
- 同じ職場またはトレーニング内の異なるアカウント間で共有する.