ブートキャンプ付きの最近のMacにWindows -Apple Assistance(FR)、MacBook Pro M1のWindows11:驚くべきが効率的な混合物-ZDNT
MacBook Pro M1のWindows11:驚くほど効率的な混合物
アシスタントブートキャンプは、BootCampと呼ばれるWindows用の新しいパーティションを作成し、Boot Campサポートソフトウェアをダウンロードすることにより、Macを準備します.
ブートキャンプ付きの最近のMacにWindowsをインストールします

ブートキャンプアシスタントを使用して、IntelプロセッサMacにWindows10をインストールできます.
最近のMacコンピューターは、簡略化された方法を使用してWindowsをインストールします. Macがこの方法を使用しているかどうかを確認するには、Apple Boot Campアシスタントを介してMacのWindows 10インストール記事の「検索」セクションを参照してください. Macが外部USBディスクを必要とする古いモデルである場合は、ブートキャンプ付きの非受信MacのインストールWindowsセクションで指定された指示に従ってください.
必要な要素
- キーボードとマウスまたはトラックパッドは、Macで配信されます. それらが利用できない場合は、USBキーボードとマウスを使用します.
- ディスクイメージ(ISOファイル)または別のインストールメディアに64ビットバージョンにWindows10を完全にインストールする. MicrosoftからWindows10ディスクイメージ(ISOファイル)をダウンロードできます.
- スターターディスクで十分なストレージスペースがあります. 必要なスペースの詳細については、Apple Boot Campアシスタントを介してMacのWindows10インストール記事を参照してください。.
始める前に
Windowsをインストールする前に、重要なファイルを保存してください.
これを行うには、タイムマシンまたはその他の方法を使用できます. ファイルを保存する方法を見つけるには、タイムマシンでファイルを保存し、ファイルを保存または保護する方法を参照してください.
インストール
Macで、次の操作を順番に実行します.
ステップ1:ソフトウェアの更新を検索します
Windowsをインストールする前に、すべてのMacOSアップデートをインストールします.
- Macで、管理者として接続し、すべてのオープンアプリを残してから、他のすべてのユーザーを切断します.
- Appleメニューを選択してください
 >システム設定、[一般]をクリックします
>システム設定、[一般]をクリックします  サイドバーでは、右側の「ソフトウェアアップデート」で. 画面を下にスクロールする必要がある場合があります.
サイドバーでは、右側の「ソフトウェアアップデート」で. 画面を下にスクロールする必要がある場合があります. - 利用可能なすべてのMacOSアップデートをすべてインストールします.
更新を設定した後にMacが再起動した場合、ソフトウェアの更新を再度開いて追加の更新をインストールします.
ステップ2:Windows用のMacを準備します
アシスタントブートキャンプは、BootCampと呼ばれるWindows用の新しいパーティションを作成し、Boot Campサポートソフトウェアをダウンロードすることにより、Macを準備します.
重要 : Macラップトップを使用する場合は、継続する前にメインに接続します.

- あなたのMacで、オープンブートキャンプアシスタント、 /アプリケーション /ユーティリティにあります.
- 入門画面で、[続行]をクリックします. 利用可能なディスクスペースはシステム全体で計算されます. Old Time MachineのスナップショットとキャッシュiCloudファイルは、ブートキャンプ用のスペースを解放するように削除されます. このプロセスには時間がかかる場合があります(プロセスを無視するには、停止ボタンをクリックできます).
- 内部ディスクのみがある場合は、ISO Windowsイメージを選択し、MacOSパーティションとWindowsパーティションの間に分離器をドラッグしてパーティションのサイズを示し、[インストール]をクリックします.
重要 : 後でパーティションを変更することはできません.
- スターターディスクを選択した場合: Windows用の追加パーティションを作成できます. 分離器をmacosパーティションとWindowsパーティションの間にドラッグして、パーティションのサイズを示します.
- APFS形式でディスクを選択した場合: Windows用のディスクに追加のパーティションを作成するか、ディスクを完全に消去してWindows用のパーティションを作成できます. 追加のパーティションを作成することを選択した場合は、MacOSパーティションとWindowsパーティションの間でセパレーターをドラッグしてパーティションのサイズを示します.
- APFS形式ではないディスクを選択した場合: ディスクを完全に消去して、Windows用のパーティションを作成できます.
選択したディスクにブートキャンプが既に存在している場合、それをアンインストールする可能性もあります.
重要 : 後でパーティションを変更することはできません.
このステップが終了すると、Windowsインストールプログラムが開始されます.
ステップ3:ウィンドウをインストールします
- Windowsインストールプログラムで、画面の指示に従ってください. インストールが完了すると、MacはWindowsの下で自動的に再起動します.
- オンスクリーンの指示に従って、Windowsを構成します.
ステップ4:Windowsの下にブートキャンプをインストールします
Windowsをインストールした後、Mac機器をサポートするBootCampマネージャーがインストールされています.
気づいた : 管理ソフトウェアが自動的にインストールされない場合は、手動でインストールする必要があります. 手順については、Apple Boot Campアシスタントを使用した後にブートキャンプインストールプログラムが開かれない場合は記事を参照してください.
- Windowsの下のブートキャンプのインストールプログラムで、画面の指示に従ってください.
重要 : インストールプログラムのダイアログエリアにあるキャンセルボタンをクリックしないでください.
MacBook Pro M1のWindows11:驚くほど効率的な混合物
テクノロジー:はい、腕のWindows11はM1 Proチップで完全に機能します. これが方法です.
エイドリアン・キングスリー・ヒューズ| 2022年2月18日金曜日
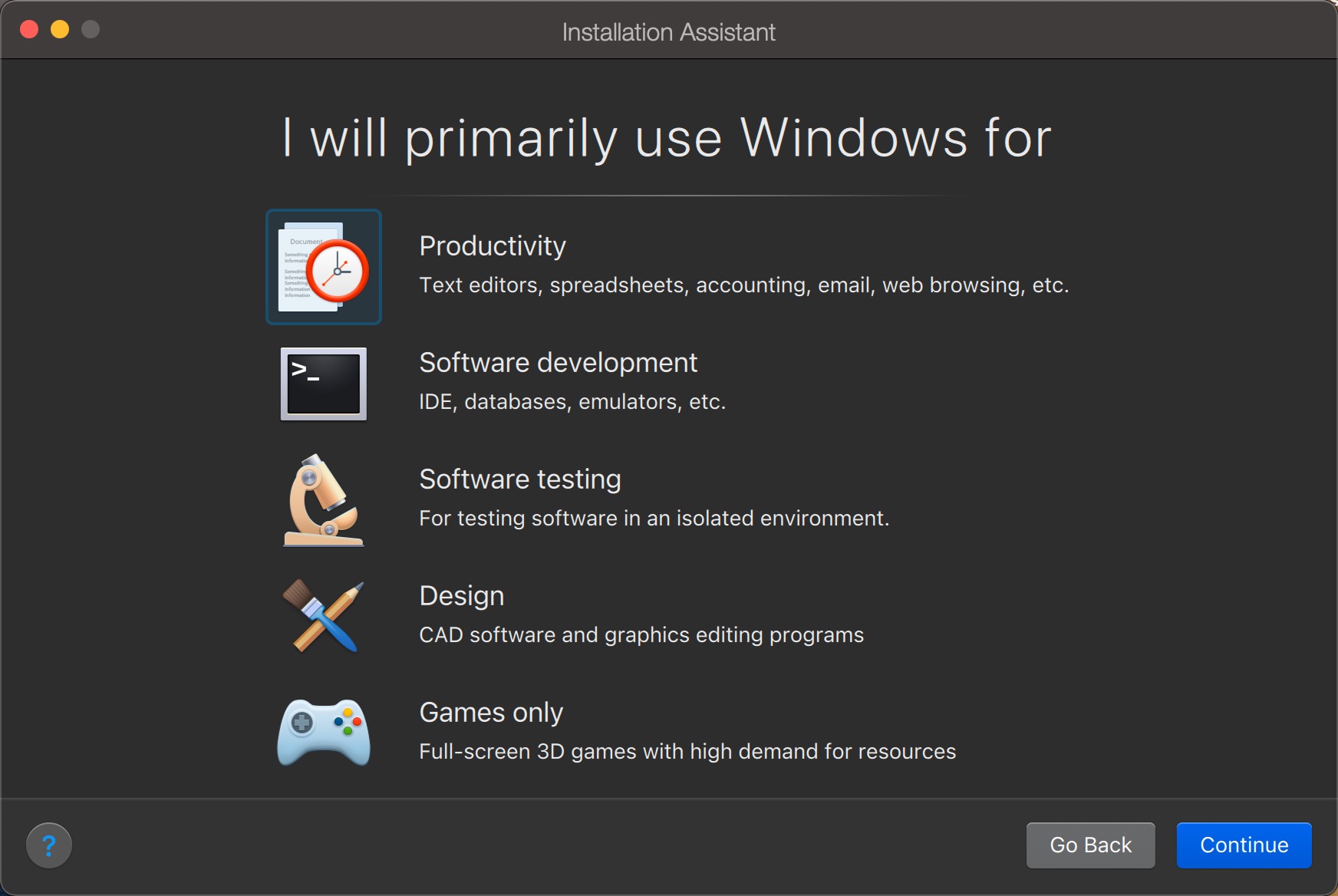
では、Apple MacBook Pro M1でWindows11がどのように機能するか ? この質問はここ数ヶ月で数回尋ねられ、これまでのところ、私はそれに答えるのを少しためらっていました.
MacBook Pro M1に行ったとき、私はたくさんのことが変わることを知っていました. それらの1つは、MacでWindows X86を実行する可能性の終わりであるということです.
はい、私は彼らのMacでWindowsを使用する人々の一人です. あなたはそれに慣れなければなりません. X86に対するこのサポートの欠如は、最初に私を心配していました. 私は絶対に窓を必要としませんが、それにアクセスすることは非常に実用的です. Apple BootcampソフトウェアでのWindowsの実行は不可能でした。これはサポートされなくなったため、Bootcampは私に提供された最高の体験ではありません。.
類似点
幸いなことに、優れた並行者はMac 17用のParallels Desktopを公開しており、このバージョンではMacBook Pro M1でWindows 11を腕に実行できます。.
Parallels Desktopは、MacOSコンピューターのユーザーが再起動する必要なくウィンドウで直接Windowsセッションを開くことを可能にする革新的なソフトウェアです.
- ダウンロード: 23
- 発売日 : 08/21/2023
- 著者 : GMBH国際類似点
- ライセンス: デモンストレーション
- カテゴリ:ユーティリティ
- オペレーティング·システム : マックOS
Windows11を腕に載せてMacOSにインストールする手順は非常に簡単です. Parallelsはこの手順についてここで説明しています.
MacでWindowsをあまり使用していないので、ここ数ヶ月でテストするのに長い時間がかかりました. 最初は、ARMのWindows11の互換性の問題は会社を苦しめ、WindowsラップトップでMacにWindowsを使用することをあきらめるべきだと思いました。.
それから私はこの道を推奨することをためらいました. しかし、Microsoftの優れた仕事を考えると、ARMのWindows11が幅広いさまざまなアプリケーションをサポートする方法、およびARMのWindows 11を担当することで類似した素晴らしい作業は問題ありませんでした。.
M1エクスペリエンス
私は今、私のMacで動作するWindows11のバージョンを持っています、そして私は自分が必要とするすべてにアクセスできます. 人生は素晴らしい.
実際、驚くべきことに、私がWindowsコンピューターに行くとき、私は2番目のレートエクスペリエンスを生きているように感じます. M1 Proシステムが提供する電力は、特にバッテリーで動作する場合、競争のそれをはるかに超えています.
Windowsユーザーにとって、MacosとWindows 11を並べて実行できることを理解することは困難な場合があります。.
16 GBのRAMを搭載したMacBook Pro M1は、16 GBのRAMを備えたWindowsシステムを粉砕します. 比較の可能性はありません.
さらに、新しいMacBook Proの冷却は、Windowsラップトップの冷却よりもはるかに優れており、より効率的であるため、テストできました. MacOSとWindows 11の下のシステムでのグルメアプリケーションの実行にもかかわらず、私はファンが始まるのをほとんど聞くことはありません.
私はまだ、腕にWindows11を持つマイクロソフトの長期的な意図が何であるかわかりません. しかし、現時点では、MacBook Pro M1、Mac 17のデスクトップの類似点、ARMのWindows11の組み合わせは、絶対に勝利した組み合わせです.
MacBook Pro M1のMac 17のPaullesデスクトップで動作するARMのWindows11からの私の承認は次のとおりです. 私にとっては、MacよりもWindows11を実行するのに適した方法はありません.
場所があなたのMacBookやiMacで見逃すことを恐れているなら、これを避けるためのヒントがあります.
すべてのZDNETのニュースに従ってください グーグルニュース.
エイドリアン・キングスリー・ヒューズ| 2022年2月18日金曜日
パートナーコンテンツ
スポンサー付きコンテンツ
記事に反応します
接続する または 記録 議論に参加するため
私も、ファンが始まるのを聞くことはほとんどありません(週に約1回).
16 GB RAM DDR4、プロセッサ「Intel Core i7 7700h 2」.8 GHz “、128 gb m.2枚のカード、1からHDD、グラフィックカード:Nvidia Geforce GTX 1050 Ti、画面15.6インチ、および「Windows10ファミリー」
(これは、2017年3月に税金を含めて1160.99ユーロを購入したAcer Aspire VX5-591G-73T2です).
非常に効率的ですが、私はまだMacBook Pro M1と比較することができませんでした.
つづく :)