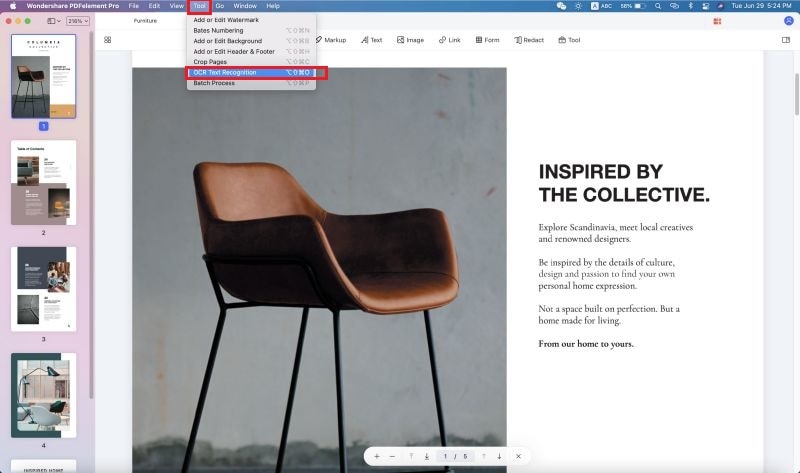Mac上のPDFファイルを圧縮するためのトップ10のヒント、Mac上のPDFファイルのサイズを削減する方法
MacにPDFファイルを圧縮する方法
私たちが知っているように、Winrarはファイルを圧縮してサイズを縮小するのに役立ちます. したがって、PDFファイルが大きすぎる場合は、Winrarユーティリティを使用して圧縮できます.
MacにPDFファイルを圧縮するためのトップ10のヒントを簡単に
Macに多数のPDFドキュメントを保存または作成したことがありますか?サイズがあまりにも重要であることを発見する前に、電子メールでPDFを送信したいと思いました ? ここにあなたを助けるための10のヒントがあります PDFファイルを圧縮します メールなど. PDFファイルのサイズを削減するには、不要な要素を削除したり、画像を削減したり、PDFを変換したり、PDFを圧縮したりできます。. どんな方法でも、品質を失うことなくPDFを圧縮する方法を学ぶために読んでください.
- パート1:PDFELEMENT PROを使用してPDFを圧縮する方法MAC
- パート2:プレビューでMacでPDFを圧縮する方法
- パート3:Adobe Acrobatを使用してPDFを圧縮する2つの方法
- パート4:PDFファイルのサイズを縮小する他の5つのトップ5
- パート5:MacでスキャンされたPDFを圧縮する方法
パート1:PDFELEMENT PROを使用してPDFを圧縮する方法MAC
Macに最適なコンプレッサー(MacOS 10を含む.14 Mojave)私たちがお勧めしたいことはPDFENTALY PRO -PROOFです . このプログラムは、品質を失うことなくPDFのサイズを削減するのに役立ちます. 小さいPDFを取得して電子メールで送信しながら、PDFにオブジェクト、画像、その他の要素を保持できます. このPDFコンプレッサーは、PDF圧縮設定をパーソナライズする圧縮オプションも提供します. 他の機能も参照してください:
このPDFコンプレッサーを選択する理由
- テキスト、画像、PDFリンクを編集し、PDFを統合公開ツールで注釈付けします.
- Word、Excel、Webページなどの形式からPDFを作成または変換します。.
- いくつかのPDFファイルを組み合わせて、大きなPDFファイルをいくつかのファイルに分割します.
- PDFフォームを入力し、PDFフォームを作成して無料のフォームモデルから入力します.
- パスワードでPDFドキュメントを保護し、PDFを簡単に保護することを復号化する.
- スキャンされたPDFを簡単に編集および変換するOCR機能.
Mac(Macos Mojave)でPDFを圧縮するための簡単な手順
ステップ1.このPDFコンプレッサーを使用してPDFファイルを開きます
Mac用のPDFコンプレッサーを開きます(10.14). [ファイルを開く]ボタンをクリックしてファイルを追加します. メインウィンドウの空の領域をクリックしてから、プログラムで圧縮するPDFをドラッグアンドドロップすることもできます。. ファイルはプログラムで開いています.

2番目のステップ. MacでPDFの圧縮を開始します
「ファイル」メニューに移動し、「PDFの最適化」オプションをクリックします.

最適化ポップアップウィンドウが開きます. その中で、適切な圧縮速度を選択し、圧縮後の結果を事前に視覚化できます. 最後に、「下の保存」をクリックして変更を確認します. より多くのPDFソリューションを見つけたい場合は、このページにアクセスしてください.
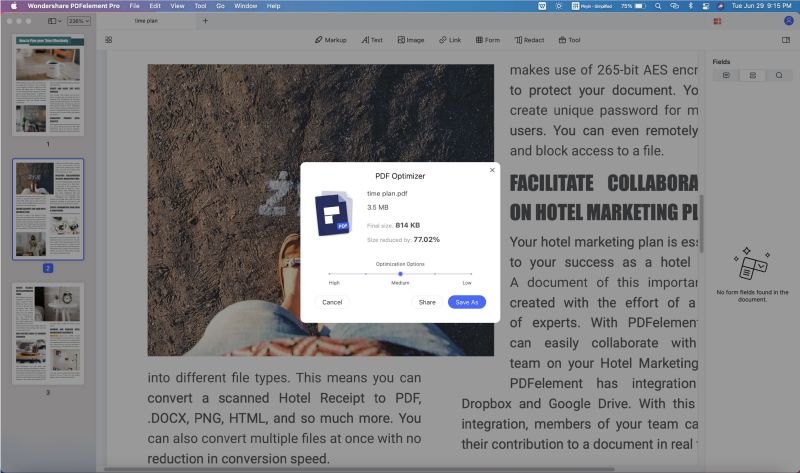
パート2:プレビューでMacにPDFファイルを圧縮する方法
概要では、PDF画像やファイルを開くことができるだけでなく、PDFファイルを圧縮することもできます. これがそれを行うための手順です:
- ステップ1:Macで開く開きます.
- ステップ2:「ファイル」メニューに移動し、「開く」をクリックします. 次に、圧縮するPDFを選択します. 「開く」をクリックすると、ファイルがプレビューで開きます.
- ステップ3:次に、「ファイル」メニューに戻り、「save under」を選択します. 次に、「Quartzフィルター」で、「サイズDIファイルを減らす」を選択します. 次に、圧縮されたPDFのファイル名と場所を示します.
- ステップ4:「保存」をクリックして、PDFの圧縮を開始します.
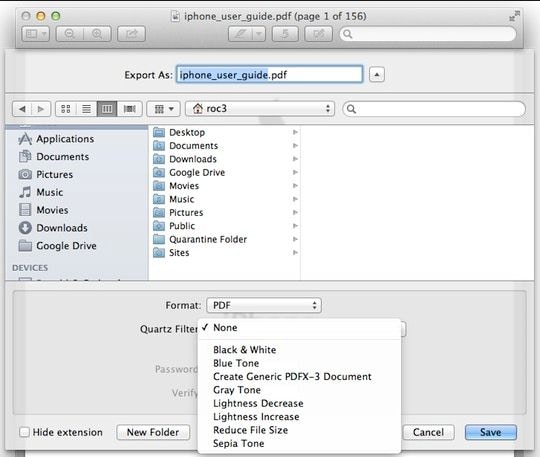
パート3:Adobe AcrobatでPDFを圧縮する2つの方法
Adobe Acrobatは、PDFファイルを圧縮する2つの方法を提供します. 「下の」機能を使用してPDFのサイズを縮小するか、統合されたPDF最適化を使用してPDFのサイズを減らすことができます. 次の手順に従ってください。
Adobe Acrobatを使用して「save under」を使用してPDFを圧縮します。
- ステップ1:Adobe Acrobatを開き、「開く」をクリックして、必要なPDFファイルをインポートします.
- ステップ2:次に、「他の…」をクリックしてください…」>「PDFのサイズを減らす…」. 調整ウィンドウが開きます.
- ステップ3:「Acrobatバージョンの互換性」タブで最新のバージョンを選択します。これにより、PDFのサイズが縮小されます.
- ステップ4:「他の人に適用」をクリックして、設定を複数のファイルに適用できます.
- ステップ5:「OK」をクリックして終了.
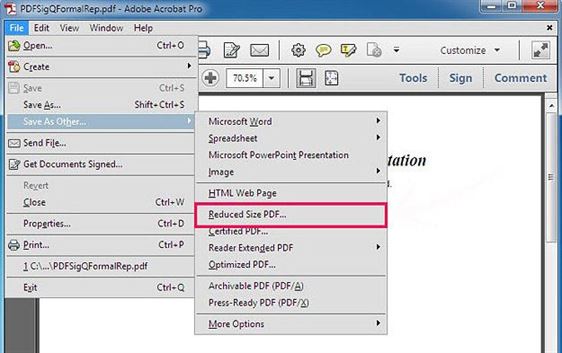
Adobe AcrobatのPDF最適化を使用してPDFを圧縮します。
- ステップ1:Adobe Acrobatを開き、プログラムにPDFファイルをインポートします.
- ステップ2:「他者の下を保存します. 「そして、オプションを選択する」最適化PDF …」.
- ステップ3:ポップアップウィンドウで、ファイルを確認し、圧縮設定を確認します.
- ステップ4:「OK」をクリックして、PDFのサイズを小さくします.
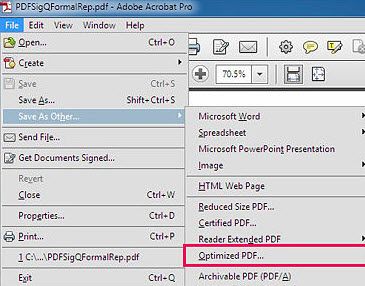
パート4:PDFファイルのサイズを減らすためのその他のヒント
PDFファイルのサイズを縮小するのに役立つ他の方法がまだあります. PDFを再現したり、PDFを変換したり、不要な要素を削除したり、PDFの画像を削減したり、Winrarを使用してPDFを圧縮したりできます.
ヒント1. PDFを再作成します
PDFを再現することは、PDFのサイズを縮小する簡単な方法です. これを行うことで、ファイル内の画像を圧縮したり、必要な要素を削除したりできます. この方法は、PDF作成機能を備えた任意のPDFツールで簡単に適用できます. ここでは、pdfelementpropdféliqueProを使用してそれを行うことができます.
- ステップ1:プログラムを開きます.
- ステップ2:[PDFの作成]ボタンをクリックして、プログラムでPDFファイルを開きます.
- ステップ3:新しいPDFにファイルを保存するには、「ファイル> save under」に移動します.

ヒント2. 必要な要素を削除します
PDFファイルには、注釈、リンク、お気に入り、フォームフィールドなどの多くの要素が含まれています。これをPDFファイルから削除してファイルファイルのサイズを削減できます. pdfemental propdfelly proは、統合された編集ツールでこれらの要素を削除するのに役立ちます.
- ステップ1:PDFエディターを開き、PDFファイルをプログラムにインポートします.
- ステップ2:上部ツールバーの[編集]ボタンをクリックします.
- ステップ3:PDFファイルのどこでもダブルクリックします. すべての要素を選択し、「消去」を押して削除します.

ヒント3. PDFを変換します
PDFファイルをWord、PPT、EPUB、テキスト、画像などの他の形式に変換することにより、PDFファイルを凝縮できます。. pdfemental Proは、PDFを変換するために複数の宛先形式を提供します.
- ステップ1:プログラムを開きます.
- ステップ2:アッパーツールバーの[変換]ボタンをクリックして、変換インターフェイスを開きます.
- ステップ3:「ファイルの追加」をクリックして、変換するPDFを選択します. 次に、宛先形式を選択します. いくつかのPDFを追加して、PDFをロットでMacに変換できます.
- ステップ4:最後に、「変換」をクリックして変換を開始します.

ヒント4. Winrarを使用してPDFを圧縮します
私たちが知っているように、Winrarはファイルを圧縮してサイズを縮小するのに役立ちます. したがって、PDFファイルが大きすぎる場合は、Winrarユーティリティを使用して圧縮できます.
- ステップ1:コンピューターにWinrarをインストールします.
- ステップ2:圧縮するPDFファイルを見つける.
- ステップ3:PDFファイルを右クリックして、[ファイルを圧縮]を選択します.
- ステップ4:次に、RARまたはzipオプションを選択します. 圧縮設定を確認し、「OK」をクリックして圧縮を開始します.
PDFをWinRARで圧縮するには、品質セクションのみをパーソナライズできます。MAC用のPDFELEMENT PROは、より多くの再サンプルと圧縮タイプのオプションを提供し、このPDFエディターで品質なしで圧縮を実行できます.
パート5:MacでスキャンされたPDFを圧縮する方法
多くのMacユーザーは、スキャンされたPDFを使用しなければならない場合にイライラする可能性があります. このタイプのPDFは画像に基づいているため、スキャンされたPDFの編集、変換、圧縮などの変更を行うことはできません. 幸いなことに、Mac用のPDFelement Proの助けを借りて、ネイティブPDFと同じくらい簡単に圧縮されたPDFを管理できます. MAC(MacOS Mojave)のこのPDFコンプレッサーにはOCRマーケットリーダーの機能が含まれているため、スキャンしたPDFを非常にシンプルに変換、編集、圧縮できます。. 次の手順に従ってください。
ステップ1:プログラムにスキャンされたPDFをインポートする
プログラムを開くときは、[ファイルを開く]ボタンをクリックしてスキャンしたPDFを選択し、プログラムにインポートします. OCR機能をアクティブにするように依頼する通知があります.

ステップ2:OCR関数をアクティブにします
次に、上部のツールバーに移動し、[OCR]ボタンをクリックします. 適切な言語を選択して、「OK」をクリックします. プログラムはOCR検出の実行を開始します. プログラムを使用すると、スキャンされたPDFにすべての変更を加えることができます.
ステップ3:MacでスキャンされたPDFを圧縮します
これで、「ファイル」メニューに移動し、[PDFの最適化]オプションをクリックして、PDFスキャンの圧縮を開始できます。.
MacにPDFファイルを圧縮する方法
共有する前に、いくつかのPDFを圧縮する必要があります ? Appleが推奨するPDFエキスパート、PDFアプリケーションで簡単にこれを行うことができます.
アップルファイナリスト
世界中のユーザー
多くの状況では、PDFファイルを圧縮する必要があるかもしれません。電子メールで同僚に長い関係を送信するか、政府のウェブサイトにビザリクエストを送信するかどうかにかかわらず. または、デバイスでスペースを獲得したいだけかもしれません.
PDFエキスパートとともにMacのPDFファイルのサイズを削減できます. このアプリケーションは、Mac用の高速で信頼性の高いPDFコンプレッサーを提供します。これにより、品質を損なうことなく、PDFファイルを効果的にサイズ変更できます。.
Mac上のPDFファイルのサイズを縮小する方法
PDFの専門家では、PDFの圧縮には数回のクリックしか必要ありません。
- PDFの専門家を無料でダウンロードしてください.
- メニューに移動します ファイル 画面の左上.
- 選択する ファイルサイズを削減します.
- 圧縮ファイルの目的の品質を選択します. PDFの専門家は、ファイルのおおよその縮小サイズを教えてくれます.
- クリック 保存 PDFのサイズを縮小するため. 新しいファイルとして保存したり、圧縮コピーを即座に共有することもできます.
PDFを圧縮して共有することは、PDFの専門家との数秒の問題です. Mac、iPad、iPhoneのリファレンスPDFソフトウェアとして、PDFの専門家は、テキストや画像エディションからドキュメントの合併や署名まで、あらゆるタスクで役立ちます.