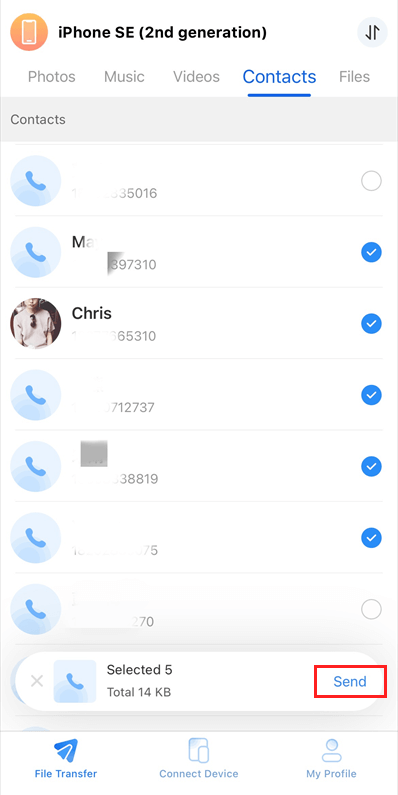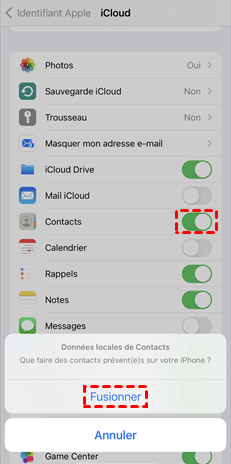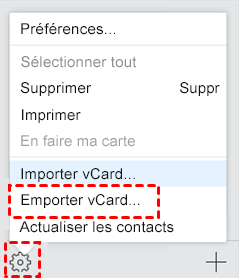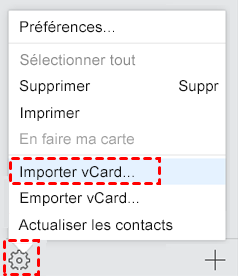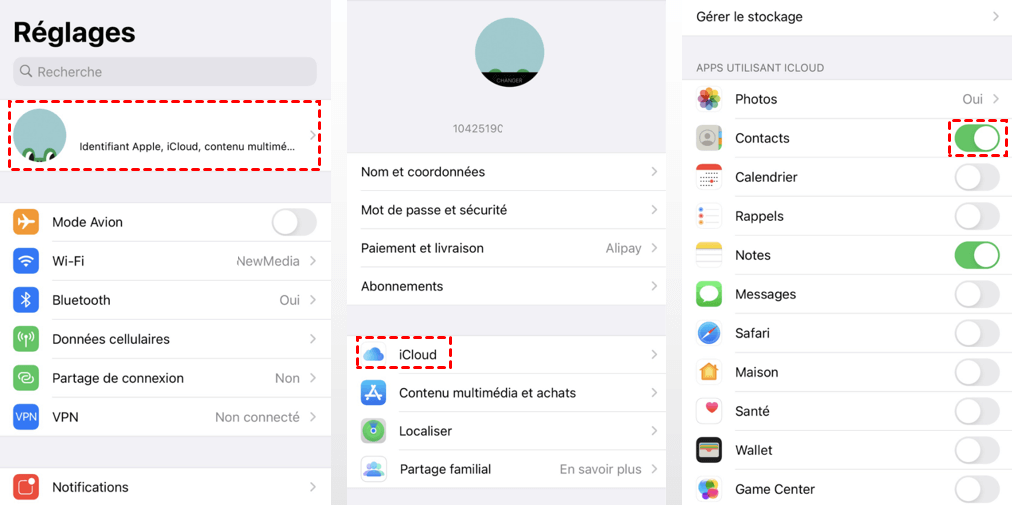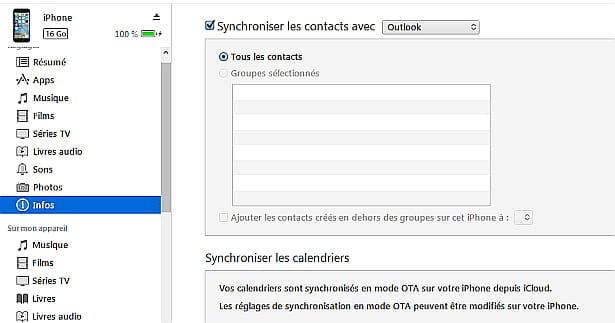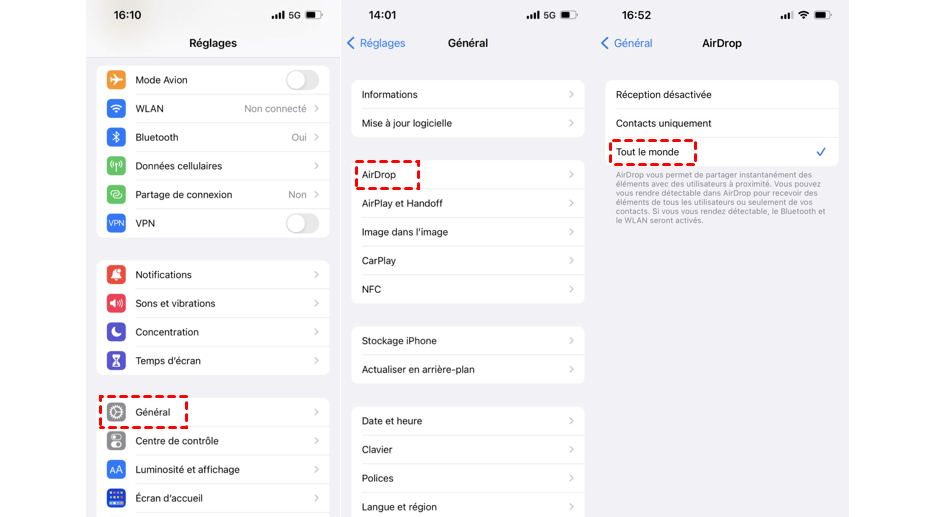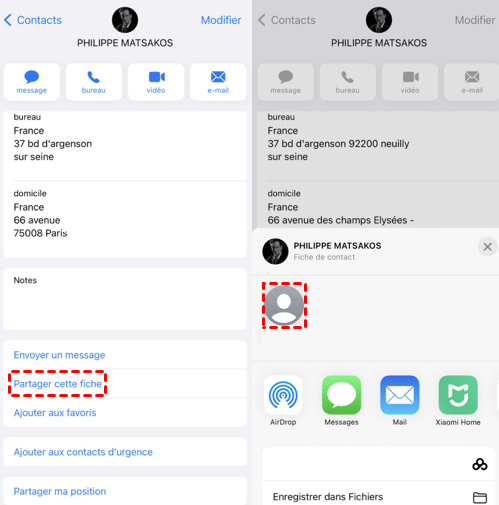iPhoneのSIMカードに連絡先をインポート – Apple Assistance(CA)、iPhoneでSIMカードの連絡先をインポート – Apple Assistance(FR)
iPhoneにSIMカードの連絡先をインポートします
iCloudはiPhoneで非常に実用的なアプリケーションです. これを使用して、iPhoneの連絡先とすべてのApple接続デバイスを同じApple Identifierで転送できます. 欠点は、さまざまなデバイスに別の連絡先を保持できないことです. iPhoneの連絡先とiCloudコンタクトがマージされ、すべてのデバイスがiCloud連絡先をアクティブにすると同じ連絡先を保持します. 2つのiPhoneをインターネットに接続し、手順に従ってください。
iPhoneにSIMカードの連絡先をインポートします
SIMカードが許可されている場合は、iPhoneに連絡先をインポートできます. これが方法です.
SIMカードに保存されている連絡先をインポートします
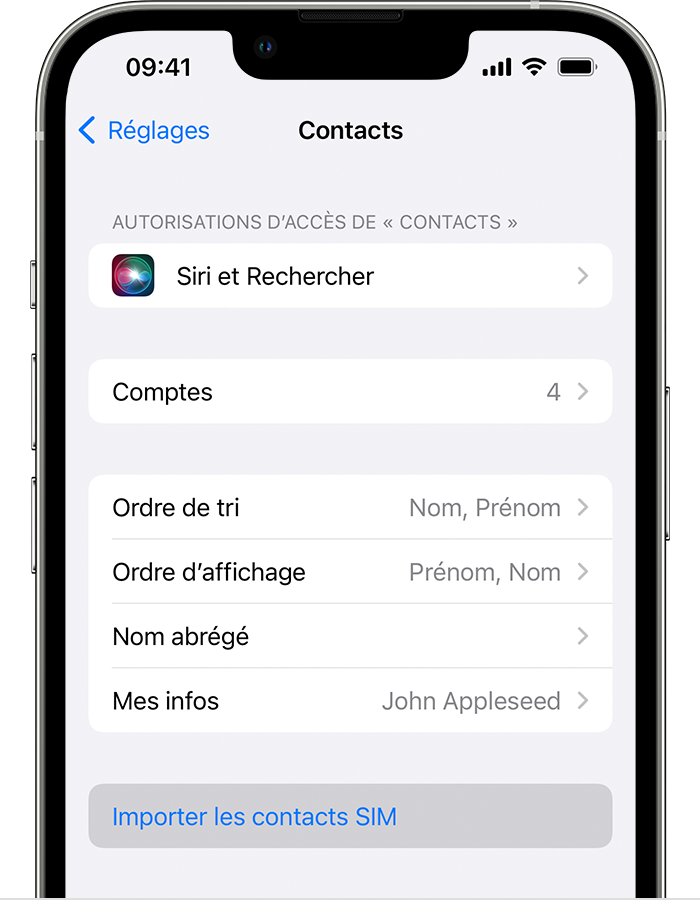
- 連絡先を含む古いSIMカードをiPhoneに入れてください. SIMカードが対応することを確認してください.
- [設定]> [連絡先]> [SIMの連絡先]をインポートします.
- 招待されている場合は、SIMカードに連絡先をインポートする場所を選択してください.
- 輸入が終了するまで待ちます.
- 連絡先アプリを開き、連絡先がインポートされていることを確認してください.*必要に応じて、新しいSIMカードでインポートしたばかりのSIMカードを交換できます.
iPhoneはSIMカードに連絡先を保存しません. iPhoneデバイス間で連絡先を転送する場合は、iCloudを使用してデバイス間でコンテンツを保存または転送できます.
もっと詳しく知る
*インポートされた連絡先情報は、古い電話がSIMカードにデータを保存する方法によって異なります. Apple以外のブランド電話から連絡先をインポートするのに役立つか、メーカーのサイトまたはApp Storeを参照するか、モバイルオペレーターに連絡してください.
iPhoneにSIMカードの連絡先をインポートします
SIMカードが許可されている場合は、iPhoneに連絡先をインポートできます. 手順を発見してください.
SIMカードに保存されている連絡先をインポートします
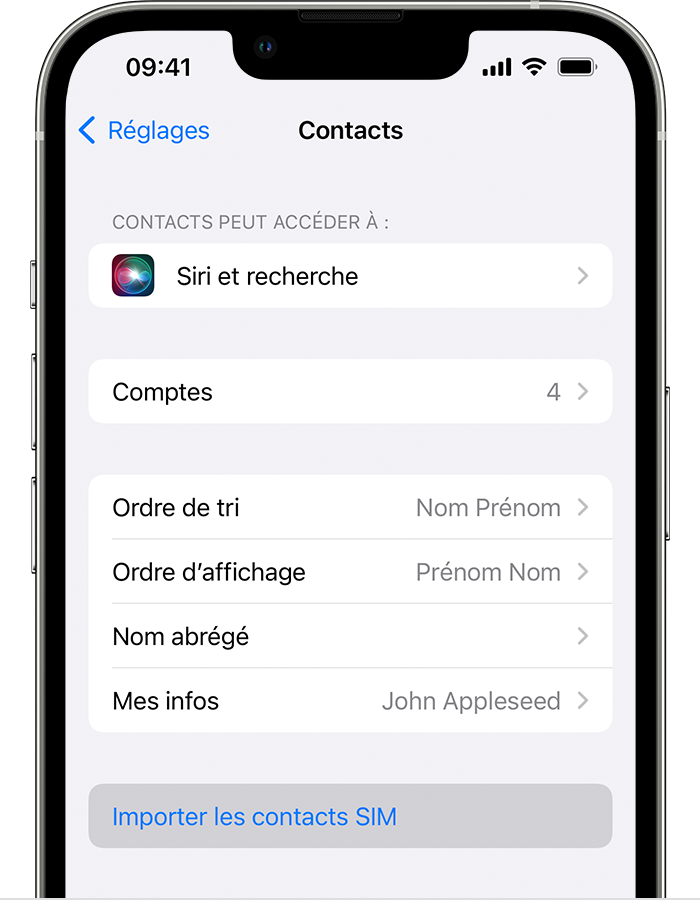
- あなたのiPhoneにあなたの連絡先を含むもの、あなたの古いSIMカードを挿入します. SIMカードがデバイスと互換性があることを確認してください.
- [設定]> [連絡先]> [SIMの連絡先]をインポートします.
- 招待されている場合は、SIMカードに連絡先をインポートする場所を選択してください.
- 輸入が終了するまで待ちます.
- 連絡先アプリを開き、連絡先がインポートされていることを確認してください*. 必要に応じて、新しいSIMカードでインポートしたばかりのSIMカードを交換できます.
iPhoneはSIMカードに連絡先を保存しません. いくつかのiPhone間で連絡先を転送する場合、iCloudを使用すると、デバイス間でコンテンツを保存または転送できます.
追加情報
*インポートされた連絡先情報は、古い電話がSIMカードにデータを保存する方法によって異なります. Apple以外のブランド電話から連絡先をインポートするのに役立つか、メーカーのサイトまたはアプリストアをご覧ください。.
[6メソッド] iPhoneの連絡先をiPhoneに転送する方法
あなたの古い連絡先はまだ重要です. 古いiPhoneを更新するときは、新しいiPhone 14/13/11/x/seにコピーすることを忘れないでください. このパッセージを読んで、iPhoneの連絡先を可能な限りiPhoneに転送する方法を見つける.
Yveline/04/06/2023に更新
iPhoneの連絡先をiPhone 13に転送する方法 ?
Apple Storeで新しいiPhone13を注文しました. 古いiPhone 8にはたくさんの連絡先があります。すべてを新しいiPhone13に転送したい. 誰かが短時間で連絡先を移動する方法を教えてもらえますか ?
– アップルコミュニティの質問
例外的な機器と新しいiOS機能を備えた新しいiPhone13を持っているのはとてもエキサイティングです. ただし、iPhoneを変更すると、データ、特に連絡先を失いたくありません.
![]()
すべての連絡先または特定の連絡先のみを別のiPhoneに転送する方法 ? このガイドは、それを実行するための詳細な方法を提供します.
連絡先はiPhoneデータの最も重要な部分の1つです. 電話をかけたり、メッセージを送信したり、メールを送信したい場合は不可欠です. データを保護し、新しいiPhone 13/12をより適切に使用できるようにします. このガイドは、iPhoneコンテンツをiPhoneに転送するための便利なヒントを提供します.
- パート1. iPhoneの連絡先をiTunes/iCloudなしでiPhoneに転送します
- パート2. iPhoneの連絡先をiCholoudでiPhoneに転送します
- パート3. iPhoneのiPhoneの連絡先をiCloudバックアップに転送します
- パート4. iPhone iPhoneの連絡先をiCloudサイトに転送します
- パート5. iPhoneの連絡先をiPhoneでiTunesで転送します
- パート6. iPhone間の連絡先をAirdropで共有します
パート1. iPhoneの連絡先をiChloud/iTunesなしでiPhoneに転送します
fonetoolは強力で人気のあるiOSバックアップおよび転送ツールで、あるiPhoneから別のiPhoneに連絡先を簡単に転送できるようにします. そして、それはiPhoneのiPhone連絡先の最も強力な連絡先の1つです. 3000のコンタクトの転送が9秒で終了することがテストされています. このソフトウェアのいくつかの機能と利点は、最良の選択をするためのいくつかの機能を紹介します.
- プレビューと選択: iPhoneの連絡先をプレビューして選択できます. すべての連絡先を移動したくない場合は、時間を節約できます.
- すべてのiPhoneデータをiPhoneに転送します。 彼の道具 iPhoneからiPhoneまで 現在のデバイスからすべてのデータを転送して新しいiPhoneに移動するのに役立ちます.
- iOSとの総互換性: iPhone 14、13、12、11、X、8、7、6、SE、およびiPadおよびiPod Touchなど、すべてのiPhoneモデルでうまく機能します.
- さまざまなアップル識別子のサポート: iPhoneソースとターゲットiPhoneが異なるApple識別子を使用している場合、このツールはiCloudアカウントを別のものに転送するのに役立ちます.
fonetoolをダウンロードして、古いiPhoneをUSBケーブルでコンピューターに接続します. 古いiPhoneをコンピューターに接続するのが初めての場合は、コンピューターがiPhoneにアクセスできるようにする必要があります。. 次に、手順に従って、iPhone iPhoneの連絡先をiCloudまたはiTunesなしで転送する方法を確認します.
ダウンロード
ステップ1. メインインターフェイスで、クリックします 電話の転送 > iPhoneからPC > 転送を開始します.
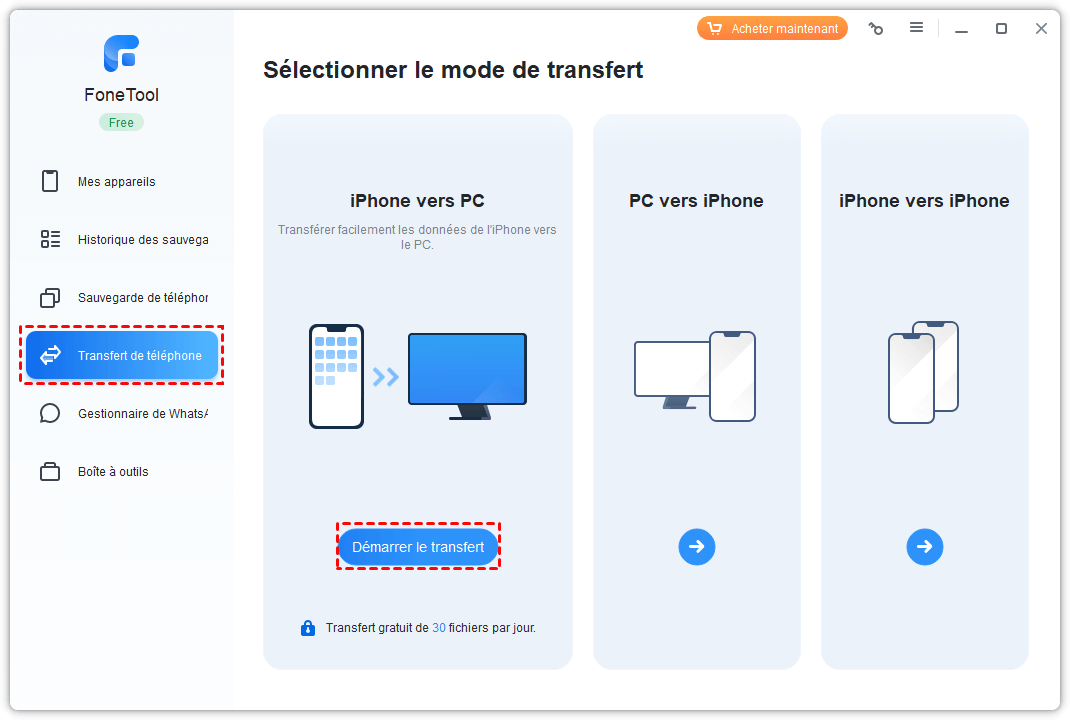
2番目のステップ. 押し続けます ファイルアイコン 転送する連絡先を選択するには. 選択後、検証します わかりました.
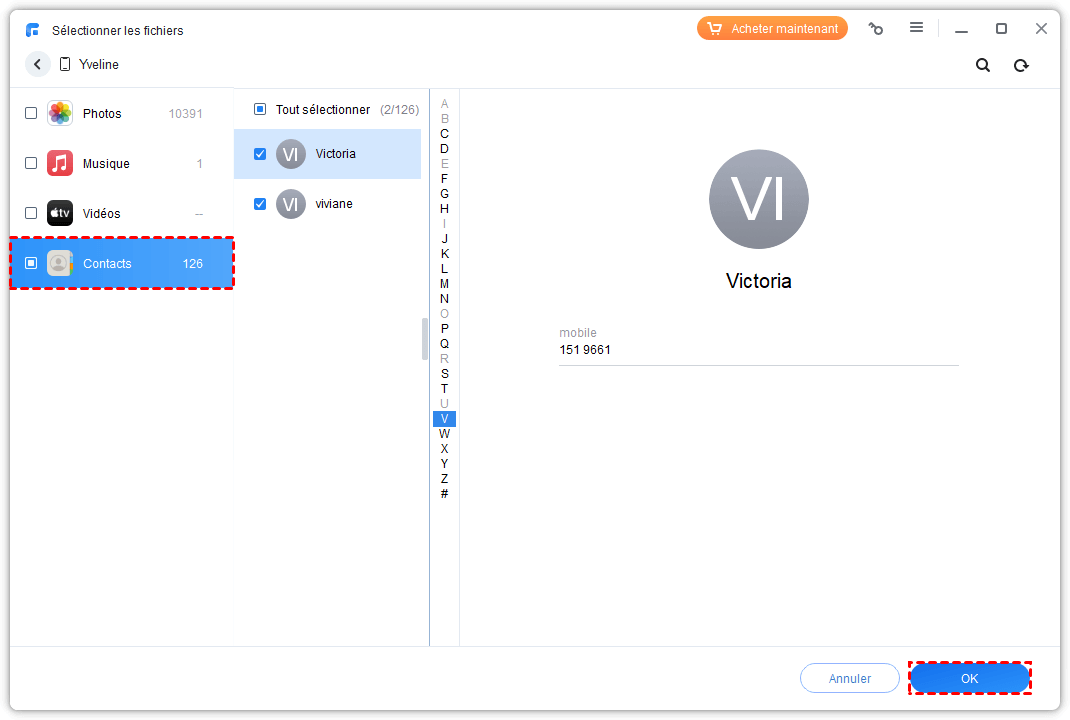
ステップ3. クリック 転送パラメーター >ここで選択できます ストレージパス そして 形式, 次に、クリックします 転送を開始します 連絡先を保存するには.
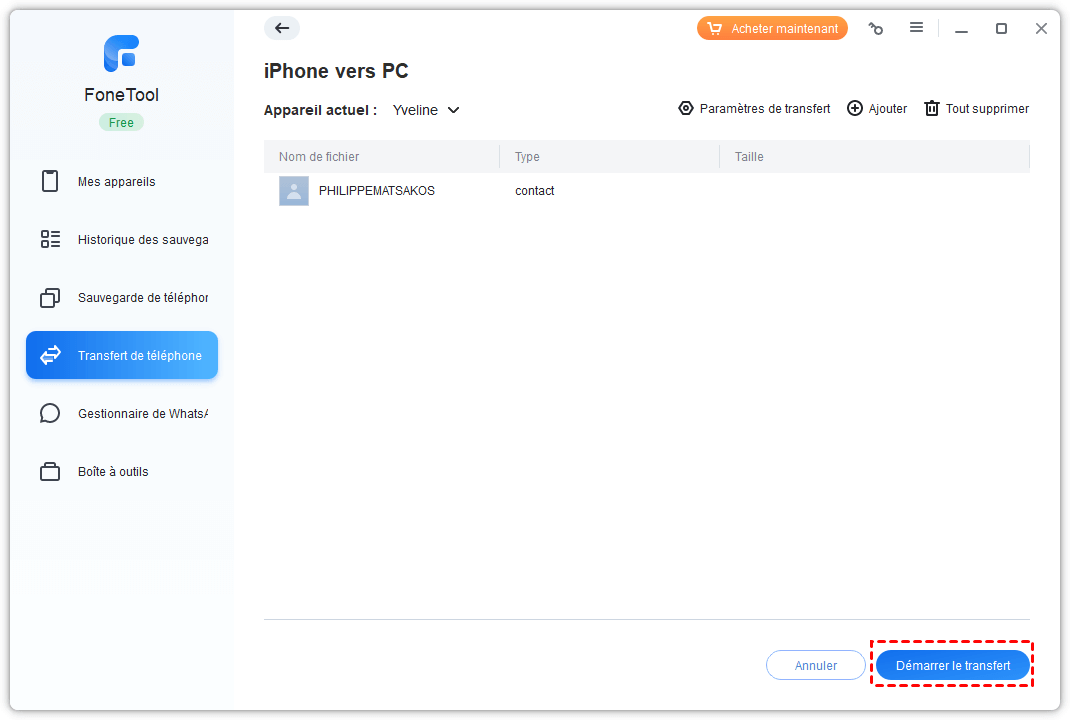
ステップ4. 古いiPhoneを外し、新しいiPhoneをコンピューターに接続するには、オプションをクリックします 電話の転送 メインインターフェイス> [選択]を選択します PCからiPhone >クリックします 転送を開始します.
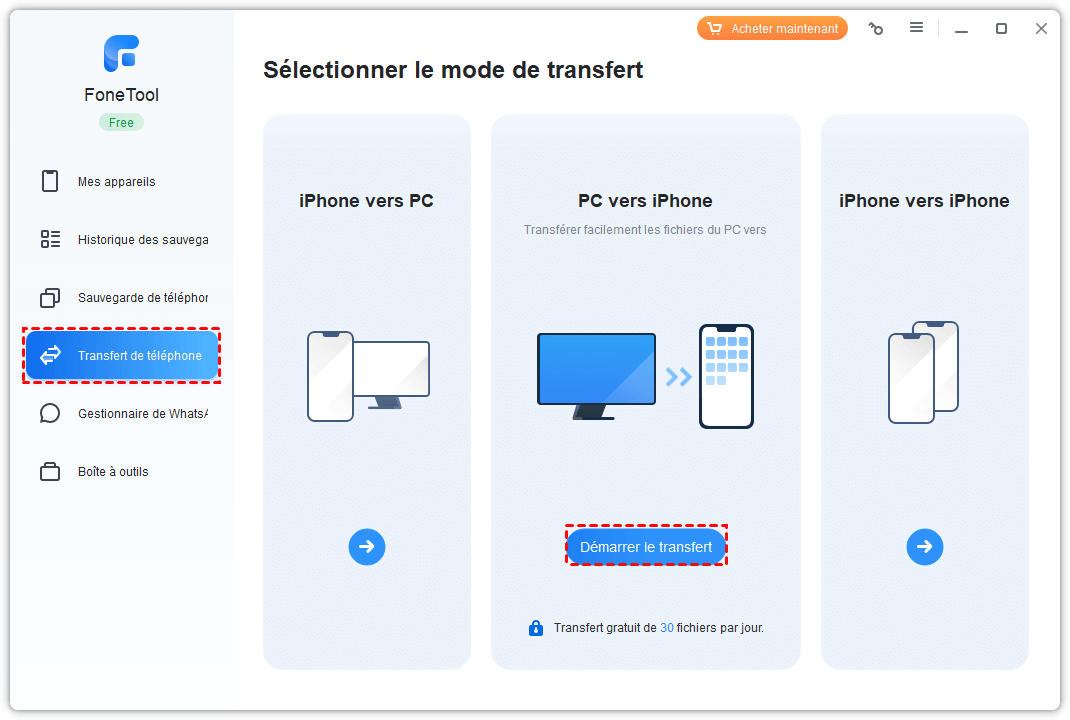
ステップ5. 押し続けます アイコン + コンピューターに転送したばかりの連絡先を選択してください. 次に、クリックします 転送を開始します ターゲットiPhoneでそれらを移行します.
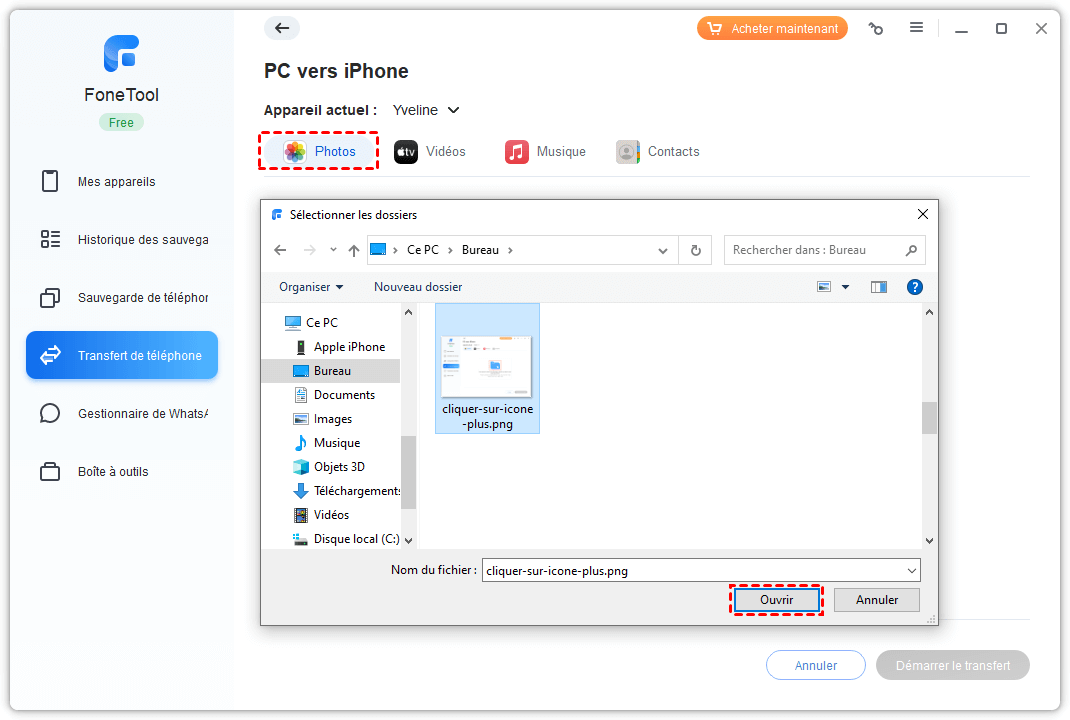
さらに、USBまたはコンピューターケーブルを持っていないユーザーの場合、iOS用のFonetoolアプリを使用すると、USBケーブルなしでiPhoneのiPhone連絡先を直接転送できます. QRコードをスキャンして、このアプリケーションを2つのiPhoneにインストールするだけです. 次に、詳細な手順に従います.
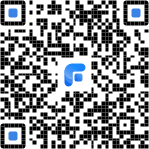
ステップ1. 両方のiPhoneでFonetoolアプリを実行します. オプションを選択します デバイスを接続します (デバイスを接続)、およびiPhoneから、もう1つを押して接続を確立します.
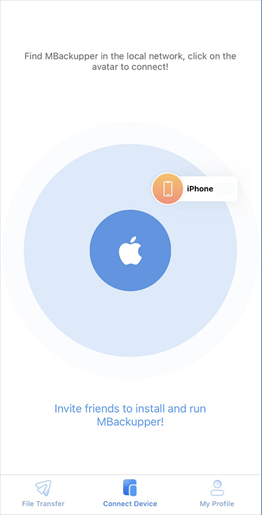
2番目のステップ. 次に、必要な連絡先を選択します. 押し続けます 送信 (送信)関係するiPhoneと連絡先を共有する.
その後、あなたの連絡先はの適用で保存されます 連絡先 あなたがそれらを送ったデバイスの.
パート2. iPhoneの連絡先をiCholoudでiPhoneに転送します
iCloudはiPhoneで非常に実用的なアプリケーションです. これを使用して、iPhoneの連絡先とすべてのApple接続デバイスを同じApple Identifierで転送できます. 欠点は、さまざまなデバイスに別の連絡先を保持できないことです. iPhoneの連絡先とiCloudコンタクトがマージされ、すべてのデバイスがiCloud連絡先をアクティブにすると同じ連絡先を保持します. 2つのiPhoneをインターネットに接続し、手順に従ってください。
ステップ1. アクセス 設定 古いiPhone>押します [あなたのAppleID] >選択 iCloud >ボタンをアクティブにします 連絡先.
2番目のステップ. 新しいiPhoneで同じ手順を繰り返して、iCloudの連絡先の同期をアクティブにします.
パート3. iCloudバックアップから新しいiPhoneの連絡先を復元する
iCloudにiPhoneの完全なバックアップがある場合は、新しいiPhone 14/13/12の使用を開始するのは簡単ですが、このバックアップに連絡先がない場合があります.
iCloudバックアップのルールに応じて、バックアップを作成する前にiCloudの連絡先ボタンを開くと、バックアップに連絡先は保存されません. わからない場合は、PCにiCloudバックアップをダウンロードして、連絡先が保存されているかどうかを確認できます.
新しいiPhoneがすでに構成されている場合、このiPhoneを消去する必要があります。Icloudバックアップを使用してiPhoneを復元できます. 新しいデバイスを再起動した後、Apple識別子にログインして選択します iCloudから復元します.
パート4. iPhoneの連絡先をiCholoudでiPhoneに転送します
別のApple識別子を備えた新しいiPhoneを使用する場合の方法 ? 最良の方法は、方法1でfonetoolを使用することです。Icloudはいつでもあなたのためにそれを行うことができます. iPhoneが壊れている場合、この方法を使用してiCloudにアクセスすることもできます.
ステップ1. パート2のように、古いiPhoneのiCloudの連絡先ボタンを照らす.
2番目のステップ. iCloudに移動します.comおよび古いiPhoneのApple識別子と接続する. 転送する連絡先を選択して、クリックします vcardをエクスポートします. iPhoneにiCloudの連絡先をダウンロードします.
ステップ3. サイト上の新しいApple Identifierに接続します. クリック vcardをインポートします. Icloudに連絡先をダウンロードします.
ステップ4. 連絡先をアクティブにします 新しいiPhoneのiCloud.
パート5. iPhoneの連絡先をiPhoneでiTunesで転送します
iTunesはコンピューターの連絡先をiPhoneに同期することができます. これを使用して、古いiPhoneの連絡先をiPhone 13/14に転送できます. OutlookのようにコンピューターにiCloud連絡先を保存している場合は、このガイドに従ってiPhoneの連絡先をiPhoneにiTunesを使用して転送する方法を確認してください.
ステップ1. パート4のようにiCholoudからiPhoneの連絡先を回復し、Outlookでそれらを保存します.
2番目のステップ. iPhoneをiTunesの最新バージョンに接続し、プレス デバイスアイコン 左上隅.
ステップ3. 選択する 情報 サイドバーでは、連絡先を同期してチェックしてクリックします 適用する.
パート6. iPhone間の連絡先をAirdropで共有します
AirDropはiOSデバイス向けに設計されたファイル共有アプリケーションです. これを使用して、あるiPhoneから別のiPhoneに曲を転送したり、Appleデバイス間のファイル、写真、ビデオを共有したりできます。. しかし、多数の連絡先またはファイルをiPhoneに転送することはあまり効率的ではありません.
ステップ1. 2つのiPhoneでWi-FiとBluetoothを有効にします. アクセス 設定 iPhone> 一般的な > 熱狂的 > みんな.
2番目のステップ. iPhoneソースの連絡先を選択し、選択します このシートを共有します.
ステップ3. ターゲットデバイス名をタッチすると、連絡先情報が受信されます.
結論
iPhoneの連絡先をiPhone 14/13/11/x/seに転送して、選択した連絡先またはすべての連絡先を新しいiPhoneに転送する6つの方法があります. ニーズに応じてメソッドを選択できます.
Fonetoolは、すべての連絡先を共有するためにほとんどの条件に適しています. それは無料で、最短時間で連絡先を転送します. さらに、このツールはiCloud連絡先を他のアカウントに転送できます.
YvelineはAomei Technologyの編集者です。彼女は、携帯電話のバックアップの問題を解決するためにユーザーにソリューションを提供することに大きな情熱を持っています.. バックアップに関する記事を書くことに加えて、彼女はデータセキュリティを確保するためにディスク管理/パーティションに関する優れたチュートリアルも公開しています. 自由な時間に、Yvelineはそれを学ぶのが好きです。.
その他の関連アイテム
GoogleでiPhoneの連絡先を保存する5つの最良の方法
GoogleでiPhoneの連絡先を保存する方法 ? このガイドでは、iPhoneの連絡先をGoogleアカウントと同期するのに役立つ5つの実用的な方法を示します.
連絡先の同期を停止する方法
なぜ私の連絡先は別のiPhoneと同期しているのか ? 2つのiPhone間の連絡先の同期を停止する方法 ? このガイドはあなたが知りたいすべてをあなたに伝えます.
Androidの連絡先をiPhone 12/13に転送する方法
このガイドでは、Androidの連絡先をiPhone 12/13に転送するすべての方法を紹介します. インストール後にiPhoneにAndroid接触を転送する方法も含まれています.
無料のfonetoolを入手してください
シングルウィンドウ、iPhoneデータバックアップ、および管理ソリューション.