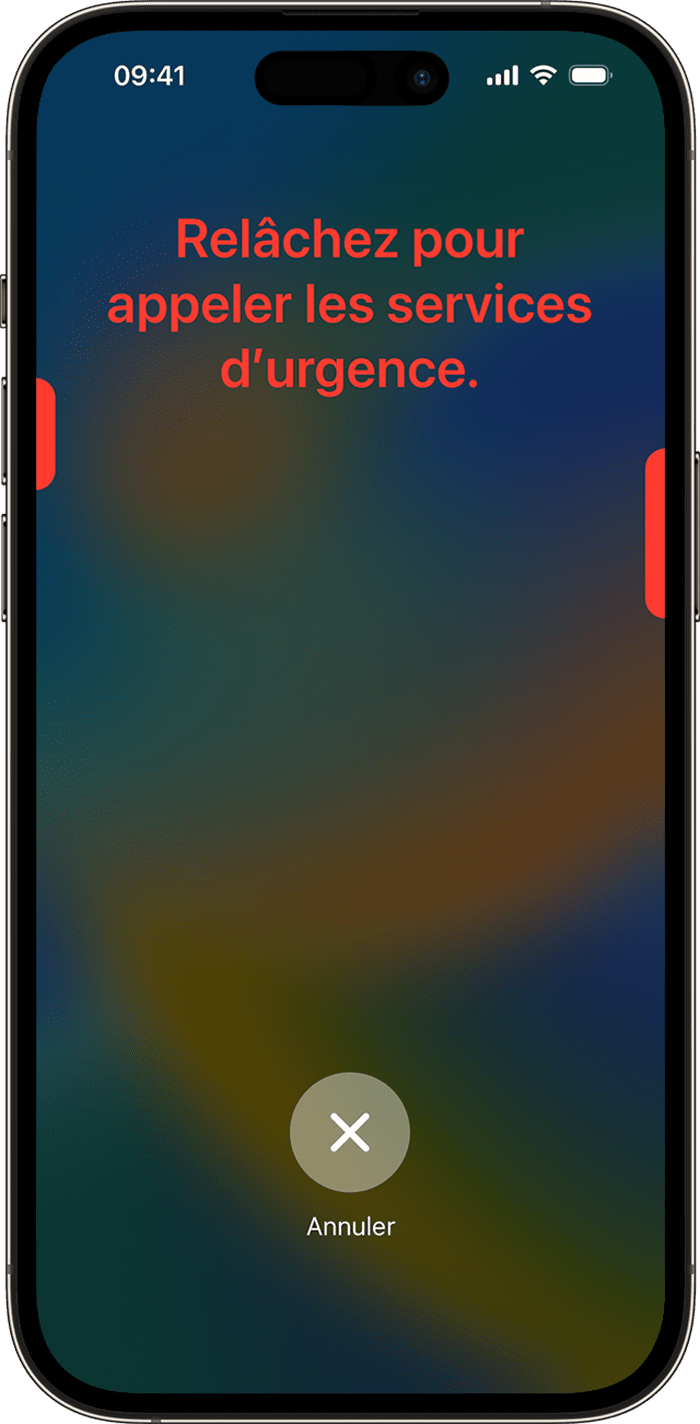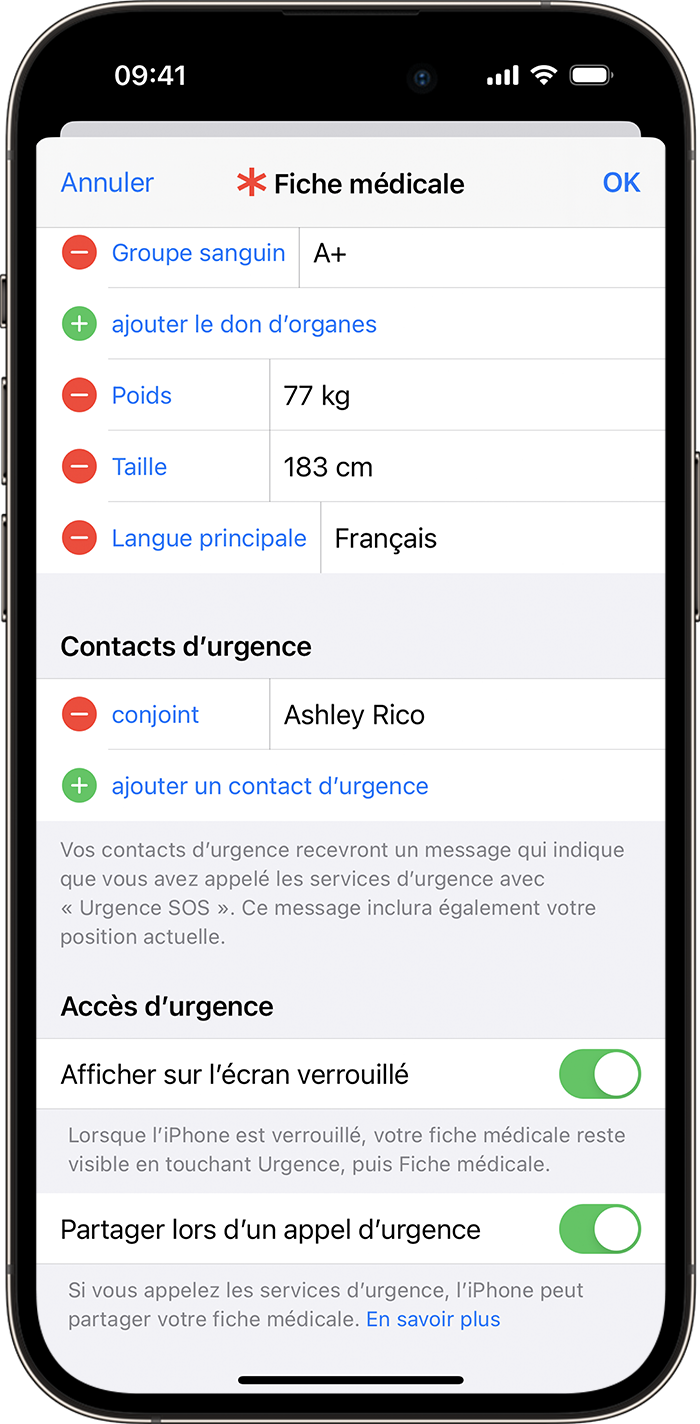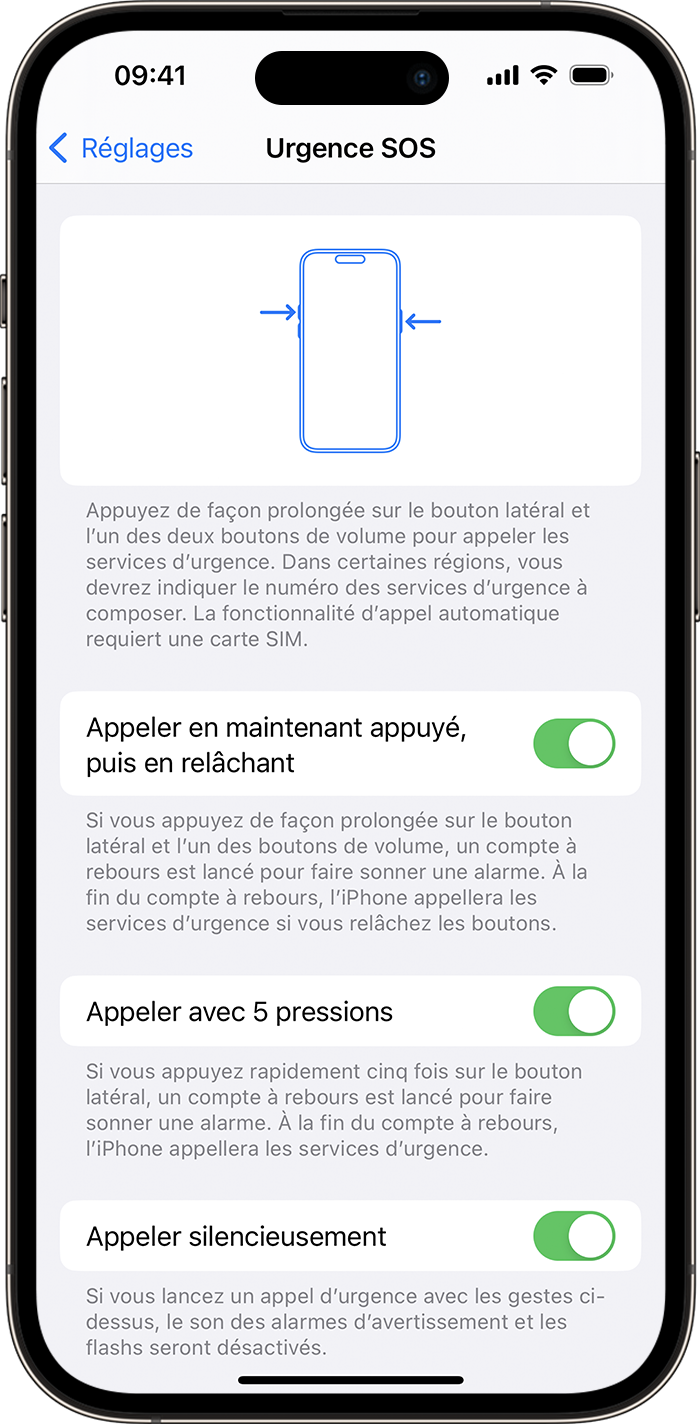「個別のネットワーク」というメッセージが表示されている場合. “、”研究 “またはiPhoneまたはiPadの「SOS」 – Apple Assistance(CA)、iPhoneでの緊急通話機能の使用 – Apple Assistance(CA)
iPhoneでの機能緊急呼び出しの使用
緊急通話機能を使用すると、簡単かつ迅速に助けを求めて、緊急連絡先を警告できます.
「個別のネットワーク」というメッセージが表示されている場合. iPhoneまたはiPadの「、「研究」または「SOS」
「インドのネットワーク」というメッセージ. 「または「研究」はiPhoneまたはiPad(Wi-Fi + Cellular)のステータスバーに表示されます。これは、デバイスがセルラーネットワークに接続されていないことを意味します. 「sos」または「sosのみ」というメッセージがステータスバーに表示されている場合でも、デバイスを使用して緊急通話を行うことができます.
カバレッジエリアを確認してください
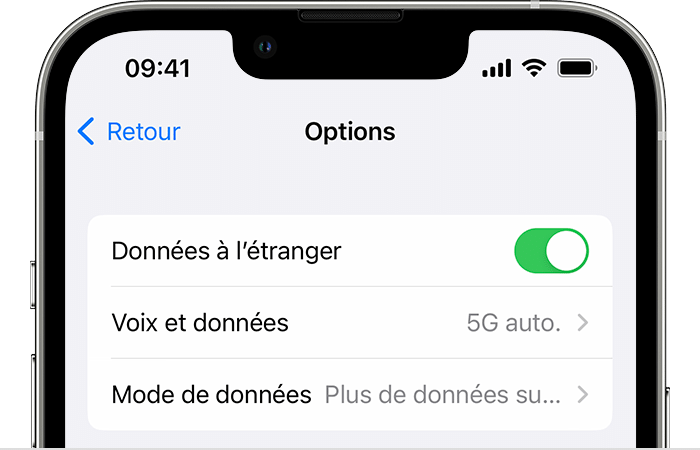
- 携帯電話ネットワークに覆われた領域にいることを確認してください.
- セルラーデータを無効にし、それらを再アクティブ化します. アクセス調整、次にセルラーネットワークまたはモバイルデータをタッチします. iPadを使用する場合、設定>セルラーデータが表示される可能性があります.
- 海外に旅行している場合は、海外で与えられたサービスがデバイスで構成されていることを確認してください. アクセス設定>セルラーネットワーク>オプション>海外のデータ.
![]()
「SOS」または「SOSのみ」というメッセージが表示された場合
「sos」または「sosのみ」というメッセージがステータスバーに表示されている場合、デバイスはどのネットワークにも接続されていませんが、デバイスを使用して緊急通話を行うことができます. この機能は、オーストラリア、カナダ、米国で入手できます.
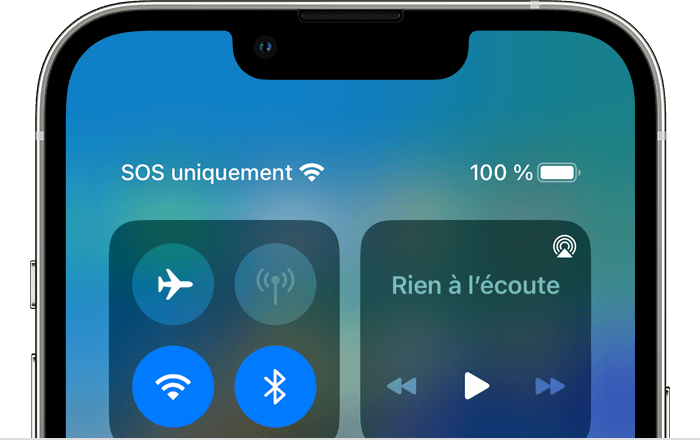
![]()
AT&Tの3Gネットワークにいる場合
AT&Tは、3Gネットワークを徐々に削除します. 「個別のネットワーク」というメッセージが表示されている場合. »デバイスのステータスバーには、iPhone 5s、iPhone 5Cまたは以前のモデル、またはiPad 2 Wi-Fi + Cellularまたは以前のモデルがあります。. iPhone 6または後続のモデル、または第3世代iPadまたは後続のモデルがある場合は、次の手順に従ってください。
- iOSまたはiPadosの最新バージョンをiPhoneまたはiPadosにインストールする.
- アクセス設定>セルラーネットワーク. その後:
- iPhoneの場合、オプションをタッチしてから、LTEをアクティブにします.
- iPadの場合、LTEネットワークを有効にします.
「個別のネットワーク」というメッセージが表示されている場合. »これらの手順に従った後、オペレーターに連絡してください.
5GネットワークをサポートするiPhoneおよびiPadデバイスは、3Gネットワークの引き出しの影響を受けません.
![]()
iPhoneまたはiPadを再起動します
デバイスを再起動します. どのように続行するかが疑問がある場合は、手順に従ってiPhoneを再起動するか、iPadを再起動します.
![]()
オペレーターの設定の更新を検索します
オペレーターの設定の更新を検索して手動でインストールするには:
- デバイスがWi-Fiネットワークまたはセルラーネットワークに接続されていることを確認してください.
- [設定]をタッチ> [一般]>情報. オペレーターの設定の更新が提供されている場合、インストールできるようにするオプションが表示されます.
- デバイスにインストールされているオペレーター設定を参照するには、設定をタッチ>一般>情報. バージョンはオペレーターフィールドの隣に表示されます.
iPhoneまたはiPadに新しいSIMカードを挿入する場合、対応するオペレーター設定をダウンロードする必要があります.
![]()
細胞株を無効にして再活性化します
アクセス設定>セルラーネットワークと、セル株がアクティブ化されているかどうかを確認します. 細胞株が非アクティブ化されている場合は、再活性化します. 次に、ネットワークにアクセスできるかどうかを確認します.
設定>セルラーネットワークにセル株が表示されない場合は、ESIMカードを構成するか、物理SIMカードを挿入する必要があります. 物理的なSIMカードを使用する場合は、削除してから再挿入します.
SIMカードが破損している場合、またはSIMカードサポートを入力しない場合、または物理的なSIMカードを別のデバイスから転送した場合は、オペレーターから新しいSIMカードを求めてください.
iPhoneまたはiPadからのSIMカードの引き出しの詳細.
![]()
ネットワーク設定をリセットします
アクセス設定>一般>転送またはリセット[デバイス]>リセット>ネットワーク設定のリセット. この操作は、VPNおよびAPNに適用可能なWi-Fiネットワークと関連するパスワード、セル設定、設定もリセットします.
iPhoneでの機能緊急呼び出しの使用
緊急通話機能を使用すると、簡単かつ迅速に助けを求めて、緊急連絡先を警告できます.
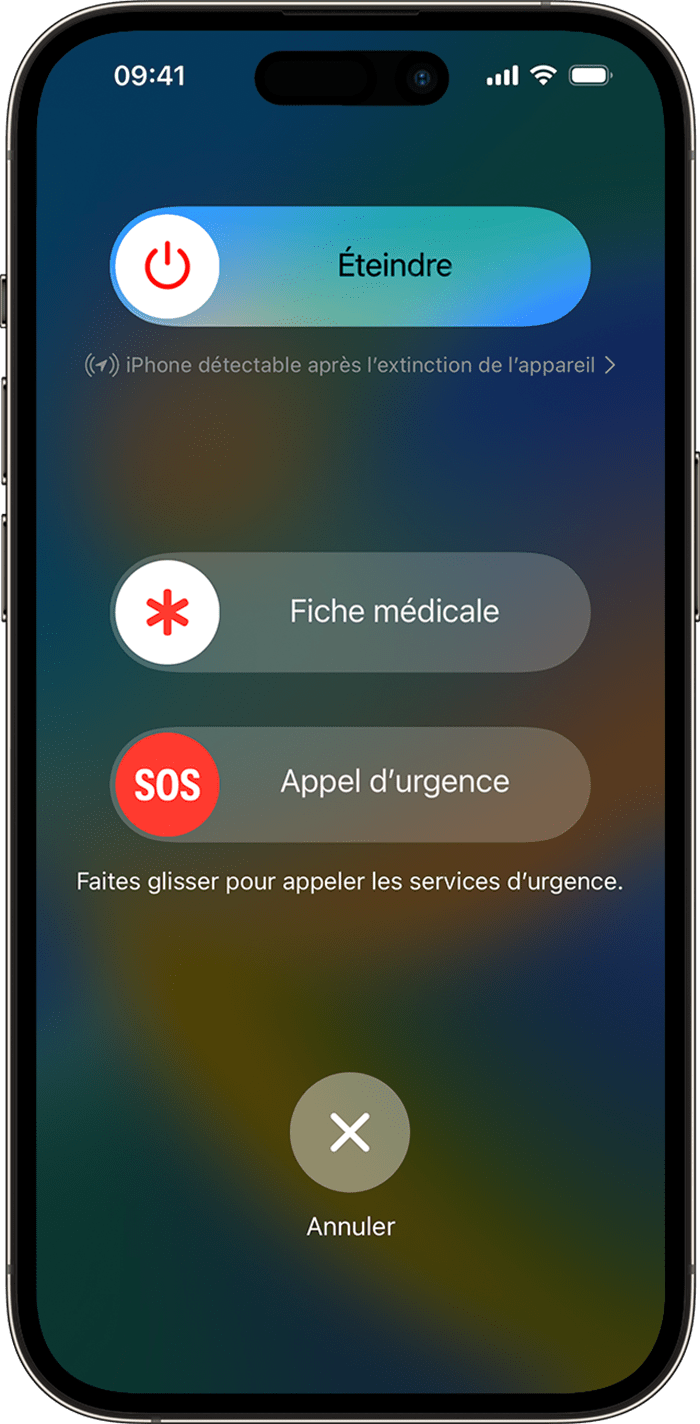
機能
SOSで電話をかけると、iPhoneは自動的にローカル緊急番号を呼び出し、ポジション情報を緊急サービスと共有する1 . 一部の国や地域では、連絡するサービスを選択する必要がある場合があります. たとえば、中国本土では、警察、消防士、または救急車に電話することを選択できます。. SOSがiPhoneのステータスバーに表示される場合、これは緊急通話にセルラーネットワークが利用できることを意味します. 緊急連絡先を追加することもできます. 緊急通話が終了したら、このアクションをキャンセルすることを選択しない限り、iPhoneはテキストごとに緊急連絡先に警告します. iPhoneは現在の位置を送信し、SOSモードのアクティブ化に応じて一定期間、緊急連絡先が位置が変更されたときにアラートを受け取ります. iPhone 14では、SOS緊急SOSを使用して、細胞のカバレッジがなく、Wi-Fiが利用できない場合にSMSを緊急サービスに送信することもできます。.
![]()
緊急サービスに電話してください
iPhone 8または後続のモデルで呼び出しを行います。
- SOSの緊急カーソルが表示されるまで、サイドボタンとボリュームボタンの1つを駆動します.
- 緊急電話をドラッグして、緊急サービスと通信します. サイドボタンとボリュームボタンの1つを維持し続けると、このカーソルをドラッグする代わりに、iPhoneがカウントダウンを起動し、アラートを発行します. カウントダウン後にボタンをリリースすると、iPhoneが自動的に緊急サービスを呼び出します.
iPhone 7または以前のバージョンで電話をかけます:
- 5回で横方向(またはそれ以上)ボタンをすばやく押します. 緊急コールカーソルが表示されます.
- 緊急電話をドラッグして、緊急サービスと通信します.
通話が終了したら、iPhoneはキャンセルを選択しない限り、緊急連絡先に現在の位置を含むテキストメッセージを送信します. ロケーションサービスが無効になっている場合、一時的にアクティブ化されます. あなたの位置が変更された場合、あなたの連絡先はあなたの新しいポジションを通知され、あなたは約10分後に通知を受け取ります.
iPhone 14およびiPhone 14 Proモデルでは、携帯電話が緊急サービスに電話して、深刻な道路事故が検出されたときに緊急連絡先にメッセージを送信できます. iPhoneまたはApple Watchで事故検出の詳細をご覧ください.
SOSの緊急ショートカットを使用する場合は、緊急サービスに電話していなくても、タッチIDまたはフェイスIDを再アクティブ化するためにコードを入力する必要があります.
インドにいるときは緊急サービスに電話してください
インドでは、サイドボタンをすばやく押して、緊急サービスを自動的に呼び出す. または、顔IDを備えたiPhoneがあり、アクセシビリティショートカットがアクティブになっている場合は、サイドボタンを保持し、スライダーが表示されるまでボリュームボタンの1つを沈め、緊急カーソルSOSをドラッグします.
サイドボタンとボリュームボタンの1つを維持し続けると、このカーソルをドラッグする代わりに、iPhoneがカウントダウンを起動し、アラートを発行します. カウントダウン後にボタンをリリースすると、iPhoneが自動的に緊急サービスを呼び出します.
緊急通話が終了したら、このアクションをキャンセルすることを選択しない限り、iPhoneはテキストごとに緊急連絡先に警告します. iPhoneは現在の位置を送信し(既知の場合)、SOSモードのアクティブ化に応じて一定期間、緊急連絡先が位置が変更されたときにアラートを受け取ります.
![]()
あなたの位置を共有するのをやめてください
あなたのポジションが共有されると、4時間ごとにリマインダーを受け取り、共有を停止するように招待します。. 情報の送信を中断するには、ステータスバーにタッチして「緊急事態の場所を共有しないでください」を選択します.
![]()
誤って開始した電話に終止符を打つ
偶然カウントダウンを開始した場合、キャンセルできます. iPhone 8または後続のモデルで、カウントダウンの終了前にサイドボタンとボリュームボタンをリリースします. iPhone 7または以前のモデルで、STOPボタンを押してから、通話をタッチします.
通話が行われたが、緊急サービスが必要ない場合は、電話を切らないでください. 回答者が応答するまで待ってから、あなたが助けを必要としないことを説明してください.
![]()
緊急連絡先を追加します
- ヘルスアプリを開いてから、プロフィール写真を触れてください
.
- 医療シートをタップします.
- 変更をタッチしてから、画面を緊急連絡先にスクロールします.
- [追加]ボタンをタップします
緊急連絡先を追加します.
- 連絡先をタッチしてから、関係を追加します.
- OKをタッチして変更を保存します.
SOSの連絡として緊急サービスを定義することはできません.
緊急連絡先を削除します
- ヘルスアプリを開いてから、プロフィール写真を触れてください
.
- 医療シートをタップします.
- 変更をタッチしてから、画面を緊急連絡先にスクロールします.
- [削除]ボタンをタップします
連絡先の隣で、削除をタッチします.
- OKをタッチして変更を保存します.
![]()
通話方法を変更します
iPhone 8または後続のモデルでは、お使いの携帯電話は緊急サービスを自動的に呼び出すことができます. 長期圧力を伴うアピールオプションがアクティブになり、横方向のボタンとボリュームボタンの1つを緊急通話を行うために駆動すると、iPhoneはカウントダウンを起動し、アラートに聞こえます. カウントダウン後にボタンをリリースすると、iPhoneが自動的に緊急サービスを呼び出します.
5つのプレッシャーを伴うアピールオプションがアクティブになり、緊急電話を行おうとすると、iPhoneはカウントダウンを起動し、アラートに聞こえます. カウントダウンの終わりに、iPhoneは緊急サービスを自動的に呼び出します.
サイレントコールオプションは、iOS 16で利用できます.3および後続のバージョン. サイレントコールオプションがアクティブになり、これらのオプションのいずれかで緊急通話をしようとすると、警告アラームとフラッシュが中断されます.
これらの設定を有効にするには:
- iPhoneで設定アプリを開きます.
- 緊急SOSにタッチします.
- 長時圧力でコールオプションをアクティブにする、5つのサイレントプレッシャーまたはコールでコール.
長時圧力でコールオプションを無効にする場合、または5つのプレッシャーでコールオプションを無効にすると、SOS Emergency Cursorを使用して電話をかけることができます。.
1. 緊急サービスとのポジションの共有は、国や地域によって異なり、どこでも利用できない場合があります.