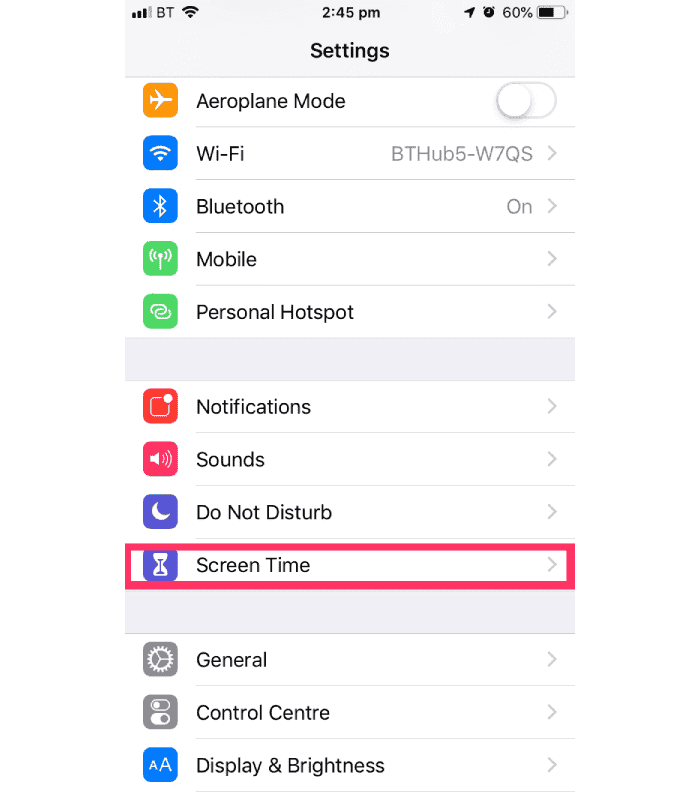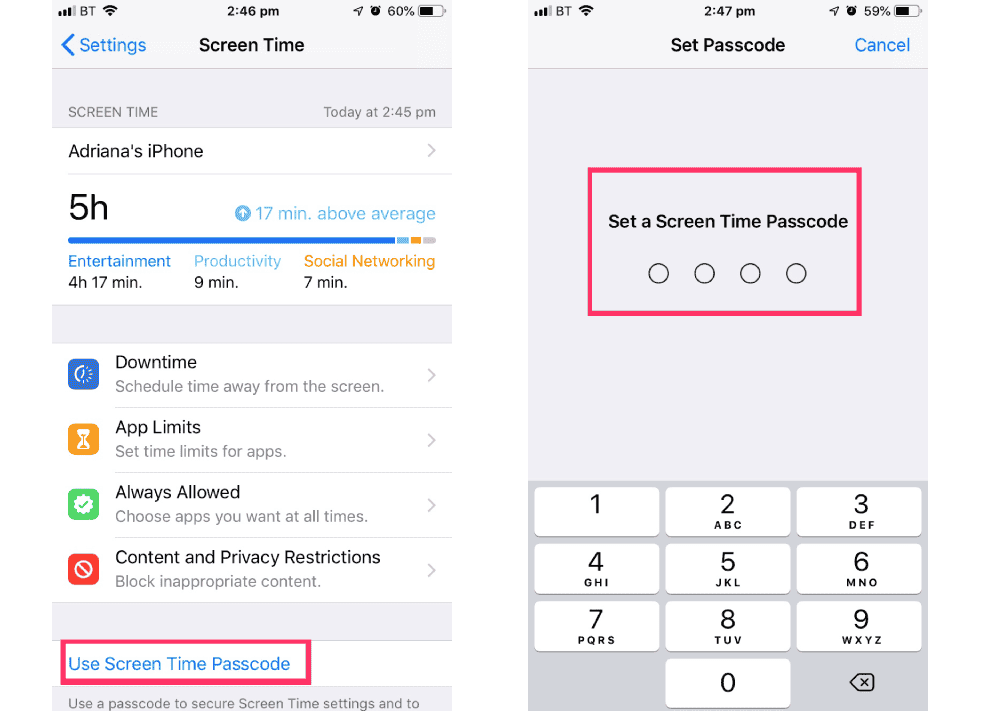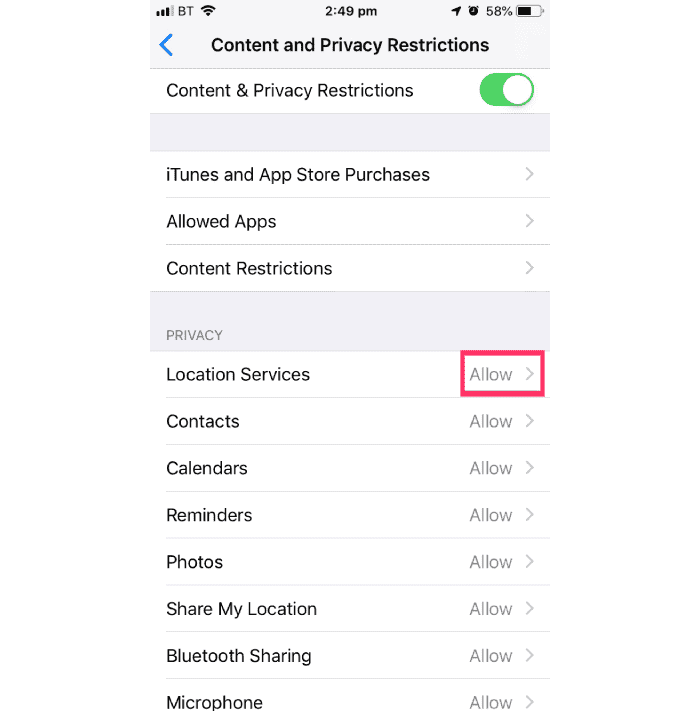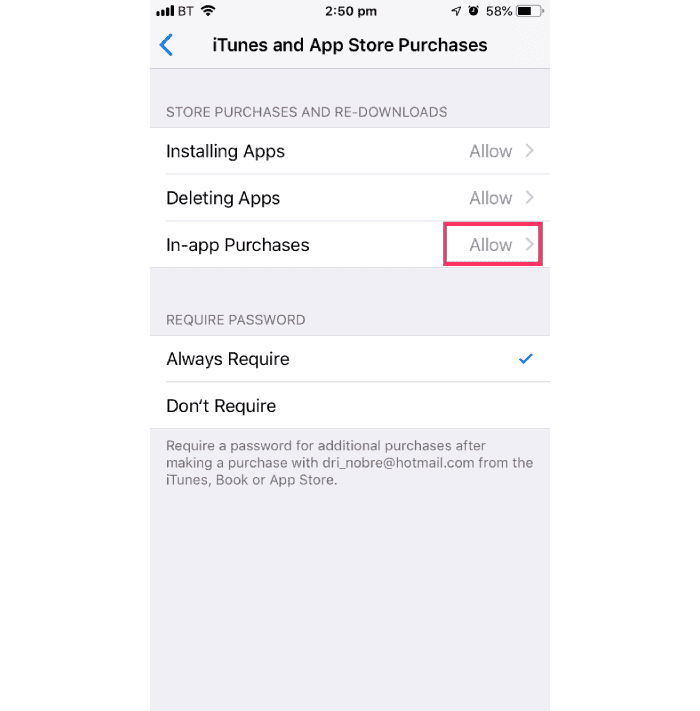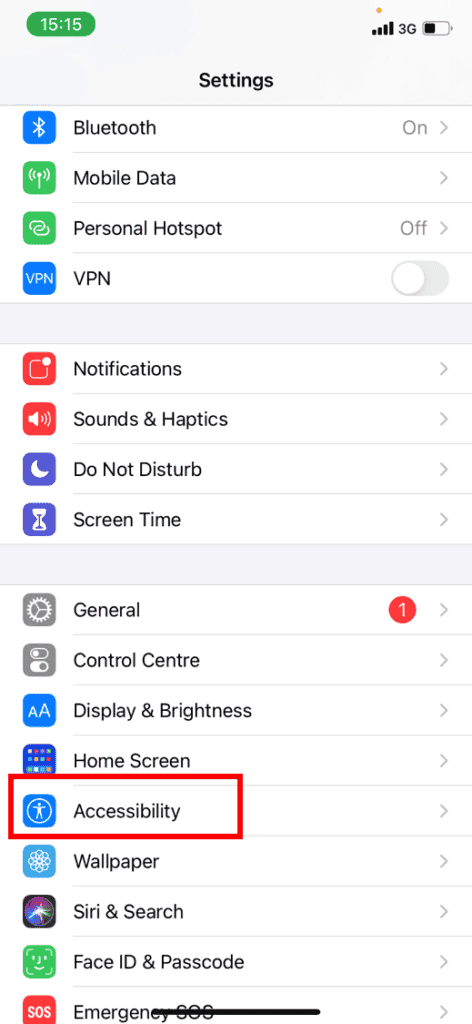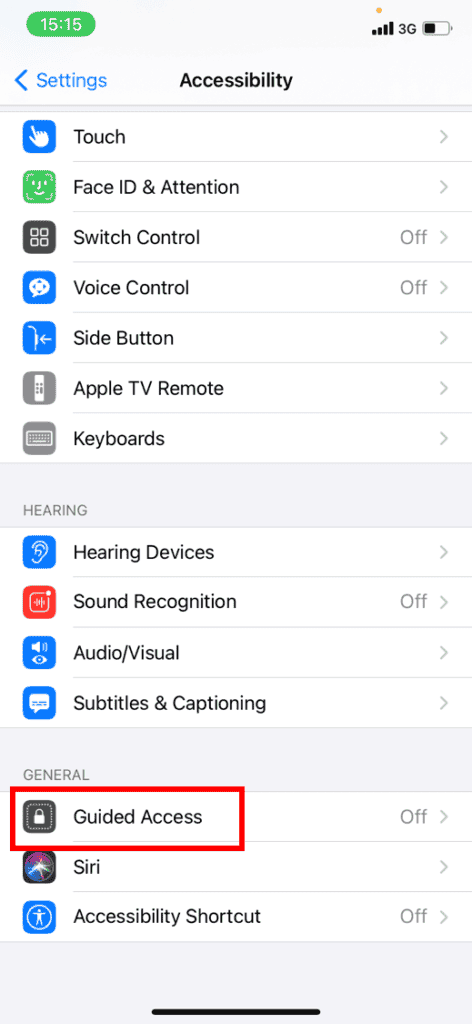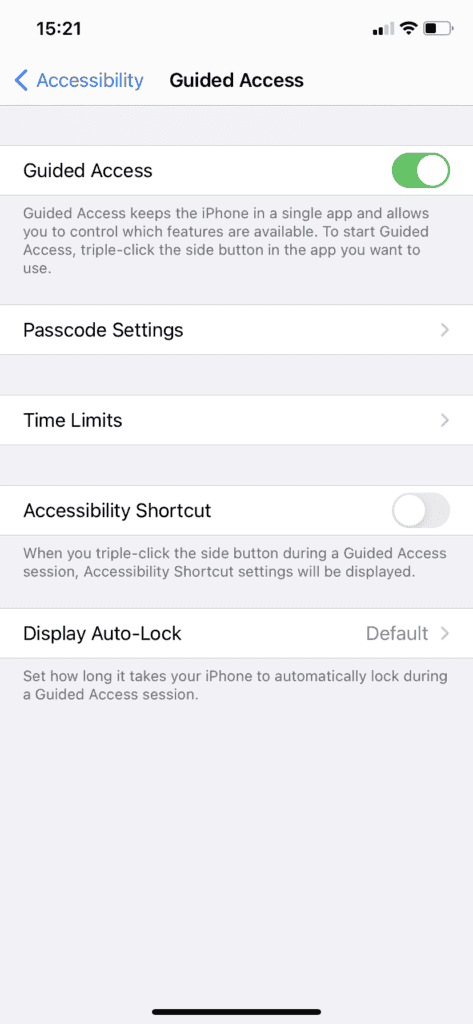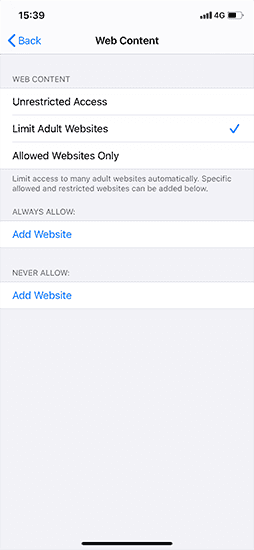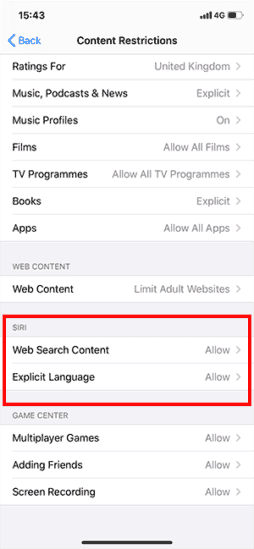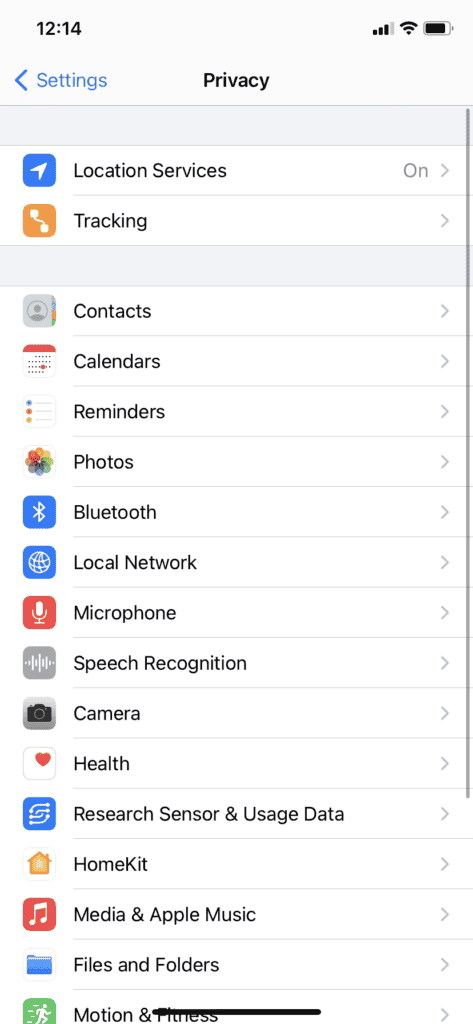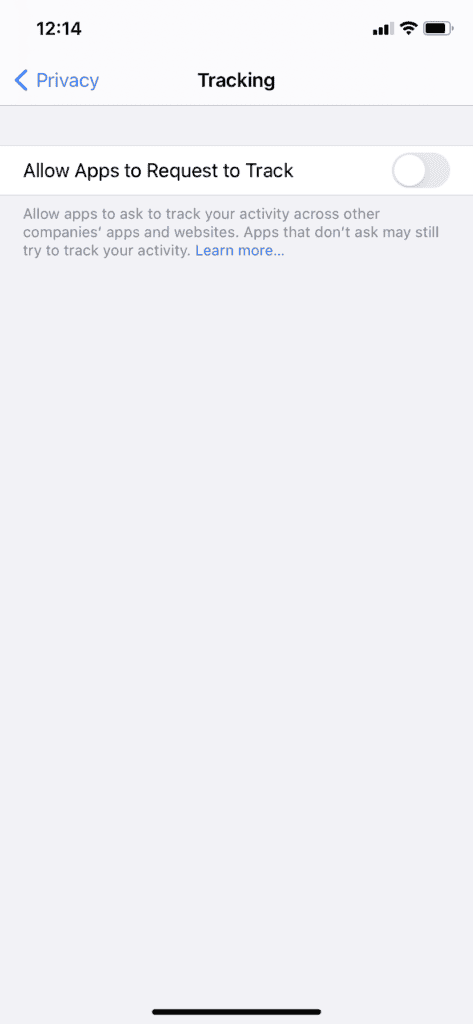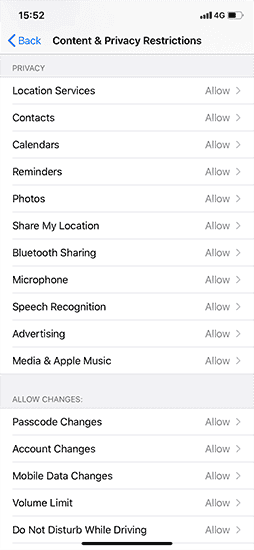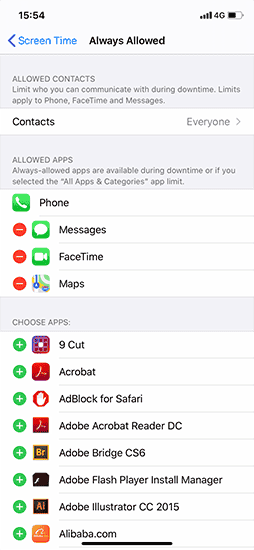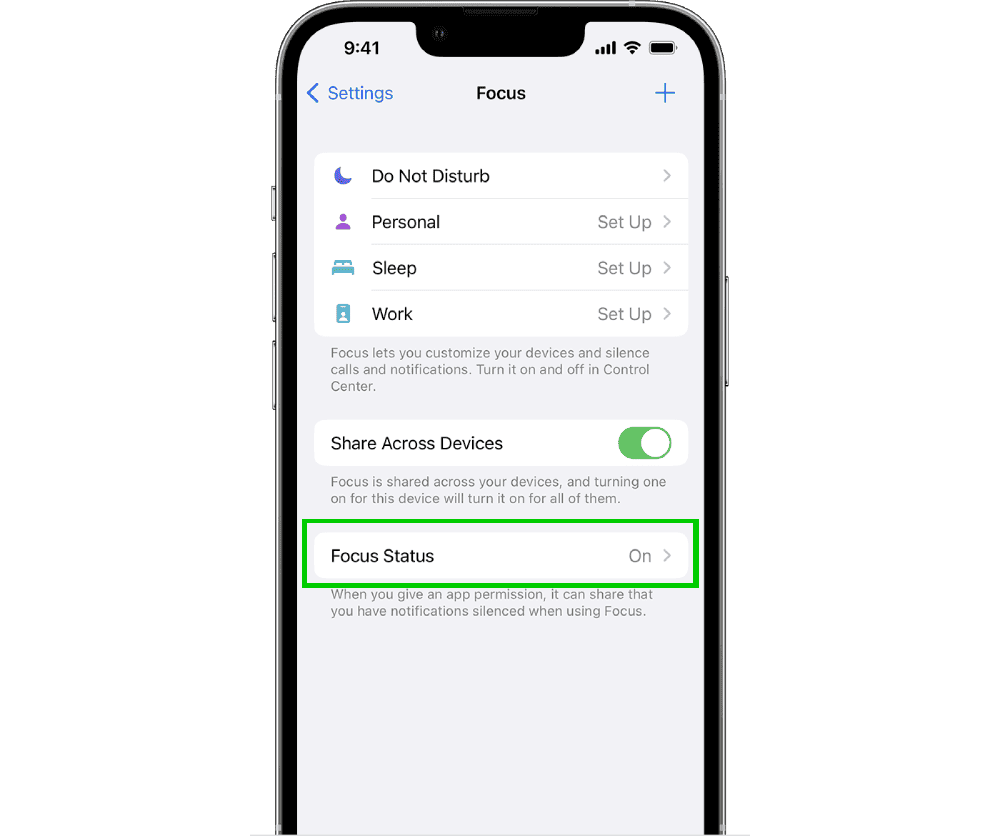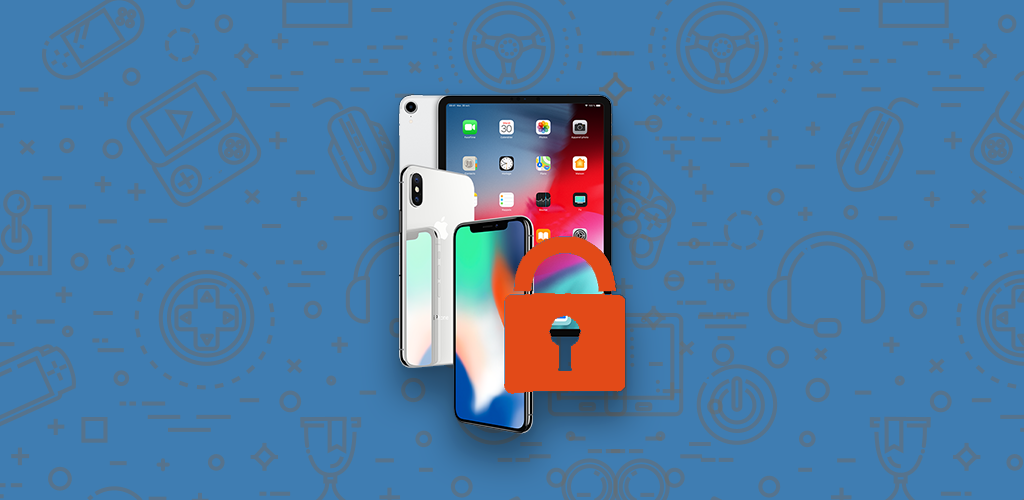親のコントロールとiPhoneおよびiPadの安全設定|インターネットの質問、iPhoneとiPad(iOS)で親のコントロールを使用する.
iPhoneとiPad(iOS)で親のコントロールを使用する
コンテンツと機密性の制限を押します. 招待されている場合は、パスワードを入力して、コンテンツと機密性をアクティブにすることができます.
Apple iPhoneとiPad
あなたはあなたの子供がiPhoneまたはiPadで特定の機能やソーシャルメディアまたはゲームアプリケーションを使用するのを防ぐために制限をアクティブにすることができます. これには、iTunesへのアクセスのブロックと、明示的なコンテンツと統合購入の制限が含まれます. カメラや写真の共有へのアクセスを制限することもできます.
私が必要なものは何?
iPhoneまたはiPadデバイス、Apple Identifier、およびパスワード
適用できる制限
![]()
アプリケーションへのアクセス
![]()
ブラウザアクセス
![]()
アプリケーションでの購入
![]()
不適切なコンテンツ
![]()
マルチメディア拡散
![]()
オンラインゲーム
![]()
ペアレンタルコントロール
![]()
データ共有
![]()
共有場所
![]()
ソーシャルネットワーキング
タイマー
ステップバイステップの指示
画面時間をアクティブにします
画面時間を使用して、コンテンツと機密性の制限を定義し、統合購入を管理する
「設定」に移動し、「画面時間」を押します.
「続行」をタッチしてから、「[デバイス]が私のものです」または「この[デバイス]は私の子供に」を選択します。.
共有デバイスであり、設定が変更されていないことを確認する場合は、「アクセスコードを使用」を押します。.
確認するには新しいコードを入力してください. これが子供のデバイスの場合、親コード画面に到着するまで手順に従ってコードを入力できます. 確認するにはもう一度コードを入力してください.
コンテンツと機密性の制限を押します. 招待されている場合は、パスワードを入力して、コンテンツと機密性をアクティブにすることができます.
このセクションでコードを構成したら、アプリケーションを介して購入を管理し、アプリケーションにアクセスし、ウェブサイトのコンテンツを自動的にフィルタリングして、サファリの大人のコンテンツとデバイスのアプリケーションへのアクセスを制限できます.
画面時間に統合購入を管理します
「iTunesとApp Store」を押す. パラメーターを選択して、「許可しない」で設定します.
iTunesストア、App Store、またはThe Book Storeで追加購入するためにパスワード設定を変更することもできることに注意してください. 手順1から3に従って、「常に尋ねる」または「尋ねないで」を選択します.
ガイド付きアクセス
ガイド付きアクセスにより、アプリケーションにいるときにiPhoneまたはiPadをロックできます. これは、子供がこの特定のアプリケーションから抜け出し、他のアプリケーションや設定にアクセスできないようにすることができないため、子供に役立ちます。.
「設定」にアクセスし、「アクセシビリティ」を押してから、下にスクロールして「ガイド付きアクセス」を押します.
ガイド付きアクセススイッチを押して、グリーンになるようにします.
次に、ガイド付きアクセスを開始するには、サイドボタンを3回押します(電源). アクティブ化すると、ボタンとタッチスクリーンが無効になります.
このセクションでは、パスワード、時間制限、自動ロック機能をアクティブ化することもできます。.
それを無効にするには、横方向のボタンを3回押します.
画面の左下に表示されるオプションを変更できます。これにより、あなたまたはあなたの子供がいるアプリケーション設定を構成できます。.
アドバイス :または、Siriが自動的に行うSiriの命令を与えることで、ガイド付きアクセスを簡単にアクティブにすることができます.
Webコンテンツを防止します
iOSは、ウェブサイトのコンテンツを自動的にフィルタリングして、サファリ内の大人のコンテンツとデバイスのアプリケーションへのアクセスを制限できます. 承認済みまたはブロックされたリストに特定のWebサイトを追加することも、承認されたWebサイトへのアクセスを制限することもできます。. 次の手順を実行します:
設定に移動してから、時間をスクリーニングします. 蛇口 「コンテンツと機密性の制限」 画面時間のパスワードを入力します. 次に、押します 「コンテンツの制限」, 次に、押します ‘Webコンテンツ’.
無制限のアクセスを選択し、大人のWebサイトまたは認定Webサイトのみを制限します.
Restress Siri Web検索
設定に移動してから、時間をスクリーニングします. 蛇口 「コンテンツと機密性の制限」 招待されている場合は、画面時間のパスワードを入力してください. 次に、押します 「コンテンツの制限」. Siriにスクロールしてから、設定を選択します.
これらのSIRI機能を制限できます。
– Web検索コンテンツ: あなたが質問するとき、SiriがWebを検索するのを防ぐ
– 明示的な言語: Siriが明示的な言語を表示しないようにします
ゲームセンターを制限します
設定に移動してから、時間をスクリーニングします. 蛇口 「コンテンツと機密性の制限」 画面時間のパスワードを入力します. 次に、押します 「コンテンツの制限」 ゲームセンターまで下にスクロールしてから、設定を選択します.
これらのゲームセンター機能を制限できます。
– マルチプレイヤーゲーム: マルチプレイヤーゲームをプレイする可能性を防ぎます
– 友達の追加: ゲームセンターに友達を追加する可能性を防ぎます
– スクリーンレコード: 画面と音をキャプチャする機能を防ぎます
モニタリングを無効にします
iOS 14アップデートがある場合.5または上位に、アプリケーションを監視するための透明性関数を使用すると、アプリケーションが広告のためにアクティビティをフォローするかどうかを決定できます. アプリケーションの費用を奨励できるため、これは子供に適していないかもしれません.
次に、設定に移動します ‘プライバシー’. 蛇口 ‘フォローアップ’. ロッキングボタンは灰色でなければなりません – これは、機能が無効になっていることを意味します. 緑はアクティブ化されたことを意味します.
重要: アプリケーションに従うように依頼することを許可すると、アクティビティに従うための許可を要求する更新されたアプリケーションを起動すると、プロンプトが表示され始めます. 申請に許可を求められない場合、すべてのアプリケーションが自動的にブロックされ、アクティビティに従うことができます.
機密性のパラメーターの変更を許可します
デバイスの機密性パラメーターを使用すると、デバイスまたはハードウェアの機能に保存されている情報にアクセスできるアプリケーションを制御できます。
設定に移動してから、時間をスクリーニングします. 蛇口 「コンテンツと機密性の制限」 招待されている場合は、画面時間のパスワードを入力してください. 蛇口 ‘プライバシー’, 次に、制限する設定を選択します
他のパラメーターや機能に変更を加えます
機密性パラメーターの変更を承認できるのと同じように、他のパラメーターと機能の変更を許可できます。.
設定に移動してから、時間をスクリーニングします. 蛇口 「コンテンツと機密性の制限」 招待されている場合は、画面時間のパスワードを入力してください. 常に許可されている, 変更を許可する機能または設定を選択し、選択します 許可する 金 許可しません.
- アクセス設定>開発.
- 邪魔をしない、スタッフ、睡眠、仕事など、提供されているフォーカスオプションを押してから、フォーカスをカスタマイズします.
- フォーカスを構成します. 人とアプリケーションの承認または非アクティブ化された通知を選択し、ロック画面またはホーム画面を接続し、このフォーカスを自動的にアクティブにして、フォーカスフィルターを追加できます.
詳細については、Appleサポートページをご覧ください.
ガイドを検索します
検索を使用して、デバイス、プラットフォーム、ネットワークのガイドを見つけたり、ガイドが見つからない場合は教えてください.
あなたはもっと知りたいです?
これらのリンクに従って詳細を確認するか、この情報をダウンロードしてください.
iPhoneとiPad(iOS)で親のコントロールを使用する
IOSのバージョン12の実装以来、AppleはApp Storeの親の制御アプリケーションのほとんどを削除し、独自の保護機能を改善しました. それまでの間、いくつかのアプリケーションが次のように再び現れ始めました オーバーパクト.
iOS 12または後続のバージョンの下でiPhoneまたはiPadの親の制御機能にアクセスするには、アクセス [設定] そして押します [上映時間].
この機能を最初に使用すると、 [このデバイスは私のものです] または [このデバイスは私の子供向けです].
⇒ 別の家族がデバイスの設定を変更しないようにしたい場合は、タッチしてください [「画面時間」を使用する] コードを定義します. もう一度コードを入力して確認してください.
⇒ お子様のデバイスで画面時間を構成する場合は、到着するまで指示に従ってください [親コード] コードを入力します. もう一度コードを入力して確認してください.
定義されたコードは、さまざまな提案された設定を確認するために定期的に要求されます.
画面画面画面の上部には、デバイスの使用期間の1日の平均期間が表示され、前週と比較して比較(パーセンテージ)が表示されます。. 押してください [すべてのアクティビティを参照], 使用されるアプリケーション(ゲーム、ソーシャルネットワークなど)のカテゴリに応じて時間分布を取得し、使用されるすべてのアプリケーションを使用する時間を詳述するアクティビティレポート(1日または週あたり)にアクセスします. 画面を下にドラッグすることにより、このデバイスに費やした時間に関するさらに多くの統計にアクセスできます. 受け取った通知の数またはデバイスが日中にアクティブ化された回数も示されています. この機能は、特定のゲーム、ソーシャルネットワーク、またはインターネットで子供が費やした時間を実現するのに非常に実用的です.
この画面は、親のコントロールのための他の非常に便利なオプションを提供します.
[休憩時間]
このメニューでは、特定のアプリケーションと電話のみが週に応じて許可されるタイムスロットを決定できます。. デバイスは、期間の開始の5分前にアラートを表示し、差し迫った時間の開始を通知します. それを超えて、関係する各アプリケーションに対して時間制限アラートが表示されます. 事前に決定したコードを入力するだけでなく、停止時間中にデバイスをブロックすることを決定することにより、この制限を超えることができます. このオプションは、子供が自分の携帯電話で遊んだり、夜のある夜からソーシャルネットワークに行ったりするのを防ぐために非常に実用的です。.
[アプリ制限]
このメニューに移動して、特定のアプリケーションの使用時間を制限します. アプリケーション(またはアプリケーションカテゴリ)を選択し、クリックします [続く] 期間を定義します. また、曜日に応じて異なる使用時間を割り当てることもできます. 制限に到達する5分前に通知が表示されますが、スイッチをアクティブにすることで、時間の終わりにアプリをブロックすることもできます。 [制限の終わりにブロック].
[常に承認された]
停止中にも許可するアプリケーションを選択します. したがって、それらは定義された時間が何であれ、利用可能なままになります. デフォルトでは、電話、メッセージ、FaceTime、および計画はすでに保存されています.
[コンテンツと機密性]
このセクションでは、親のコントロールの最も重要なパラメーターをすべて見つけることができます. そこに行くことで、あなたはあなたの子供のためにすべての不適切なコンテンツをブロックすることができます. スイッチを押します [制限をアクティブ化] 別のパラメーターを承認するかどうか.
⇒iTunesとApp Storeで購入します
アプリケーションの追加を許可するかどうかにかかわらず、選択することにより、さまざまなAppleオンラインストア(App Store、iTunes Store、Books)から統合された購入 [許可する] または [許可しないで]. また、3つのブラインドで行われた購入のためにパスワードを要求するかどうか.
⇒承認されたアプリ
このメニューにアクセスして、特定の機密アプリケーションを承認するかどうか. たとえば、単に対応するスイッチを非アクティブ化するだけで、iTunesストアまたはサファリへのアクセスを禁止できます.
⇒コンテンツの制限
ここでは、承認されたブラインドの内容の種類を決定できます. たとえば、押すことによって [アプリ], すべてのアプリ(またはなし)を許可し、何よりも年齢カテゴリを適用できます. 特に明示的なコンテンツを避けるために、音楽、映画、テレビシリーズ、本など、他の種類のメディアについても同じことをしてください。. クリック [Webコンテンツ] 大人のウェブサイトを制限したり、許可したWebサイトへのアクセスのみを許可するために(この場合、 [ウェブサイトを追加] サイトのリストを完成させるため).
また、Webコンテンツの検索と明示的な言語を許可することにより、SIRIの使用に関する制限を設定することもできます. 最終的にゲームセンターに制限を設定することができます。つまり、マルチプレイヤーゲームを許可するかどうか、友達の追加、または画面の散乱を行うことができます. 注:ゲームを含むゲーム開発者はほとんどいません
⇒機密性
この部分では、デバイスにインストールされているアプリケーションがアクセスできるすべての情報(連絡先、写真など)を管理できます. それらのそれぞれについて、変更を許可するかどうかはあなた次第です.
⇒変更を許可します
また、デバイスの特定の設定の変更を許可するかどうかを確認することもできます。特に、アクセスコードとアカウントとパスワードを変更できることを妨げます.
画面画面から常に
いくつかのデバイスがある場合は、オプションのオプションをアクティブにすることにより、同じiCholoudアカウントに接続されたすべてのiPhoneとiPadの画面時間を関連付けることができます [デバイス間で共有]. 同様に、あなたは行くことによって家族の共有をアクティブにして構成することができます [家族の画面時間を構成] デバイスに表示するには、画面の前で子供のアクティビティを説明するレポートを表示します. コンテンツ(音楽、映画、アプリケーションなど)を共有したり、家族のカレンダーを管理したり、家族の航空機を見つけたり、何よりも1枚のカードで支払って購入を管理することもできます。. これを行うには、誰もがアップル識別子を持っている必要があります. AppleのWebサイトで家族グループにすべての詳細があります.