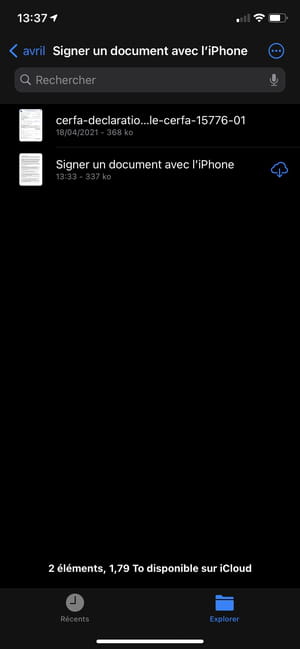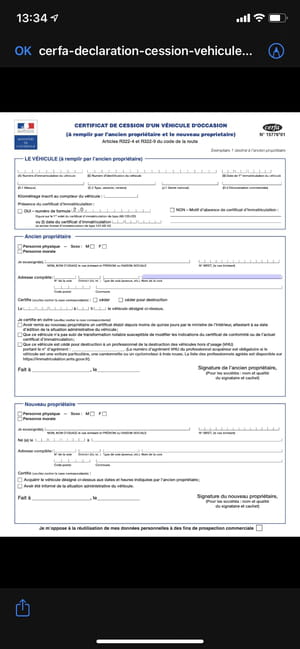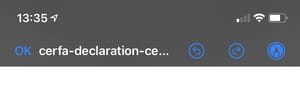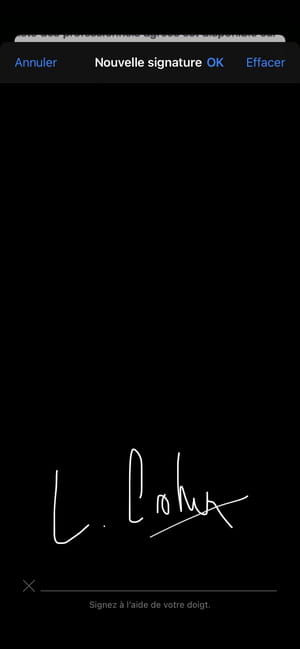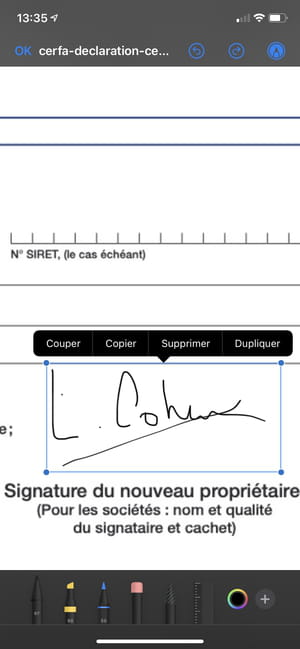iPhone / iPadでPDFに署名する方法-3ステップ、iPhoneまたはiPadでドキュメントをスキャン – Apple Assistance
iPhoneまたはiPadでドキュメントをスキャンします
目的の署名を作成して、適切な場所に配置するだけです. 必要に応じて、そのサイズを調整できます. 次に、終了したら、[保存]ボタンをクリックします. PDFに署名したばかりです !
iPhone / iPadでPDFに署名する方法
ドキュメントをオンラインで共有する前にドキュメントを保護するか、デジタル署名による電子媒体に関する契約に署名するために、PDF形式は広く使用されています. これにより、ユーザーはデータを保護し、あらゆる合意に署名し、その独創性を証明しながら契約を共有することができます. この記事では、iOSのpdfementationに紹介します – iPhone / iPadでPDFに署名するための最良の無料アプリケーションです.

iPhoneでPDFに署名する方法
iOS用のpdfelementを使用すると、iPhone X/8/7/6S/6を使用して、PDFドキュメントをいくつかの簡単な手順で署名できます。. 次の手順に従うことで、ドキュメントに電子的に署名できます.
ステップ1. PDFファイルをインポートします
iPhoneでiOSのPDFELEMENTを起動します. 署名するPDFファイルを選択して押します.
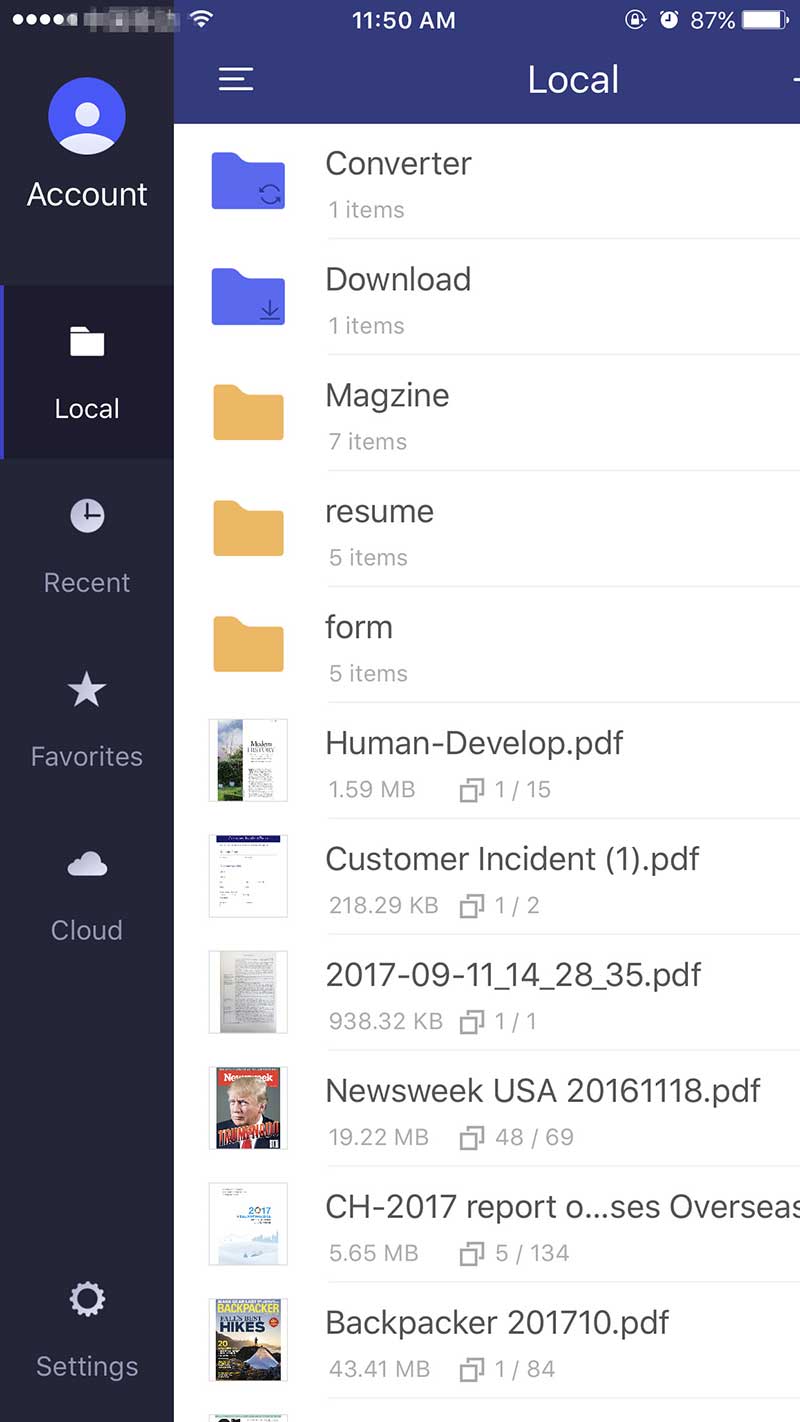
2番目のステップ. 署名を描きます
必要なPDFが開いている場合は、上部メニューを介して「ペン」アイコンをクリックしてください. 次に、ドキュメントを押して署名を作成します.

ステップ3. PDFファイルを保存します
目的の署名を作成して、適切な場所に配置するだけです. 必要に応じて、そのサイズを調整できます. 次に、終了したら、[保存]ボタンをクリックします. PDFに署名したばかりです !

iPhone/iPadでPDFに署名するPDFELEMENTを選択するには
iOSのPDFémentは、PDFSを歌うのに最適なアプリケーションのようです。サブスクリプションなしでは、App Storeからたったの4.99ドルで入手できます。. さらに、PDFドキュメントに署名する方法を説明する無料のチュートリアルなど、他のアプリケーションでは利用できないさまざまな機能も提供しています。. また、ドキュメントに署名する前に、ほぼすべてのファイルをPDF形式に変換して変更することもできます.

iOS 11/10/9/8のPDFelementの主な機能は次のとおりです。
- デジタル署名、暗号化、または安全パスワードでファイルを保護できます.
- アプリケーションは、PDFのWord、PPT、RTF、および画像形式からドキュメントを変換できます。.
- 色、サイズ、フォントを変更して、PDFドキュメントのテキストを簡単に編集します.
- PDFファイルで画像をスキャンしてから、目的の形式に変換します.
- 注釈ツール:ドキュメントのテキストを簡単に強調表示、下線、ブロックできます.
- また、PDFELEMENTを使用すると、適切に注文された方法でファイルを整理することもできます.
iPhoneまたはiPadでドキュメントをスキャンします
ノートアプリを使用すると、ドキュメントをスキャンしてiPhoneまたはiPadに署名を追加できます.
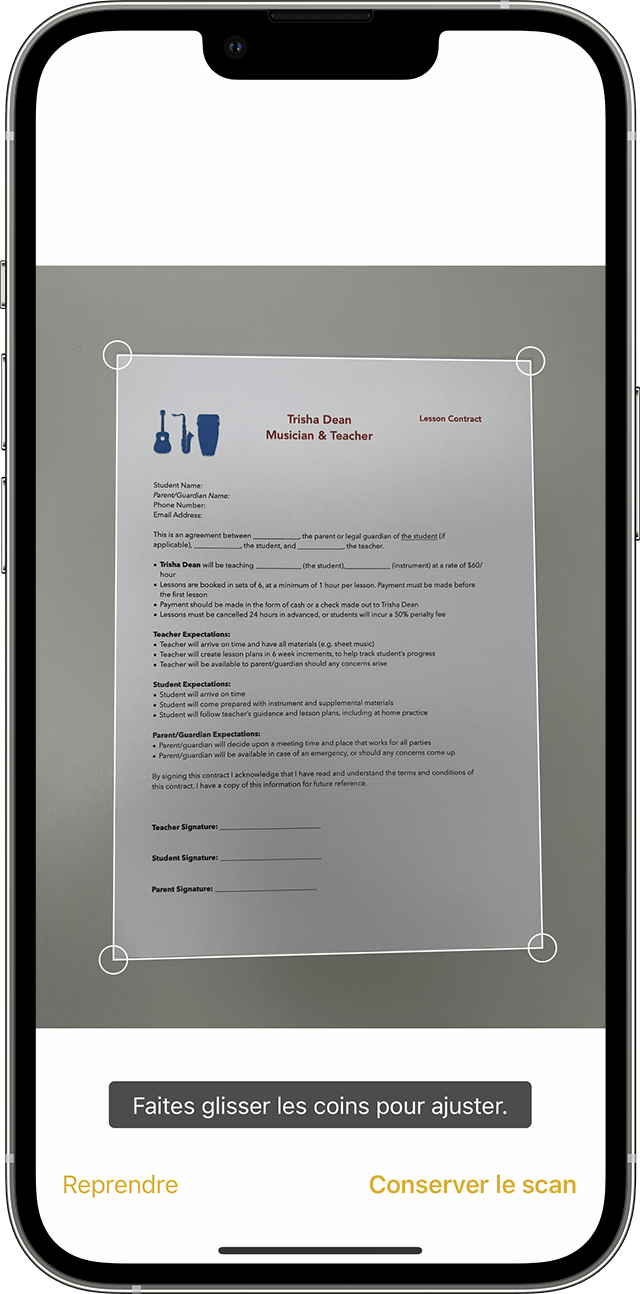
ドキュメントをスキャンします
- ノートを開いて、メモを選択するか、作成します.
- カメラボタンをタップしてから、スキャンドキュメントをタッチします .
- ドキュメントをカメラの前に置きます.
- デバイスが自動モードである場合、ドキュメントは自動的にスキャンされます. スキャンを手動でキャプチャする必要がある場合は、シャッターボタンをタッチするか、ボリュームボタンの1つを押します. コーナーをスライドさせてスキャンをページのサイズに調整し、スキャンをタッチしてください.
- 保存するか、ドキュメントにスキャンを追加します.
![]()
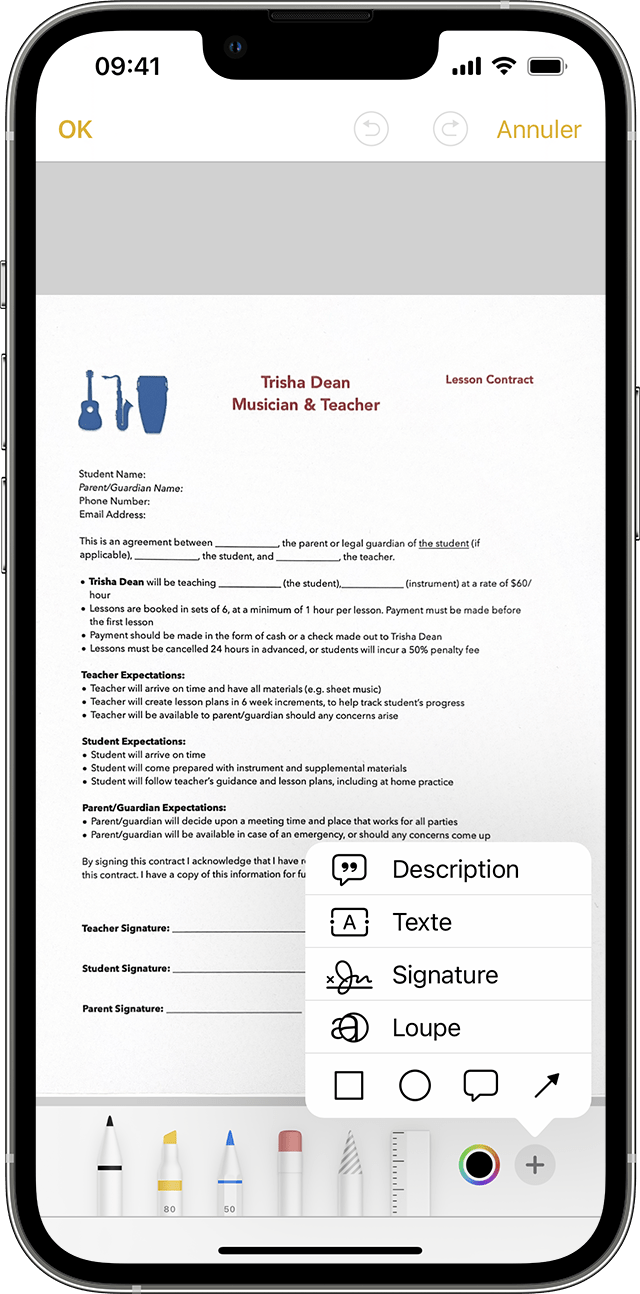
ドキュメントに署名します
- ノートを開いてから、メモのドキュメントに触れます.
- 共有ボタンをタッチしてから、注釈を付けます .
- 追加をタップしてから、署名ボタンを追加して保存した署名を追加するか、1つを作成します. その後、署名ゾーンのサイズを調整して、ドキュメントのどこにでも配置できます.
- 触る.
ドキュメントに手動で署名するには、手順1と2に従ってから、指でドキュメントを使用して署名するツールまたは互換性のあるiPadを使用してリンゴの鉛筆を選択します.
iPhoneとiPadでドキュメントに署名する:適切な方法

署名する必要があるドキュメントをエクスポートまたは印刷する必要はありません:iOSに統合されたアノテーションツールのおかげで、手書きの署名を貼り付けることができるため、iPhoneで直接それを行うことができます.
モバイルデバイス(電話またはタブレット)を使用する場合、おそらくそれを使用してメールを参照しています. そして、あなたは間違いなく、署名されるドキュメントへの添付ファイルを含むメッセージをすでに受け取っています. もちろん、あなたは自宅にいるか、オフィスにいるのを待って印刷し、署名し、返品することができます. しかし、特定の管理手順には迅速な対応が必要であり、とりわけ、紙の段階は今日古風です. 実際、画面にドキュメントに直接署名する簡単な手段がいくつかあります(実際のシートを参照してくださいMacでPDFドキュメントにプレビューし、コンピューターとモバイルで無料のPDFに署名して署名して詳細を確認してください).
しかし、iPhoneとiPadではさらに簡単です ! 実際、AppleのモバイルオペレーティングシステムであるiOSは、標準の注釈ツールとして統合されています。おかげで、ドキュメントに手書き署名を追加したり、共有したりする前にドキュメントに追加できます。. そして、この署名を貼り付けるには、指を必要としません ! その後、署名はiOSツールに保存され、ドキュメントを希望するときに再利用できるようにします. 実用的、いいえ ?
- 電子メールで署名するドキュメントを受け取った場合は、アプリケーションを開きます Eメール, 次に、署名するドキュメントが受信したメッセージを開きます. 次に、押します アタッチメント ロードして画面に表示します.
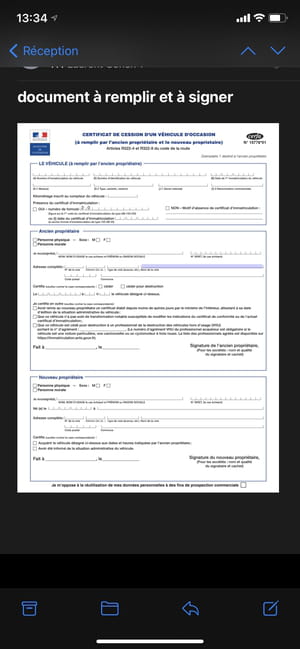
- iOSドキュメントマネージャーであるファイルでback -upドキュメントに署名する必要がある場合は、アプリケーションを起動します ファイル 記入するためにドキュメントを開きます.
- 次に、右上を押します 鉛筆の先端を表すアイコン ドキュメントに注釈を付けます.
- その後、ドキュメントは注釈ツールで開きます. デフォルトでは、鉛筆ツールが選択されています. したがって、指の1つがドキュメントに触れた場合、あなたはそれに書きます. これを避けるために、特にズームアウトした後、画面に2本の指で2本の指を押してドキュメントを処理し、充填する領域に移動します.
- 誤ってドキュメントに書く場合は、押します 左に向けられた矢印 画面の右上に表示されます. 右矢印は操作を繰り返すのに役立ちます.
- ドキュメントに署名するには、ボタンを押します + 画面の右下に、選択します サイン.
- 表示されている画面で、指を使用して署名を貼り付けます. 署名が正しい場合は、ボタンを押します わかりました それを検証するには、それ以外の場合は押します 消去する そしてもう一度始めます.
- 検証されたら、署名はドキュメントに直接表示されます. それをタップして選択し、ボックスの4つの角からそれを移動して押してサイズを変更し、署名を目的の領域に移動します.
- ドキュメントが完了したら、ボタンを押します わかりました 左上の隅. ファイルマネージャーからドキュメントを公開した場合、変更により自動的に保存されます.
- ドキュメントが電子メールから公開されている場合、メニューがオーバープリントで表示されます. 選ぶ 全員に返信 元のメッセージをコピーする際にすべての受信者に応じてドキュメントを返すか、選択するか 新しいメッセージ 新しい電子メールの添付ファイルとして含めるには.