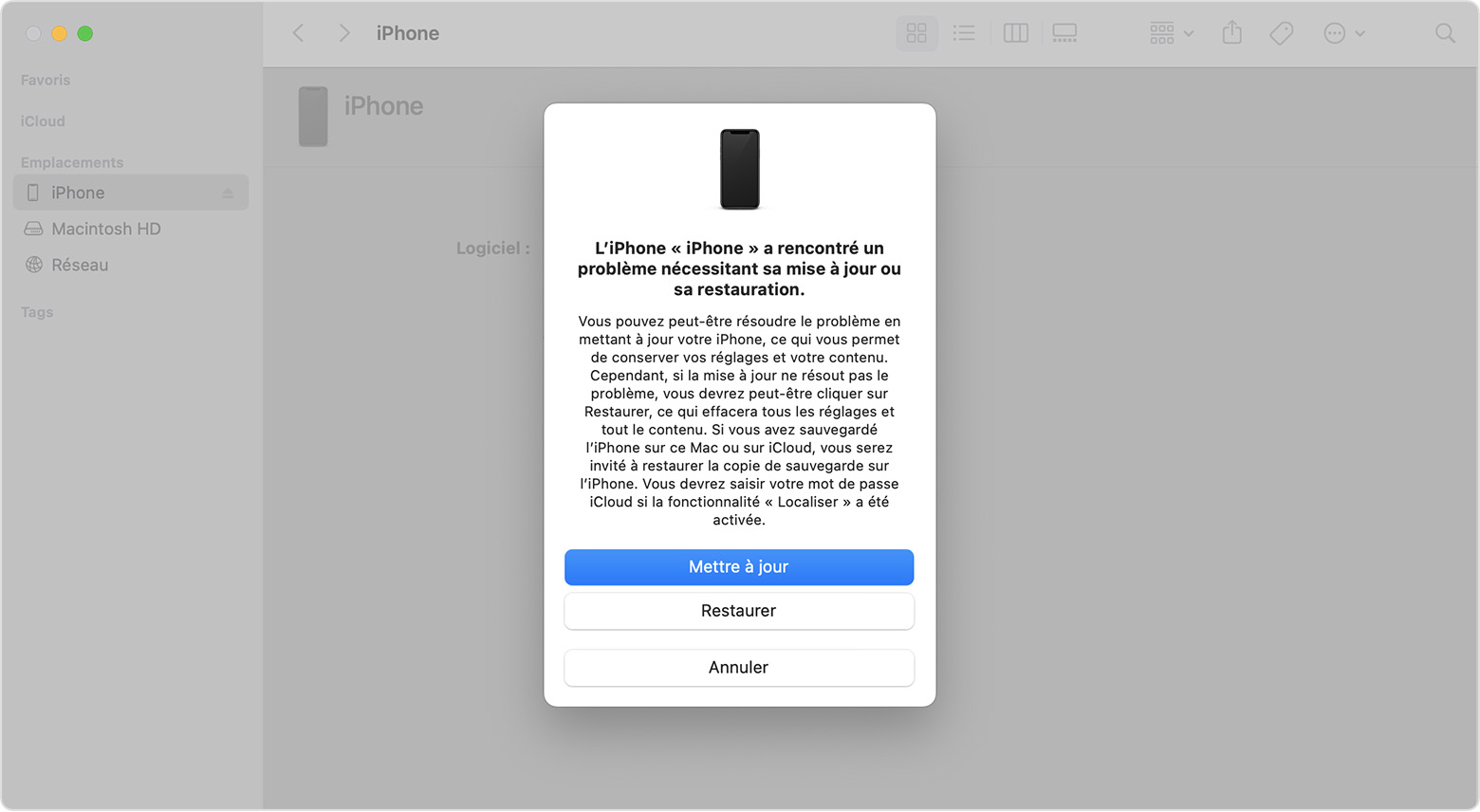iPhoneが明るくなっていないか、凍結したままである場合 – Apple Assistance(CA)、iPhoneが明るくなっていないか、ブロックされたままである場合 – Apple Assistance(FR)
iPhoneが明るくなっていないか、ブロックされたままである場合
iPhoneが触れたときに回答しない場合、start -upでフリーズした場合、または画面がブロックされている場合の手順を発見します.
あなたのiPhoneが明るくしたり、凍ったままでいない場合
iPhoneが触れたときに回答しない場合、それをオンにしたときにブロックされたままにしている場合、または画面が凍結されている場合に従う手順を発見します.
画面が黒または冷凍の場合
デバイスに対応する手順に従ってください.
iPhone 8またはiPhone SE(2世代と3世代)を含む後続のモデルで
- ボリューム増加ボタンを簡単に押します.
- ボリューム削減ボタンを簡単に押します.
- サイドボタンを押して、Appleロゴが表示されるまで押し続けます.
- 携帯電話が明るくしない場合は、次のように進み、機器を確認し、電話を積み込みます. デバイスが充電するのを1時間まで待たなければならないかもしれません.
- 電話がまだ明るくない場合は、Appleの支援に連絡してください.
iPhone 7またはiPhone 7 Plusで

- Appleロゴが表示されるまで、ラテラルボタンとボリューム削減ボタンを押します.
- 携帯電話が明るくしない場合は、次のように進み、機器を確認し、電話を積み込みます. デバイスが充電するのを1時間まで待たなければならないかもしれません.
- 電話がまだ明るくない場合は、Appleの支援に連絡してください.
iPhone SE(第1世代)を含むiPhone 6sまたは前モデルで
- Appleロゴが表示されるまで、メインボタンとサイドボタンまたは上部ボタンを押します.
- 携帯電話が明るくしない場合は、次のように進み、機器を確認し、電話を積み込みます. デバイスが充電するのを1時間まで待たなければならないかもしれません.
- 電話がまだ明るくない場合は、Appleの支援に連絡してください.
![]()
iPhoneが点灯しているが、開始時にブロックされたままです
Appleロゴまたは赤またはブルースクリーンが開始時に表示されている場合は、次のように続行します。
- iPhoneをコンピューターに接続します. CatalinaMacosのMacで、Finderを開きます. Mojave Macosまたは以前のバージョンのMacで、またはPCでiTunesを開いてください. MacにインストールされているMacOSのバージョンを見つけることを学ぶ.
- コンピューターでiPhoneを選択します.
- iPhoneが接続されている間、次のように進みます。
- iPhone 8またはiPhone SE(2世代と3世代)を含む後続のモデルで:ボリューム増加ボタンを簡単に押します. ボリューム削減ボタンを簡単に押します. 次に、延長されたサイドボタンを押します.


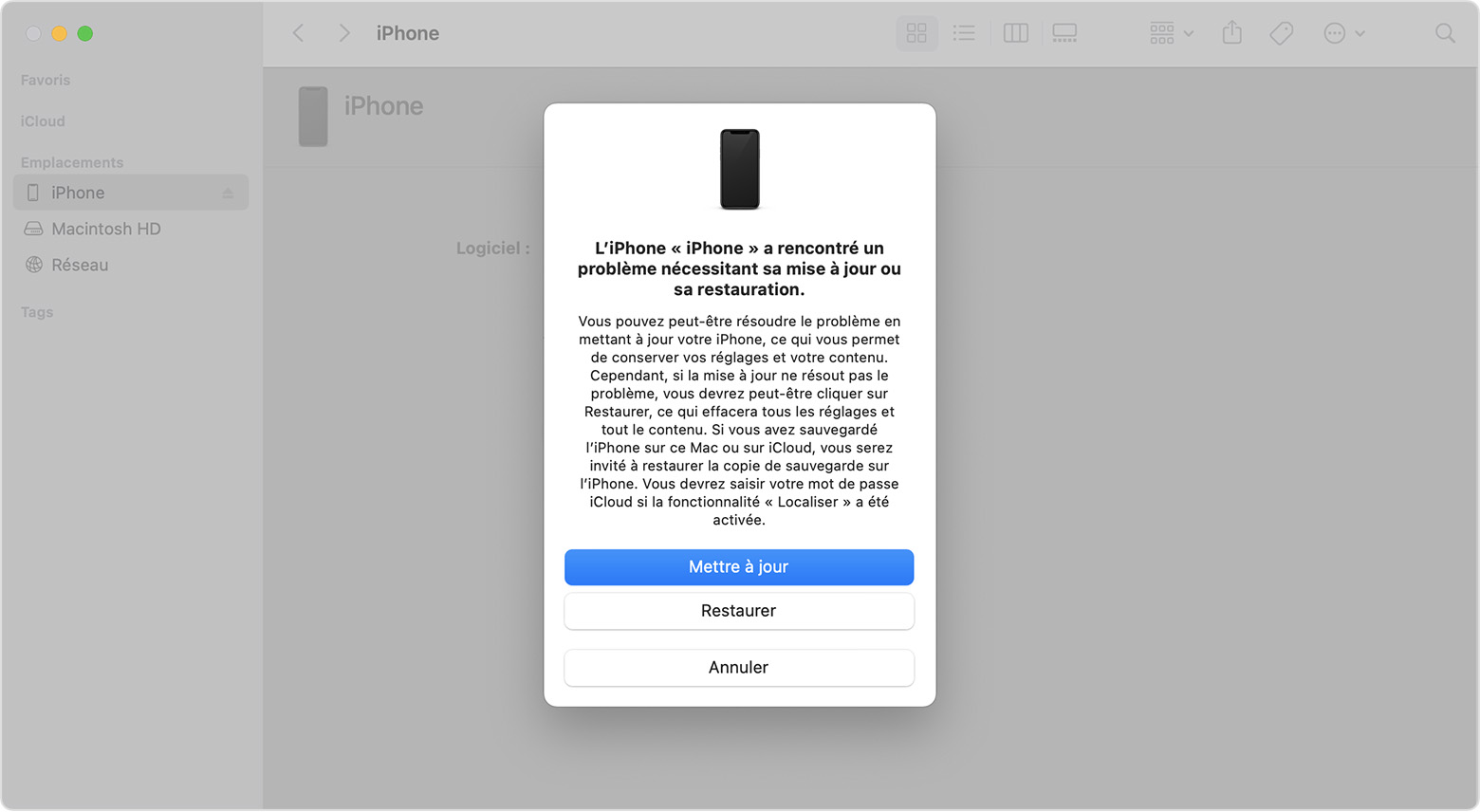
iPhoneが明るくなっていないか、ブロックされたままである場合
iPhoneが触れたときに回答しない場合、start -upでフリーズした場合、または画面がブロックされている場合の手順を発見します.
画面が黒またはブロックされている場合
デバイスに対応する手順に従ってください.
iPhone 8またはiPhone SE(2世代と3世代)を含む後続のモデルで
- ボリューム増加ボタンを簡単に押します.
- ボリューム減少ボタンを簡単に押します.
- ラテラルボタンを押して、Appleロゴが表示されるまで押し続けます.
- 携帯電話が点灯しない場合は、次のように進み、機器を確認して電話を積み込んでください. デバイスが充電するのを1時間まで待たなければならないかもしれません.
- 電話がまだ明るくない場合は、Appleの支援に連絡してください.
iPhone 7またはiPhone 7 Plusで

- ラテラルボタンを押してボリュームの減少ボタンを同時に押し、Appleのロゴが表示されるまで押し続けます.
- 携帯電話が点灯しない場合は、次のように進み、機器を確認して電話を積み込んでください. デバイスが充電するのを1時間まで待たなければならないかもしれません.
- 電話がまだ明るくない場合は、Appleの支援に連絡してください.
iPhone 6sおよびiPhone SE(第1世代)を含む以前のモデルで
- メインボタンとサイドボタンを保持するか、Appleロゴが表示されるまで押します.
- 携帯電話が点灯しない場合は、次のように進み、機器を確認して電話を積み込んでください. デバイスが充電するのを1時間まで待たなければならないかもしれません.
- 電話がまだ明るくない場合は、Appleの支援に連絡してください.
![]()
iPhoneが点灯しているが、start -upsでブロックされたままである場合
Appleロゴまたは赤またはブルースクリーンが開始時に表示される場合は、次のように進みます。
- iPhoneをコンピューターに接続します. CatalinaMacosのMacで、Finderを開きます. Mojave Macosまたは以前のバージョンのMacで、またはPCでiTunesを開いてください. MacにインストールされているMacOSバージョンを特定します.
- コンピューターでiPhoneを選択します.
- iPhoneが接続されている間、次のように進みます。
- iPhone 8またはiPhone SE(第2世代と第3世代)を含むその後のモデルで:ボリューム増加ボタンを簡単に押します. ボリューム減少ボタンを簡単に押します. 次に、延長されたサイドボタンを押します.